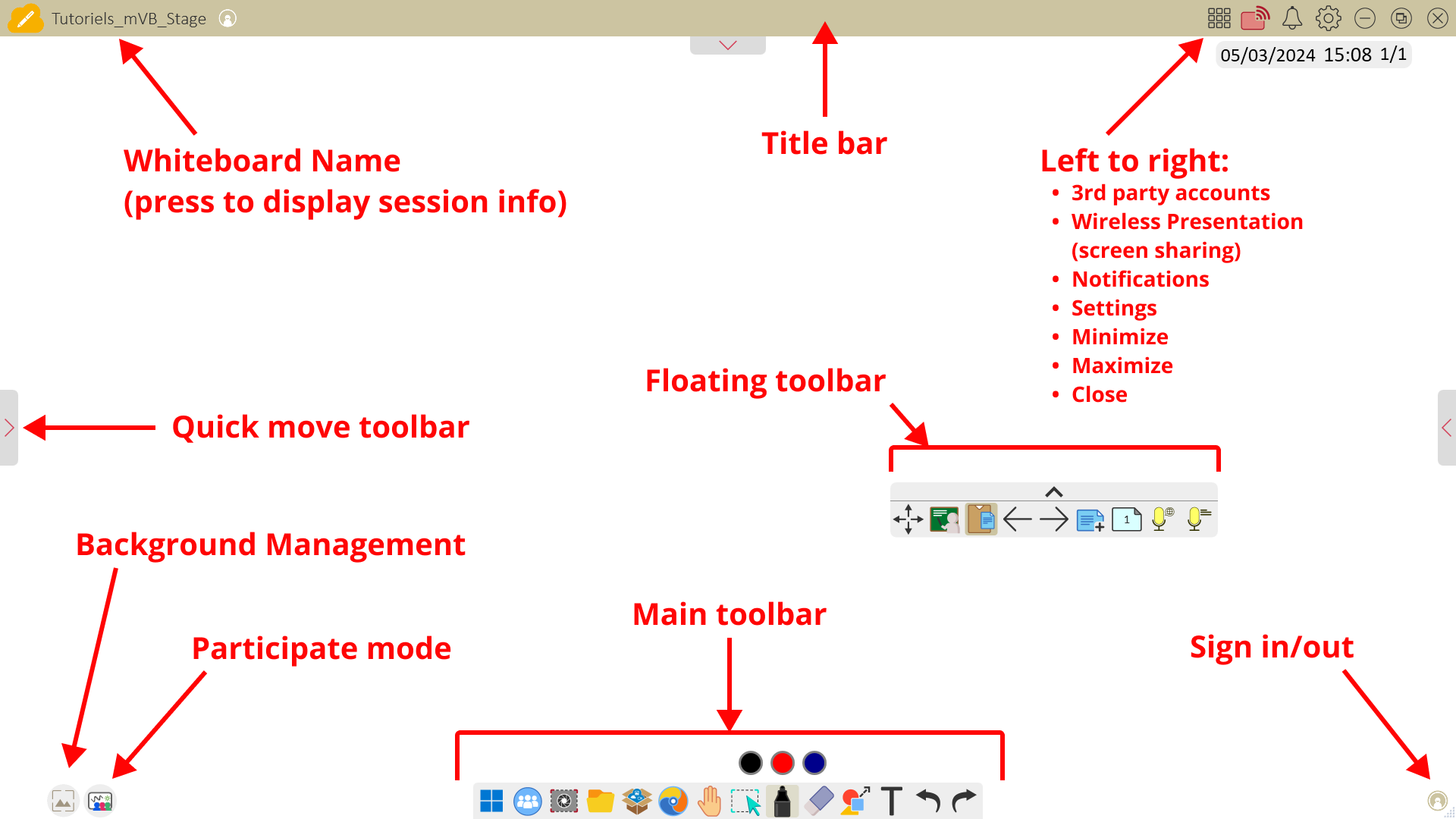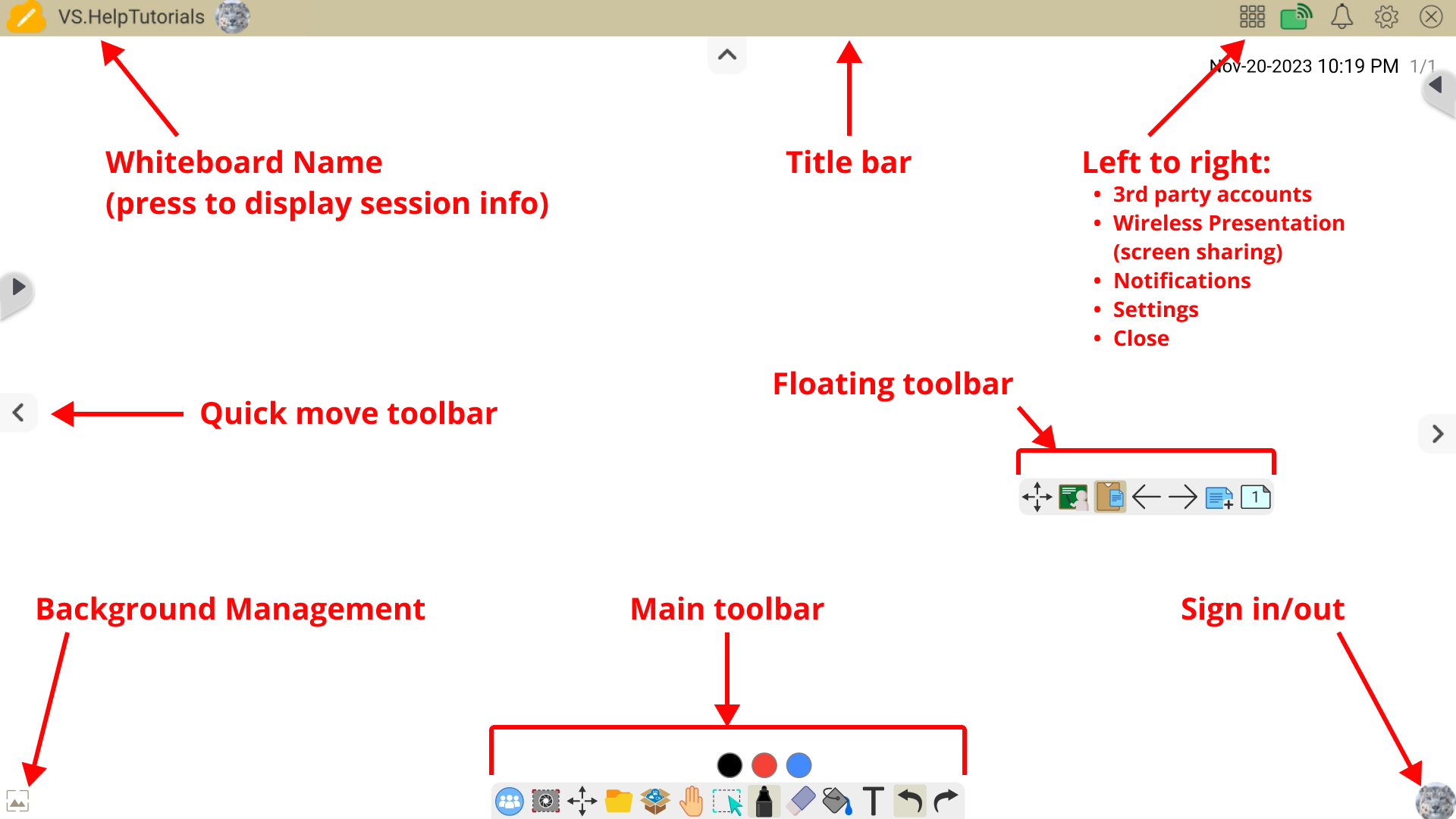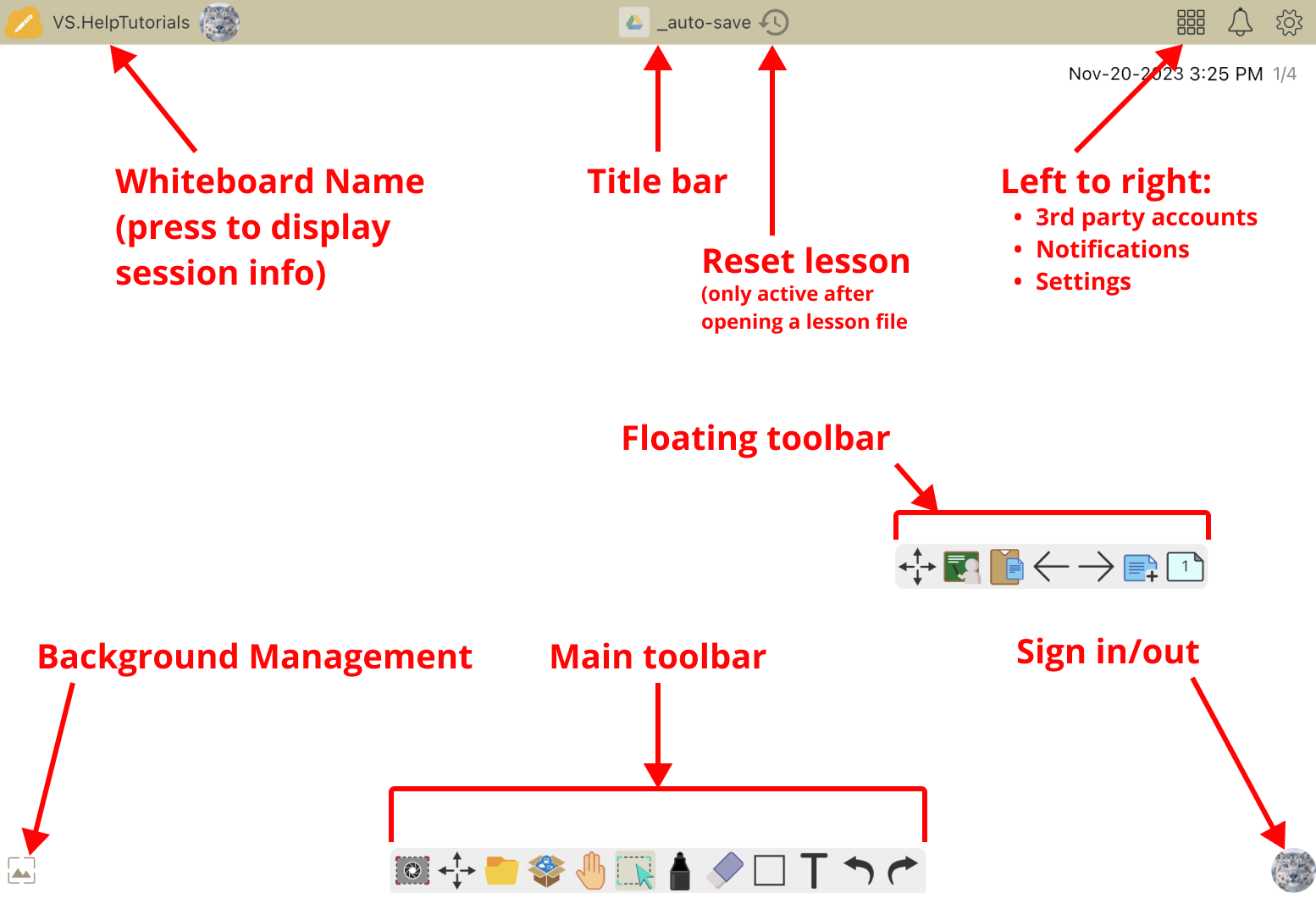myViewBoard interface overview
After opening myViewBoard, you will see the working area and toolbar icons. Additionally, the myViewBoard session information is at the upper-left corner and the myViewBoard Settings icons are at the upper-right corner.
You can also generally find more tools and options by tapping any icon in the main toolbar twice. Just like a regular myViewBoard, you can use a 

Essential myViewBoard Features
Windows
-
Infinite Canvas: The working area is infinite — press
Infinite Canvas and zoom in and out of or pan around the canvas. Great for moving seamlessly through a topic within the same page!
-
New Page: Add new pages by pressing
New Page in the floating toolbar. It's up to you how you choose to display your materials; on different pages, or different parts of the same page (or a combination of both).
-
Magic Box: You have access to a host of interactive tools via
Magic Box.
-
Embedded Browser: Browse the web within myViewBoard with
Embedded Browser, with the option to easily add web images, videos, and pages to your canvas.
-
Import content: Display your existing files and content with the
Import feature (found within Magic Box).
-
Windows Toggle button: Navigate your Windows system's apps and web browser while still having access to myViewBoard annotation tools, using the
Windows Toggle button. Switch between pen tools and mouse navigation by toggling between
and
. To add Magic Box elements in Windows mode, double press the desired feature (drag and drop is not supported in this mode).
Android
-
Infinite Canvas: The working area is infinite — press
Infinite Canvas and zoom in and out of or pan around the canvas. Great for moving seamlessly through a topic within the same page!
-
New Page: Add new pages by pressing
New Page in the floating toolbar. It's up to you how you choose to display your materials; on different pages, or different parts of the same page (or a combination of both).
-
Magic Box: You have access to a host of interactive tools via
Magic Box.
-
Embedded Browser: Browse the web within myViewBoard with
Embedded Browser, with the option to easily add web images, videos, and pages to your canvas.
-
Import content: Display your existing files and content with the
Import feature (found within Magic Box).
iOS
-
Infinite Canvas: The working area is infinite — press
Infinite Canvas and zoom in and out of or pan around the canvas. Great for moving seamlessly through a topic within the same page!
-
New Page: Add new pages by pressing
New Page in the floating toolbar. It's up to you how you choose to display your materials; on different pages, or different parts of the same page (or a combination of both).
-
Magic Box: You have access to a host of interactive tools via
Magic Box.
-
Embedded Browser: Browse the web within myViewBoard with
Embedded Browser, with the option to easily add web images, videos, and pages to your canvas.
-
Import content: Display your existing files and content with the
Import feature (found within Magic Box).
-
Reset lesson: For when you want to revert your lesson to the most recently saved state, tap the reset lesson
icon. This icon will appear only after opening a lesson file.