IFP52-1C: Encender y utilizar
Este artículo destaca los conceptos básicos para encender tu IFP52-1C y comenzar a usar la pantalla.
Cómo encender/apagar tu IFP52-1C
Sigue estos pasos para empezar a usar tu ViewBoard:
- Antes de encender tu ViewBoard, asegúrate de que el cable de alimentación esté conectado, enchufado a una toma de corriente y el interruptor de encendido del dispositivo esté en la posición de encendido.
- Presiona el botón de Encendido para encender el ViewBoard.
- Para apagar el ViewBoard, mantén presionado el botón de Encendido.
 Ubicación del interruptor de encendido en el IFP52-1C.
Ubicación del interruptor de encendido en el IFP52-1C.
Configuración inicial de lanzamiento
Cuando enciendas tu ViewBoard por primera vez, un asistente de configuración inicial te guiará a través de los ajustes del dispositivo para principiantes:
- Selecciona tu idioma.
- Configura y verifica tu conexión ethernet (LAN).
- Ajusta la fecha y la hora utilizando la hora detectada por la red o seleccionando una zona horaria.
- Selecciona tu modo de sistema preferido.
- Selecciona tu plan de ahorro de energía preferido.
- Revisa la declaración de privacidad y protección de derechos de autor antes de continuar.
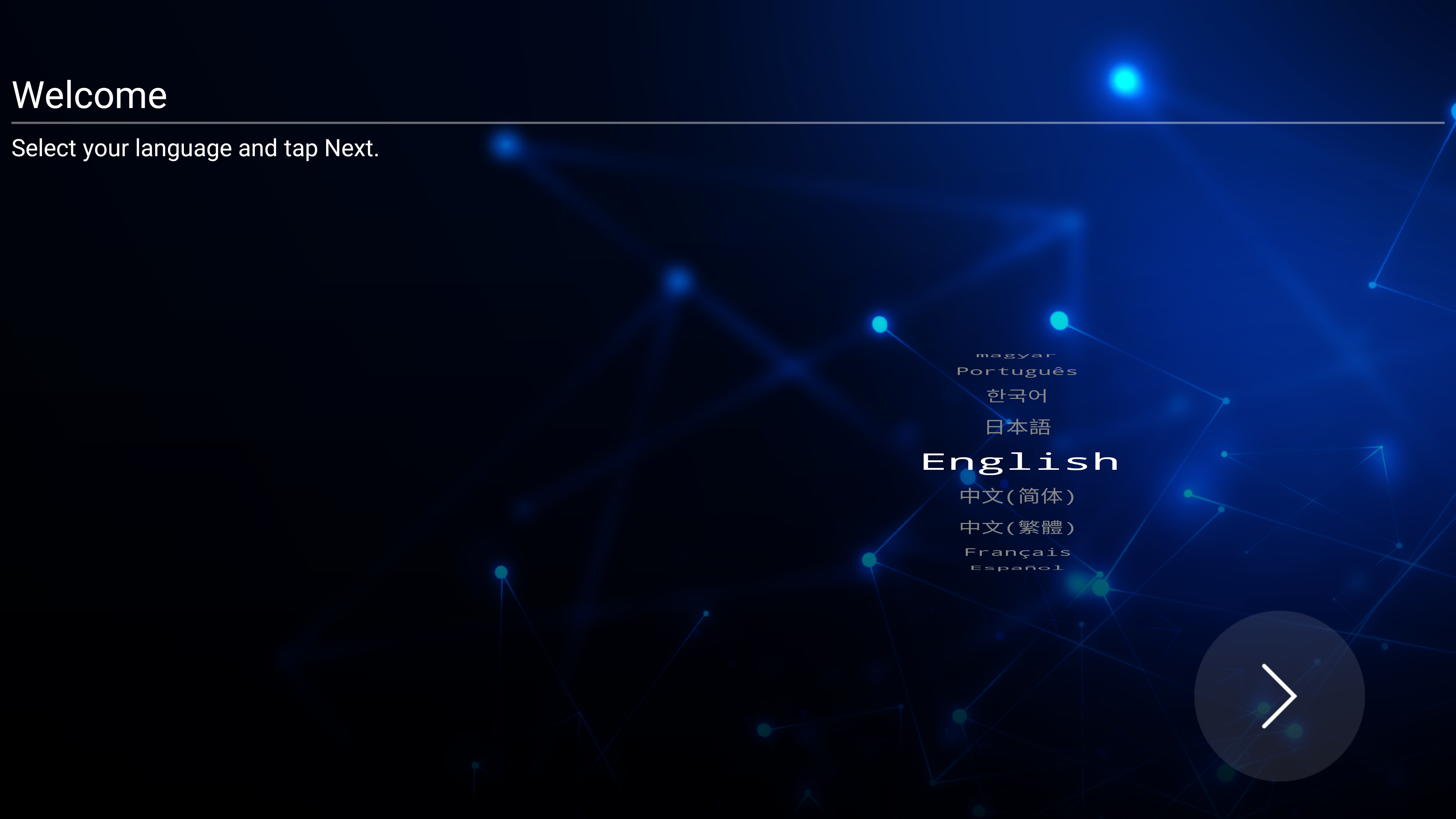 Solicitud de selección de idioma.
Solicitud de selección de idioma.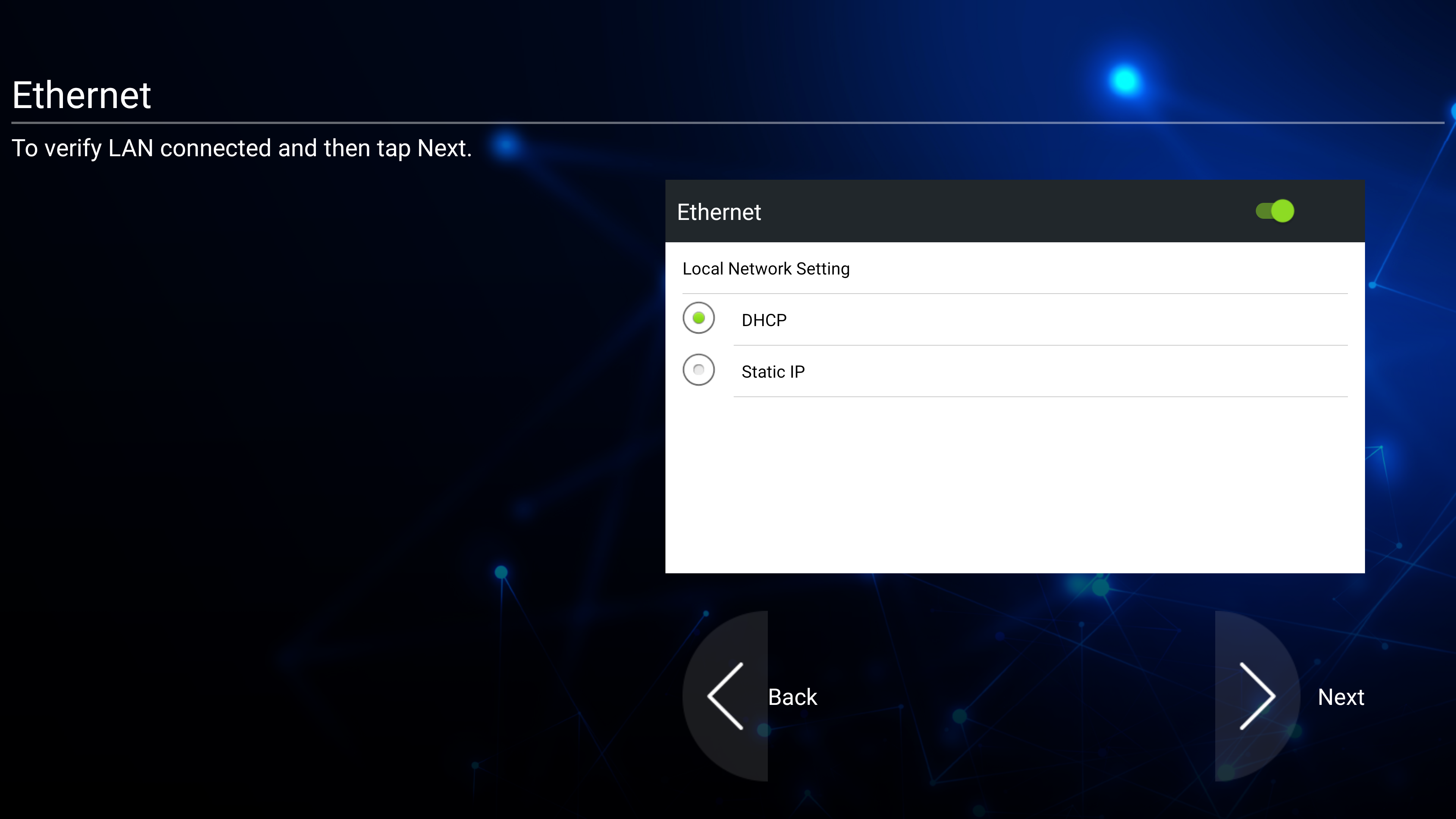 Configuración de conexión a la red.
Configuración de conexión a la red.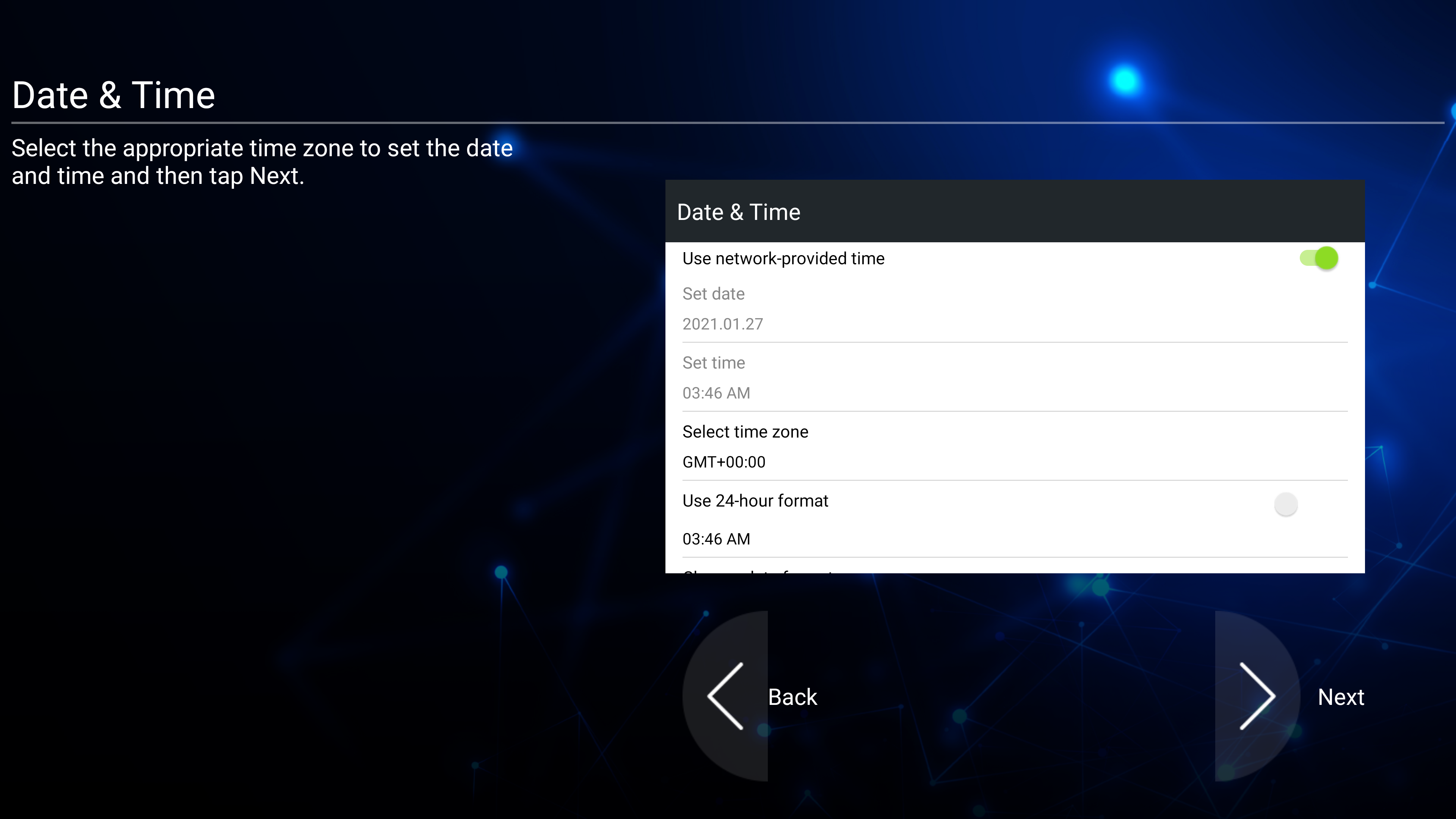 Configuración de fecha y hora.
Configuración de fecha y hora.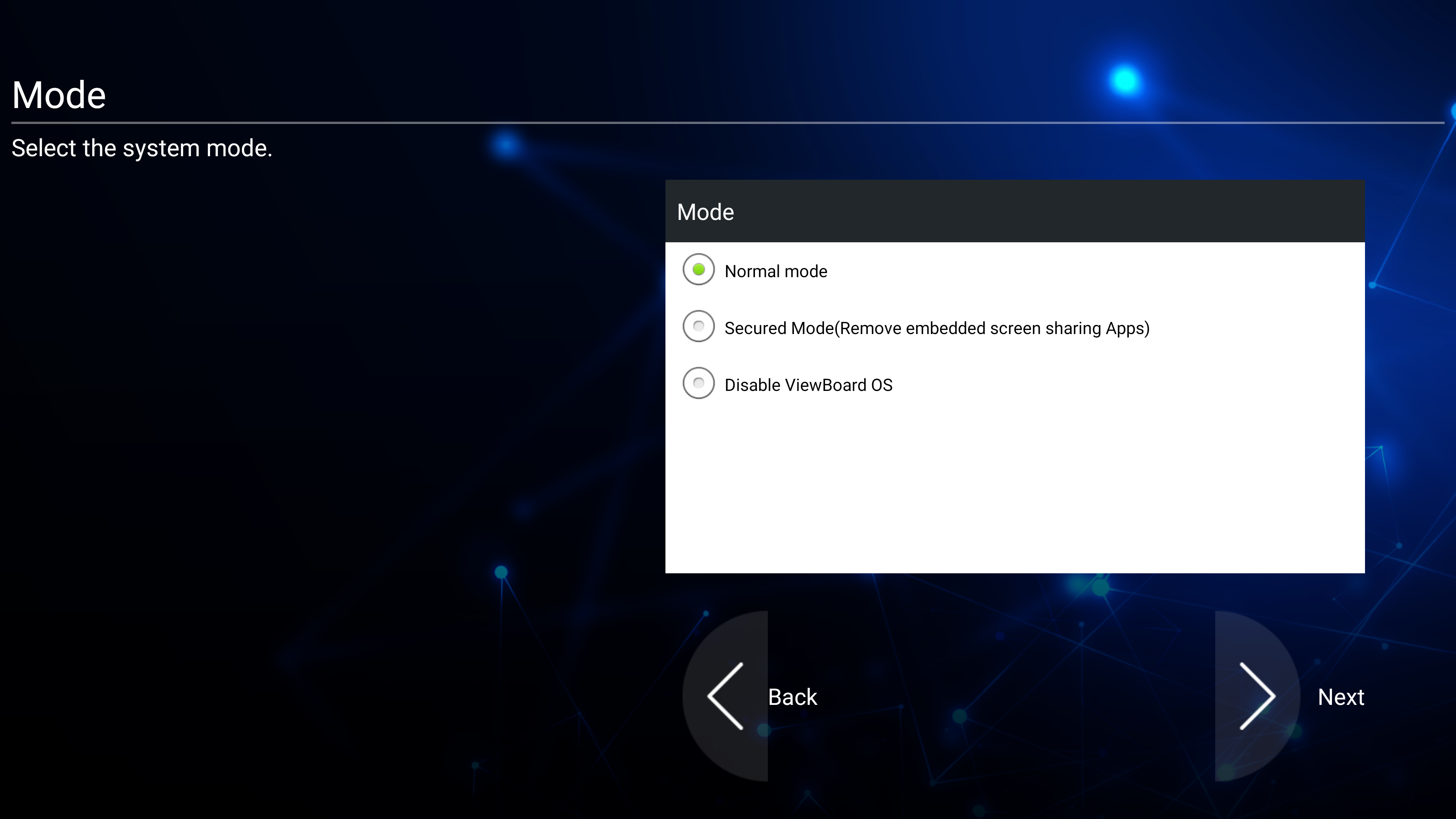 Selección del modo de sistema.
Selección del modo de sistema.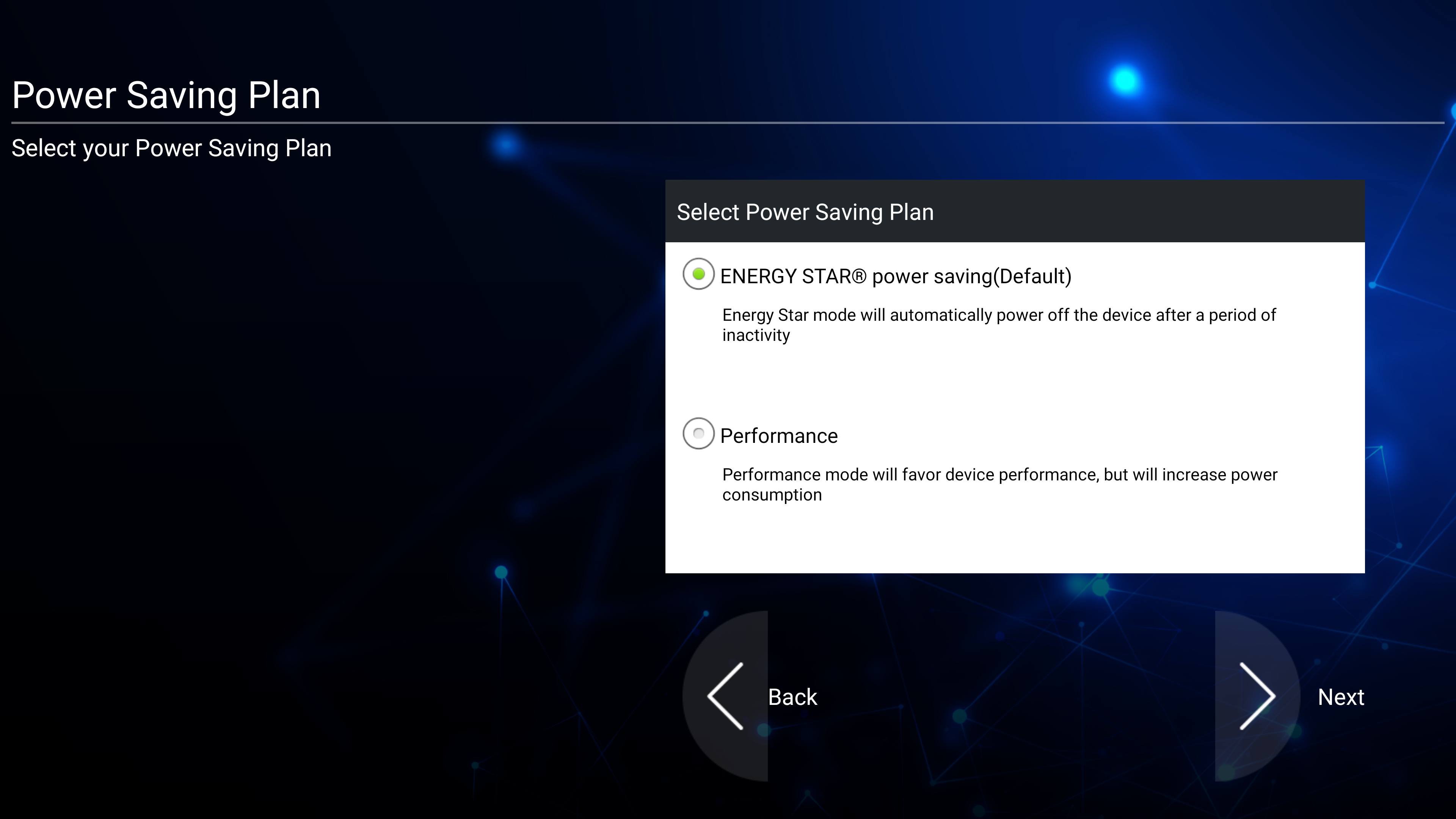 Selección del modo de ahorro de energía.
Selección del modo de ahorro de energía.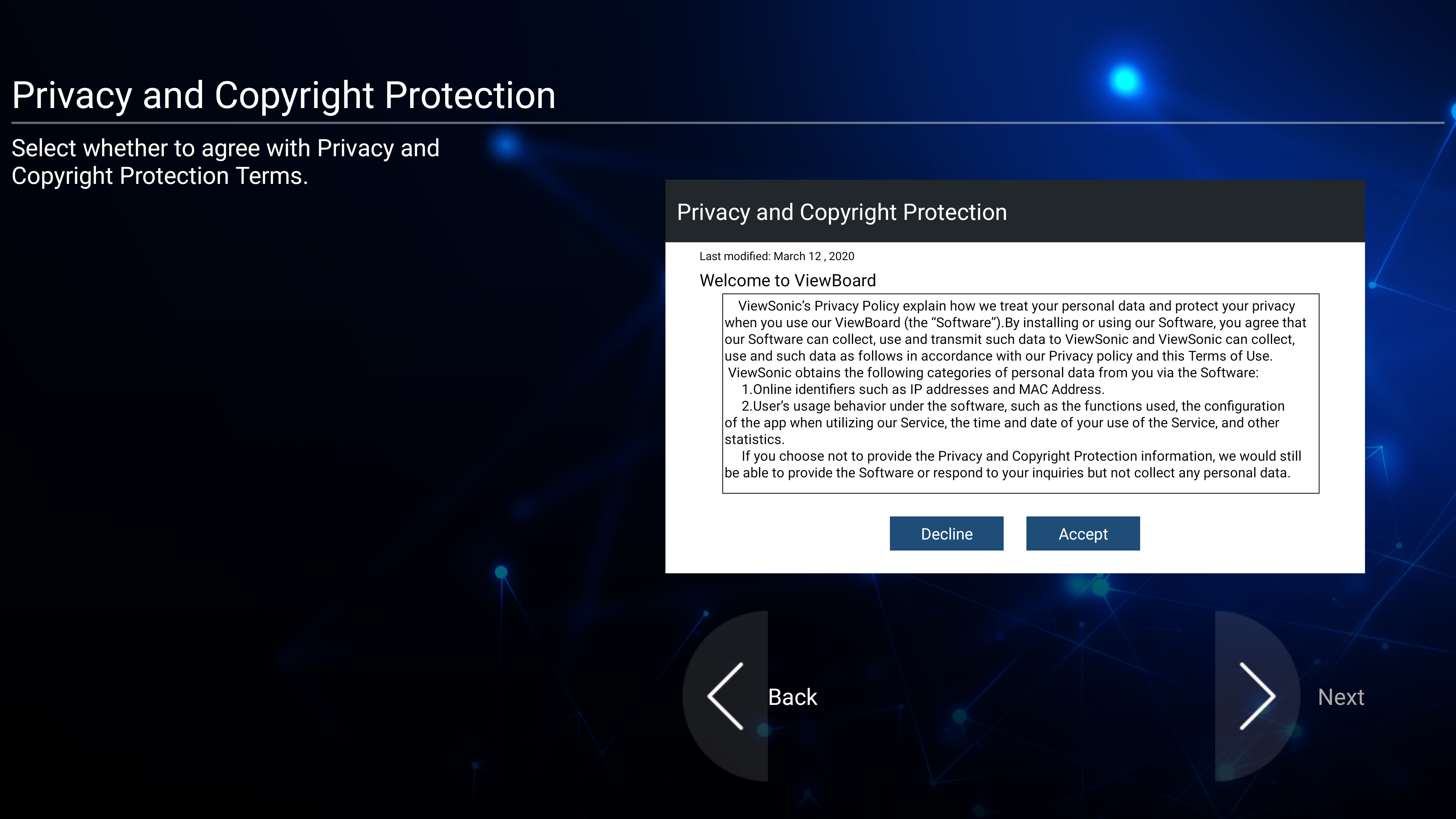 Acuerdo de privacidad y derechos de autor.
Acuerdo de privacidad y derechos de autor.
Cómo habilitar el nuevo aspecto
Después de completar el asistente de configuración, llegarás a la siguiente pantalla de inicio, con un mensaje que te preguntará si te gustaría cambiar a la nueva apariencia de ViewBoard:
 Pantalla de inicio después de encender por primera vez un ViewBoard. Aparece un mensaje para cambiar a la nueva apariencia en la parte inferior derecha de la pantalla.
Pantalla de inicio después de encender por primera vez un ViewBoard. Aparece un mensaje para cambiar a la nueva apariencia en la parte inferior derecha de la pantalla.
Recomendamos cambiar a la nueva apariencia de ViewBoard para una experiencia mejorada y todas las últimas características de ViewBoard. Para comenzar el proceso, presiona el botón Aprende Más en el mensaje y luego Empecemos en la ventana emergente que sigue.
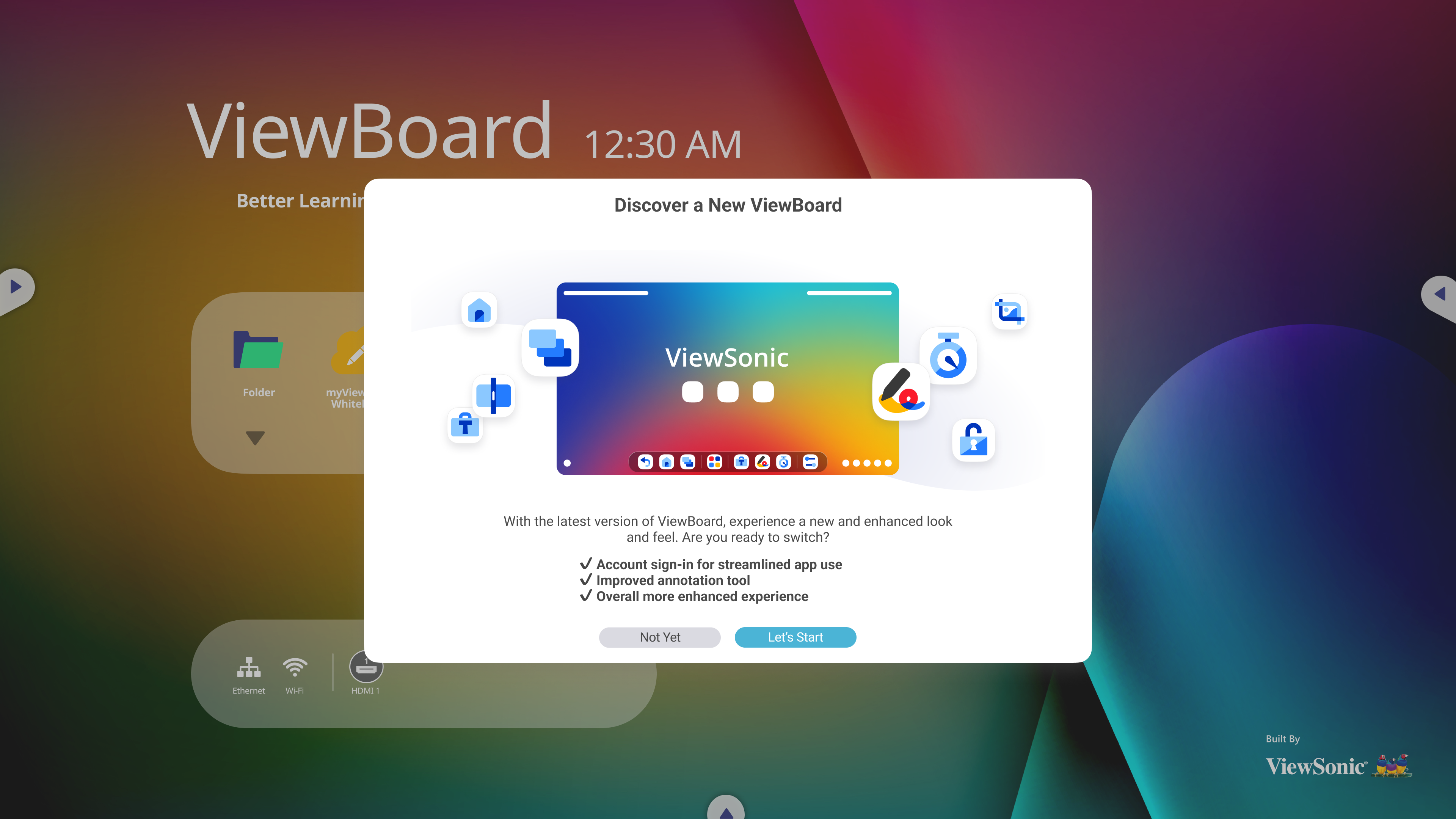 Mensaje que resume los cambios en la nueva apariencia de ViewBoard.
Mensaje que resume los cambios en la nueva apariencia de ViewBoard.
Espera a que todos los procesos completen la descarga e instalen la nueva apariencia.
Cómo iniciar sesión (solo ViewBoard OS 3.0)
Once your device turns back on, you'll encounter a sign-in screen:
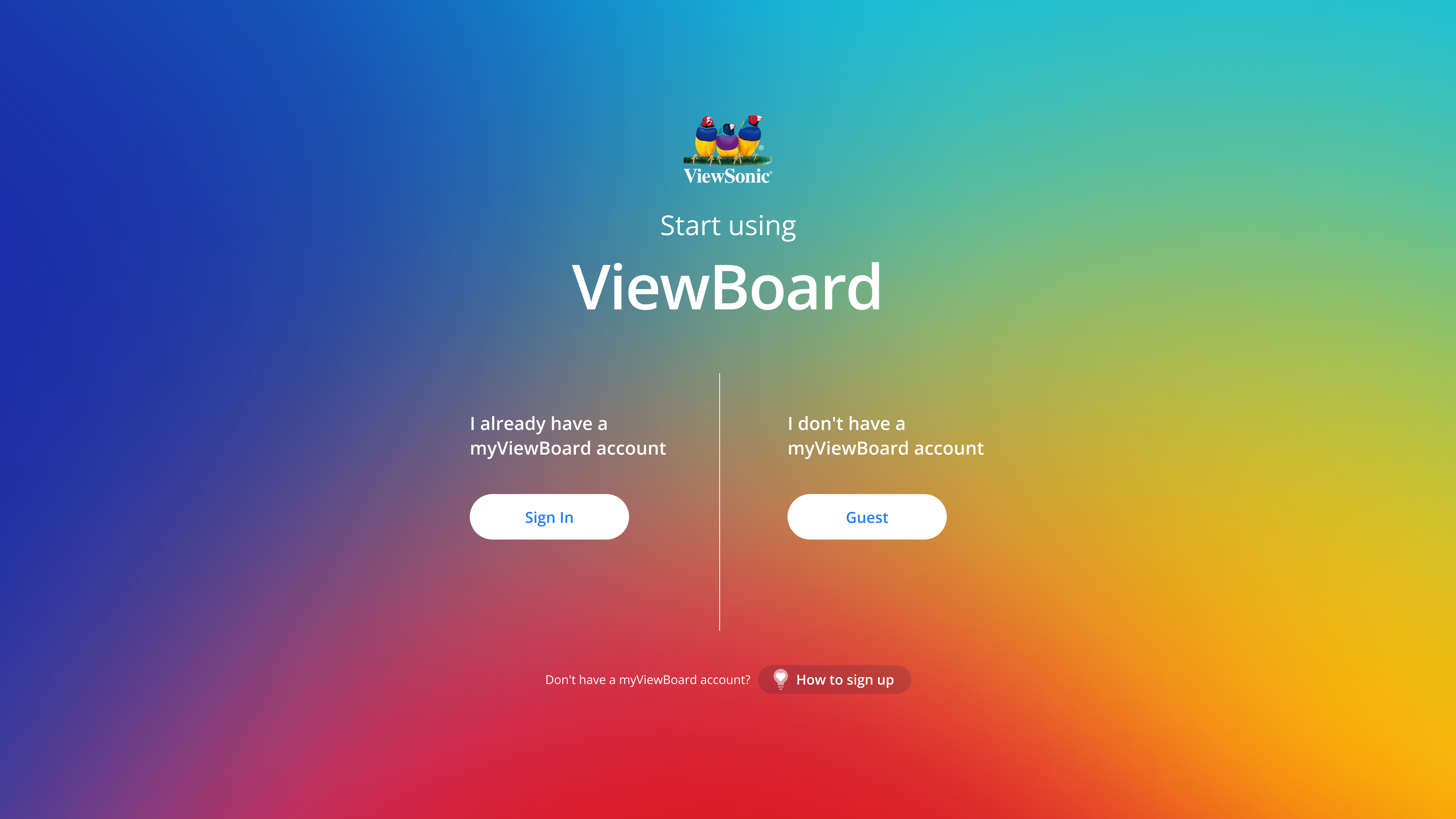 Sign-in screen with options to sign in with an account and to start using the ViewBoard as a guest.
Sign-in screen with options to sign in with an account and to start using the ViewBoard as a guest.
To sign in, a myViewBoard or ViewSonic account is required. (Learn more about creating an account.)
If you already have a myViewBoard account, you can also sign in using the Companion app.
Otherwise, you'll have to use the Guest option to begin using the ViewBoard.
Pantalla de inicio
ViewBoard OS 3.0
La pantalla de inicio es donde encontrarás acceso rápido a las aplicaciones de tu ViewBoard y las opciones de fuente de entrada.
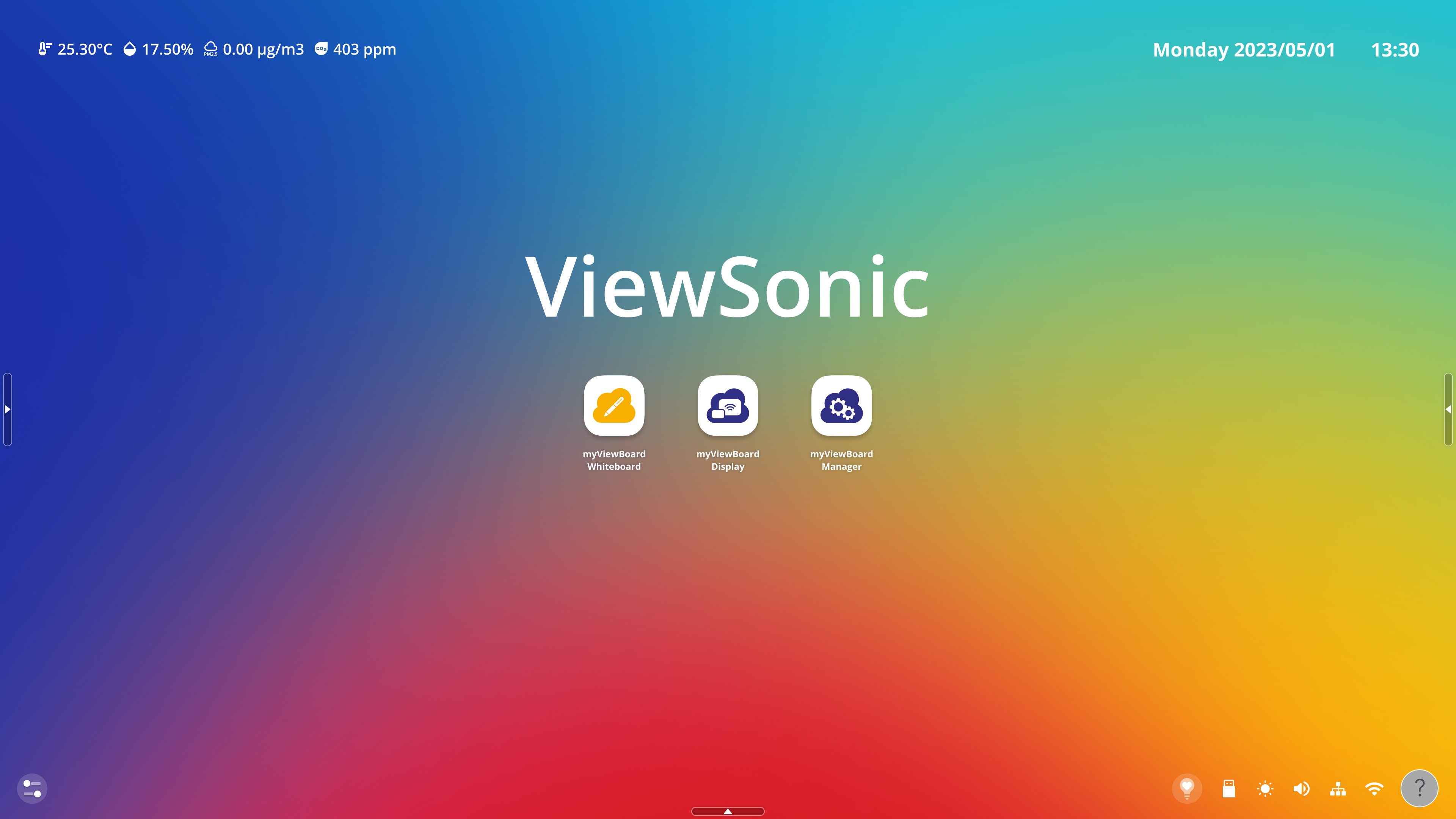 Pantalla de inicio de ViewBoard.
Pantalla de inicio de ViewBoard.
ViewBoard OS 2.0
La pantalla de inicio es donde encontrarás acceso rápido a las aplicaciones de tu ViewBoard y opciones de fuentes de entrada.
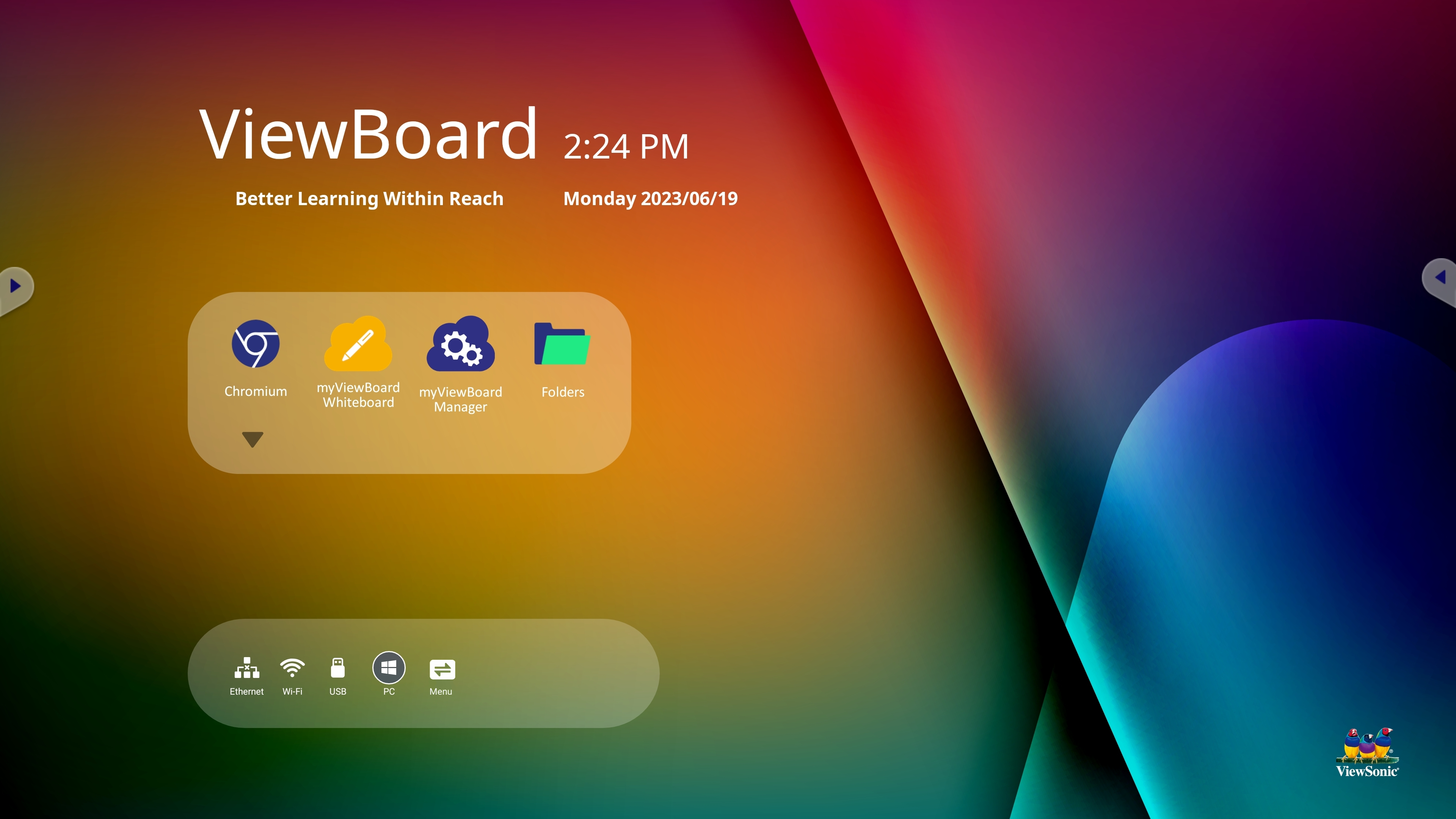 Pantalla de inicio de ViewBoard.
Pantalla de inicio de ViewBoard.
Cómo editar las aplicaciones de la pantalla de inicio
ViewBoard OS 3.0
Encuentra todas las aplicaciones instaladas en la bandeja de aplicaciones de la pantalla de inicio.
- En la pantalla de inicio, presiona y mantén presionado en cualquier lugar del fondo de pantalla.
- Presiona Edit Launcher en el menú de la pantalla de inicio que aparece.
- Con el número de espacios disponibles, agrega todas las aplicaciones que desees presionando el botón de más
en el ícono.
- Como alternativa, puedes eliminar aplicaciones presionando el botón de menos
en las aplicaciones de la pantalla de inicio.
- Como alternativa, puedes eliminar aplicaciones presionando el botón de menos
- También puedes presionar y mantener presionado para arrastrar las aplicaciones a la pantalla de inicio.
 Ejemplo de acción requerida por el usuario para abrir el menú de la pantalla de inicio.
Ejemplo de acción requerida por el usuario para abrir el menú de la pantalla de inicio.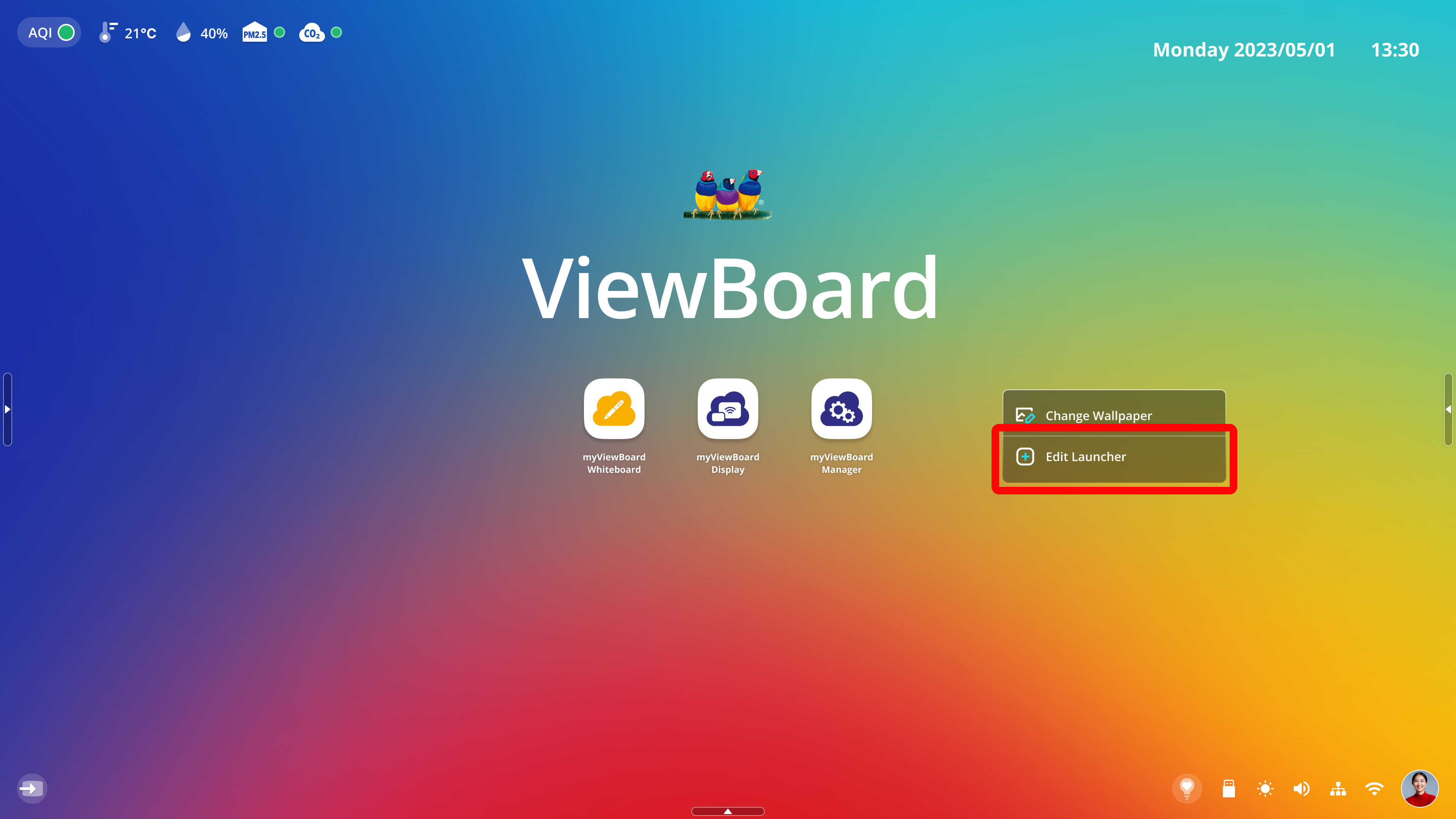 Botón Edit Launcher resaltado en el menú de la pantalla de inicio.
Botón Edit Launcher resaltado en el menú de la pantalla de inicio.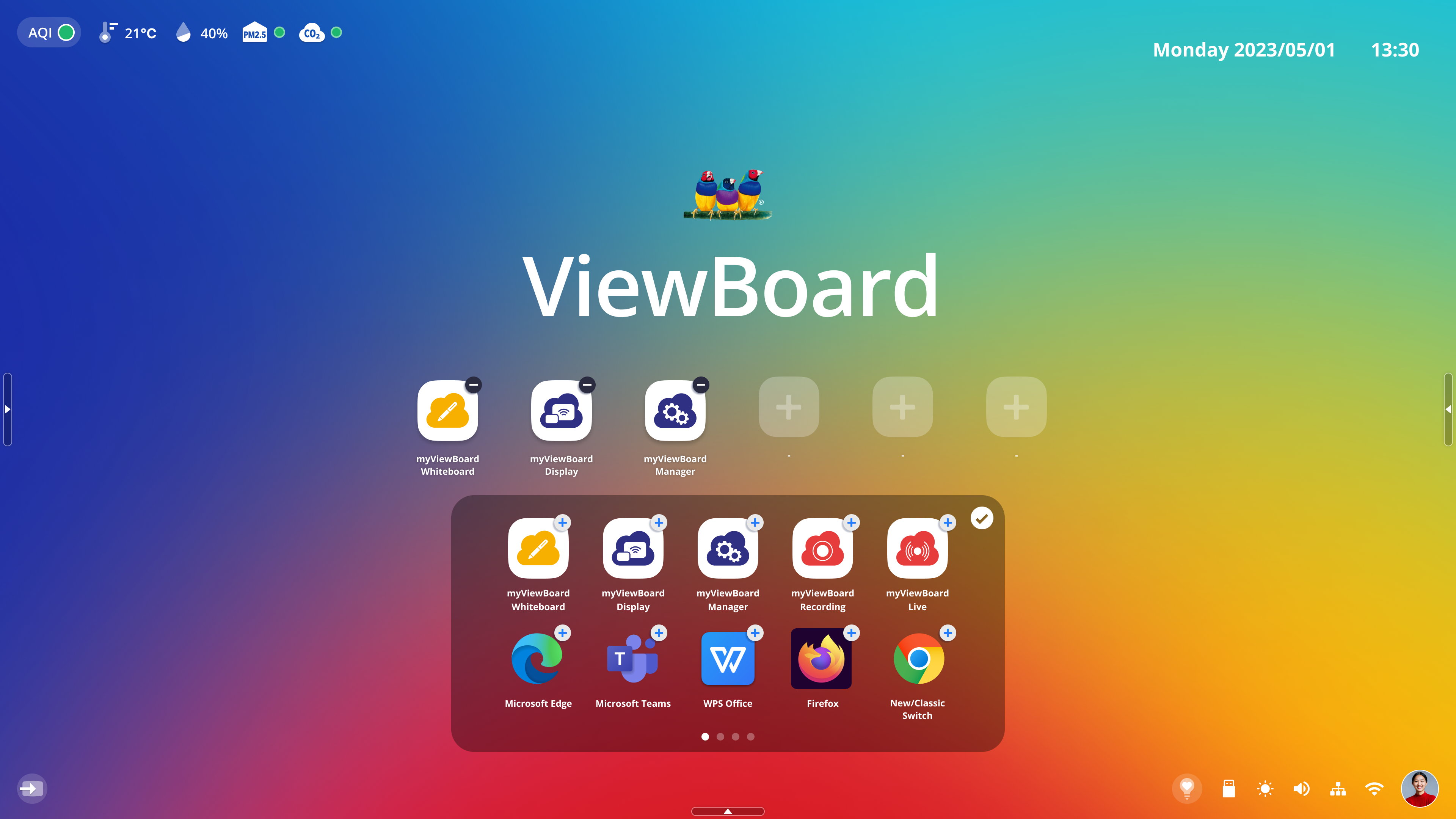 Los mosaicos de las aplicaciones ahora son editables con tres espacios abiertos para agregar otras aplicaciones.
Los mosaicos de las aplicaciones ahora son editables con tres espacios abiertos para agregar otras aplicaciones.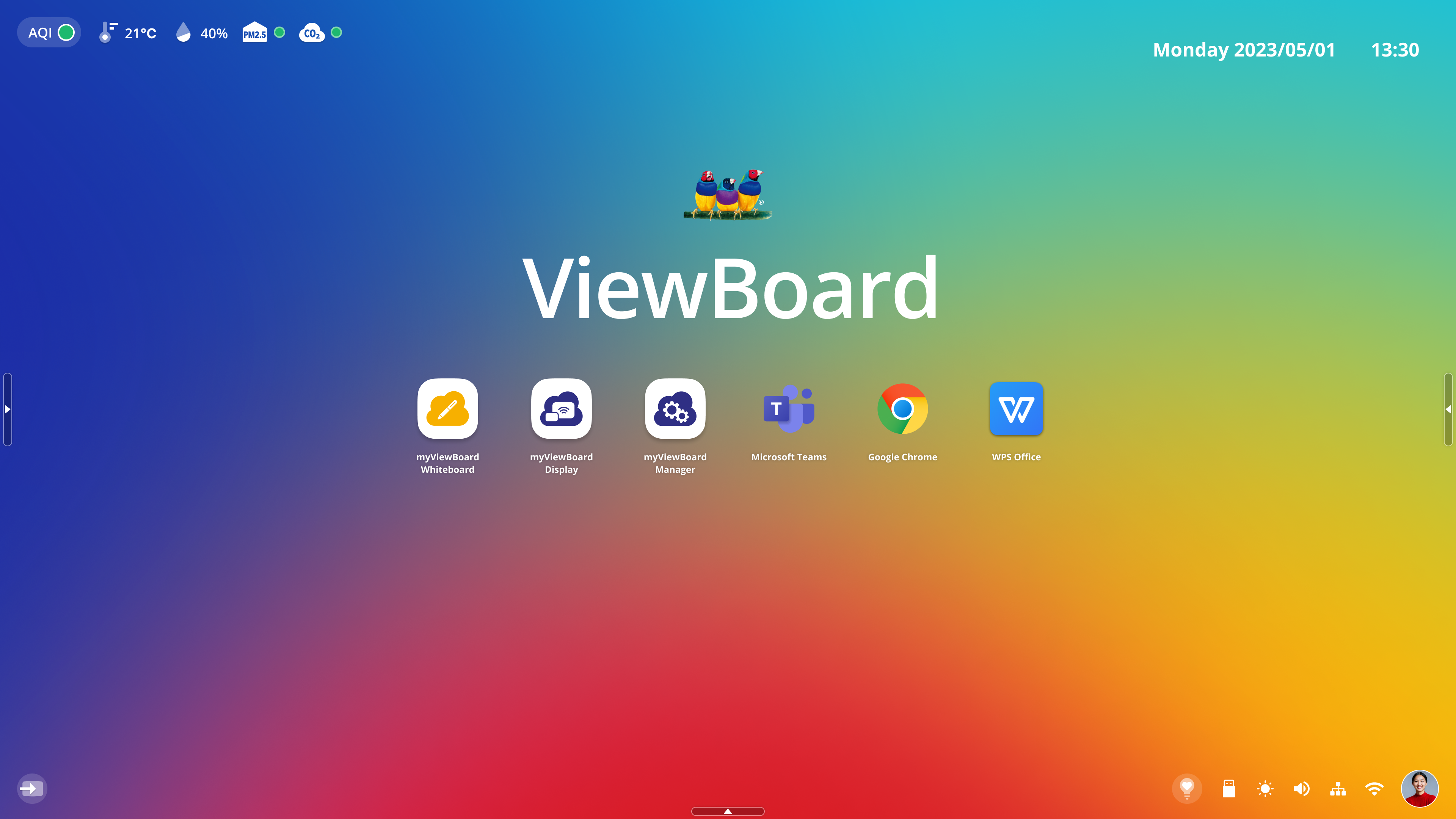 Resultado de que el usuario agregue tres aplicaciones a la pantalla de inicio.
Resultado de que el usuario agregue tres aplicaciones a la pantalla de inicio.
ViewBoard OS 2.0
- Ve todas las aplicaciones presionando la flecha hacia abajo
en la bandeja de acceso directo.
- Presiona y mantén el icono de una aplicación y arrástralo a la bandeja de acceso directo para tenerlo más a mano.
- Presiona y mantén el icono de una aplicación en la bandeja de acceso directo y arrástralo hacia abajo para eliminarlo de la bandeja de acceso directo.
- También puedes presionar y mantener las aplicaciones y arrastrarlas a la pantalla de inicio.
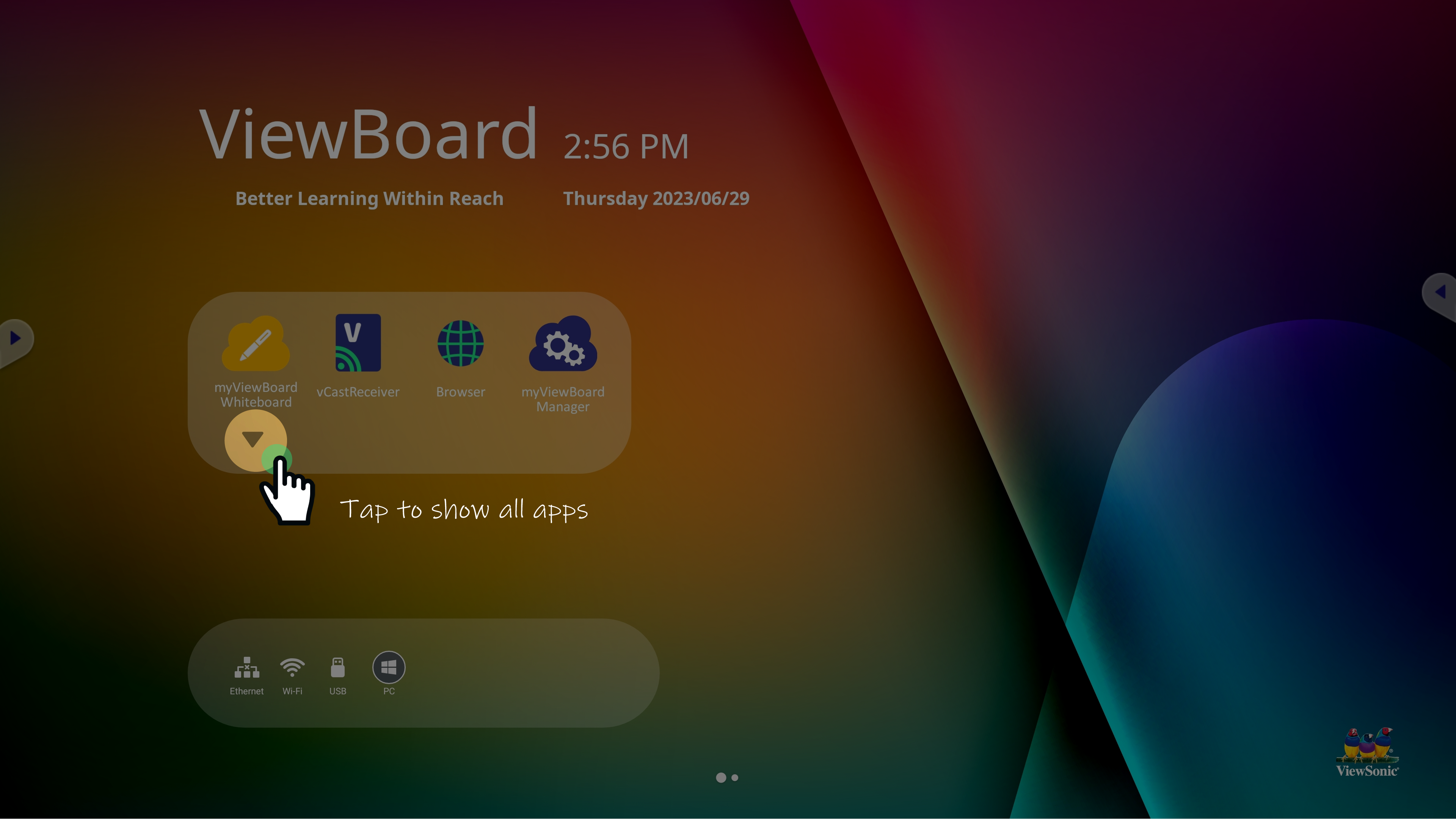 Botón para expandir la bandeja de aplicaciones resaltado.
Botón para expandir la bandeja de aplicaciones resaltado.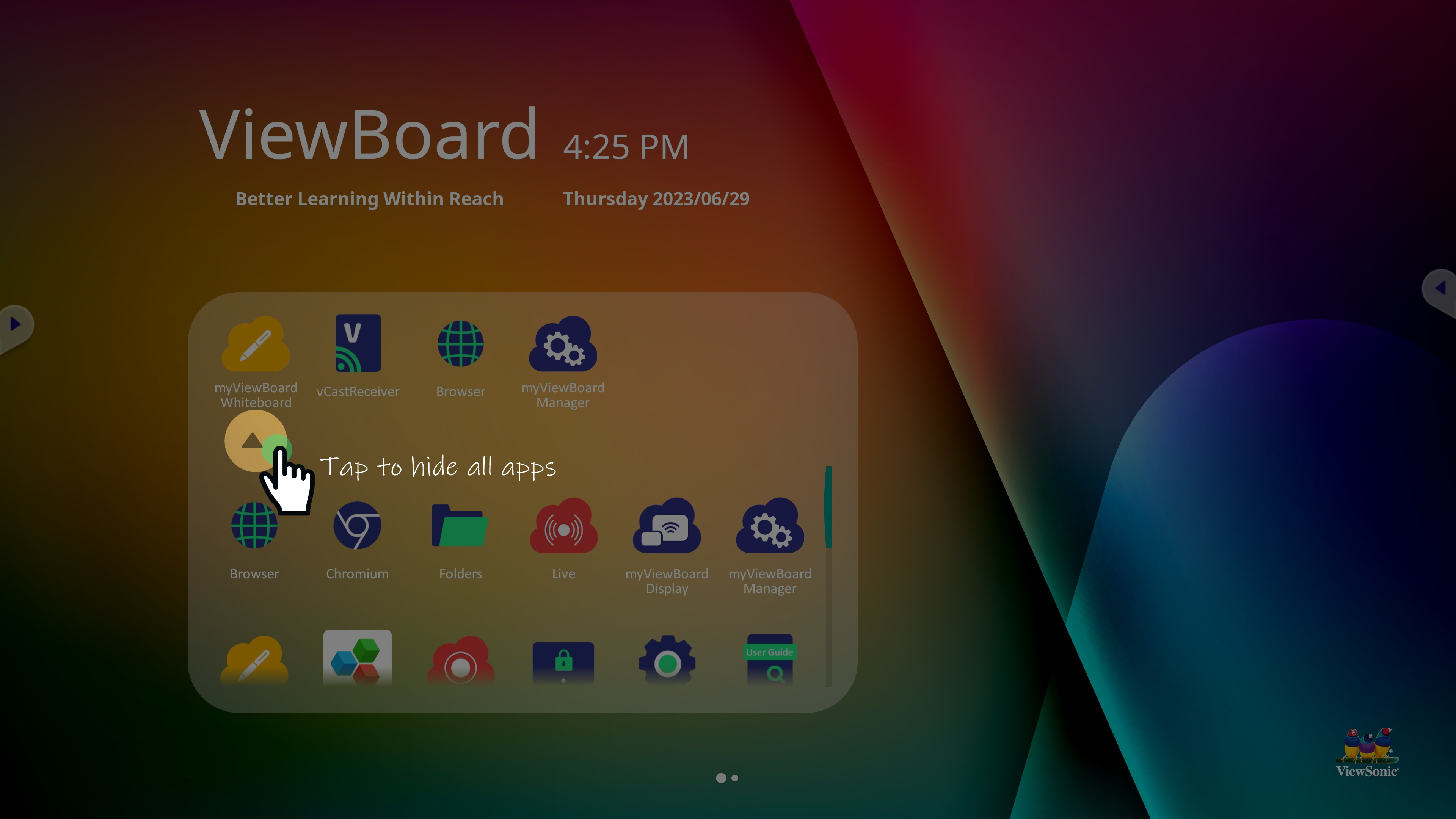 Botón para colapsar la bandeja de aplicaciones resaltado.
Botón para colapsar la bandeja de aplicaciones resaltado.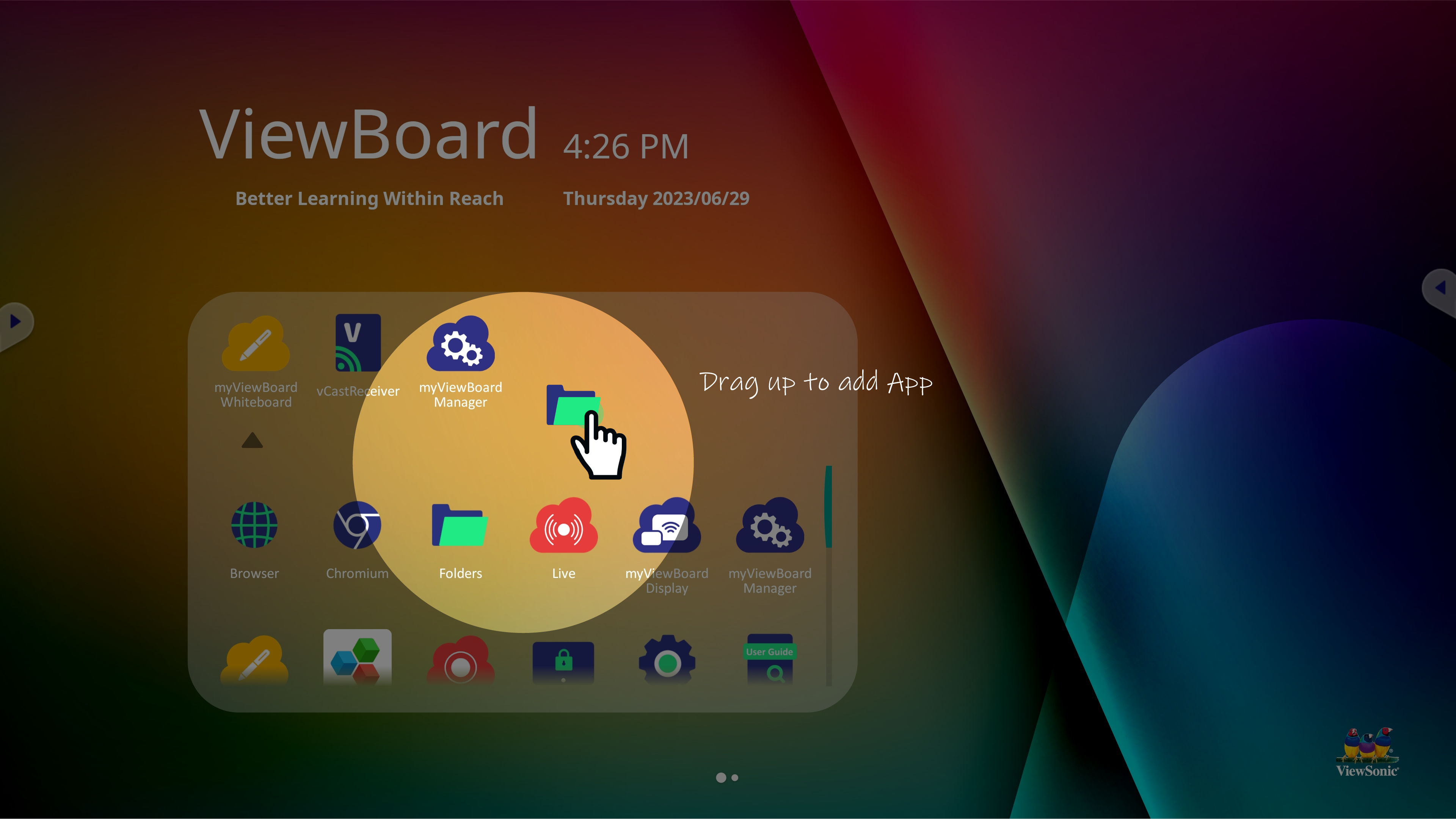 Ejemplo de cómo añadir una aplicación a la bandeja de acceso directo.
Ejemplo de cómo añadir una aplicación a la bandeja de acceso directo.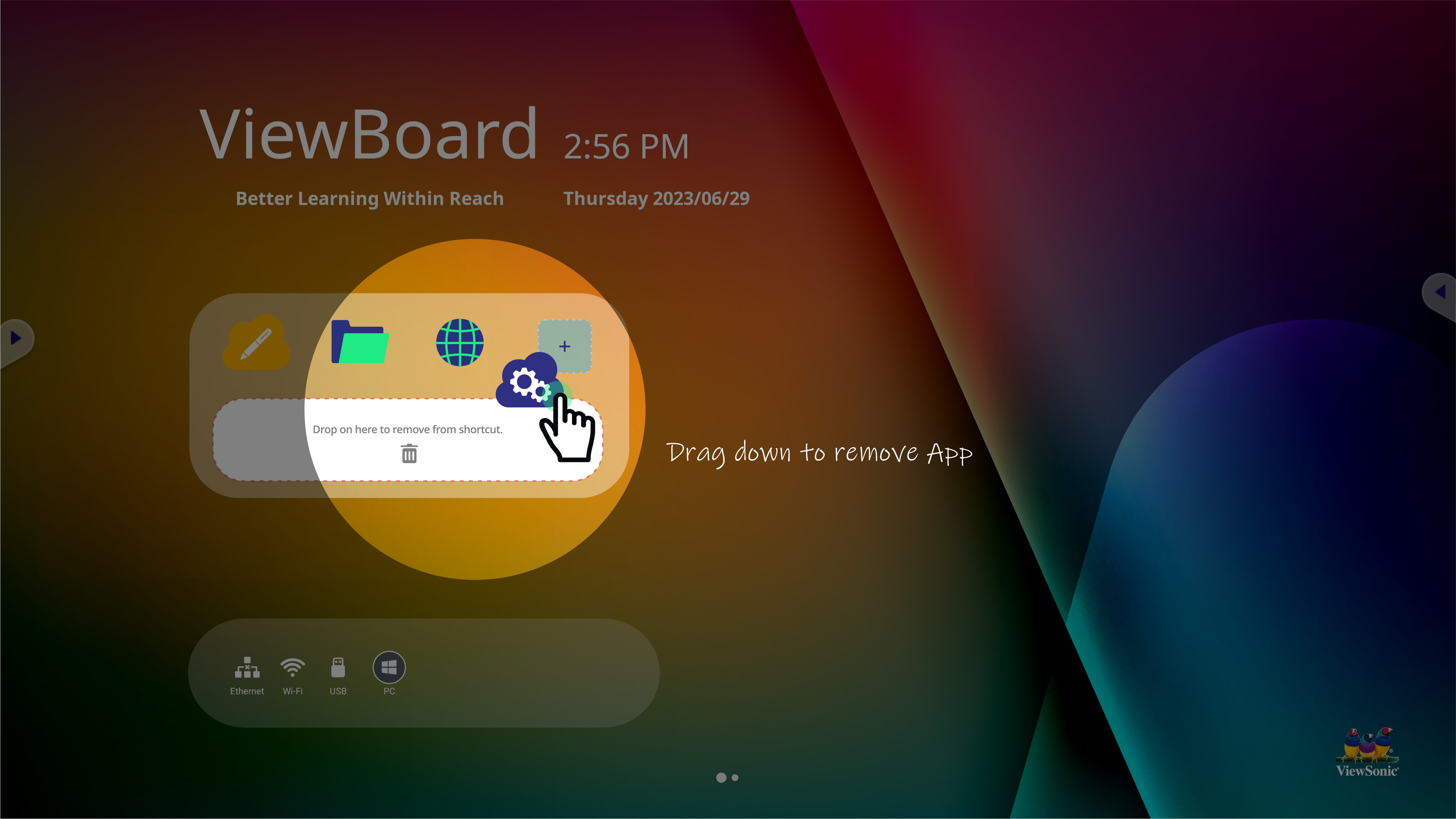 Ejemplo de cómo eliminar una aplicación de la bandeja de acceso directo.
Ejemplo de cómo eliminar una aplicación de la bandeja de acceso directo.
Más información sobre las aplicaciones preinstaladas en tu ViewBoard.
Cómo cambiar el fondo de pantalla
ViewBoard OS 3.0
You can also change the home screen wallpaper from the home screen.
- On the home screen, press-hold anywhere on the wallpaper.
- Press Change Wallpaper in the home screen menu that appears.
- A number of preset wallpapers will appear. Select any of these or press the plus button to select an image from your local storage.
- Once you select a wallpaper, you'll see a preview of the wallpaper.
- When ready to apply the wallpaper, press Set Wallpaper.
 Example of user action required to open home screen menu.
Example of user action required to open home screen menu.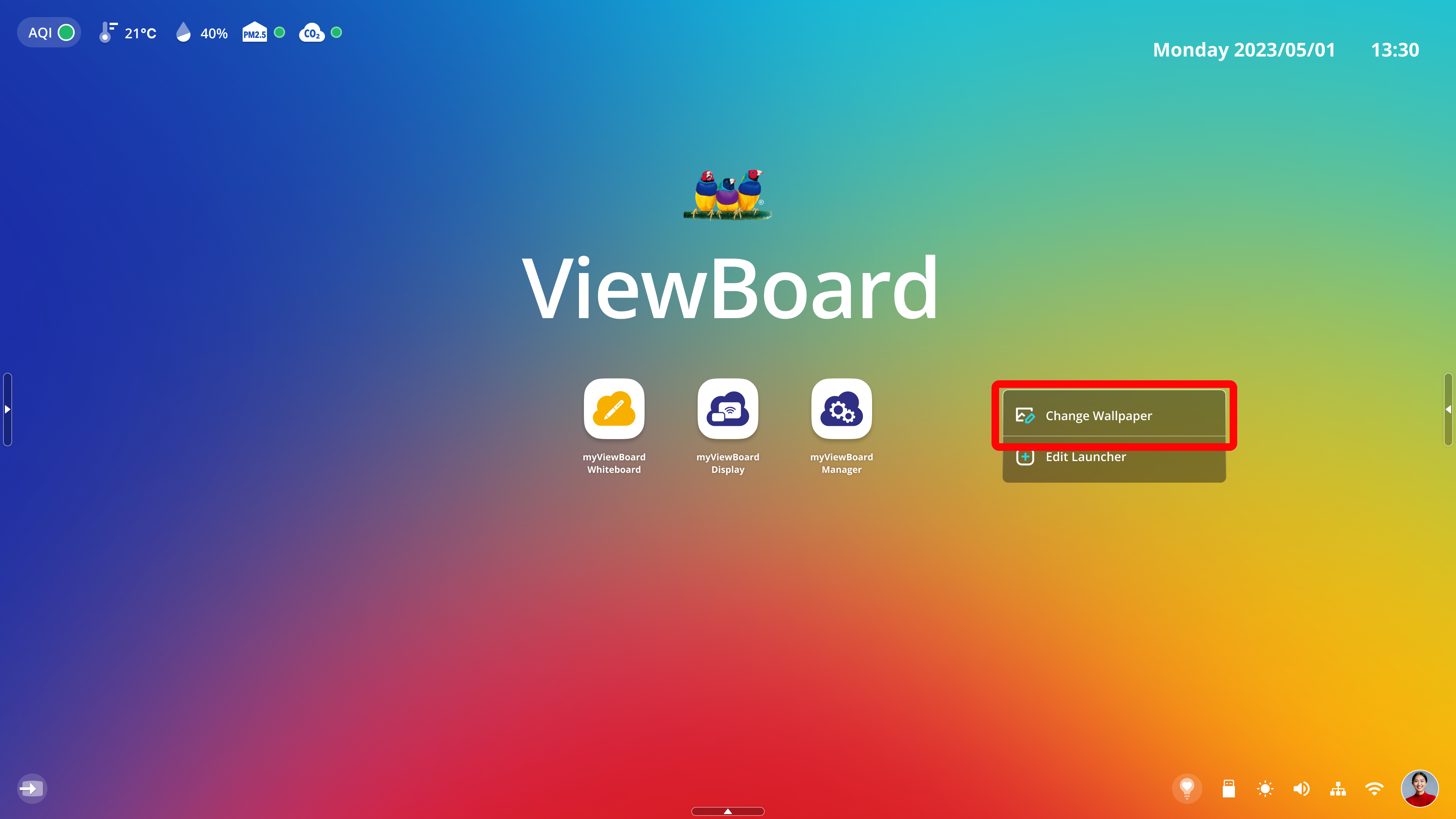 Change Wallpaper button highlighted in home screen menu.
Change Wallpaper button highlighted in home screen menu.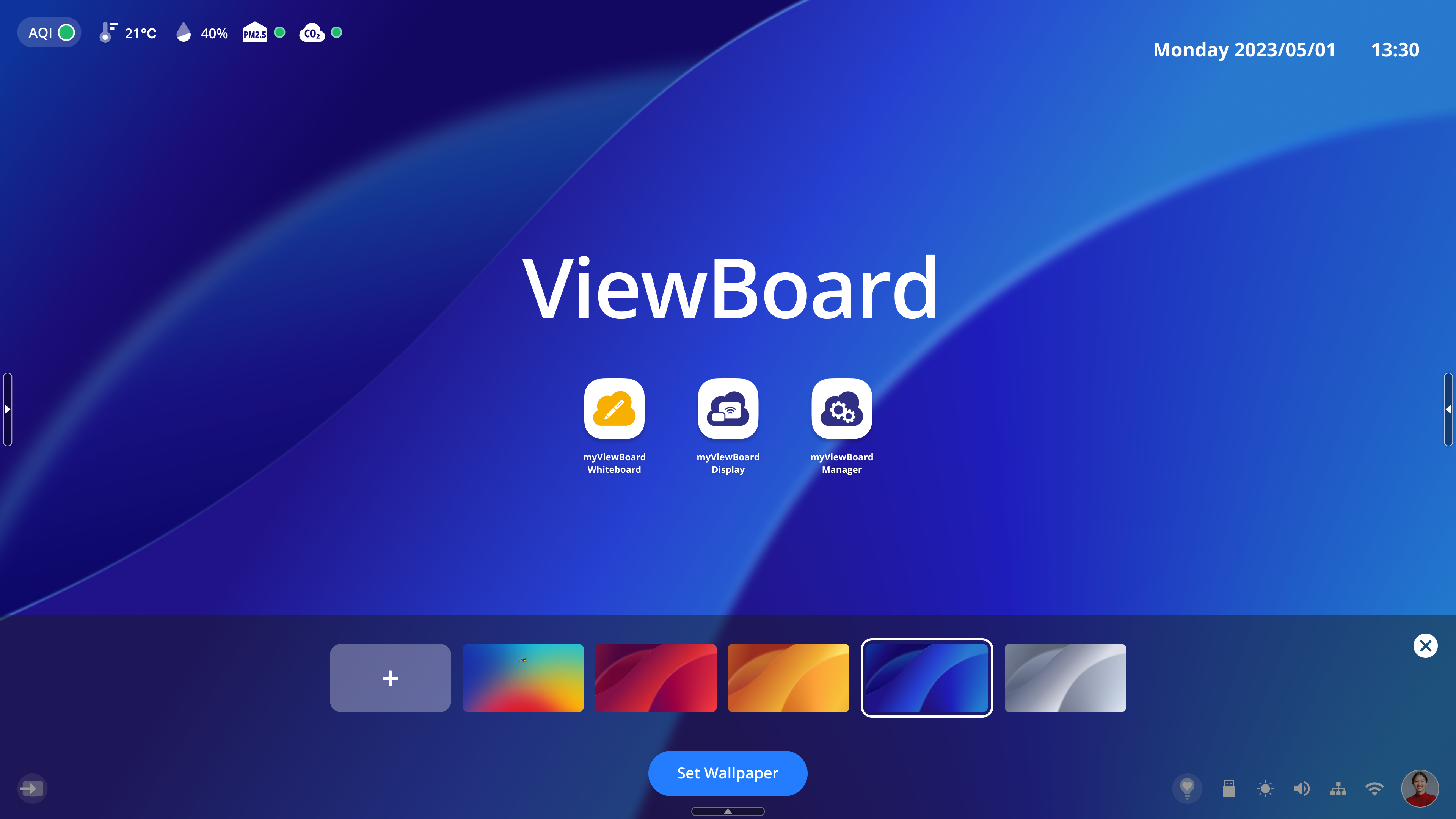 User has selected another wallpaper and it has been applied as a preview. Set Wallpaper button appears at the bottom-center.
User has selected another wallpaper and it has been applied as a preview. Set Wallpaper button appears at the bottom-center.
También puedes cambiar los fondos de pantalla desde Configuración. Más información.
DeleteViewBoard OS 2.0
Para cambiar el fondo de pantalla de la pantalla de inicio, ve a las configuraciones de pantalla de tu ViewBoard.
DeleteCómo editar el mensaje de la pantalla de inicio (solo ViewBoard OS 2.0)
El contenido que se muestra en la pantalla de inicio puede cambiarse en cualquier momento. Simplemente presiona la sección del título de la pantalla de inicio para cambiar el título y el subtítulo.
Además, presiona Establecer contraseña para requerir una contraseña a cualquiera que intente cambiar el contenido del título y del subtítulo.
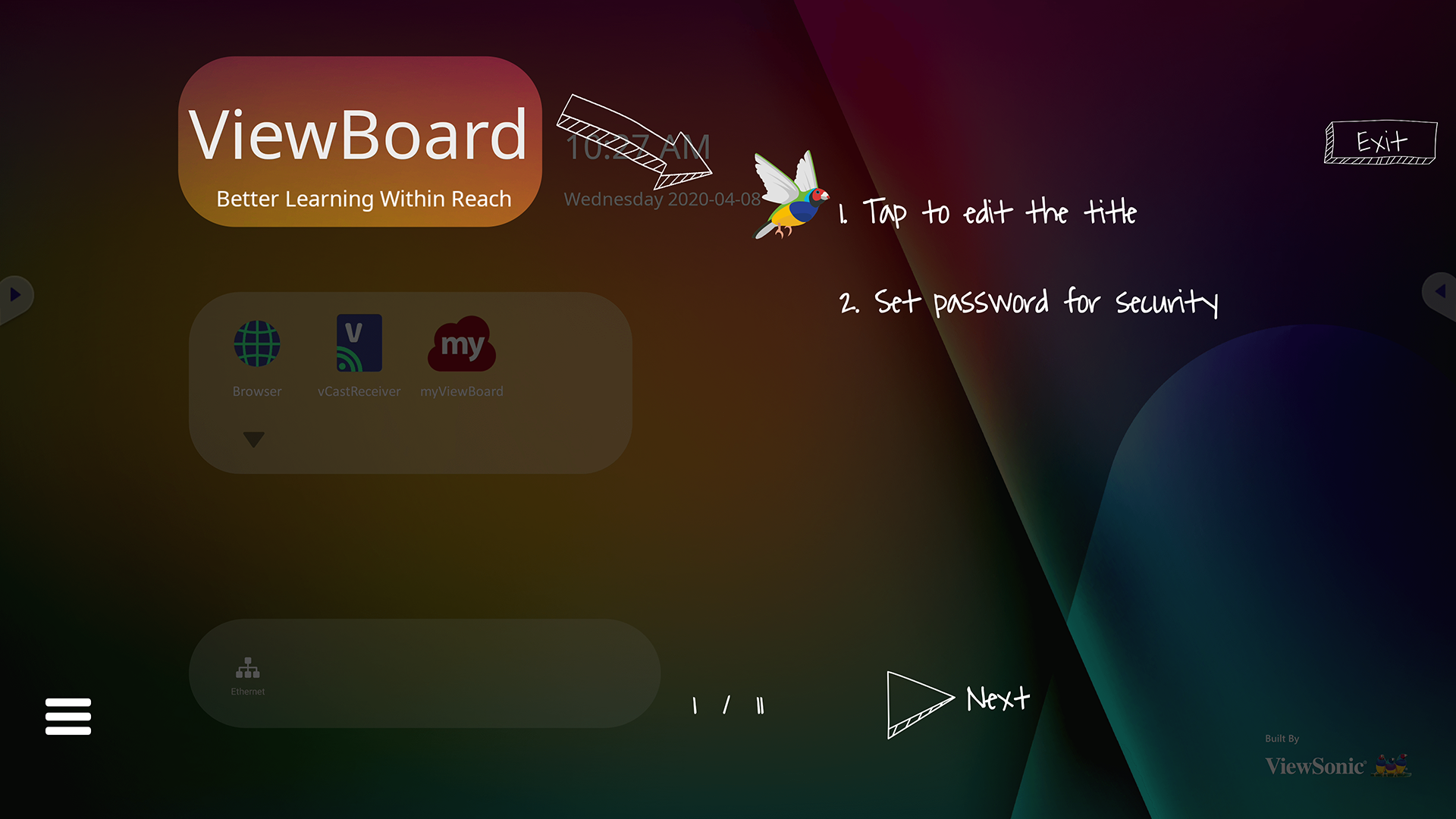 El área del título de la pantalla de inicio está resaltada.
El área del título de la pantalla de inicio está resaltada.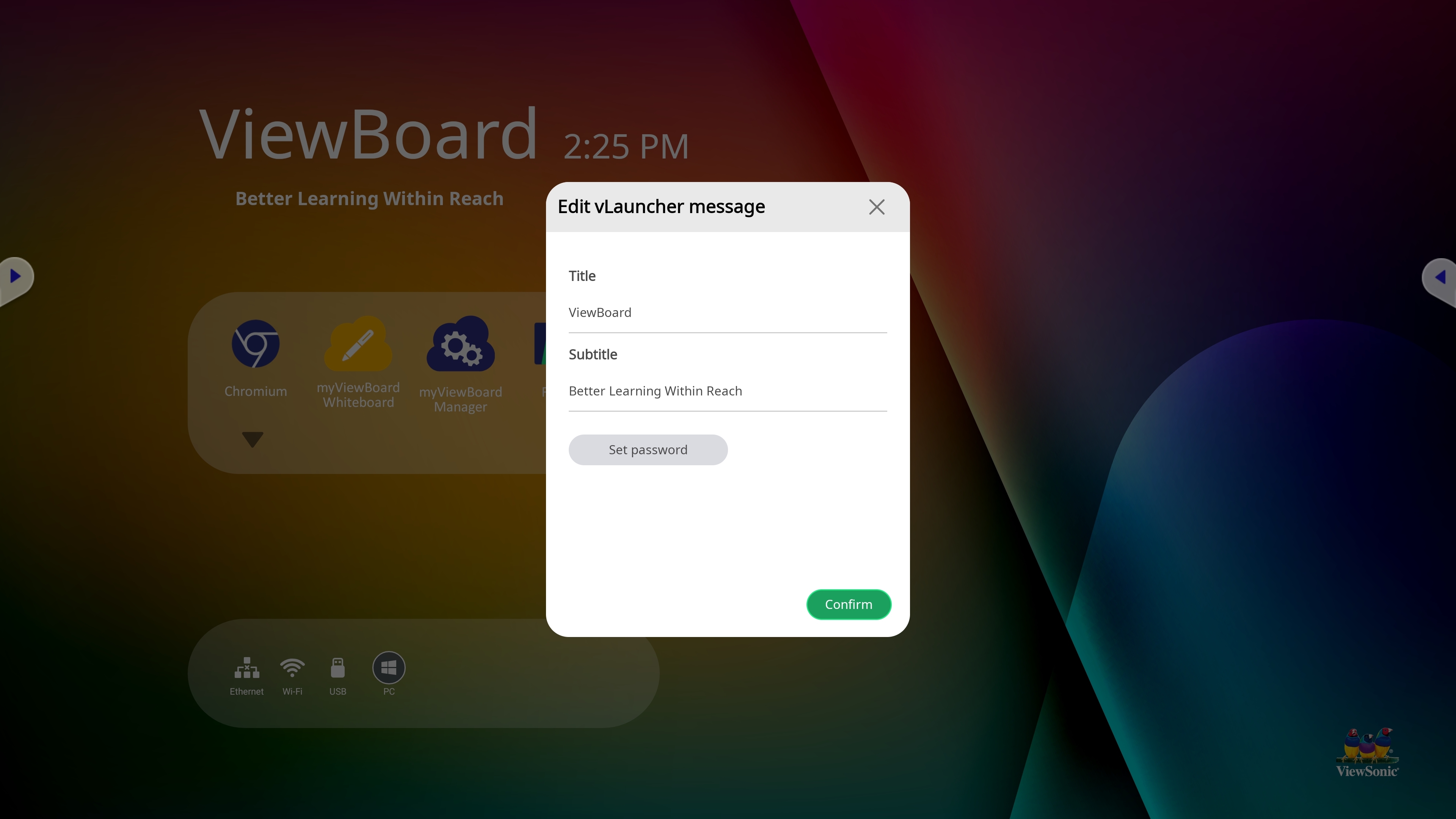 Mensaje de aviso para editar. La opción para establecer una contraseña para editar este mensaje está disponible en este aviso.
Mensaje de aviso para editar. La opción para establecer una contraseña para editar este mensaje está disponible en este aviso.
Menú de configuraciones rápidas (solo ViewBoard OS 3.0)
Para acceder al menú de Configuraciones Rápidas, que incluye opciones de fuente de entrada y configuraciones de pantalla/audio, presiona el botón de fuente de entrada 

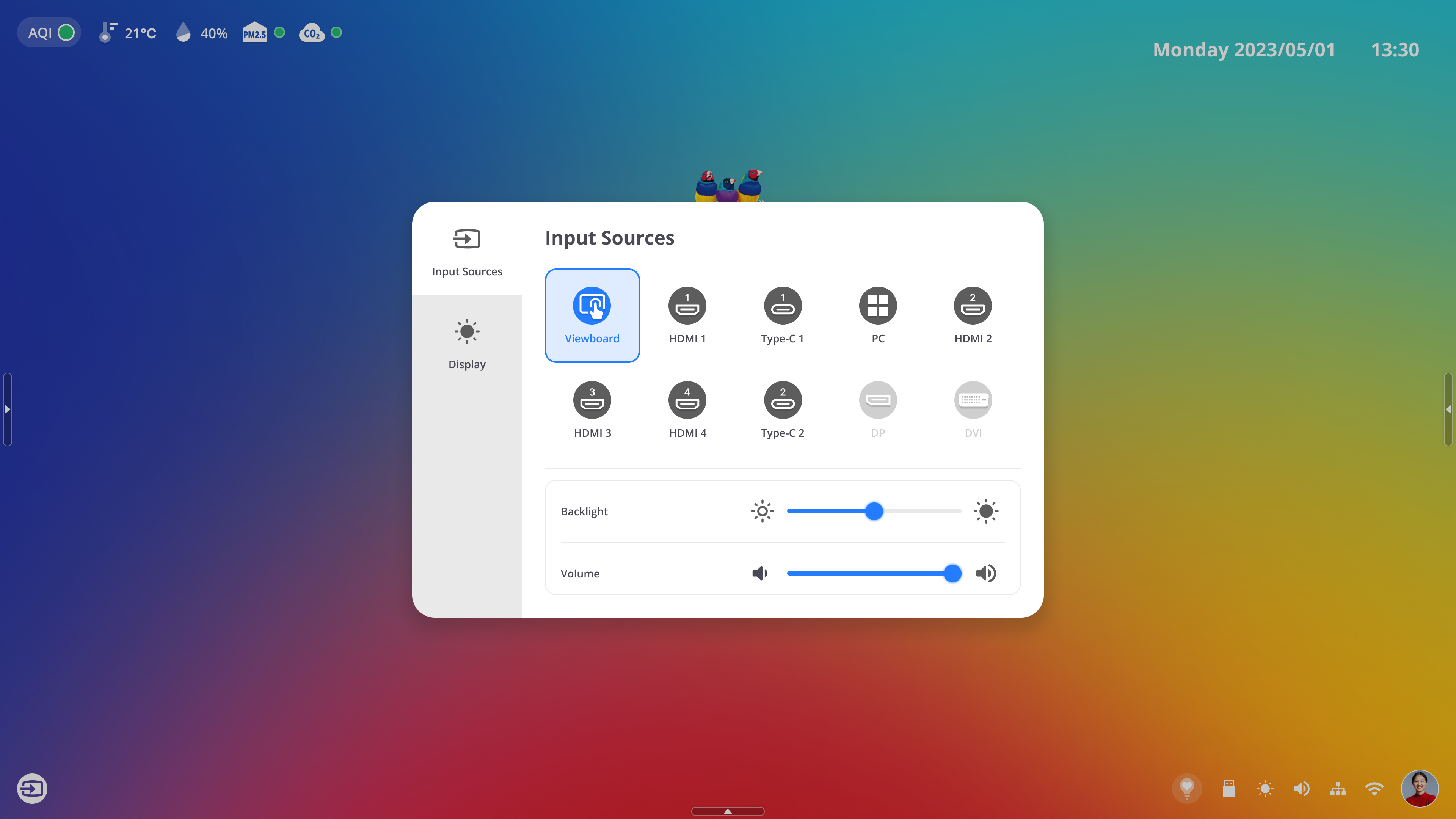 Configuraciones Rápidas abiertas con la pestaña de entrada seleccionada, superpuesta en la pantalla de inicio.
Configuraciones Rápidas abiertas con la pestaña de entrada seleccionada, superpuesta en la pantalla de inicio.
Para obtener más información sobre las opciones del menú de configuraciones rápidas, consulta el artículo de Configuraciones Rápidas.
 Inicio
Inicio
 en la bandeja de aplicaciones.
en la bandeja de aplicaciones.