IFP52-1C: Aplicaciones preinstaladas
Tu ViewBoard viene preinstalado con cierto software para mejorar el aula. Estas aplicaciones no se pueden eliminar, pero sí se pueden ocultar.
 myViewBoard
myViewBoard
Accede a una aplicación de pizarra digital completamente equipada en tu ViewBoard. myViewBoard Whiteboard ofrece herramientas esenciales de pizarra como lápices, borradores, formas, herramientas matemáticas y más, así como herramientas interactivas y multimedia para todas tus necesidades de entrega de lecciones.
 Vista general del lienzo de myViewBoard Whiteboard y sus herramientas.
Vista general del lienzo de myViewBoard Whiteboard y sus herramientas.
Para empezar a usar Whiteboard, recomendamos que tu cuenta de myViewBoard esté lista para que puedas iniciar sesión y aprovechar las ventajas de myViewBoard Entity.
Aprende sobre el área de trabajo de Whiteboard, todas sus características y más en nuestra guía de myViewBoard Whiteboard.
 Manager
Manager
myViewBoard Manager proporciona una forma de gestionar tus dispositivos ViewSonic desde una consola web. Empareja tu ViewBoard con Manager para permitir que el administrador de IT gestione tu ViewBoard de forma remota.
Al hacerlo, podrás apagar, ajustar el volumen, añadir Wi-Fi, actualizar el firmware, transmitir mensajes, ¡y mucho más! Con Manager Advanced, puedes hacer aún más, como transmitir multimedia, programar trabajos automatizados y preconfigurar perfiles de dispositivo.
Aprende las bases de Manager y luego cómo emparejar tu ViewBoard con el Manager de tu entidad.
 Display
Display
Para comenzar a compartir la pantalla de tu dispositivo de escritorio en tu ViewBoard de una manera conveniente, usa myViewBoard Display. ¡Todo lo que necesitas es una conexión a internet y un navegador en tu dispositivo de proyección!
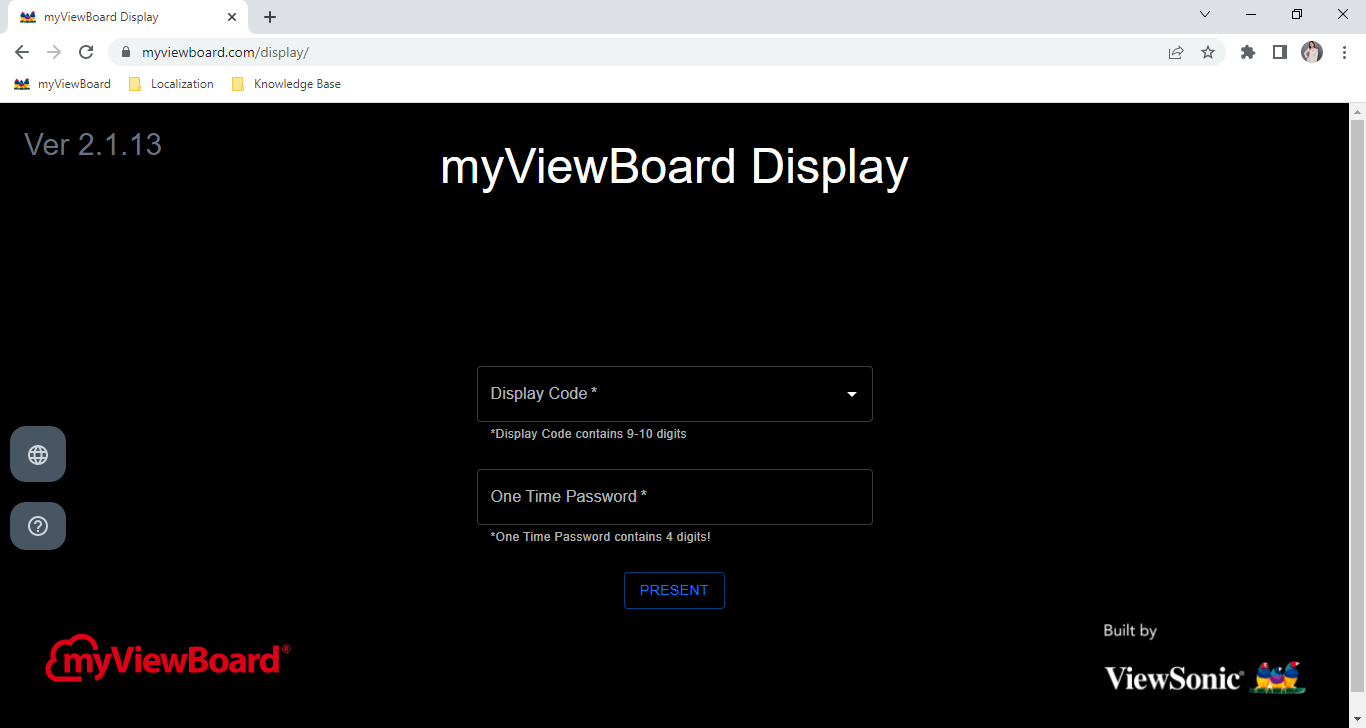 Enviando pantalla desde un dispositivo de escritorio.
Enviando pantalla desde un dispositivo de escritorio.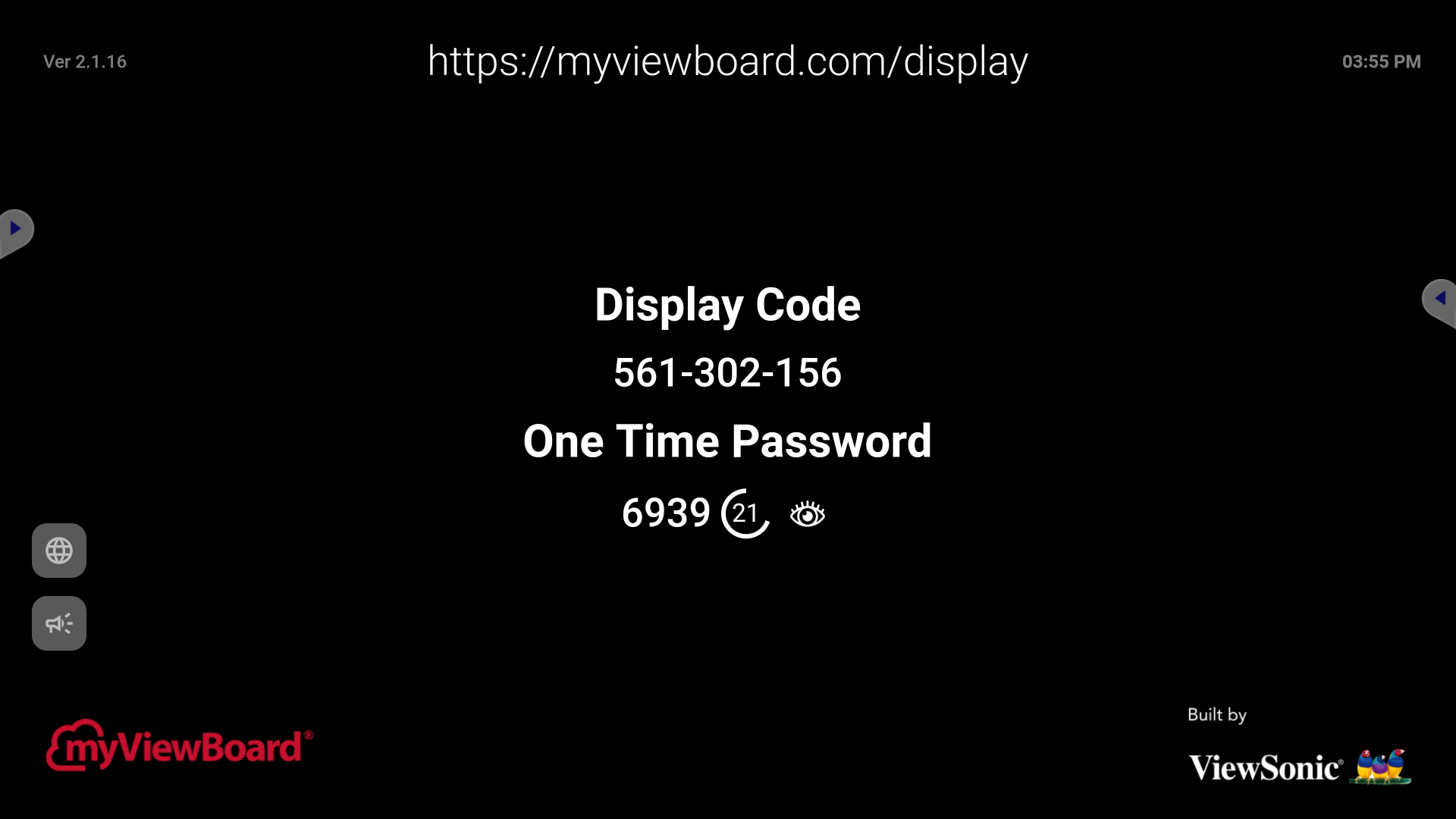 Dispositivo receptor en ViewBoard.
Dispositivo receptor en ViewBoard.
Aprende cómo configurar la proyección en nuestra guía de myViewBoard Display.
 vCast
vCast
Otra solución de transmisión en tu ViewBoard es vCast. Soportando tanto dispositivos móviles como de escritorio, necesitarás que todos los dispositivos estén en la misma red, y luego, simplemente tendrás que seguir algunas instrucciones en pantalla desde dentro de la aplicación.
 Pantalla de inicio de vCast con instrucciones.
Pantalla de inicio de vCast con instrucciones.
Obtén el desglose para diferentes escenarios al configurar y usar vCast.
 myViewBoard Record
myViewBoard Record
Tu ViewBoard viene con myViewBoard Record para grabar toda la actividad en pantalla, de manera que luego puedas guardarla y compartirla con tu clase.
Aprende más en nuestro artículo de myViewBoard Record.
 myViewBoard Live
myViewBoard Live
Tu ViewBoard también viene con myViewBoard Live para transmitir en vivo toda la actividad en pantalla a una audiencia.
Aprende más en nuestro artículo sobre myViewBoard Live.
Otras aplicaciones
 vSweeper
vSweeper
Clear unnecessary data and unwanted files with vSweeper.
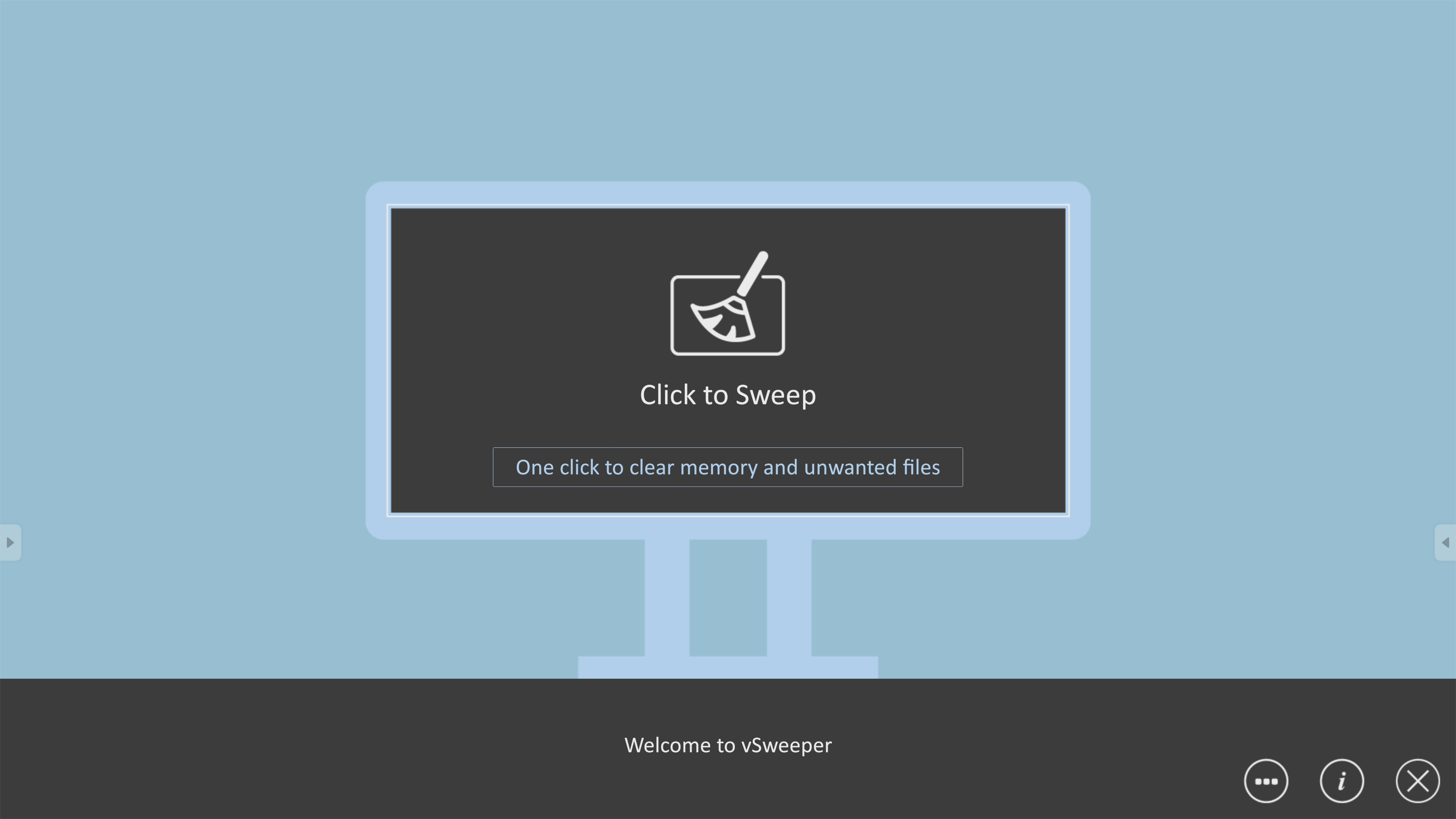 vSweeper landing screen.
vSweeper landing screen.
Advanced settings can also be customized to suit your needs.
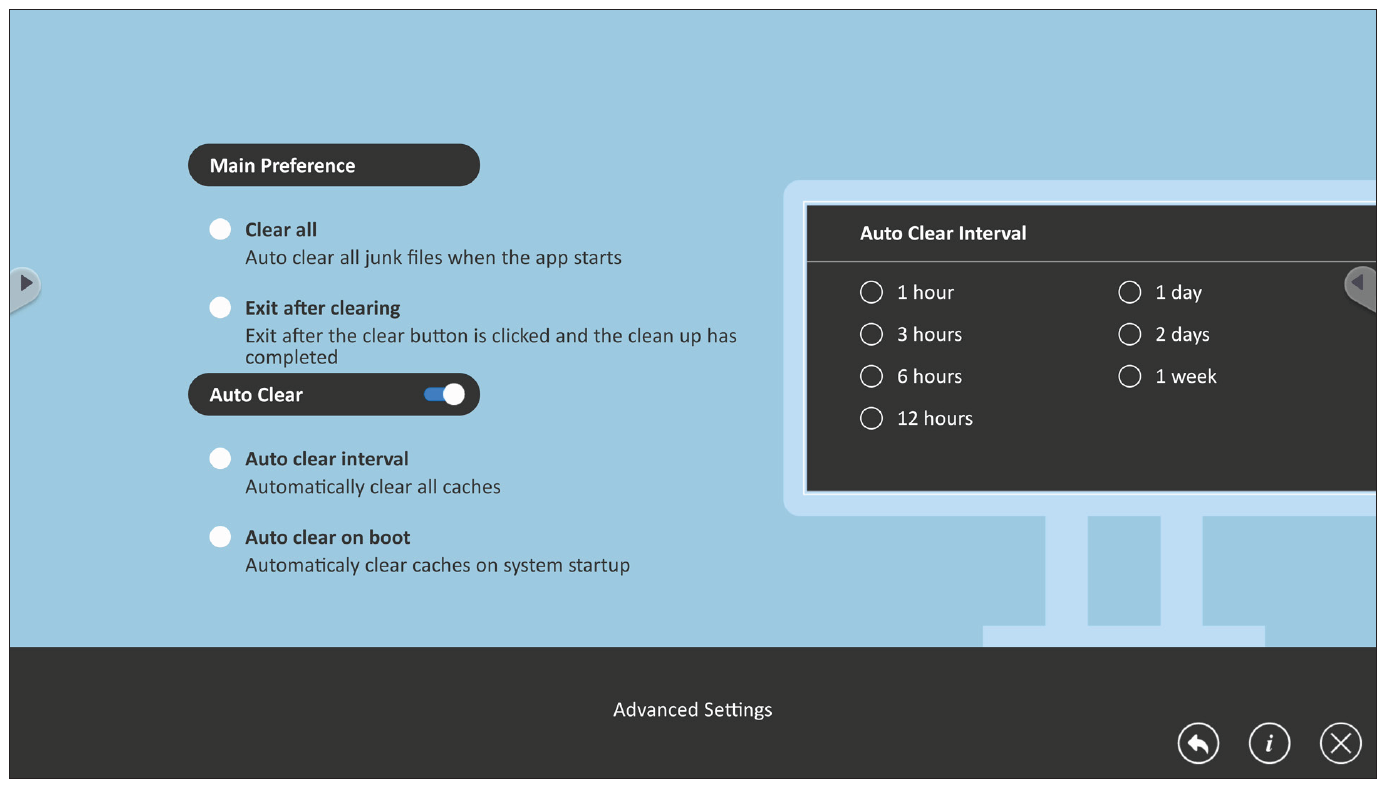 Advanced Settings in vSweeper.
Advanced Settings in vSweeper.
 ScreenLock
ScreenLock
Con Screen Lock, activa la necesidad de una contraseña después de abrir la aplicación Bloqueo de Pantalla (Screen Lock).
Para establecer una contraseña, se puede hacer desde la propia aplicación o en la configuración de ViewBoard.
- Ve a: Configuración > Protección > Contraseña para bloqueo de pantalla o abre Bloqueo de Pantalla en la lista de aplicaciones.
- Elige Establecer Contraseña e introduce una nueva contraseña de cuatro (4) dígitos.
- Después de introducir la contraseña, presiona OK.
- Ahora, cuando abras la aplicación Bloqueo de Pantalla, la pantalla se bloqueará y requerirá la contraseña previamente establecida.
Navegador integrado & Chromium
Utiliza navegadores estándar para navegar por la web y tus sitios educativos favoritos.
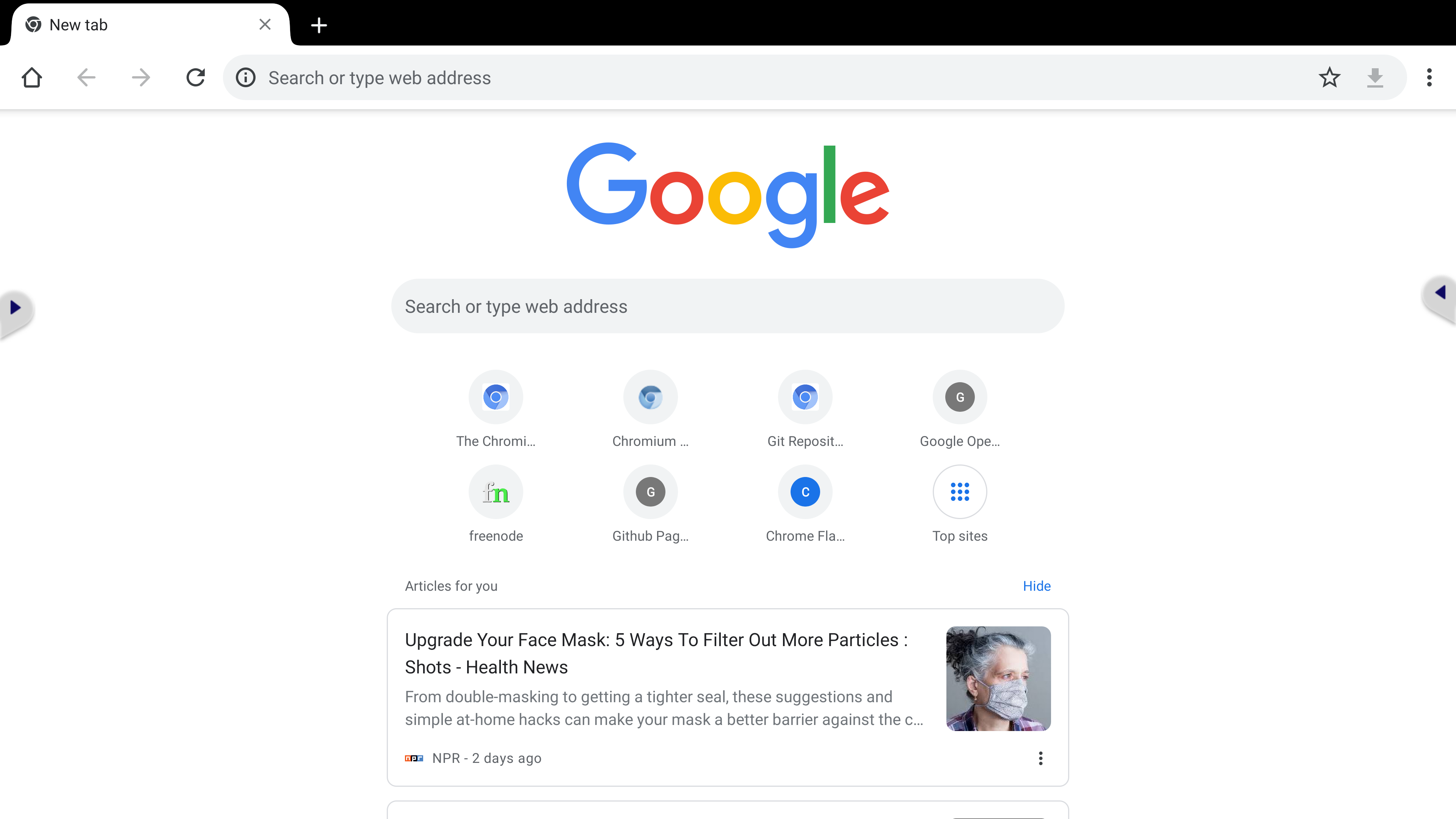 Chromium después de lanzar el navegador por primera vez.
Chromium después de lanzar el navegador por primera vez.
Guarda tus sitios web más visitados como marcadores presionando el botón de estrella 
OfficeSuite
Para los profesores que deseen ver Microsoft Office y otros tipos de archivos, OfficeSuite ofrece una solución ligera. Abre DOCX, XLSX, PPTX, PDF, y más tipos de archivos.
Además, crea y guarda tus propios archivos para usarlos más tarde.
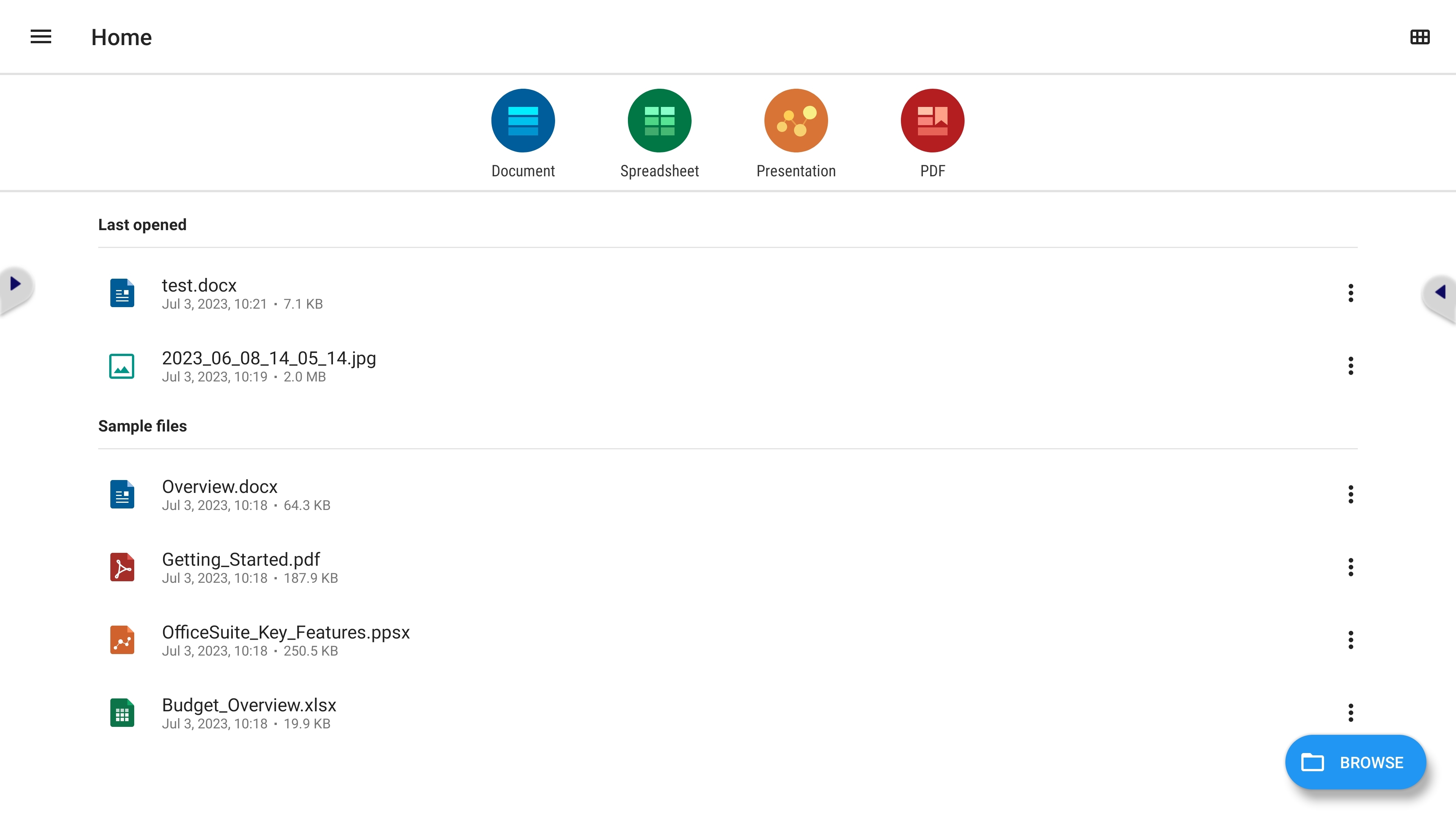 Pantalla de inicio de OfficeSuite.
Pantalla de inicio de OfficeSuite.
 Carpetas
Carpetas
Navega por las carpetas del dispositivo para localizar y organizar tus archivos deseados.
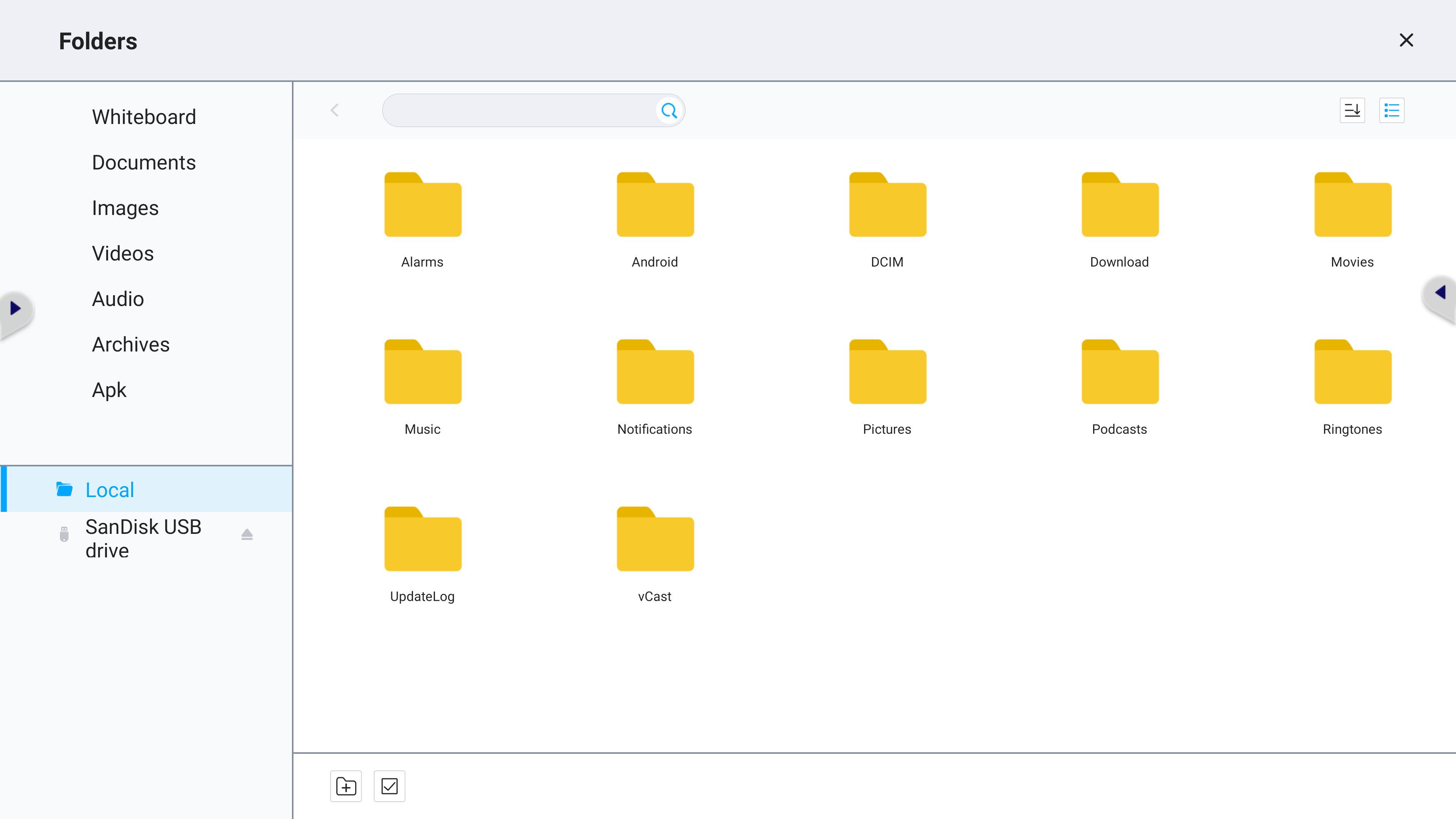 Aplicación de carpetas.
Aplicación de carpetas.
Menú de tipo de archivo
Encuentra las siguientes carpetas por defecto:
Carpeta |
Descripción |
|---|---|
| Whiteboard | Archivos de Whiteboard myViewBoard. |
| Documentos | Archivos de documentos, presentaciones y hojas de cálculo. |
| Imágenes | Archivos de imagen (como capturas de pantalla). |
| Videos | Archivos de video. |
| Audio | Archivos de audio. |
| Archivos | Archivos comprimidos. |
| APK | Archivos APK. |
Resumen de la navegación de archivos
Para mover, copiar o eliminar archivos (con más opciones disponibles), primero debes presionar el botón Seleccionar. Luego, estarán disponibles las siguientes opciones:

 Inicio
Inicio