IFP52: Encender y utilizar
Este artículo destaca los conceptos básicos para encender tu IFP52 y comenzar con la pantalla.
Enciende y apaga tu IFP52
Sigue estos pasos para empezar a usar tu ViewBoard:
- Antes de encender tu ViewBoard, asegúrate de que el cable de alimentación esté conectado, enchufado en un tomacorriente y que el interruptor de encendido del dispositivo esté en la posición ON.
- Presiona el botón Encendido para activar el ViewBoard.
- Para apagar el ViewBoard, presiona y mantén presionado el botón Encendido.
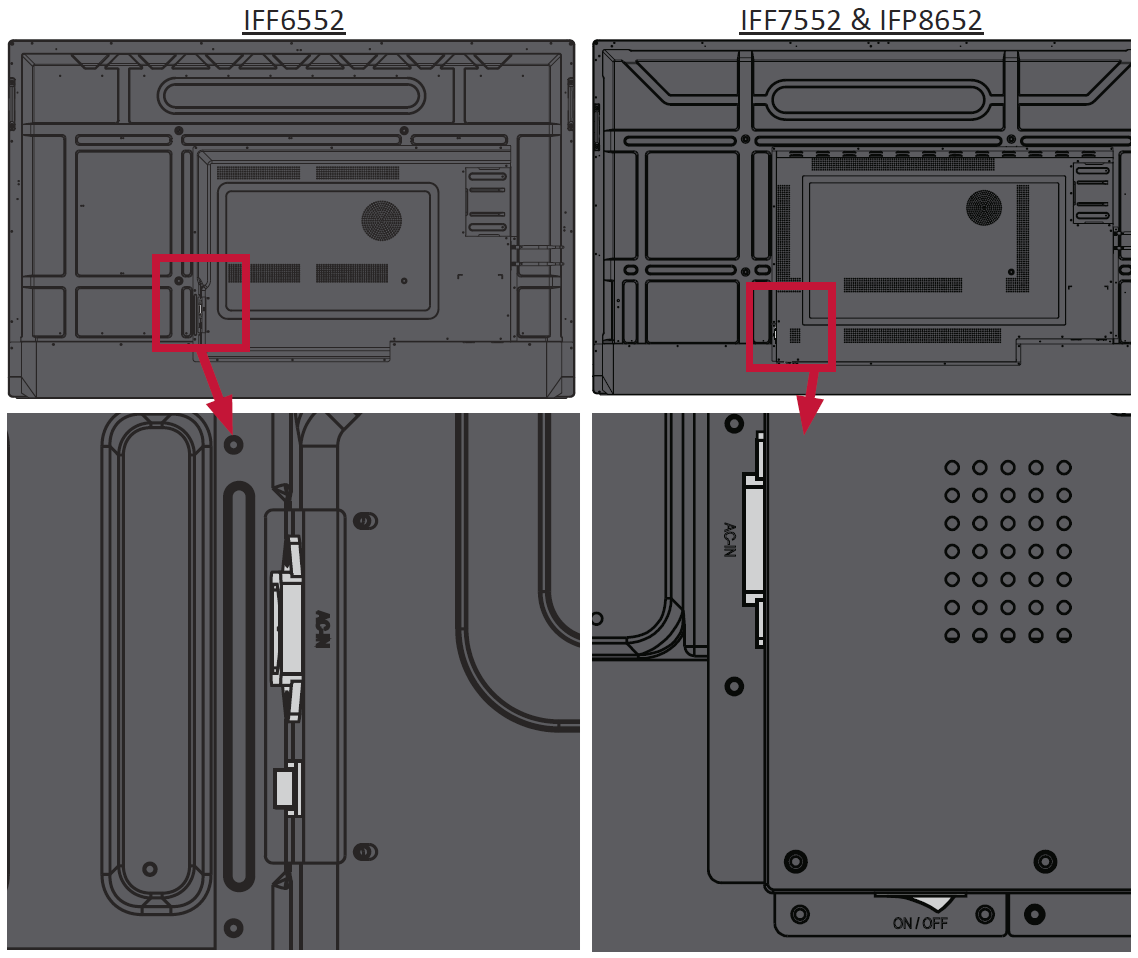 Ubicación del interruptor de encendido en diferentes modelos de IFP52. El interruptor de IFP6552 (izquierda) se encuentra directamente bajo el puerto AC-IN. El interruptor de IFP7552 e IFP8652 (derecha) está en el panel horizontal perpendicular al puerto AC-IN.
Ubicación del interruptor de encendido en diferentes modelos de IFP52. El interruptor de IFP6552 (izquierda) se encuentra directamente bajo el puerto AC-IN. El interruptor de IFP7552 e IFP8652 (derecha) está en el panel horizontal perpendicular al puerto AC-IN.
Configuración inicial
Cuando enciendas tu ViewBoard por primera vez, un asistente de configuración inicial te guiará a través de la configuración del dispositivo por primera vez:
- Selecciona tu idioma.
- Configura y verifica tu conexión Ethernet (LAN).
- Establece la fecha y hora utilizando la hora detectada por la red o seleccionando una zona horaria.
- Selecciona tu modo de sistema preferido.
- Elige tu plan de ahorro de energía preferido.
- Revisa la declaración de privacidad y protección de derechos de autor antes de continuar.
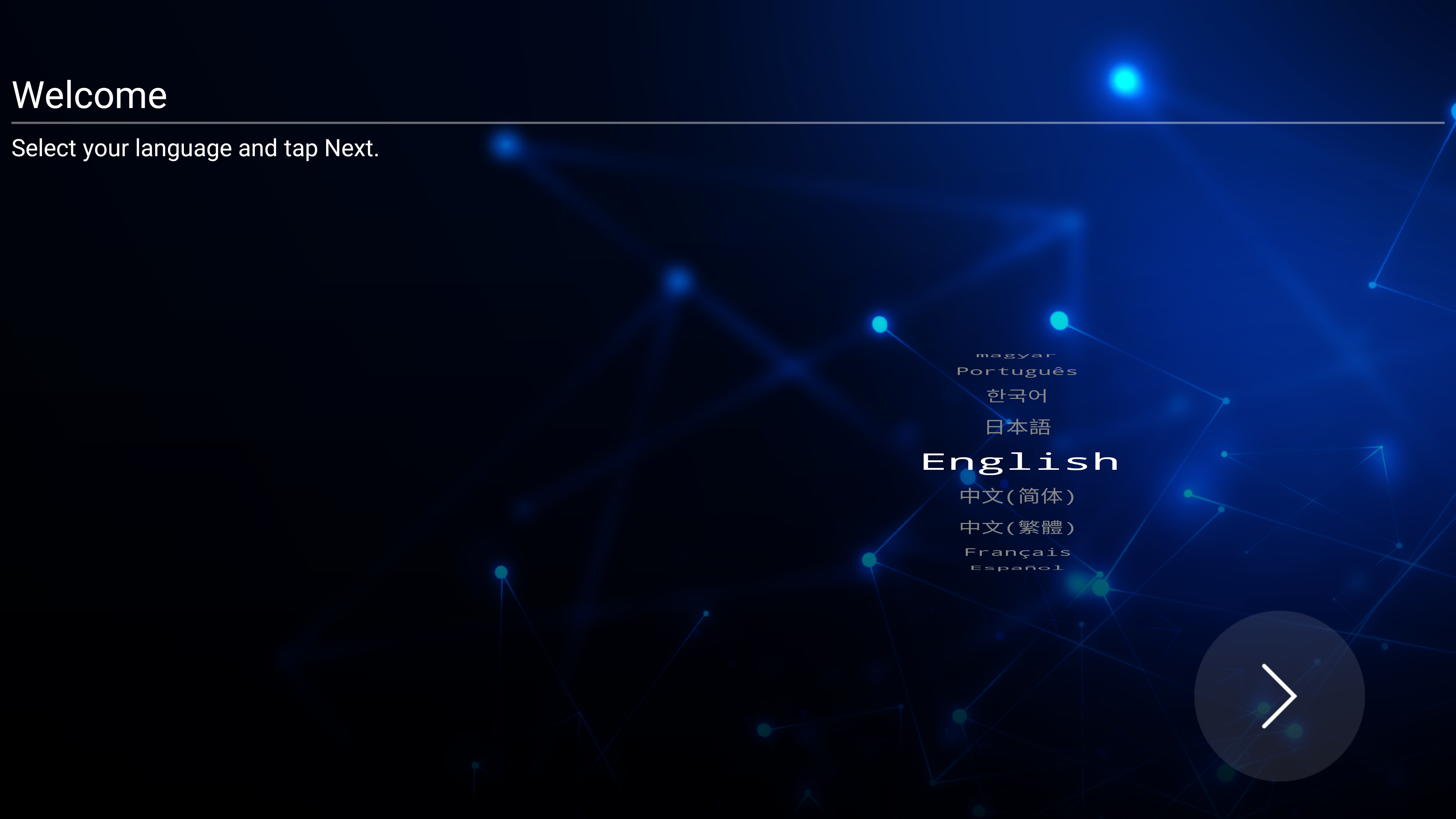 Prompt de selección de idioma.
Prompt de selección de idioma.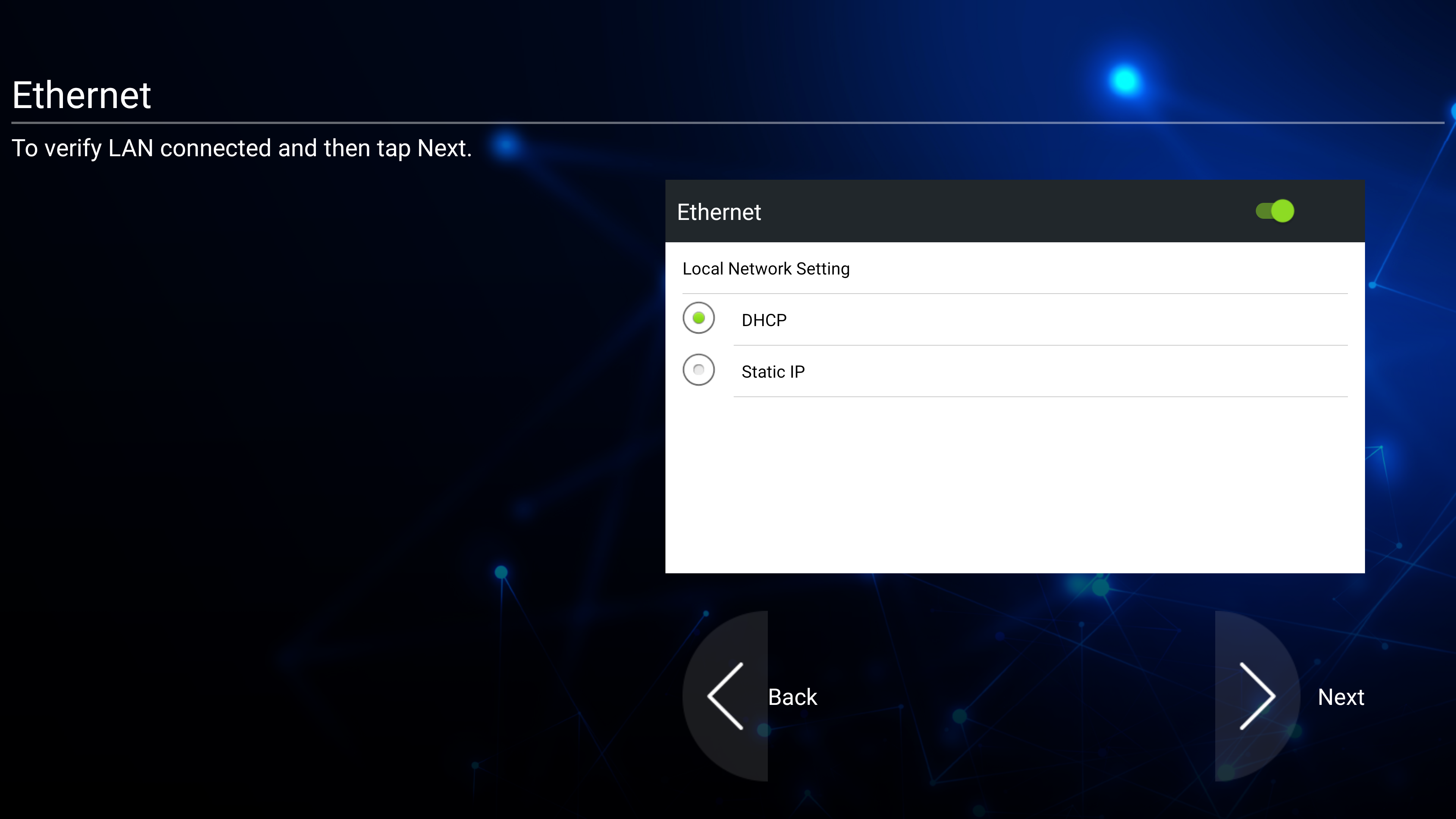 Configuración de conexión a la red.
Configuración de conexión a la red.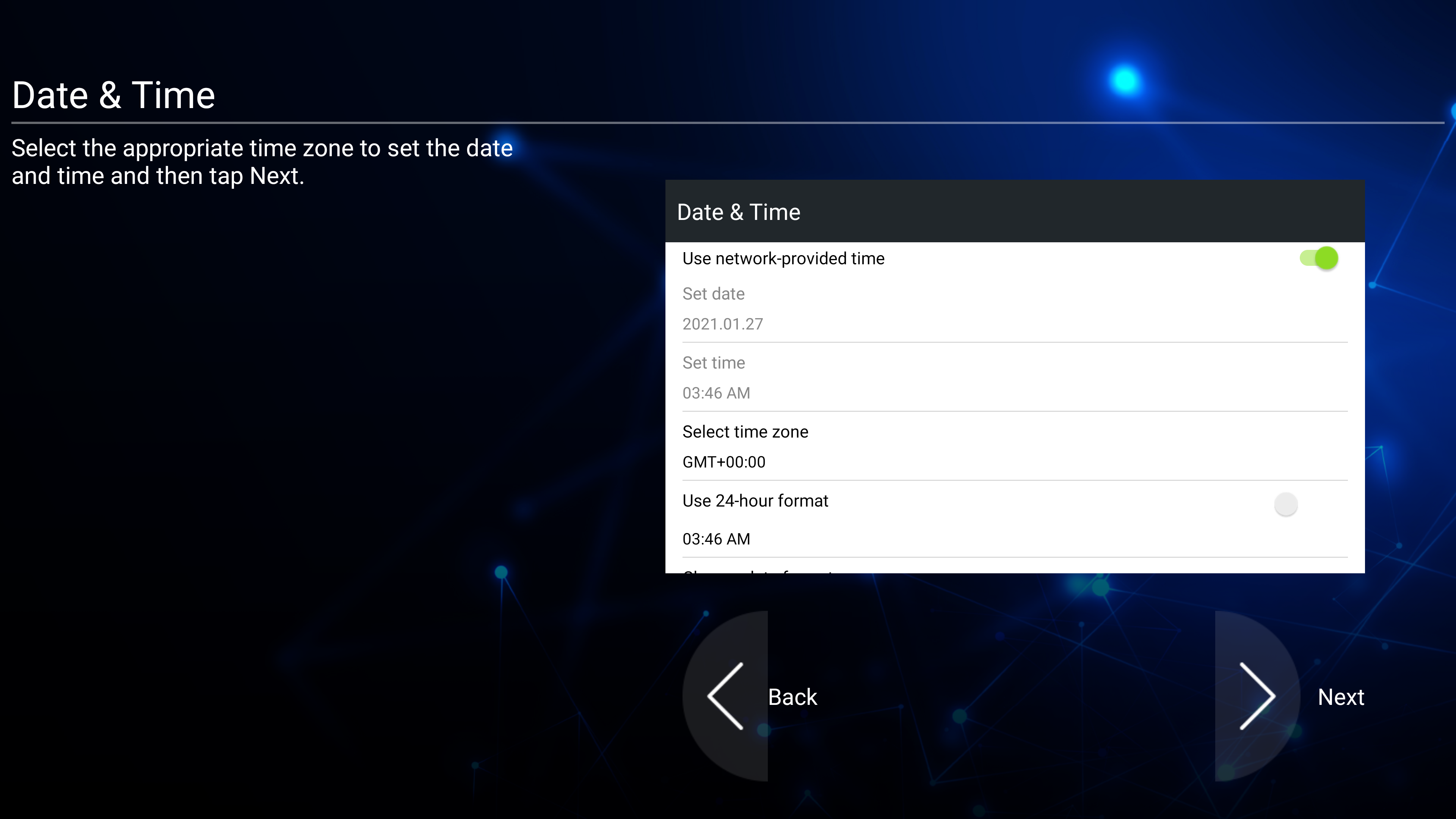 Configuración de fecha y hora.
Configuración de fecha y hora.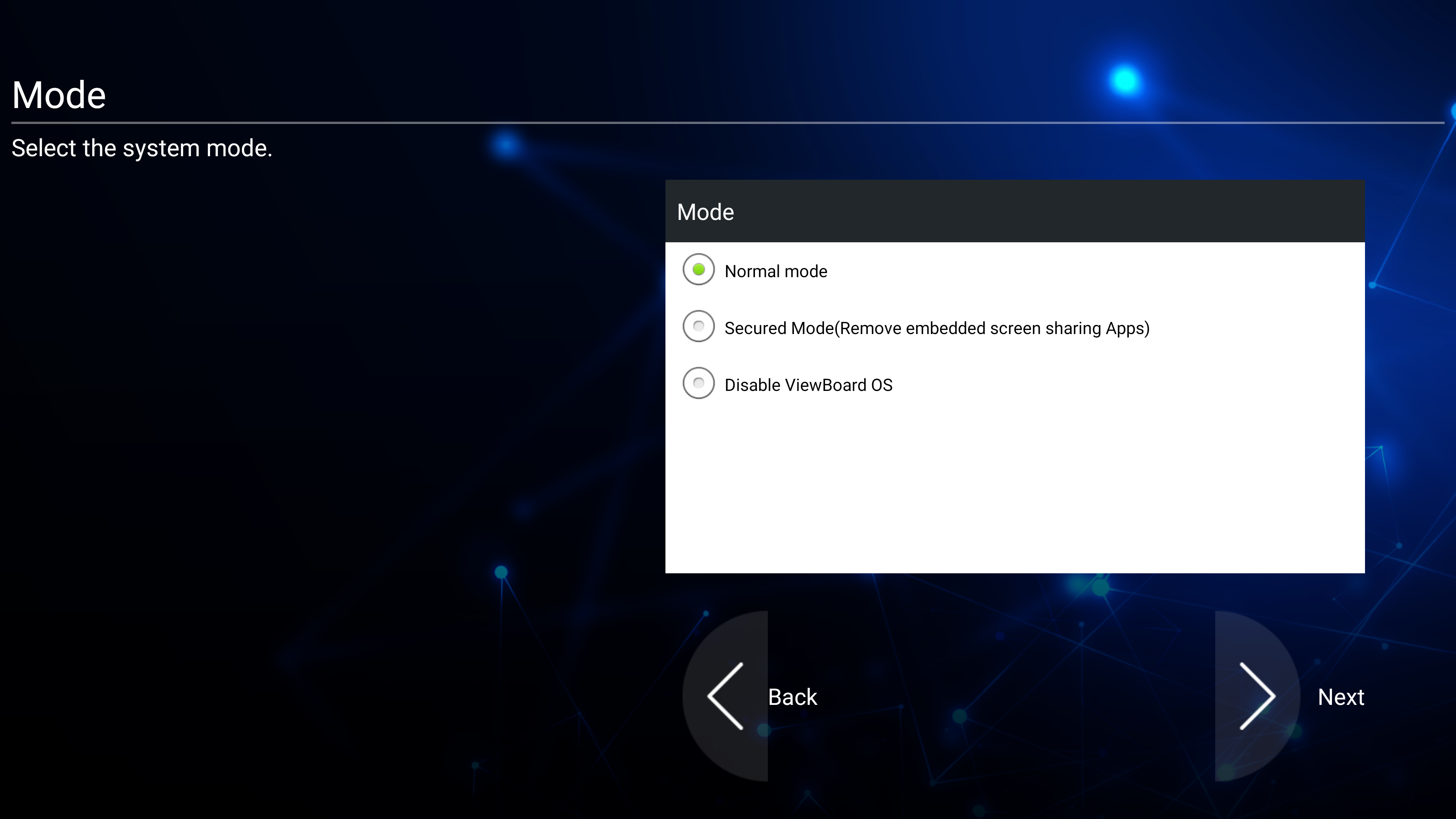 Selección de modo de sistema.
Selección de modo de sistema.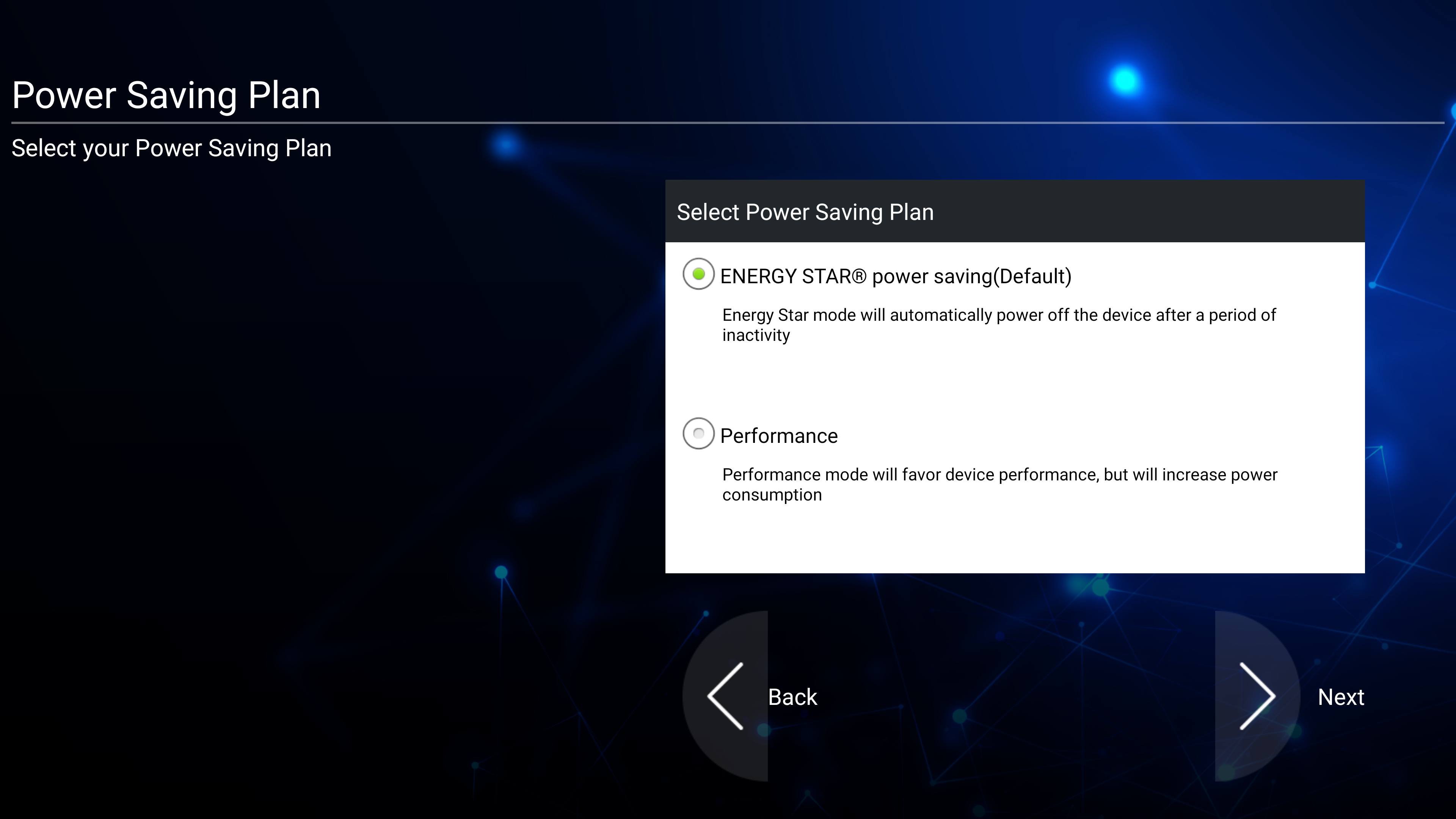 Selección de modo de ahorro de energía.
Selección de modo de ahorro de energía.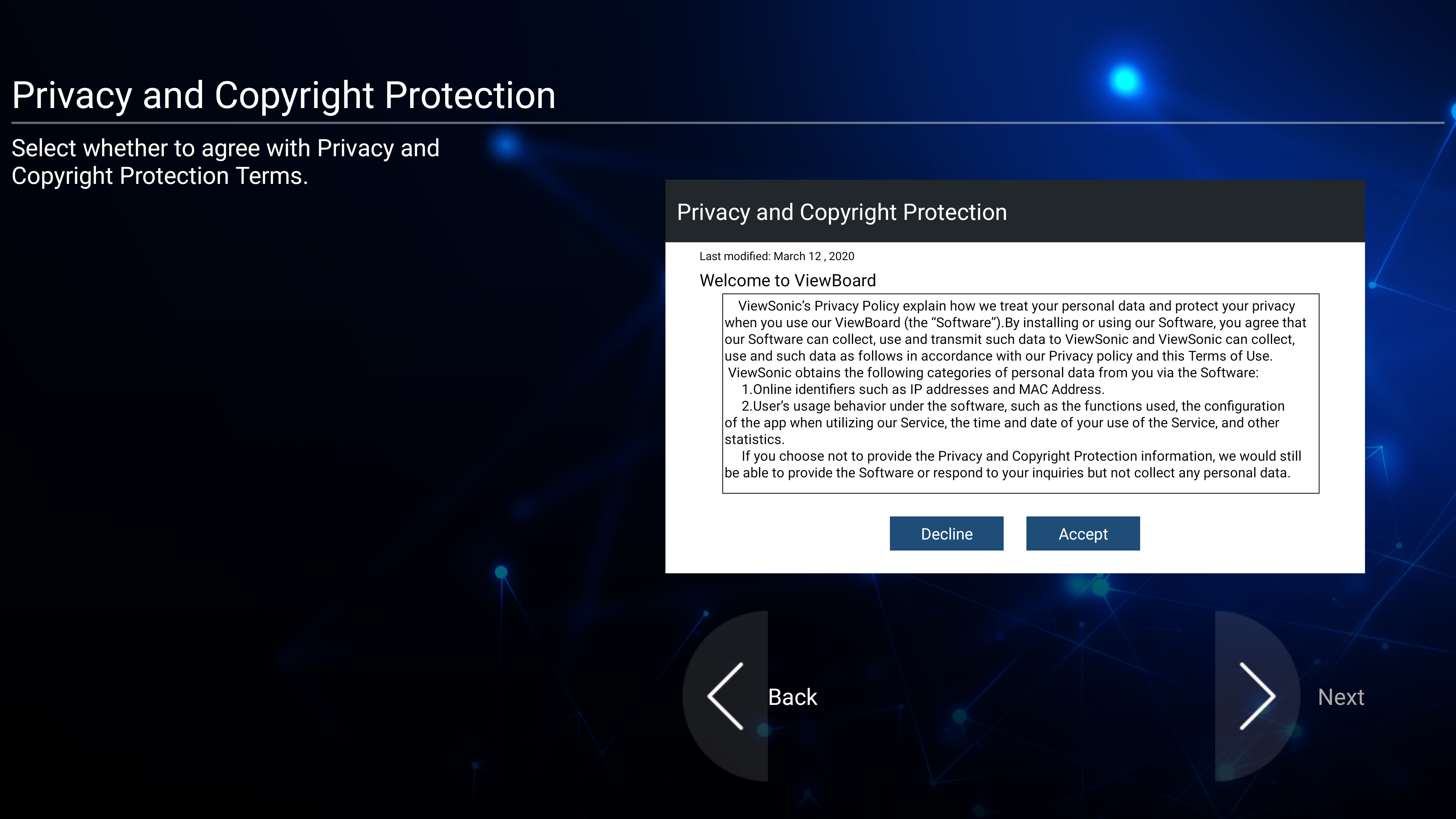 Acuerdo de privacidad y derechos de autor.
Acuerdo de privacidad y derechos de autor.
Pantalla de inicio
La pantalla de inicio es donde encontrarás acceso rápido a las aplicaciones de tu ViewBoard, así como para personalizar un mensaje de bienvenida.
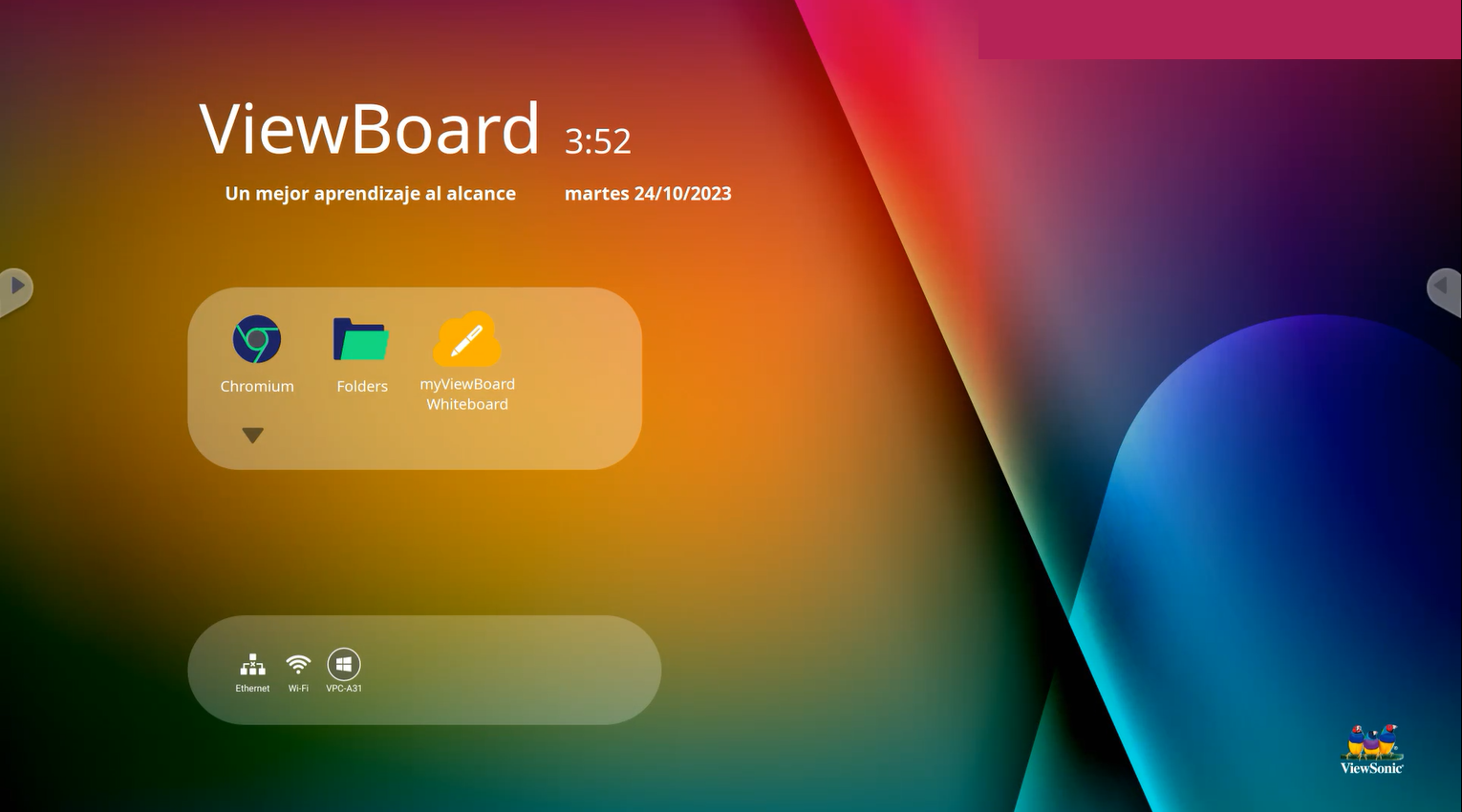 Pantalla de inicio de ViewBoard.
Pantalla de inicio de ViewBoard.
Mensaje de la pantalla de inicio
El contenido que se muestra en la pantalla de inicio se puede cambiar en cualquier momento. Simplemente presiona la sección del título de la pantalla de inicio para cambiar el título y el subtítulo.
Además, presiona Establecer contraseña para requerir una contraseña a cualquiera que intente cambiar el contenido del título y el subtítulo.
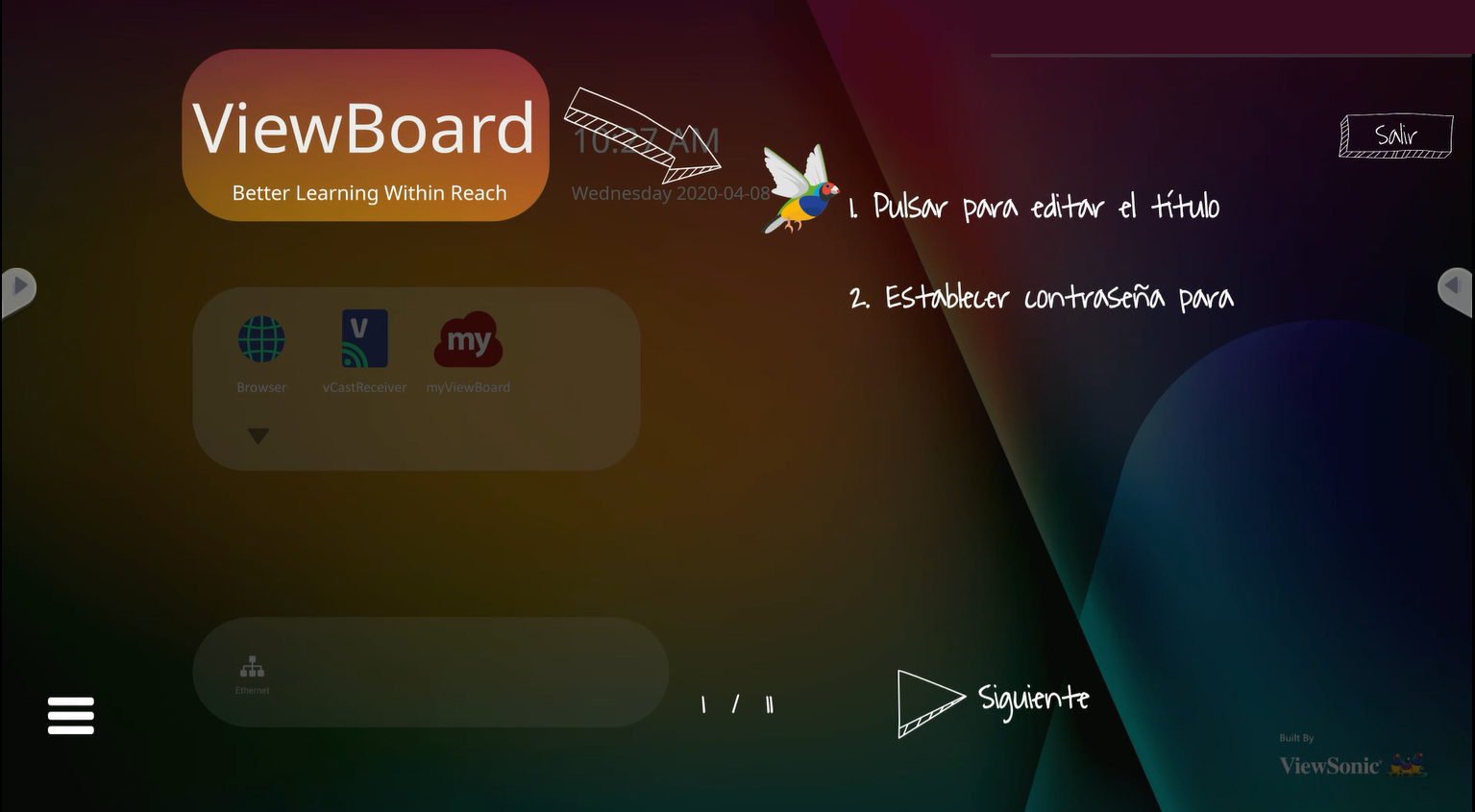 Se resalta el área del título de la pantalla de inicio.
Se resalta el área del título de la pantalla de inicio.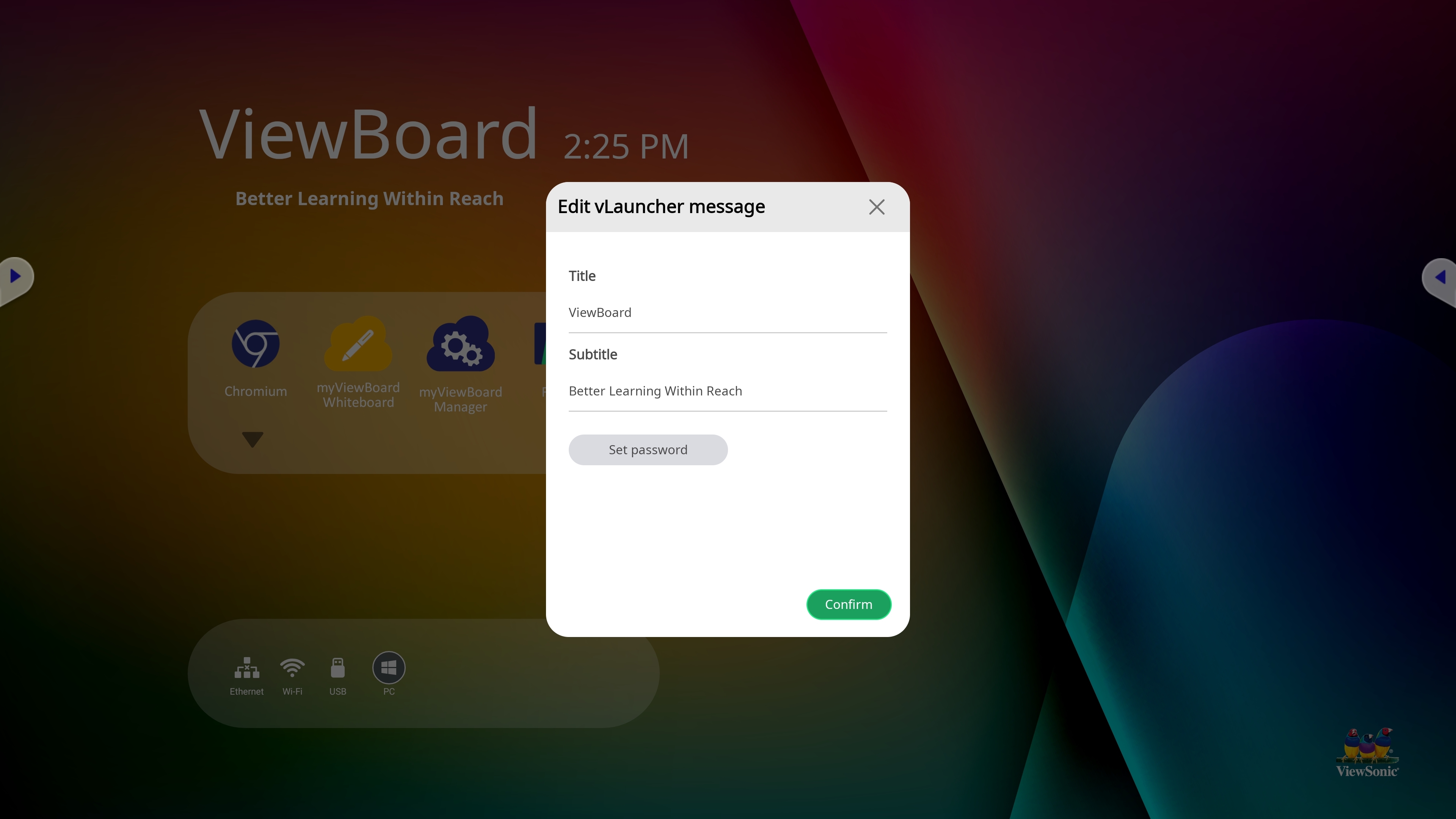 Mensaje de edición. La opción de establecer una contraseña para editar este mensaje está disponible en este mensaje.
Mensaje de edición. La opción de establecer una contraseña para editar este mensaje está disponible en este mensaje.
Bandeja de aplicaciones
Encuentra todas las aplicaciones instaladas en la bandeja de aplicaciones de la pantalla de inicio.
- Ver todas las aplicaciones presionando la flecha hacia abajo
en la bandeja de accesos directos.
- Presiona y mantén presionado un ícono de aplicación y arrástralo hacia la bandeja de accesos directos para hacerlo más fácilmente disponible.
- Presiona y mantén presionado un ícono de aplicación en la bandeja de accesos directos y arrástralo hacia abajo para quitarlo de la bandeja de accesos directos.
- También puedes presionar y mantener presionadas las aplicaciones y arrastrarlas a la pantalla de inicio.
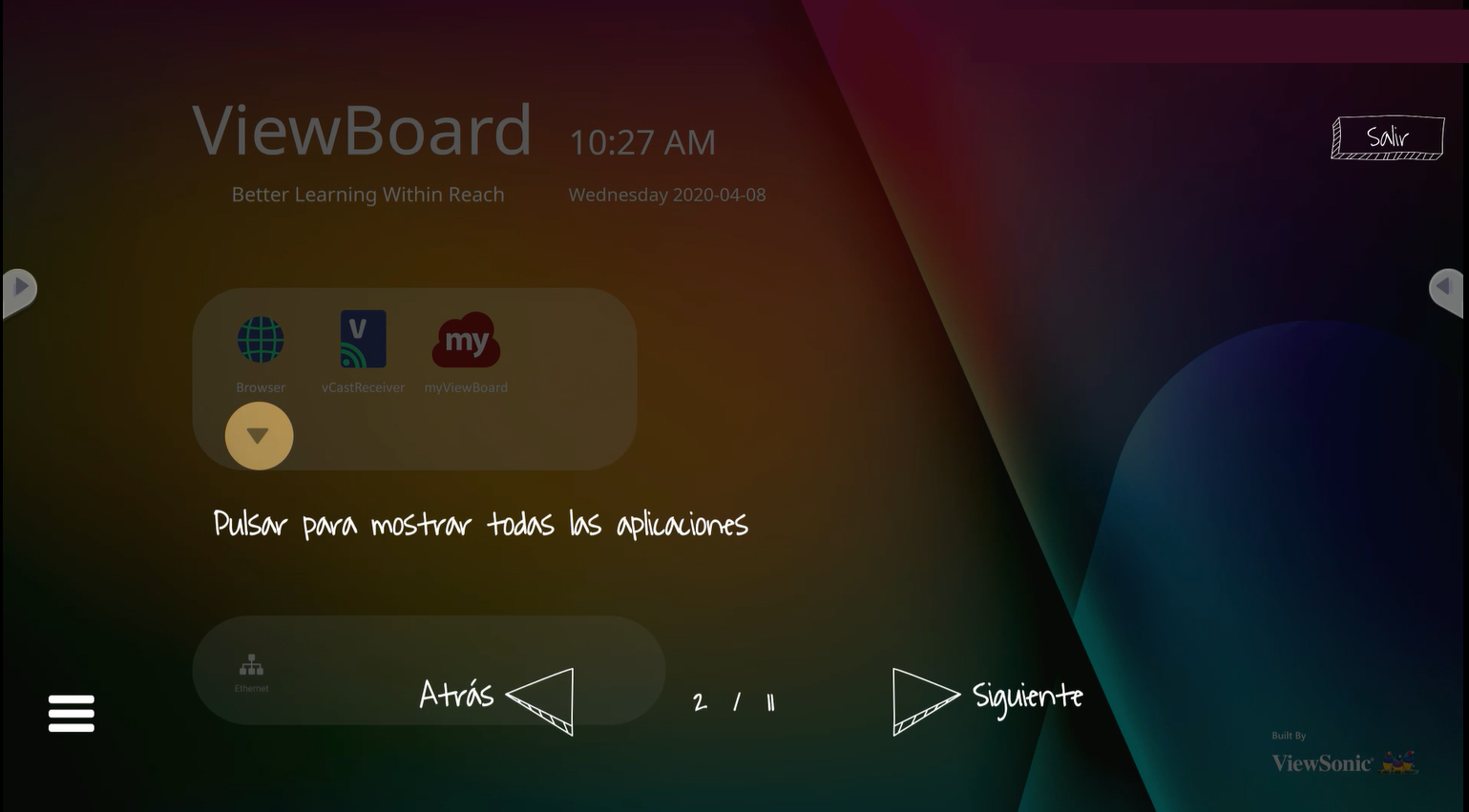 Botón de expansión de la bandeja de aplicaciones resaltado.
Botón de expansión de la bandeja de aplicaciones resaltado.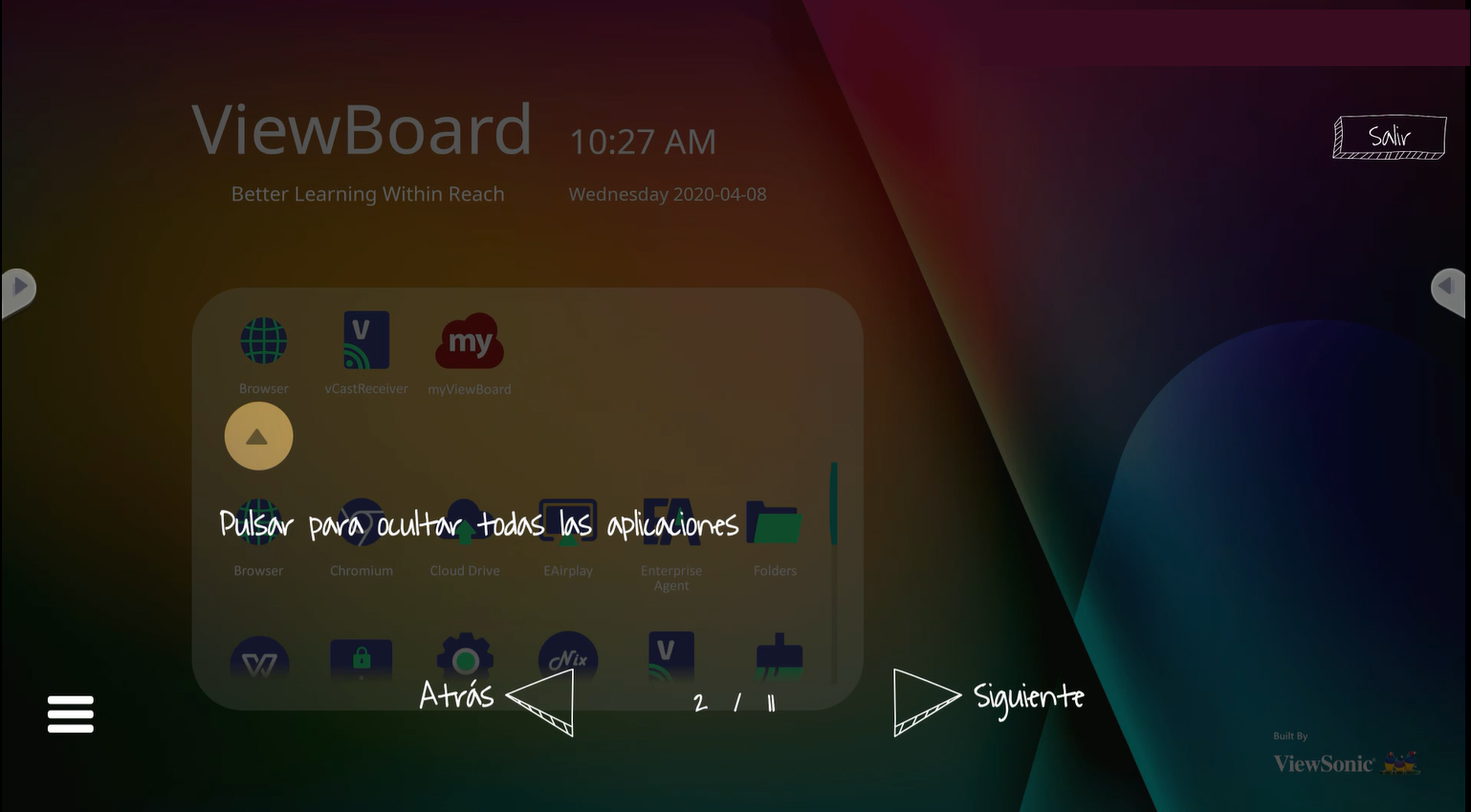 Botón de colapso de la bandeja de aplicaciones resaltado.
Botón de colapso de la bandeja de aplicaciones resaltado.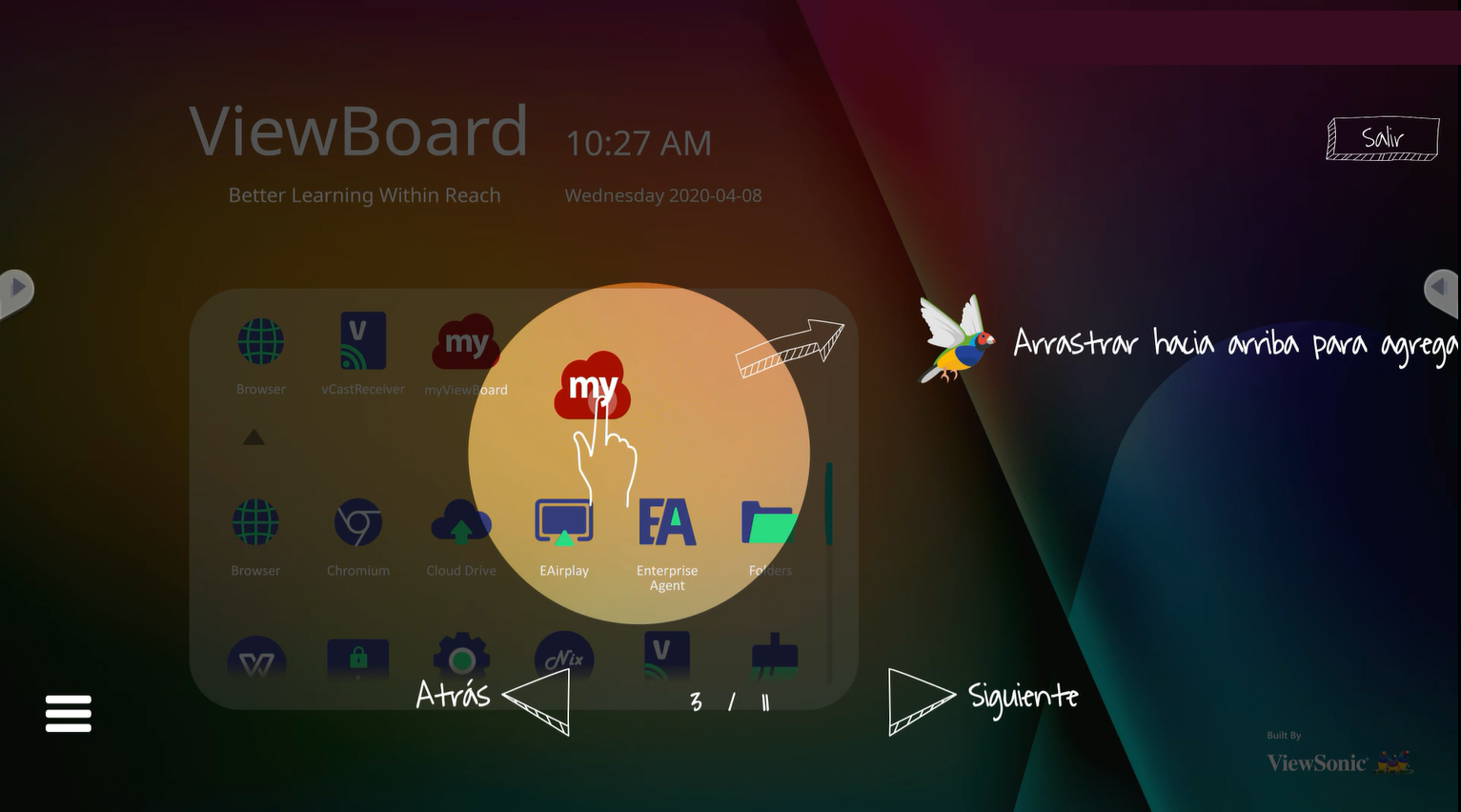 Ejemplo de agregar una aplicación a la bandeja de accesos directos.
Ejemplo de agregar una aplicación a la bandeja de accesos directos.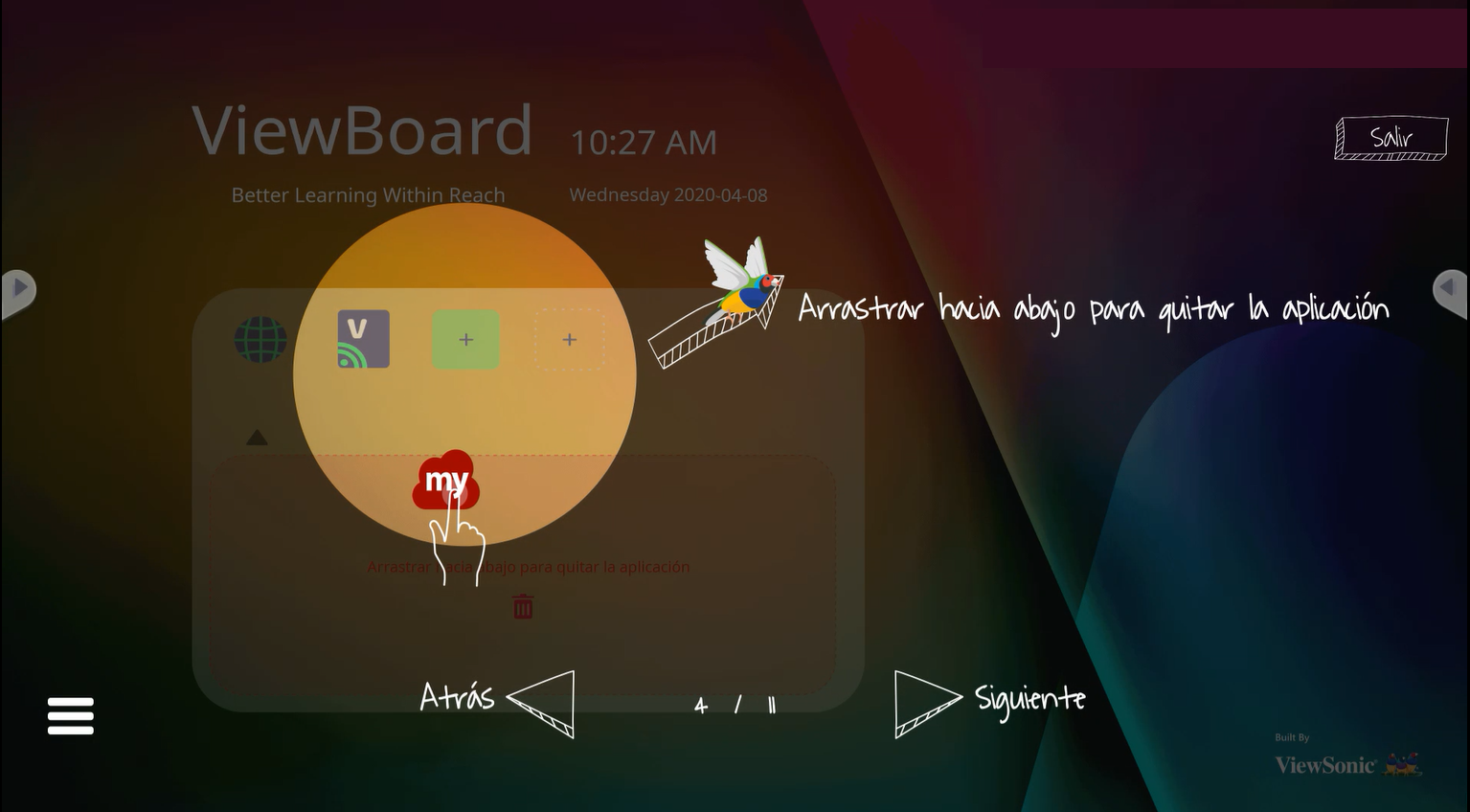 Ejemplo de eliminar una aplicación de la bandeja de accesos directos.
Ejemplo de eliminar una aplicación de la bandeja de accesos directos.
Obtén más información sobre las aplicaciones preinstaladas en tu ViewBoard.
Barra lateral
Puedes acceder a herramientas siempre disponibles en la barra lateral. Los íconos para abrir esta barra son siempre accesibles sin importar la aplicación que tengas abierta o la fuente de entrada en la que te encuentres.
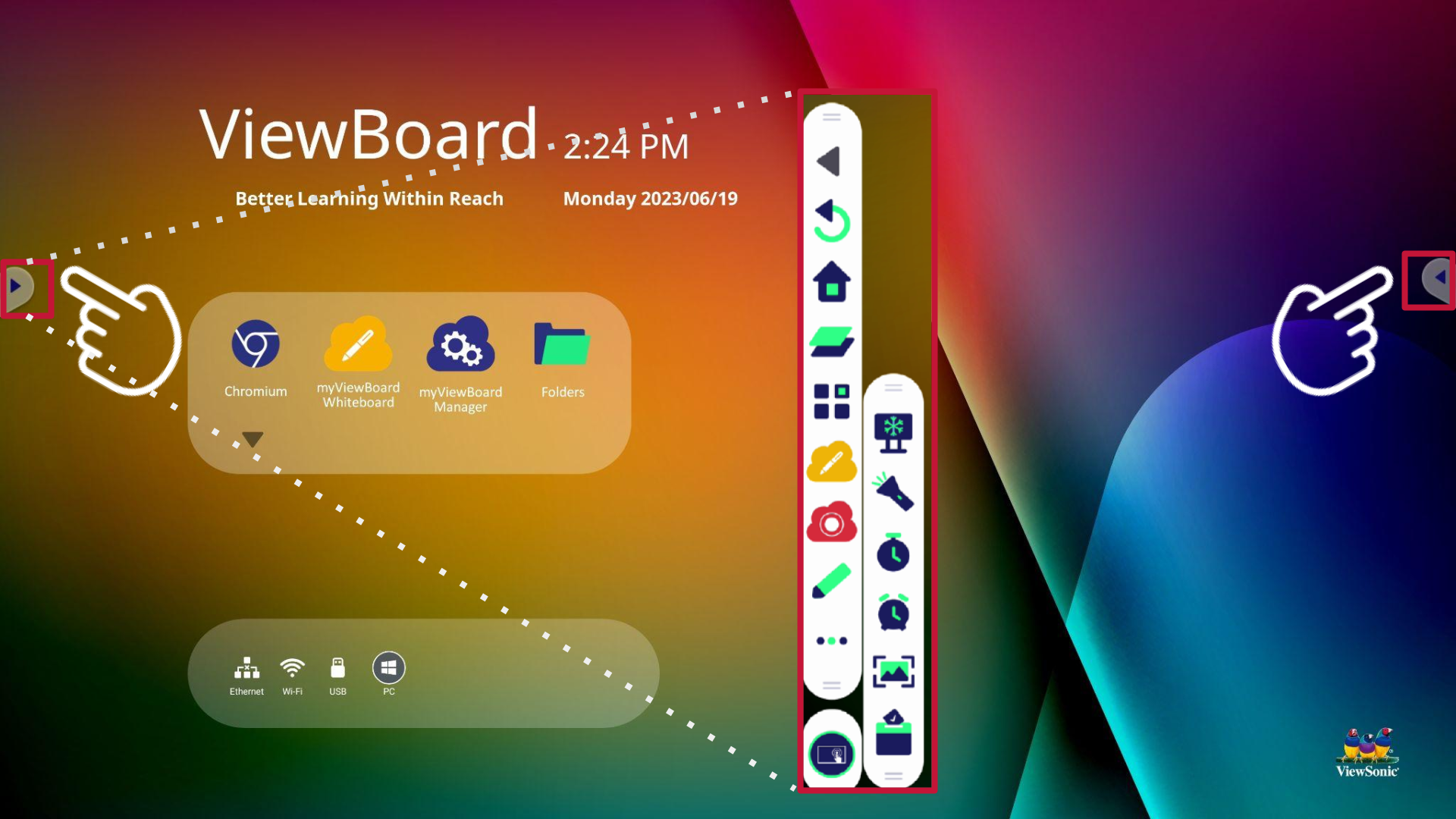 Se resaltan los íconos de la barra lateral en los bordes izquierdo y derecho de la pantalla de inicio de ViewBoard, con la barra de herramientas abierta resaltada en el centro de la pantalla.
Se resaltan los íconos de la barra lateral en los bordes izquierdo y derecho de la pantalla de inicio de ViewBoard, con la barra de herramientas abierta resaltada en el centro de la pantalla.
CONFIGURACIÓN DE LA BARRA DE HERRAMIENTAS
Por defecto, la barra lateral de herramientas está disponible en todas las fuentes de entrada. Sin embargo, ve a Configuración > Preferencias > Configuración de la barra de herramientas para ocultar la disponibilidad de la barra de herramientas. Obtén más información.
Herramienta |
Descripción |
|
|---|---|---|
 Regresar Regresar |
Vuelve a la pantalla anterior. | |
 Inicio Inicio |
Vuelve a la pantalla de inicio de ViewBoard. | |
 Recientes Recientes |
Muestra todas las aplicaciones activas o abiertas. | |
 Aplicaciones Aplicaciones |
Muestra todas las aplicaciones instaladas. | |
|
|
Inicia myViewBoard Whiteboard, el software de pizarra de ViewSonic diseñado para sacar el máximo provecho de tu ViewBoard. | |
|
|
Graba tu pantalla y guárdala en tu dispositivo. Úsala en combinación con myViewBoard Whiteboard al grabar una lección. | |
 Dibujar Dibujar |
Anota sobre la pantalla actual con tinta negra, blanca, amarilla, naranja, roja, rosa, verde o azul. | |
| Destaca contenido en la pantalla con resaltadores amarillos, grises, dorados, naranjas, rojos, rosados, verdes o azules. | ||
 Borrador Borrador |
Elimina marcas de pluma o resaltador. | |
| Deshace una acción previa. | ||
| Rehace una acción previamente deshecha. | ||
| Elimina todas las marcas en la pantalla. | ||
| Guarda la imagen de la pantalla actual, incluyendo cualquier marca de anotación. | ||
| Cierra la herramienta de dibujo. | ||
 Más Más |
Convierte la pantalla actual en una imagen fija en la que puedes hacer zoom hacia adentro o hacia afuera. | |
| Activa una herramienta para enfocar la parte deseada de la pantalla. Presiona el icono de configuración para ajustar el tamaño del foco y el nivel de transparencia alrededor del foco. | ||
| Lleva un registro de la duración del tiempo durante las actividades. Tienes la opción de ver el cronómetro a pantalla completa o seguir navegando en tu ViewBoard con un cronómetro pequeño en la ubicación que desees. | ||
| Inicia una cuenta regresiva con la opción de configurar una alarma. Tienes la opción de ver el temporizador a pantalla completa o seguir navegando en tu ViewBoard con un temporizador pequeño en la ubicación que desees. | ||
| Oculta o muestra los íconos de activación de la barra de herramientas. Cuando están ocultos, desliza desde el borde hacia el centro de la pantalla para hacer disponible el ícono. | ||
| Toma una captura de pantalla de la pantalla actual. La imagen se guarda en Carpetas > Imagen. | ||
| Herramienta interactiva de enseñanza para uso en el aula. | ||
 Configuración Configuración |
Accede a la configuración de tu fuente de entrada actual. (El ícono cambiará según la fuente de entrada actual.) | |
1 Air Class solo es compatible con modelos IFP52-1C.
 Inicio
Inicio