IFP52 Açma ve Kullanma
Bu makalede, IFP52'nizin nasıl açılması ve kullanılması gerektiğine dair ipuçları ve önerileri öğreneceksiniz.
Bu makale IFP52'nizi açmanın ve ekranı kullanmaya başlamanın temellerini vurgulamaktadır.
IFP52'nizi AÇIK/KAPALI konuma getirin
ViewBoard kullanmaya başlamak için şu adımları izleyin:
- ViewBoard açmadan önce güç kablosunun bağlı olduğundan, elektrik prizine takılı olduğundan ve cihazın güç anahtarının AÇIK konumda olduğundan emin olun.
- ViewBoard AÇMAK için Güç düğmesine basın.
- ViewBoard kapatmak için Güç düğmesini basılı tutun.
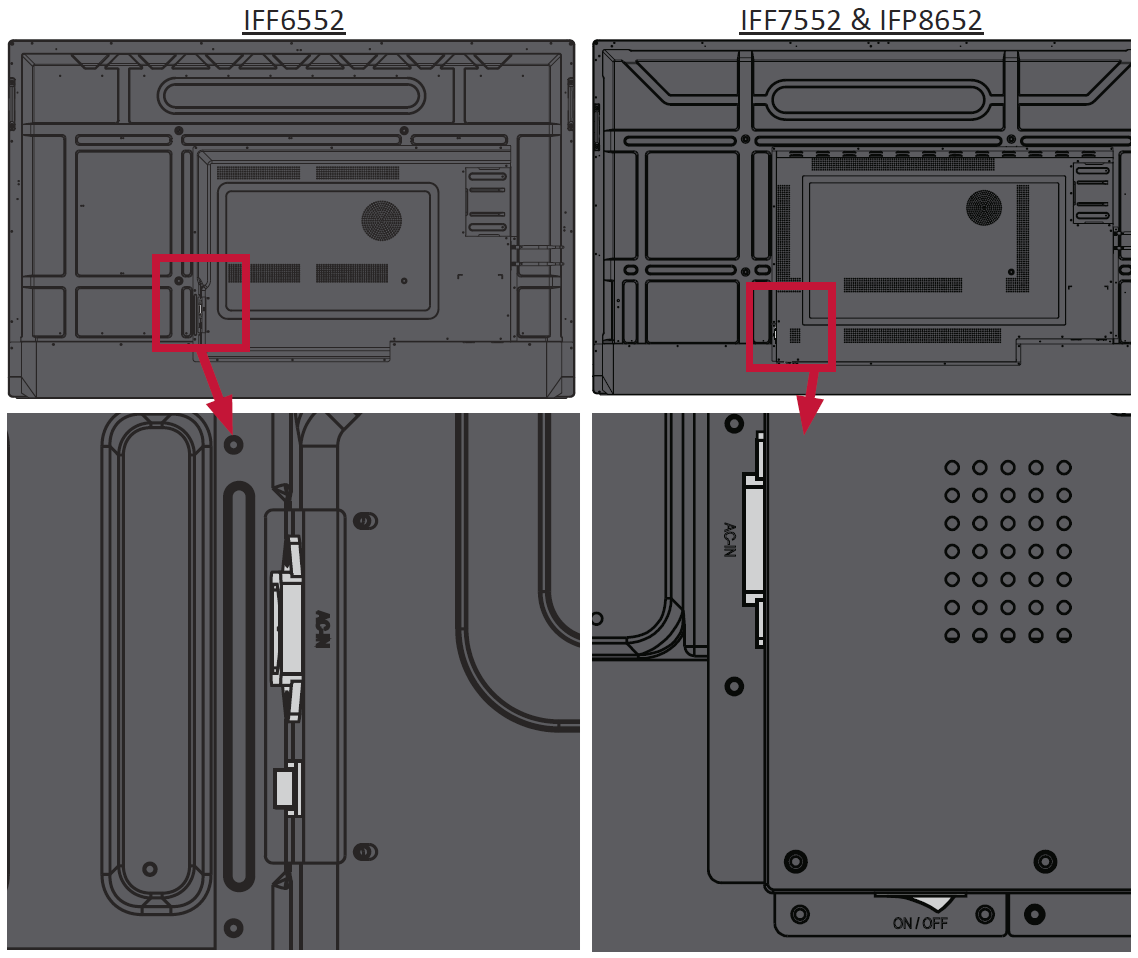 Farklı IFP52 modellerinde güç anahtarının konumu. IFP6552 (sol) anahtarı doğrudan AC-IN bağlantı noktasının altında bulunur. IFP7552 ve IFP8652 (sağ) anahtarı, AC-IN bağlantı noktasına dik olan yatay panelde bulunur.
Farklı IFP52 modellerinde güç anahtarının konumu. IFP6552 (sol) anahtarı doğrudan AC-IN bağlantı noktasının altında bulunur. IFP7552 ve IFP8652 (sağ) anahtarı, AC-IN bağlantı noktasına dik olan yatay panelde bulunur.
İlk başlatma kurulumu
ViewBoard ilk kez açtığınızda, bir başlangıç kurulum sihirbazı, ilk kez cihaz ayarları konusunda size yol gösterecektir:
- Dilinizi seçiniz.
- Ethernet (LAN) bağlantınızı kurun ve doğrulayın.
- Ağ tarafından algılanan saati kullanarak veya bir saat dilimi seçerek tarih ve saati ayarlayın.
- Tercih ettiğiniz sistem modunu seçin.
- Tercih ettiğiniz güç tasarrufu planını seçin.
- Devam etmeden önce gizlilik ve telif hakkı koruma bildirimini inceleyin.
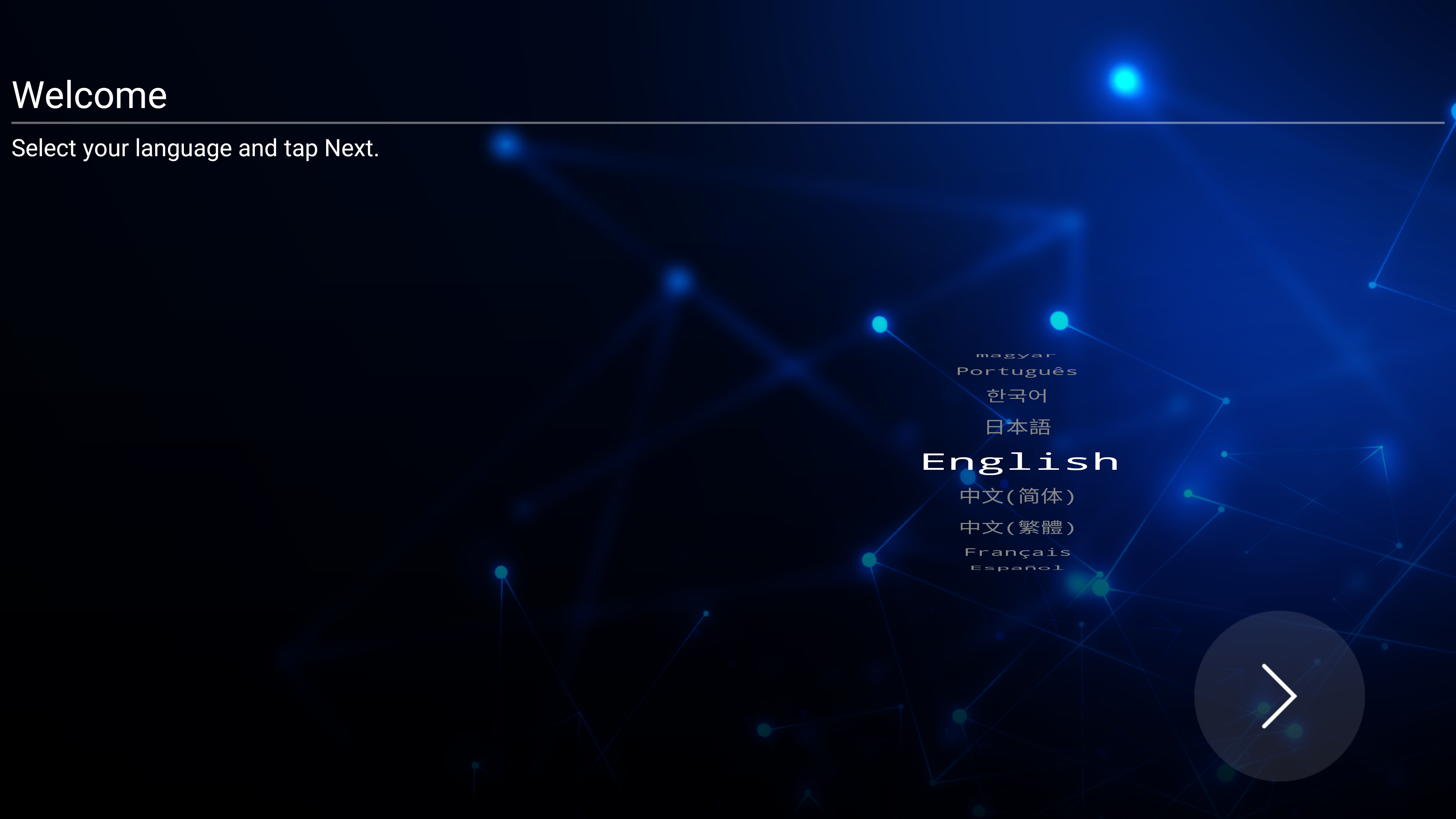 Dil seçimi istemi.
Dil seçimi istemi. 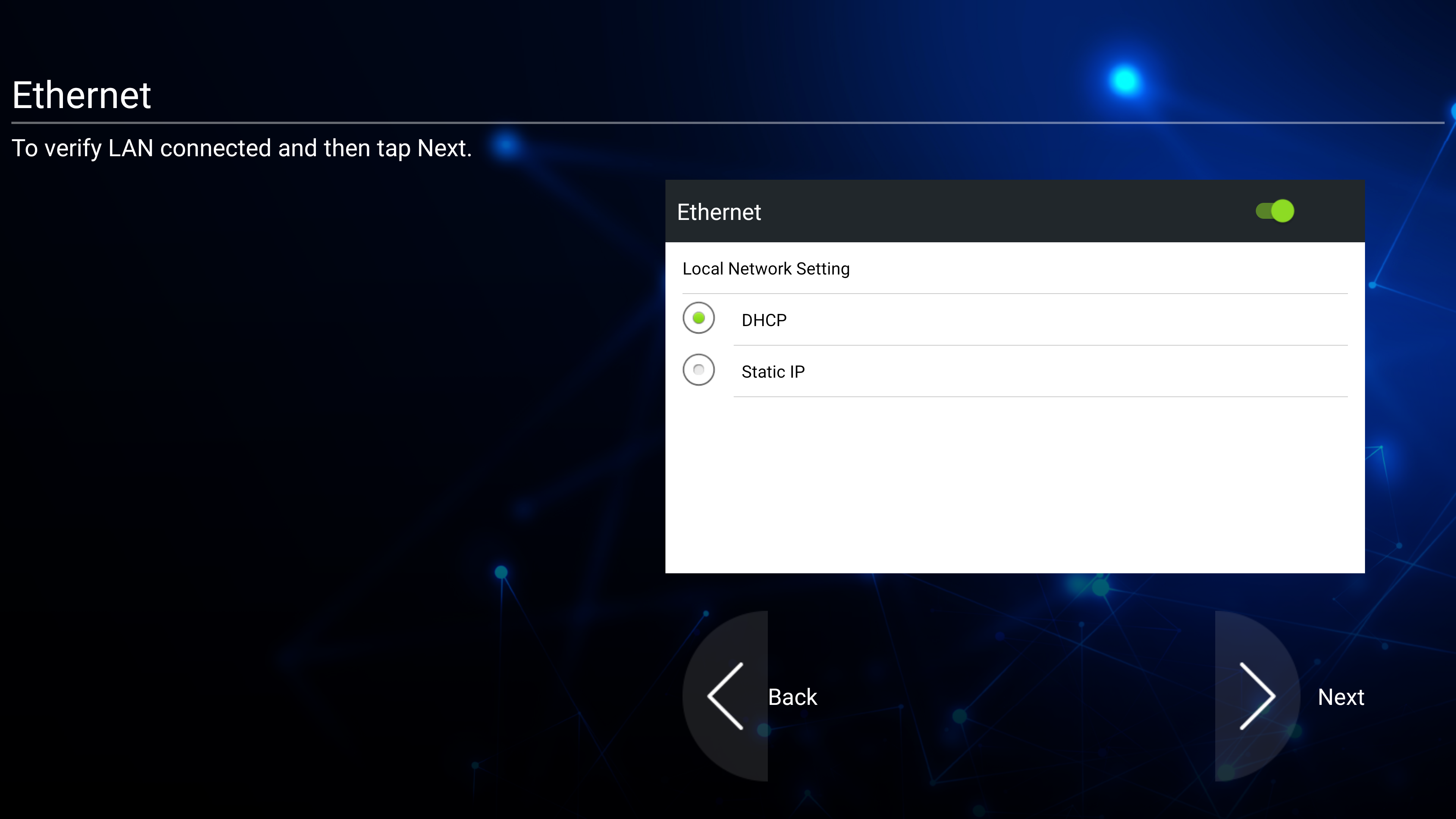 Ağ bağlantı kurulumu.
Ağ bağlantı kurulumu. 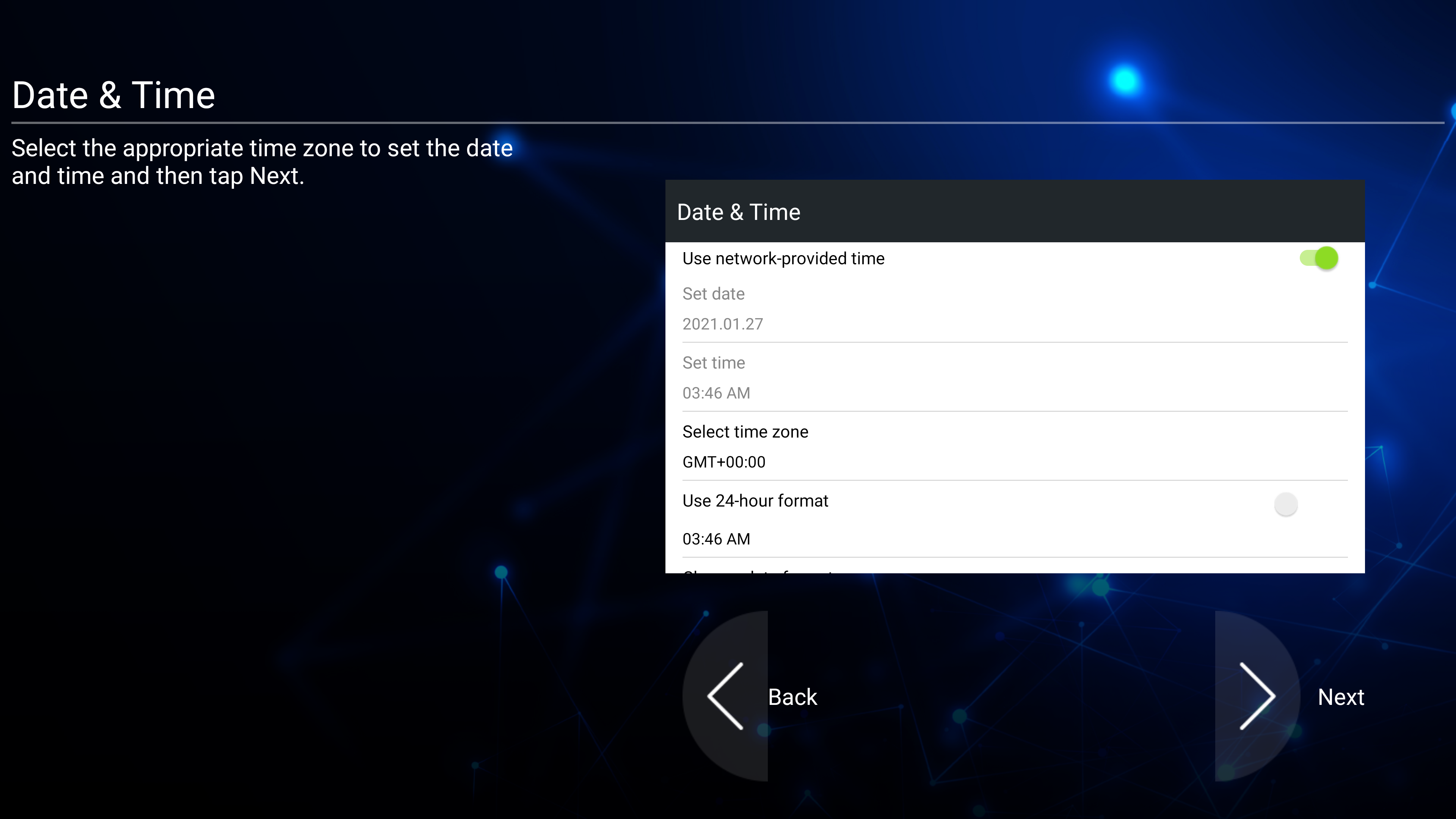 Tarih ve saat ayarı.
Tarih ve saat ayarı. 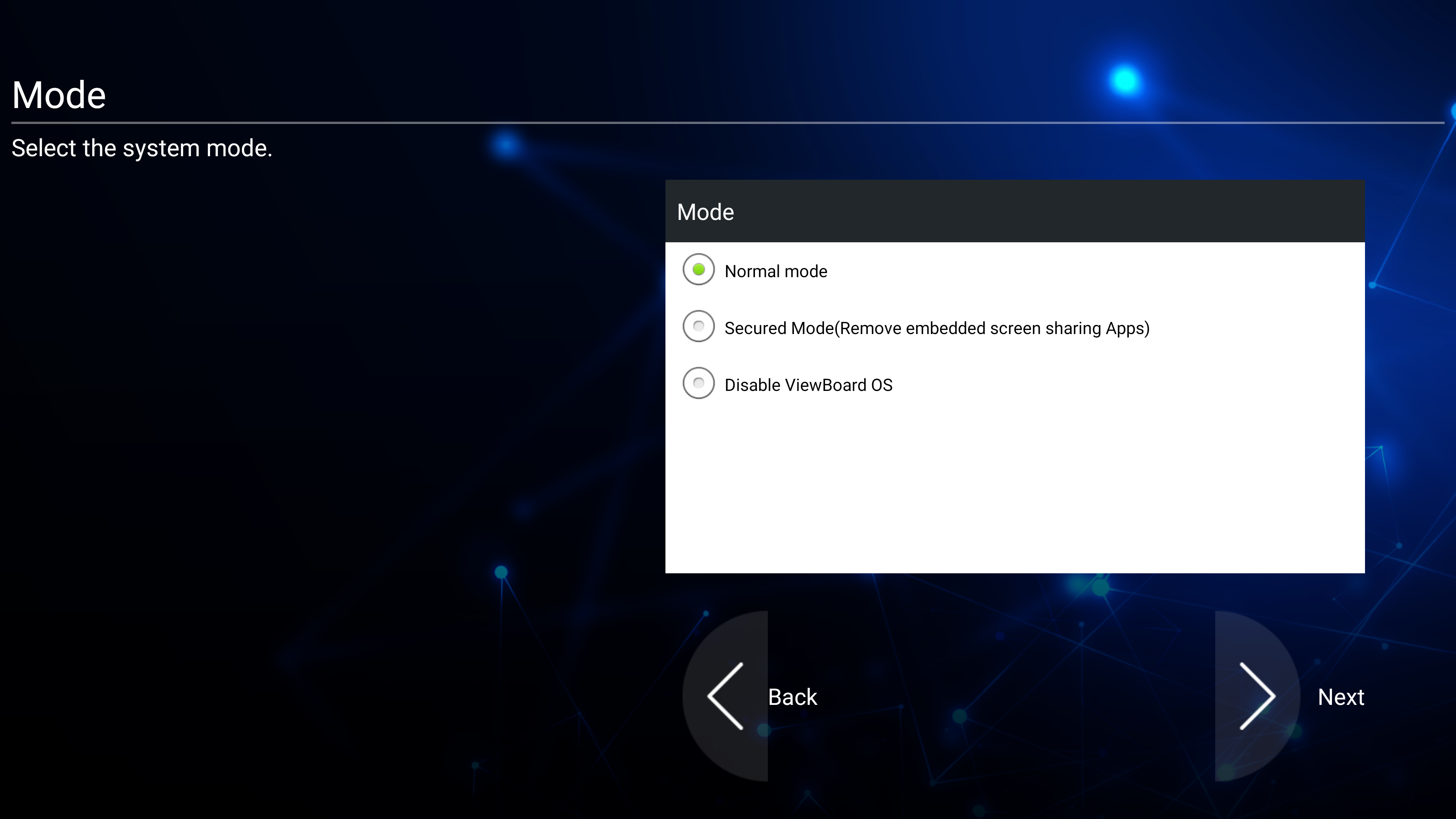 Sistem modu seçimi.
Sistem modu seçimi. 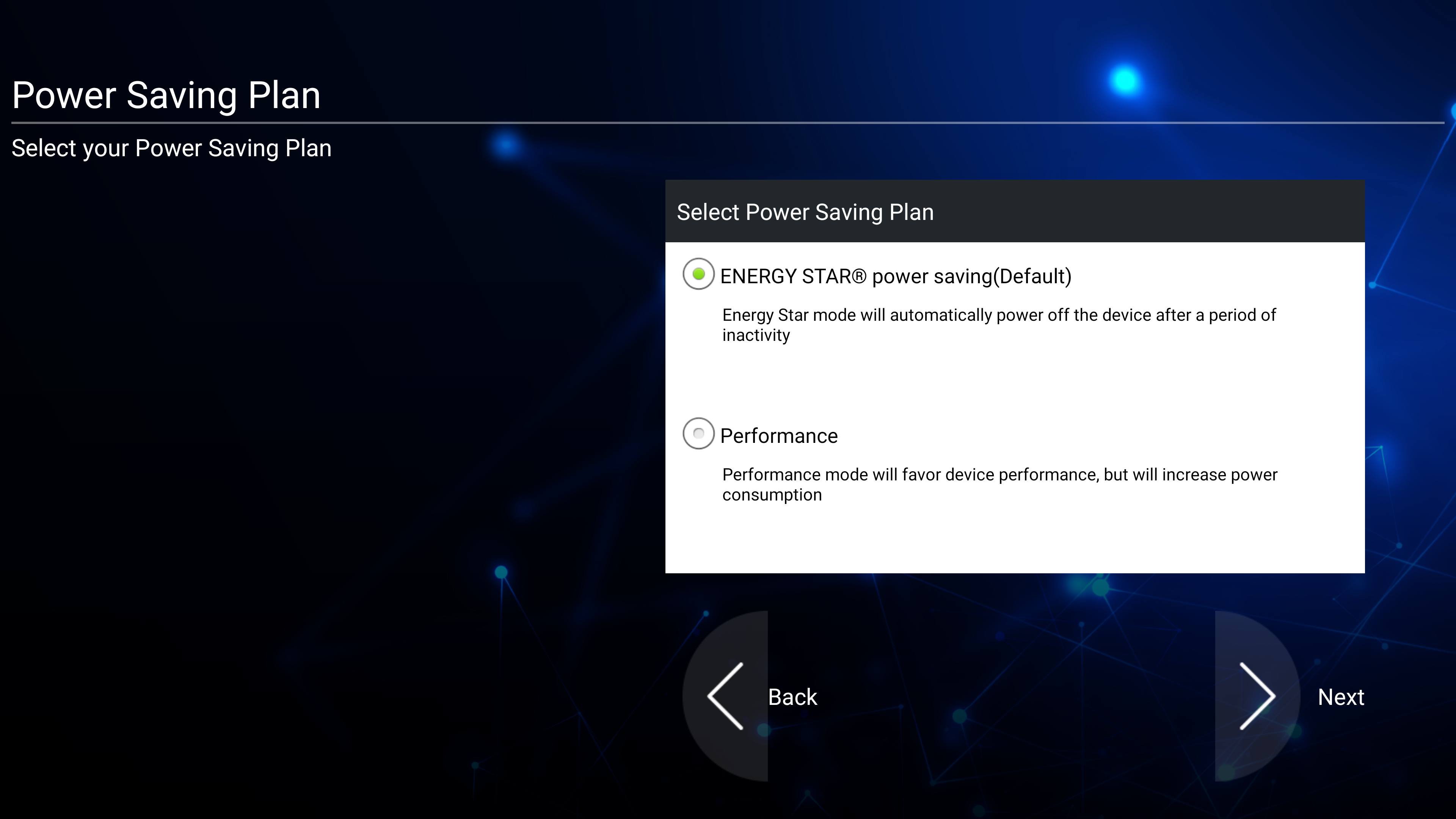 Güç tasarrufu modu seçimi.
Güç tasarrufu modu seçimi. 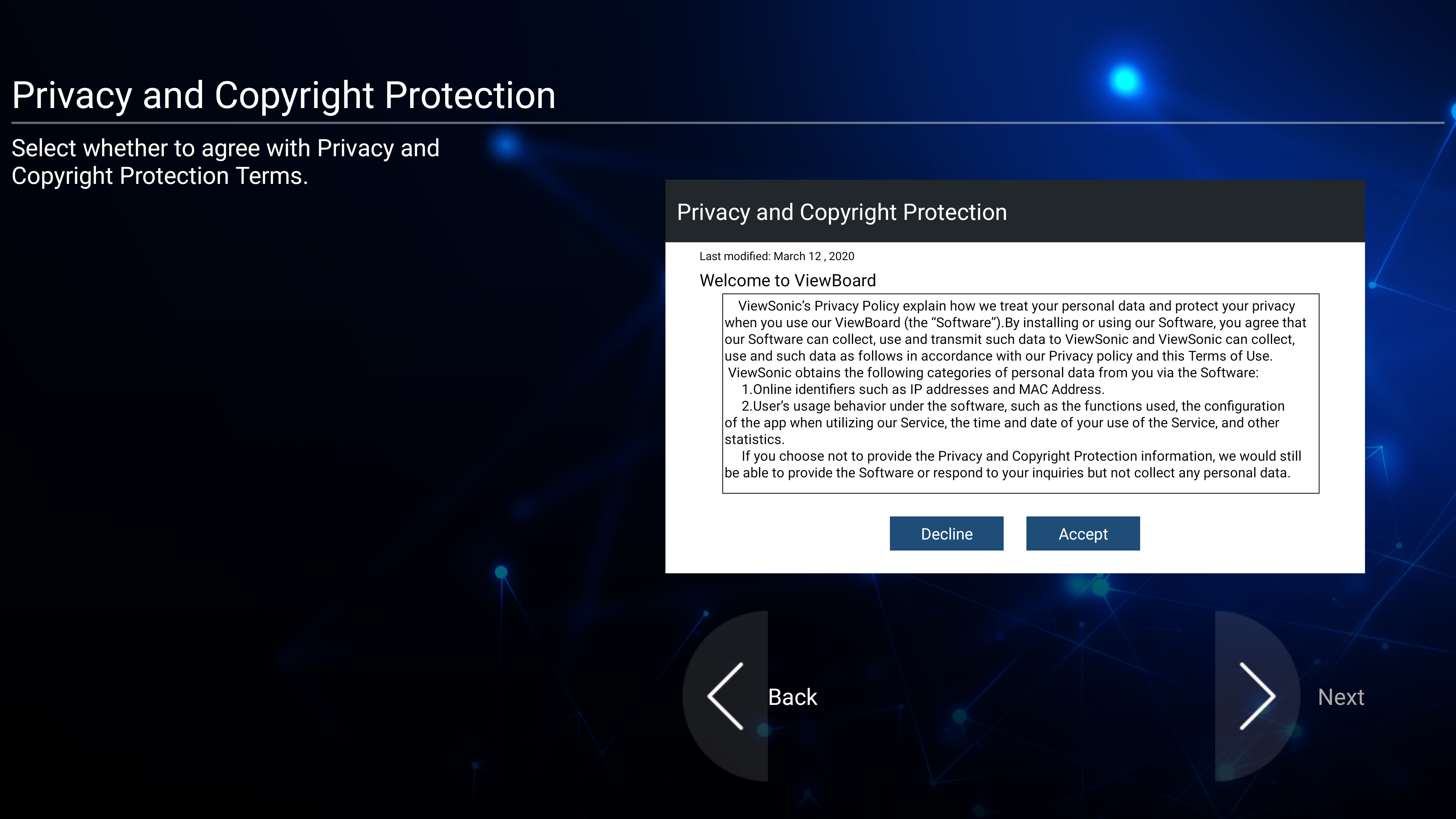 Gizlilik ve telif hakkı sözleşmesi.
Gizlilik ve telif hakkı sözleşmesi.
Ana ekran
Ana ekran, ViewBoard uygulamalarına ve giriş kaynağı seçeneklerine hızlı erişim bulacağınız yerdir.
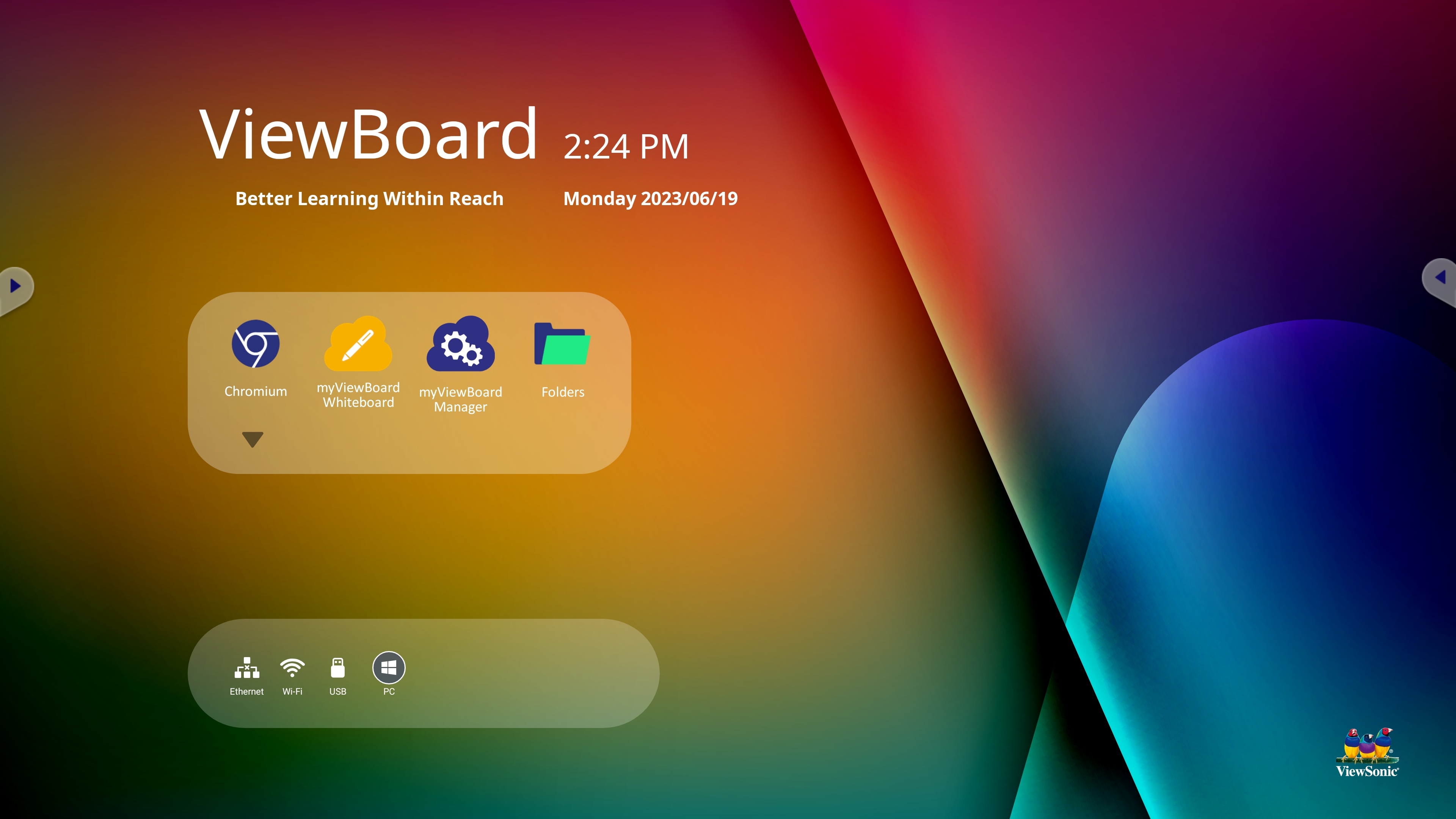 ViewBoard ana ekranı.
ViewBoard ana ekranı.
Ana ekran mesajı
Ana ekranda görüntülenen içerik herhangi bir zamanda değiştirilebilir. Başlığı ve altyazıyı değiştirmek için ana ekranın başlık bölümüne basmanız yeterlidir.
Ayrıca, başlık ve altyazı içeriğini değiştirmeye çalışan herkesten parola istemek için Parolayı ayarla'ya basın.
 Ana ekranın başlık alanı vurgulanır.
Ana ekranın başlık alanı vurgulanır. 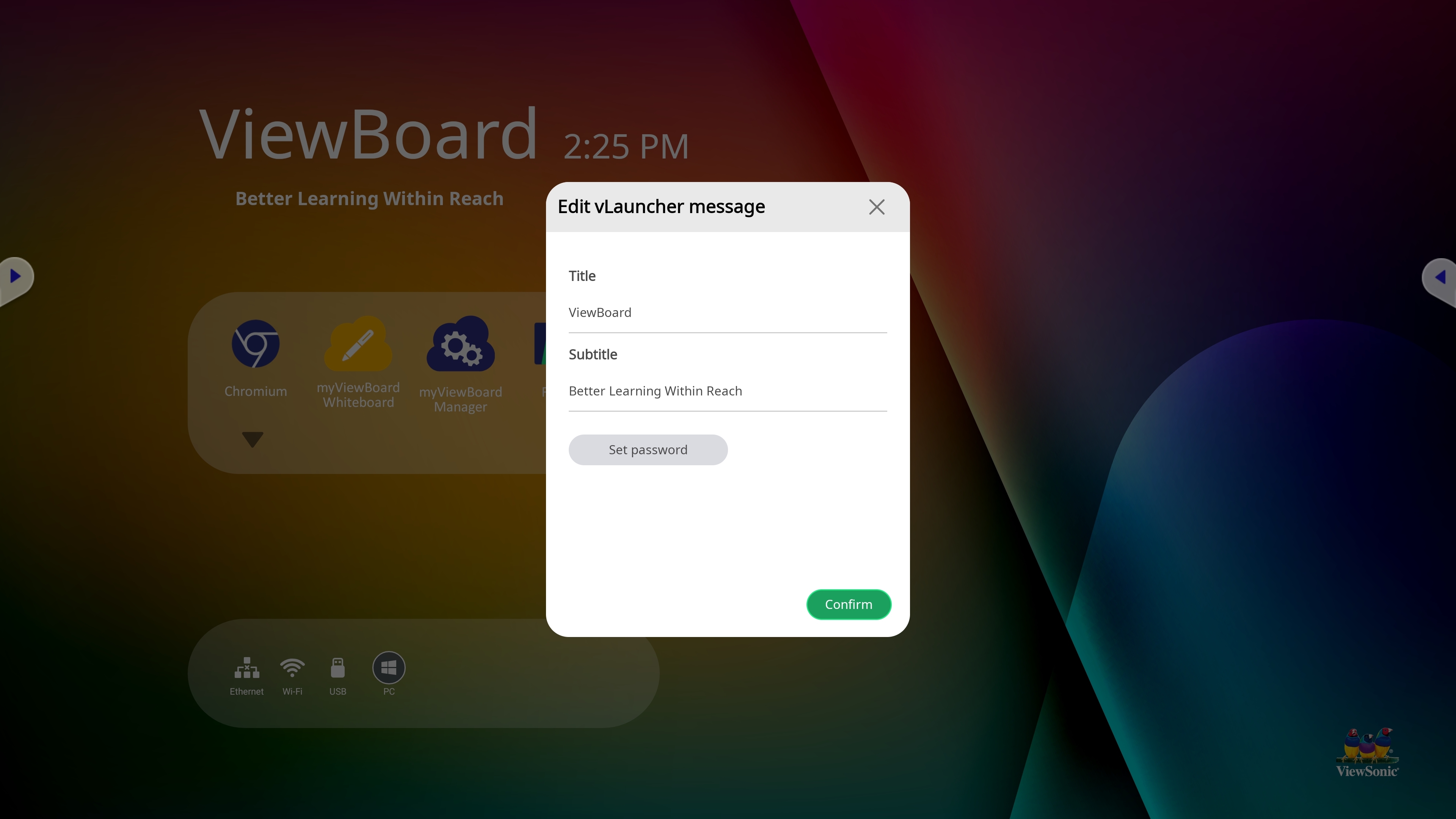 Mesaj sorgusunu düzenleyin. Mesajı düzenlemek için bir şifre belirleme seçeneği bu sorguda mevcuttur.
Mesaj sorgusunu düzenleyin. Mesajı düzenlemek için bir şifre belirleme seçeneği bu sorguda mevcuttur.
Uygulama Alanı
Yüklü tüm uygulamaları ana ekran uygulama alanında bulun.
- Aşağı oka basarak tüm uygulamaları görüntüleyin
kısayol alanında.
- Bir uygulama simgesini basılı tutun ve daha kolay kullanılabilir hale getirmek için onu kısayol alanına sürükleyin.
- Kısayol alanındaki bir uygulama simgesini basılı tutun ve kısayol alanından çıkarmak için onu aşağı sürükleyin.
- Ayrıca uygulamaları basılı tutarak ana ekrana sürükleyebilirsiniz.
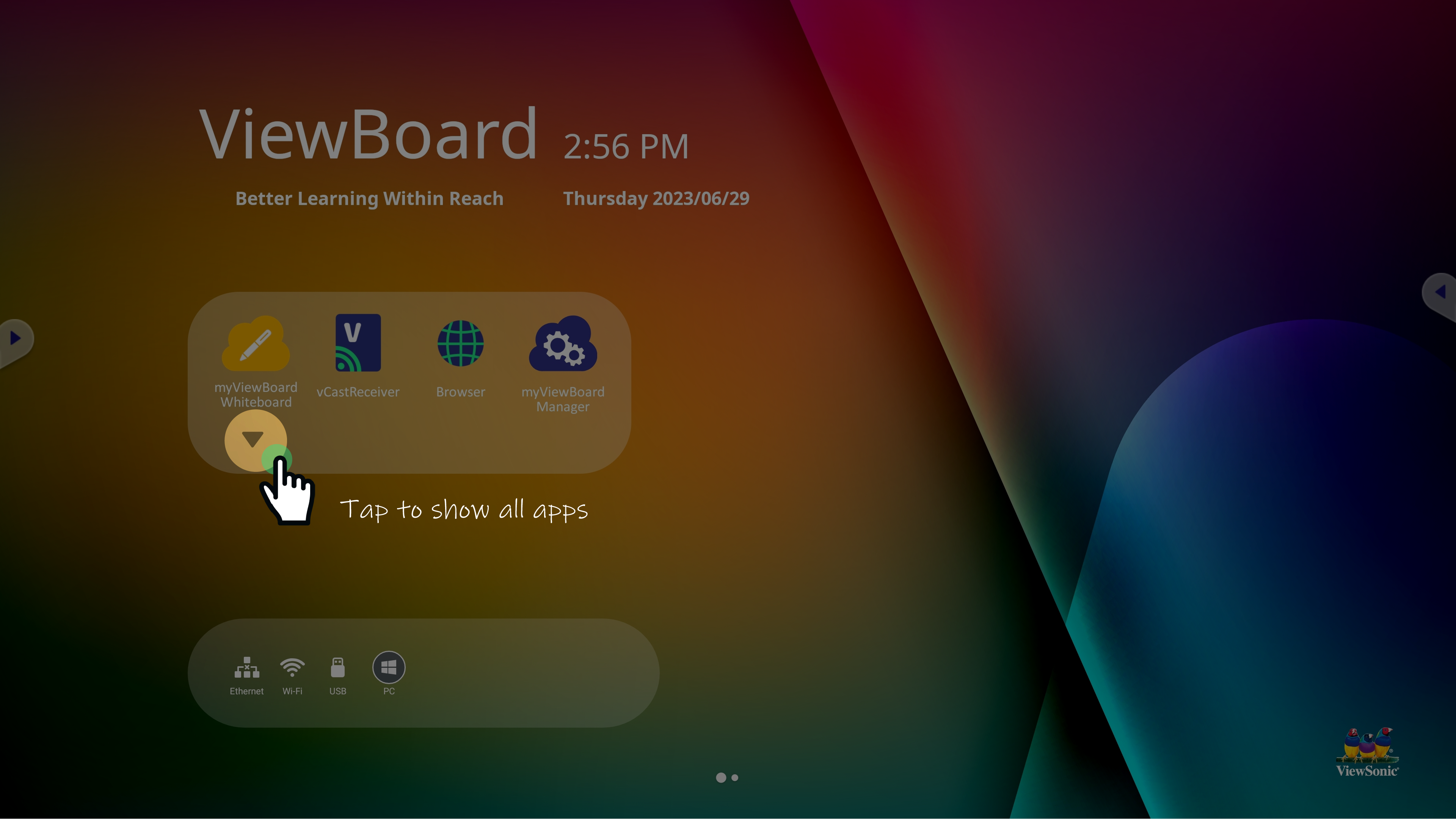
Uygulama alanı genişletme düğmesi seçili. 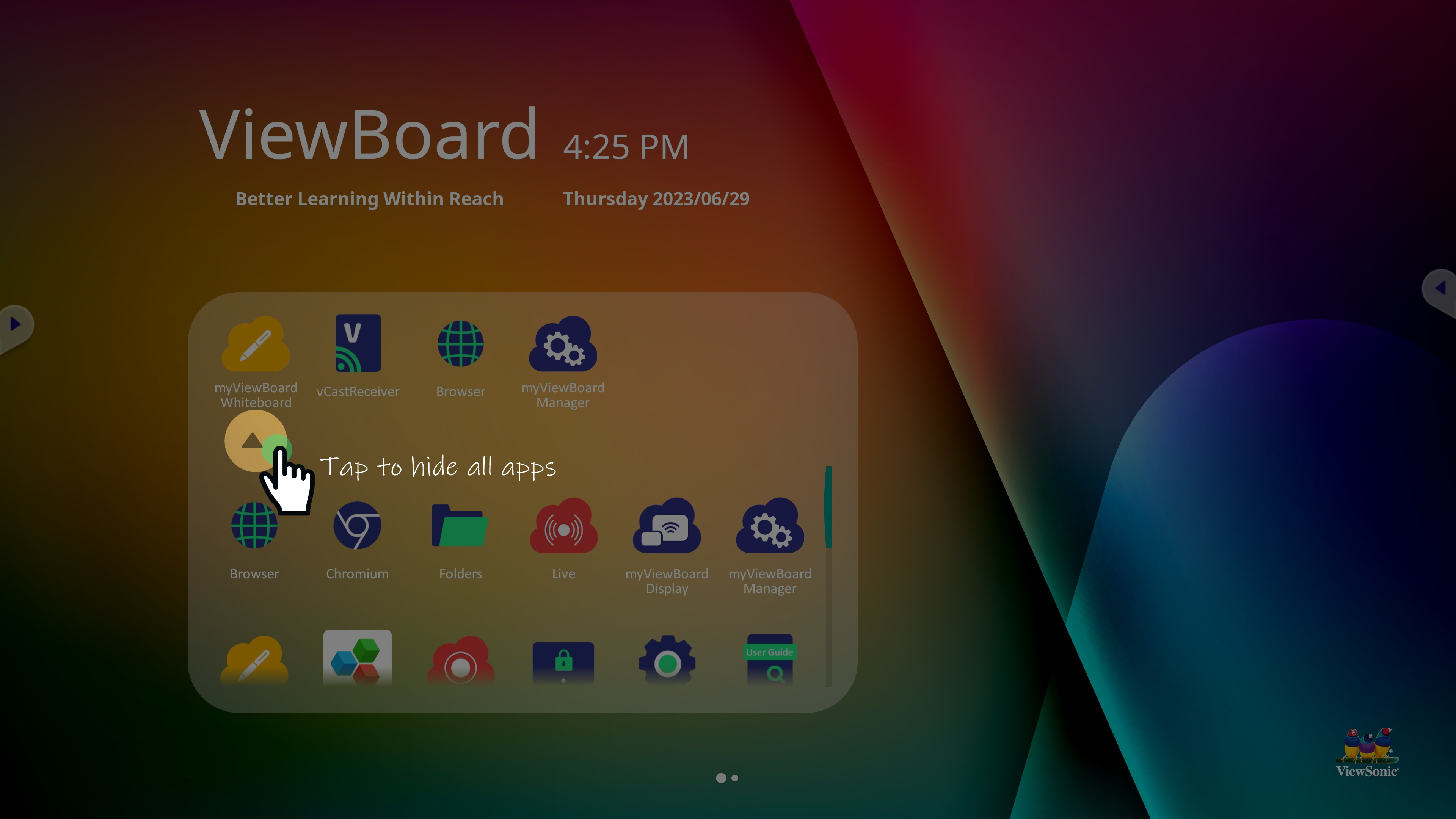 Uygulama alanı daraltma düğmesi seçili.
Uygulama alanı daraltma düğmesi seçili. 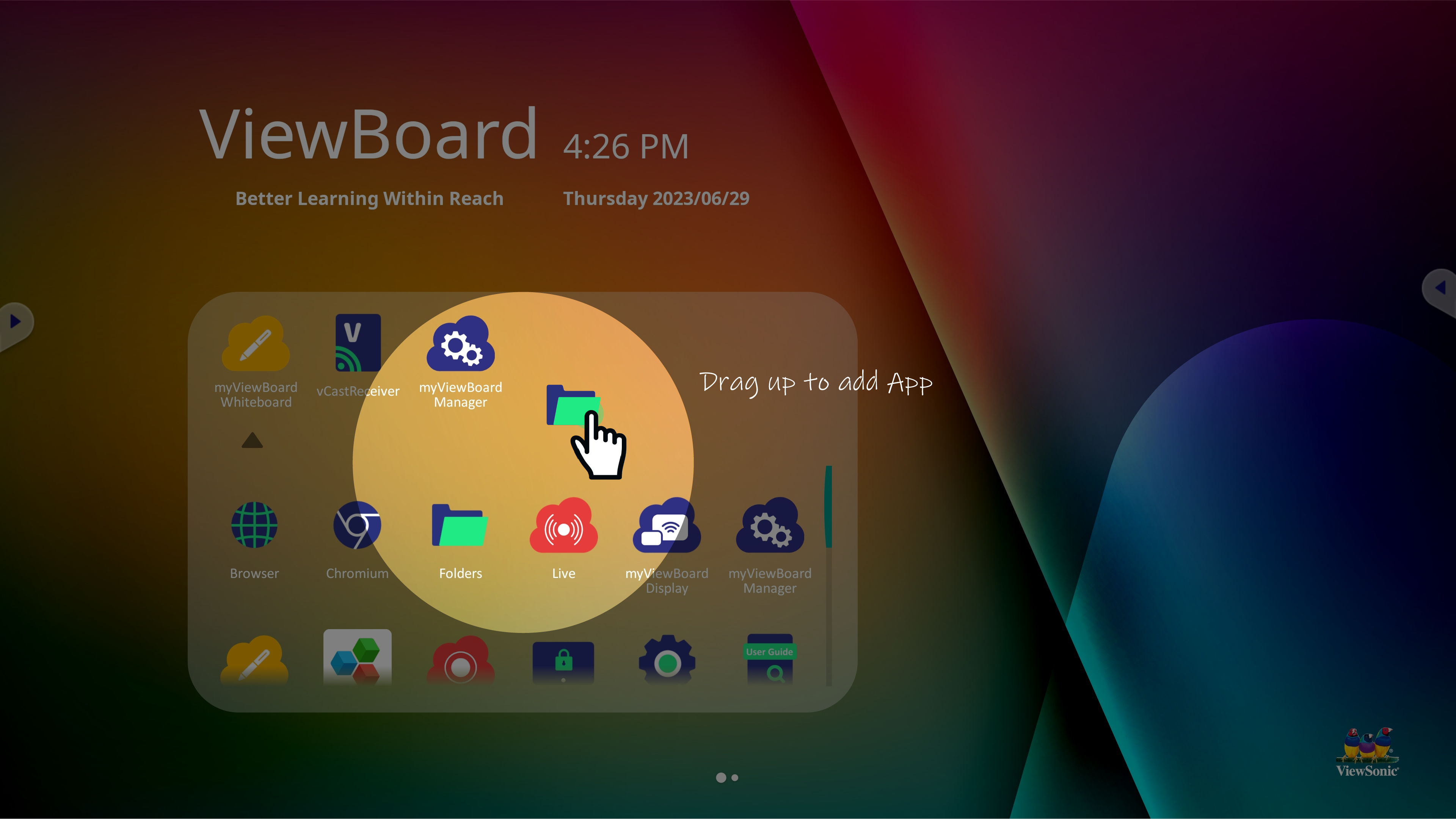 Kısayol alanına uygulama ekleme örneği.
Kısayol alanına uygulama ekleme örneği. 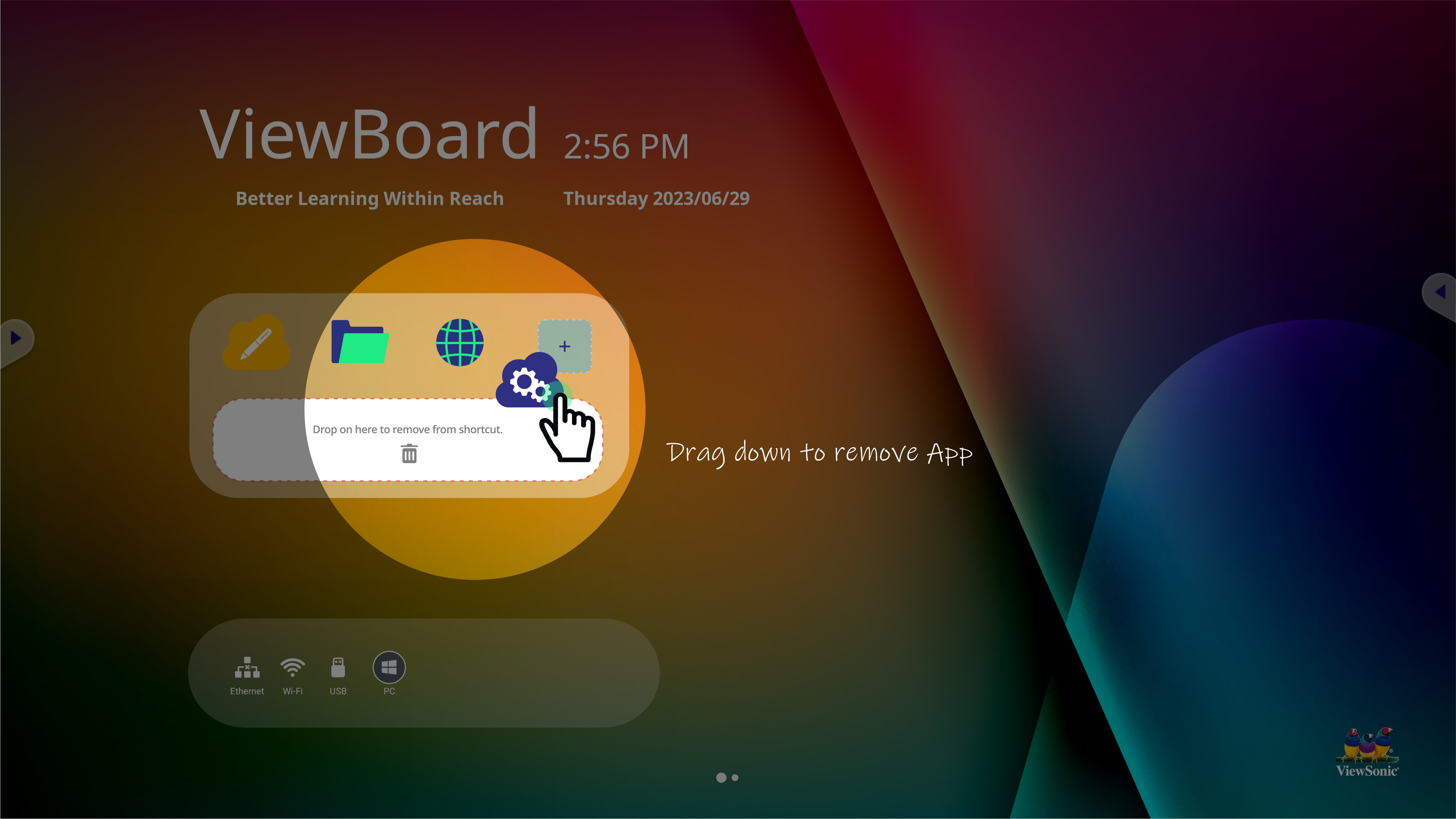 Bir uygulamanın kısayol alanından kaldırılmasına örnek.
Bir uygulamanın kısayol alanından kaldırılmasına örnek.
ViewBoard önceden yüklenmiş uygulamalar hakkında daha fazla bilgi edinin.
Yan araç çubuğu
Her zaman kullanılabilen araçlara yan araç çubuğundan erişebilirsiniz. Bu araç çubuğunu açacak simgelere, hangi uygulamayı açarsanız açın veya hangi giriş kaynağında olursanız olun her zaman erişilebilir.
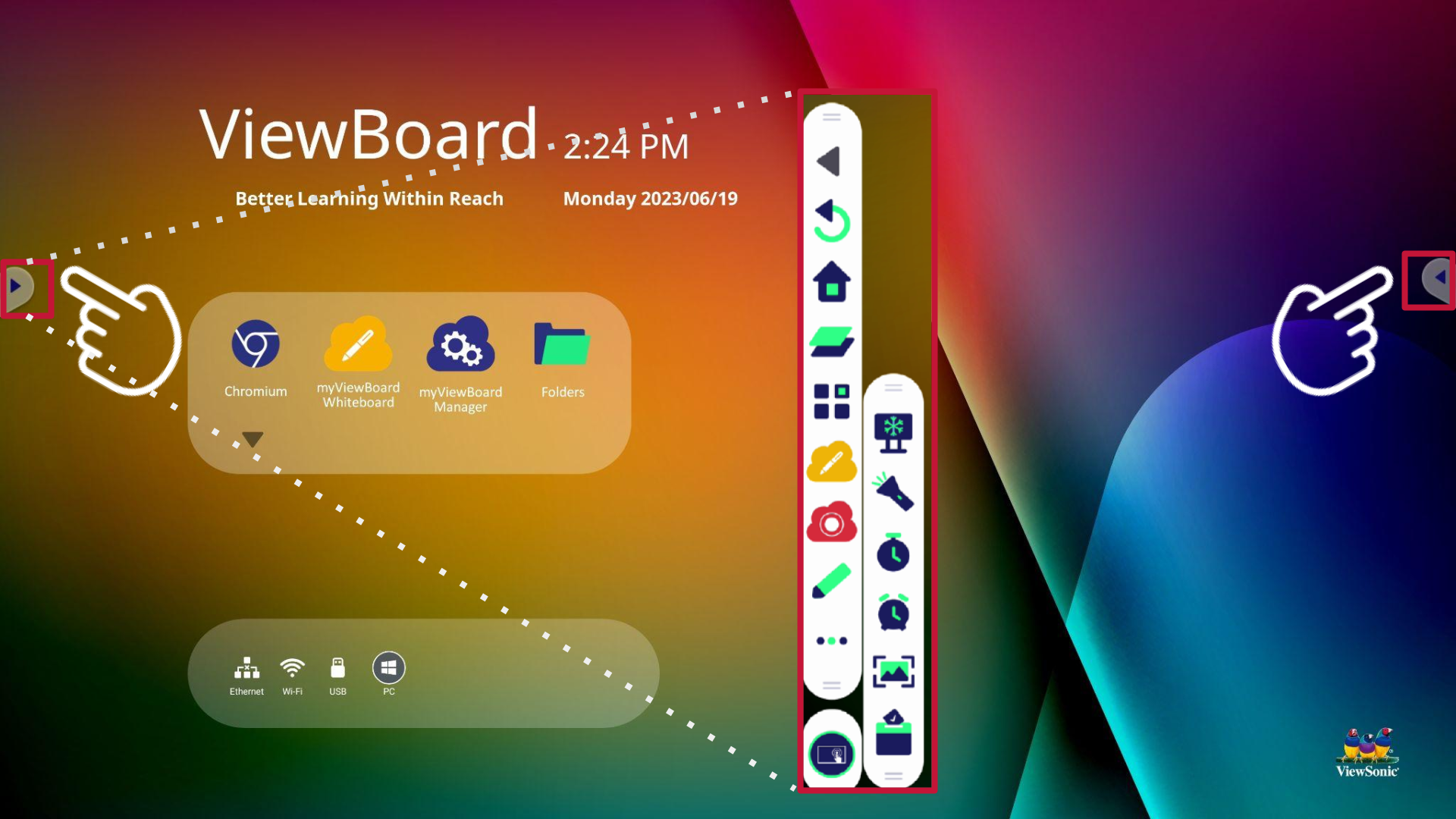 ViewBoard ana ekranının sol ve sağ kenarlarında vurgulanan yan araç çubuğu simgeleri, ekranın ortasında açık araç çubuğu vurgulanır.
ViewBoard ana ekranının sol ve sağ kenarlarında vurgulanan yan araç çubuğu simgeleri, ekranın ortasında açık araç çubuğu vurgulanır.
Belirli bir araca erişmek için:
- Araç çubuğu simgesine basın
.
- Açmak için istediğiniz araca basın.
- (İsteğe bağlı) Daha fazla simgesine basın
Daha fazla araç görüntülemek için
Alet |
Tanım |
|
|---|---|---|
 Geri Geri |
Önceki ekrana dönün. | |
 Ev Ev |
ViewBoard ana ekranına dönün. | |
 Son Kullanılanlar Son Kullanılanlar |
Tüm etkin veya açık uygulamaları görüntüleyin. |
|
 Uygulamalar Uygulamalar |
Yüklü tüm uygulamaları görüntüleyin. | |
|
|
ViewSonic ViewBoard'dan en iyi şekilde yararlanmak için tasarlanmış beyaz tahta yazılımı olan myViewBoard Whiteboard başlatın. | |
|
|
Ekranınızı kaydettikten sonra cihazınıza kaydedin. Bir dersi kaydederken myViewBoard Whiteboard ile birlikte kullanılır. |
|
 Çizmek Çizmek |
Geçerli ekranınızın üzerine siyah, beyaz, sarı, turuncu, kırmızı, pembe, yeşil veya mavi kalemle açıklama ekleyin. | |
| Ekrandaki içeriği sarı, gri, altın rengi, turuncu, kırmızı, pembe, yeşil veya mavi renklerle vurgulayın. | ||
 Silgi Silgi |
Kalem veya vurgulayıcı işaretlerini kaldırın. | |
| Önceki bir eylemi geri alın. | ||
| Daha önce geri alınan bir eylemi yeniden yapın. | ||
| Ekrandaki tüm işaretleri siler. | ||
| Geçerli ekran görüntüsünü tüm açıklama işaretleriyle birlikte kaydedin. | ||
| Çizim aracını kapatın. | ||
 Daha Daha |
O anda görüntülenen ekranı, yakınlaştırabileceğiniz veya uzaklaştırabileceğiniz hareketsiz bir görüntüye dönüştürün. | |
| Ekranın istediğiniz kısmına odaklanmak için bu aracı etkinleştirin. Spot ışığı boyutunu ve spot ışığı etrafındaki şeffaflık düzeyini ayarlamak için ayarlar simgesine basın. | ||
| Faaliyetler sırasında süreyi takip edin. Kronometreyi tam ekranda görüntüleme veya istediğiniz konumda çalışan mini bir kronometreyle ViewBoard gezinmeye devam etme seçeneğine sahip olun. | ||
| İsteğe bağlı alarm ayarıyla geri sayım yapın. Zamanlayıcıyı tam ekranda görüntüleme veya istediğiniz konumda çalışan mini zamanlayıcıyla ViewBoard gezinmeye devam etme seçeneğine sahip olun. | ||
| Araç çubuğu tetikleyici simgelerini gizleyin veya gösterin. Gizlendiğinde simgeyi kullanılabilir hale getirmek için ekranın kenarından ortasına doğru kaydırın. | ||
| Geçerli ekranın ekran görüntüsünü alın. Görüntü Klasörler > Görüntü'ye kaydedilecektir. | ||
| Sınıfta kullanıma yönelik etkileşimli öğretim aracı. | ||
 Ayarlar Ayarlar |
Geçerli giriş kaynağınızın ayarlarına erişin. (Simge geçerli giriş kaynağına bağlı olarak değişecektir.) | |
1 Hava Sınıfı yalnızca IFP52-1C modellerinde desteklenir.
 Ana Sayfa
Ana Sayfa