Display ayarları (IFP52)
Bu makale, ViewBoard bağlı tüm giriş kaynakları için farklı ses, ekran ve diğer görüntü ayarlarına genel bir bakış sağlar. ViewBoard OS ile ilgili ayarları mı arıyorsunuz? Buradan başlayın.
Ekran ayarlarına erişme
İki seçenekten birini kullanarak ekran ayarlarına erişin:
- Seçenek 1: Ana ekranın arka planında herhangi bir yere basın ve basılı tutun. Bu yöntem Genel ve Widget ayarlarına erişim sağlar.
-
Seçenek 2: Giriş düğmesine basın
uzaktan kumandada. Bu yöntem Genel ve Giriş ayarlarına erişim sağlar.
- Bu menüye yan araç çubuğu düğmesine
ve ardından giriş ayarları düğmesine
basılarak da erişilebilir.
- Bu menüye yan araç çubuğu düğmesine
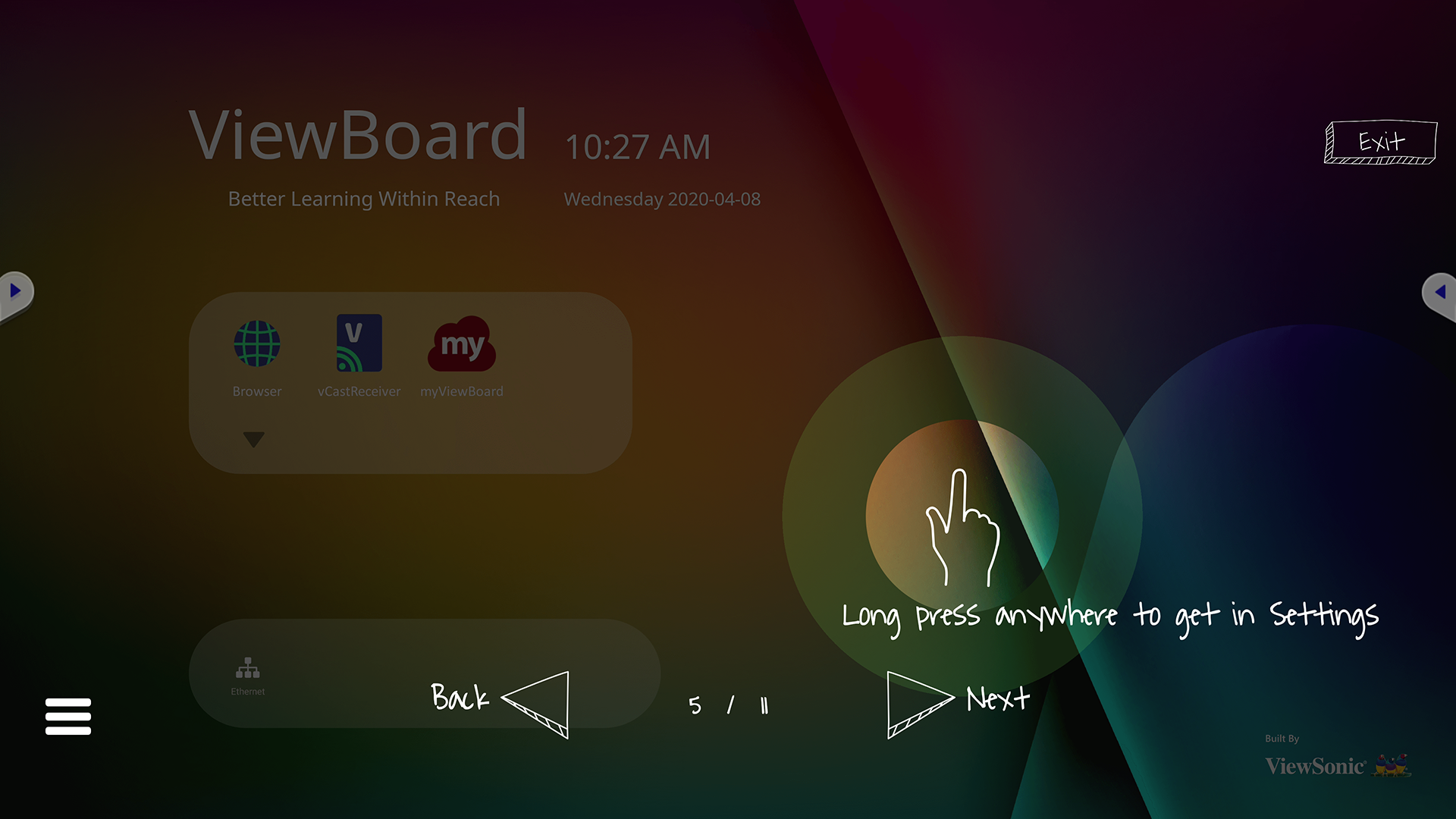 Seçenek 1: Ayarları açmak için ana ekranın arka planında basılı tutma talimatları.
Seçenek 1: Ayarları açmak için ana ekranın arka planında basılı tutma talimatları. 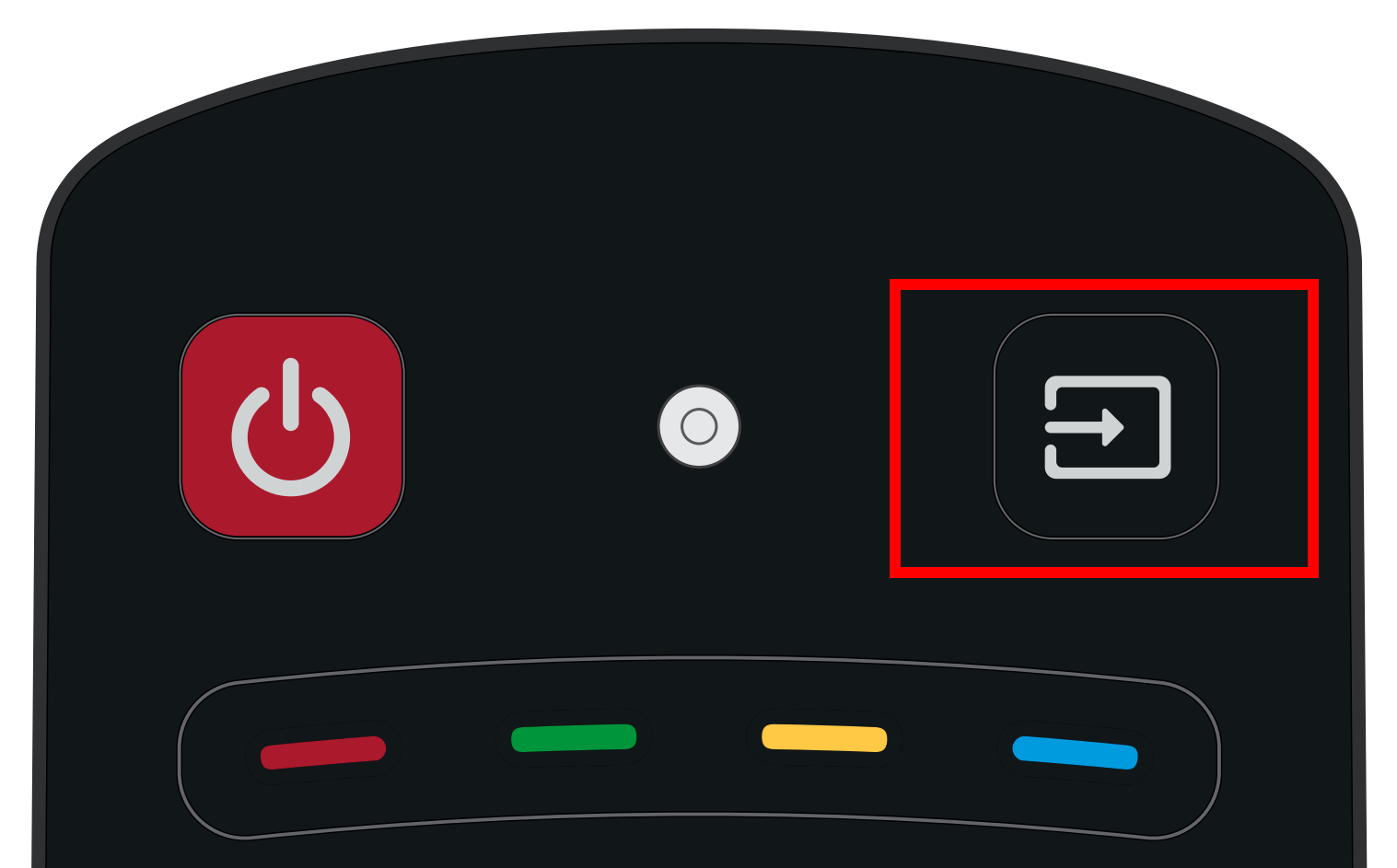 Seçenek 2: Ayarları açmak için giriş düğmesi vurgulanmıştır.
Seçenek 2: Ayarları açmak için giriş düğmesi vurgulanmıştır.
Herhangi bir ayar menüsünden çıkmak için geri düğmesine basın uzaktan kumandada veya ayarlar menüsündeki herhangi bir boş alana dokunun.
Genel
Genel ayarlar menüsünden temel ekran ayarlarını yapın.
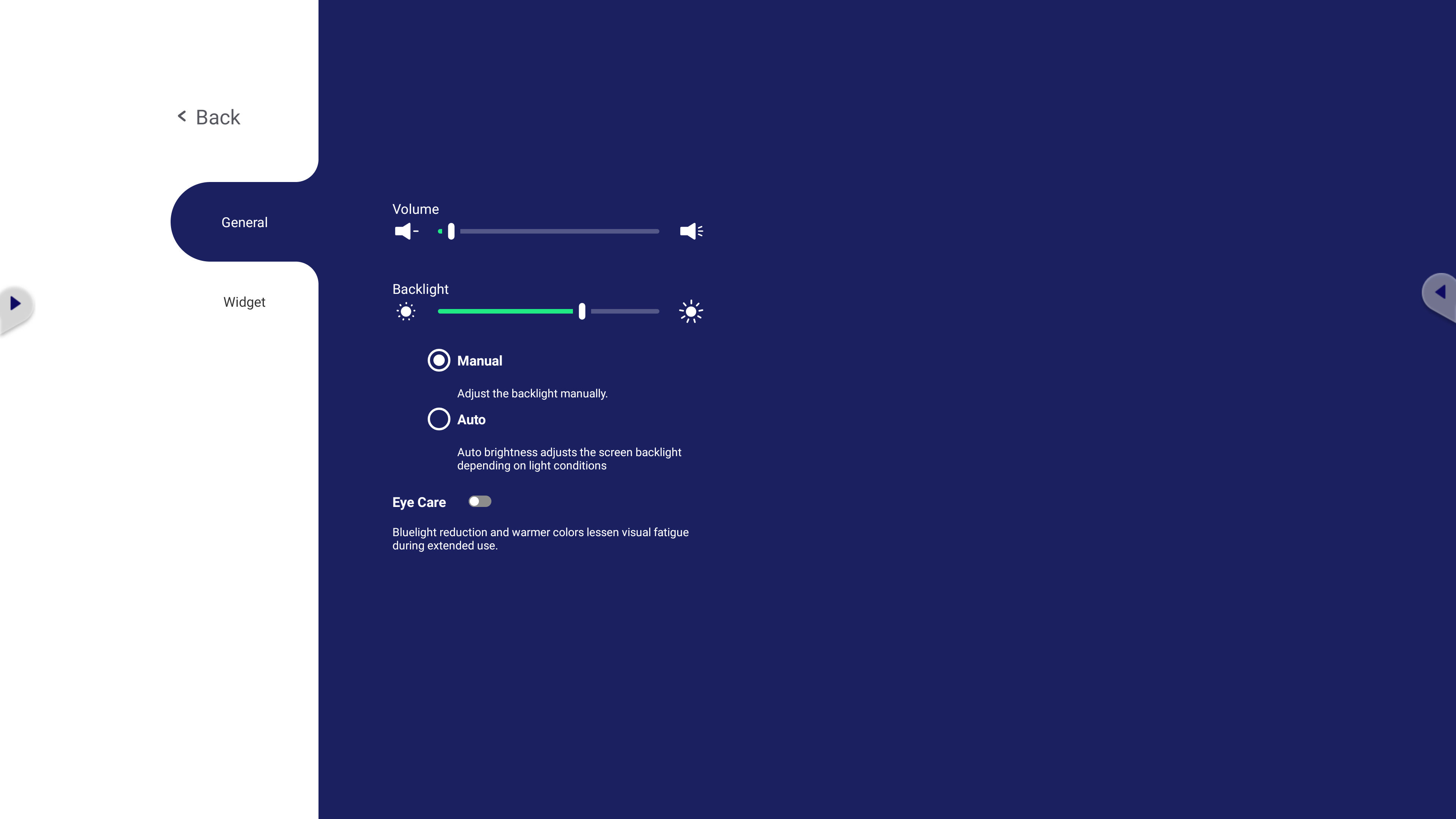 Genel ayarlar menüsü.
Genel ayarlar menüsü.
-
Hacim:
- Ses düzeyini ayarlamak için ses düzeyi çubuğunu kaydırın.
- Ses seviyesini ayarlamak için
, uzaktan kumandanın ses seviyesi bölümünde
Ve
tuşlarına basın.
- Sesi etkinleştirmek veya devre dışı bırakmak için uzaktan kumandadaki Sessiz düğmesine basın
-
Arka ışık:
- Arka ışık düzeyini ayarlamak için parlaklık düzeyi çubuğunu kaydırın.
-
parlaklık seviyesini ayarlamak için uzaktan kumandada bulunan parlaklık bölümünde ▼ ve ▲ tuşlarına basın.
- Cihazınızın odanızın aydınlatmasını algılamasını ve aydınlatmayı buna göre ayarlamasını sağlamak için arka ışığı Otomatik olarak ayarlayın.
- Göz yorgunluğunu azaltmak amacıyla mavi ışık renklerini azaltmak için Göz Bakımı modunu etkinleştirin.
Giriş
İstediğiniz giriş kaynağını seçin ve bu menü aracılığıyla girişin ayarlarını açın.
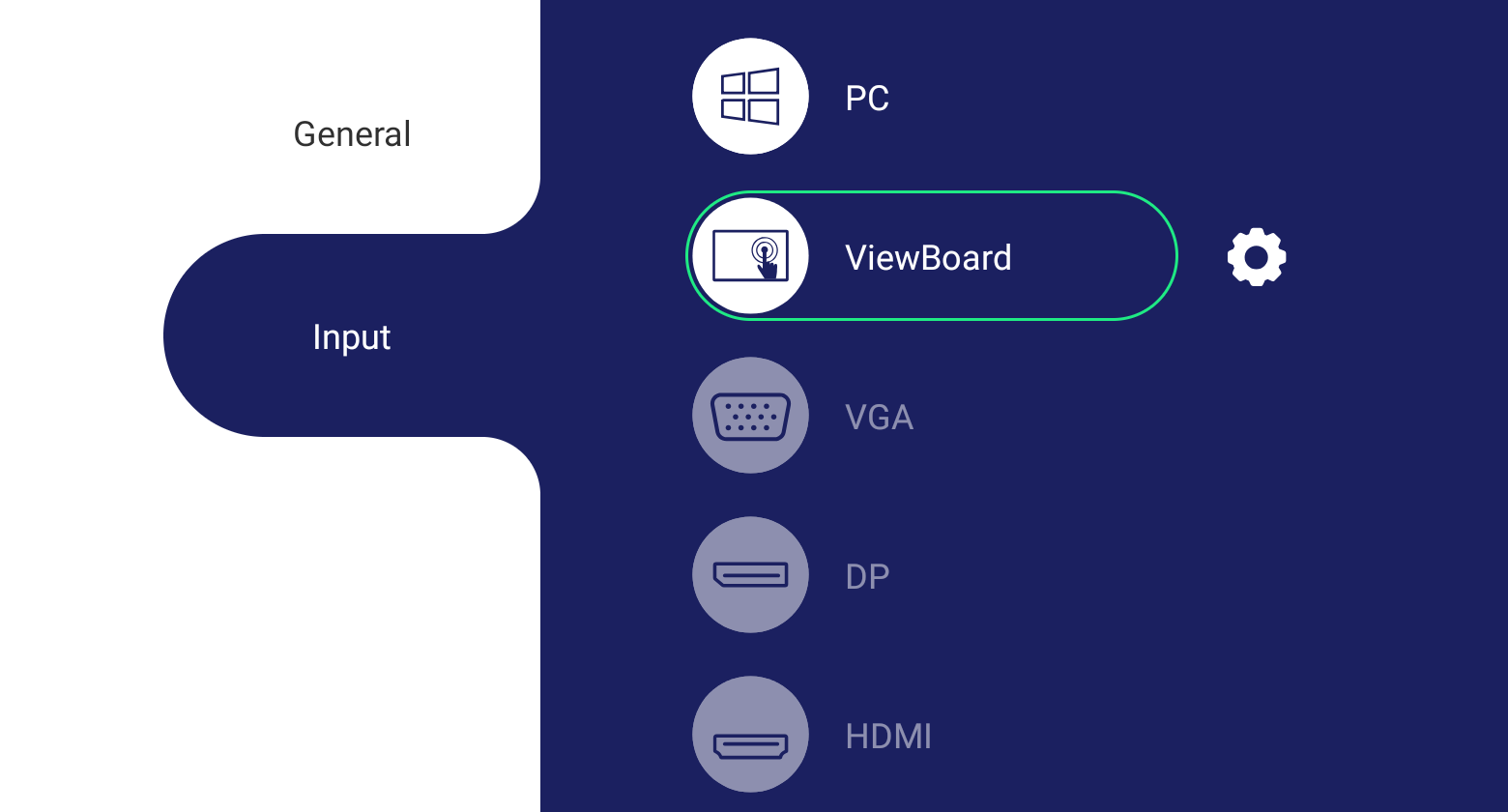 ViewBoard giriş kaynağı seçiliyken giriş ayarları menüsü. Not: PC giriş kaynağı yalnızca bilgisayara takılabilen bir bilgisayar seçildiğinde kullanılabilir.
ViewBoard giriş kaynağı seçiliyken giriş ayarları menüsü. Not: PC giriş kaynağı yalnızca bilgisayara takılabilen bir bilgisayar seçildiğinde kullanılabilir.
- Giriş kaynağını değiştirmek için:
- İstediğiniz giriş kaynağını vurgulamak için uzaktan kumandada ▼/▲ tuşuna basın ve ardından seçmek için Tamam'a basın.
- ViewBoard istediğiniz giriş kaynağını seçmek için iki kez basın.
- Bir giriş kaynağının ayarlarına erişmek için giriş kaynağının etkin olması gerekir: Seçili olan giriş kaynağının yanındaki
ViewBoard ayarlar düğmesine basın.
Araç
Kısayol widget'ları, Widget menüsü aracılığıyla ana ekrana eklenebilir.
Widget'ların yalnızca ViewBoard ile dokunarak etkileşim kurularak özelleştirilebileceğini unutmayın.
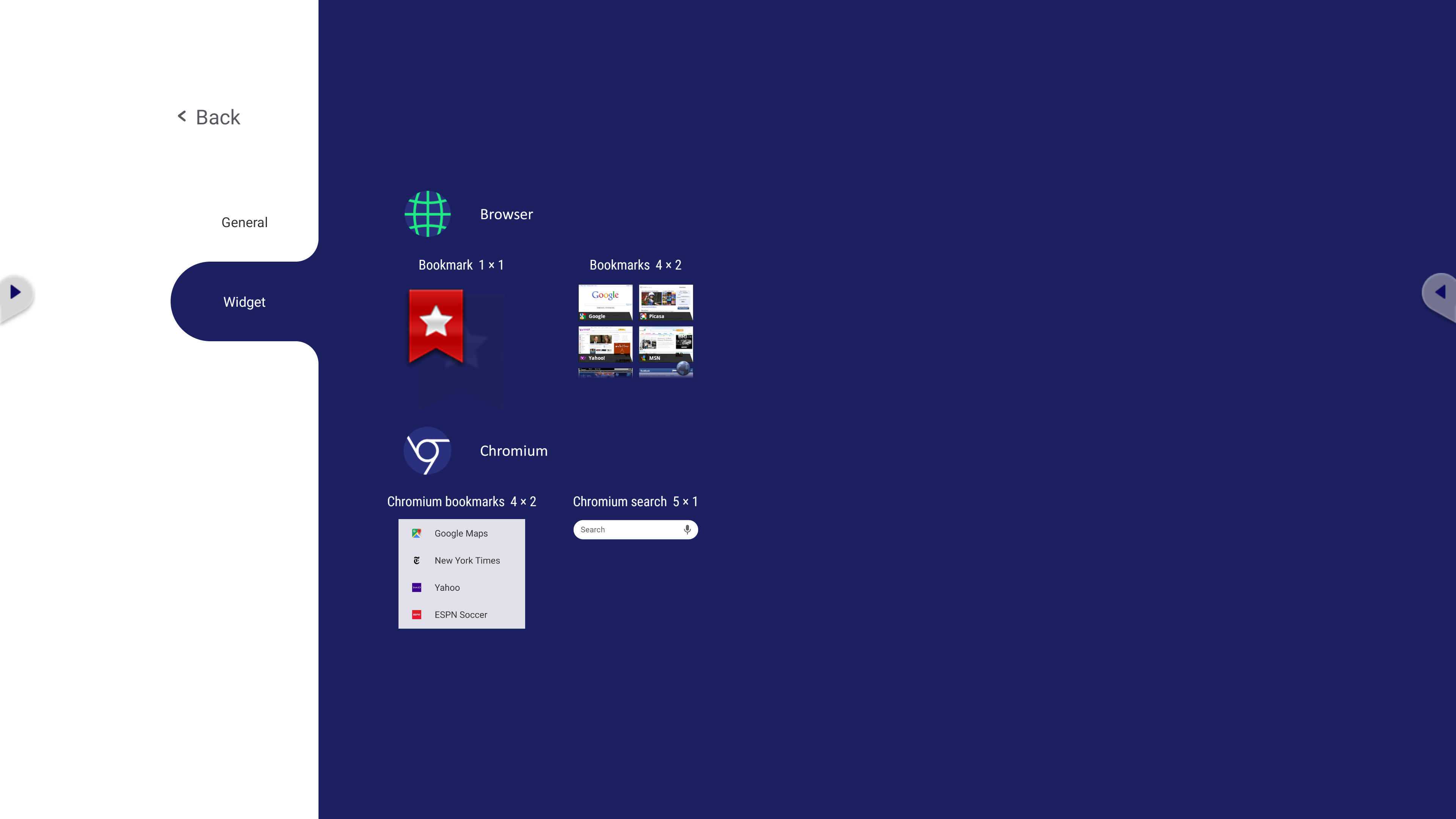 Widget menüsü.
Widget menüsü.
Ana ekrana bir widget eklemek için:
- Widget menüsünde istediğiniz widget'ı basılı tutun.
- Ana ekran görünecektir. Widget'ı istediğiniz konuma sürükleyin.
- Widget'ın boyutuna bağlı olarak onu yeni bir ana ekrana yerleştirmeniz gerekebilir.
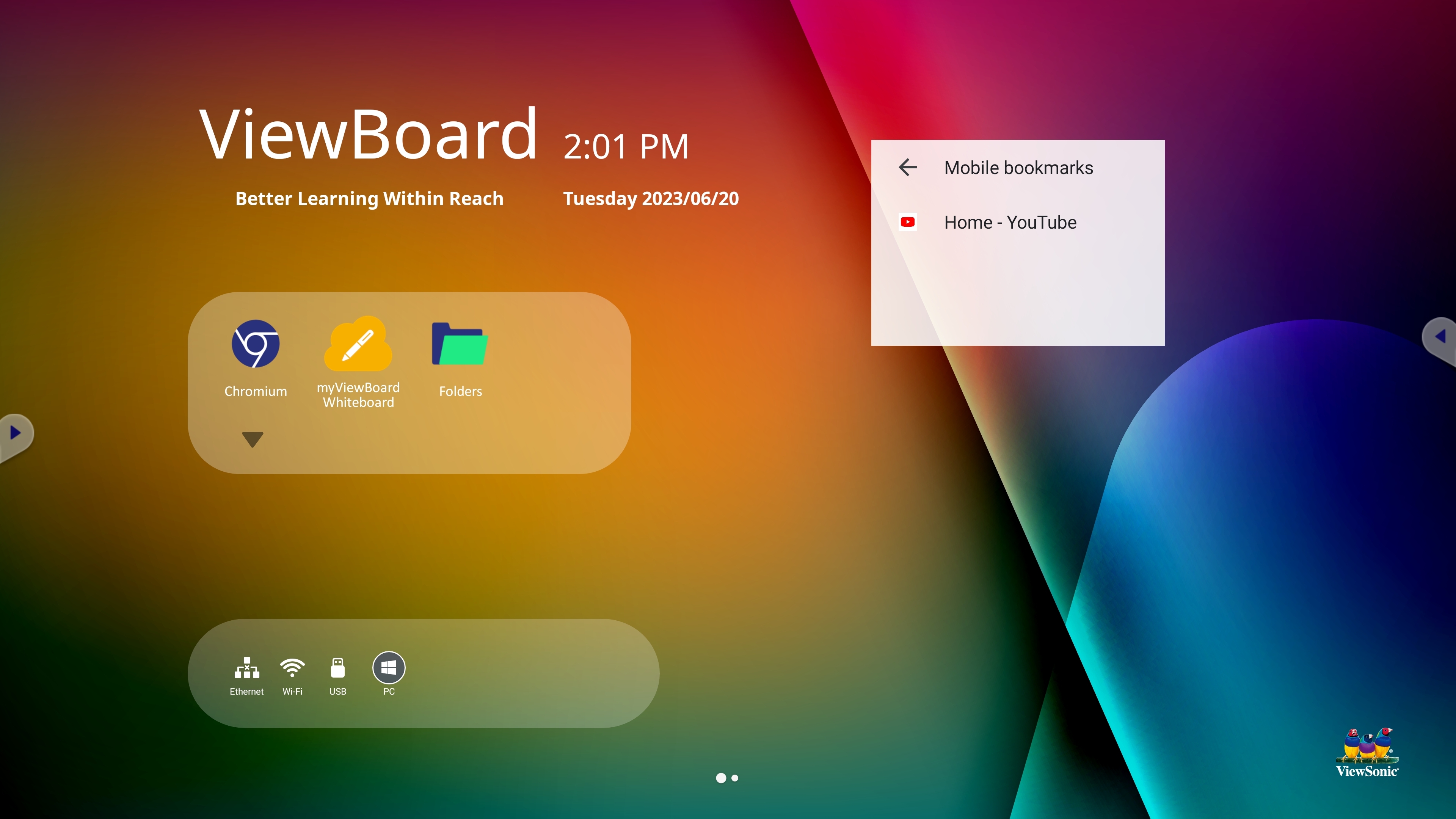 Chromium yer işaretleri widget'ına sahip ana ekran.
Chromium yer işaretleri widget'ına sahip ana ekran.
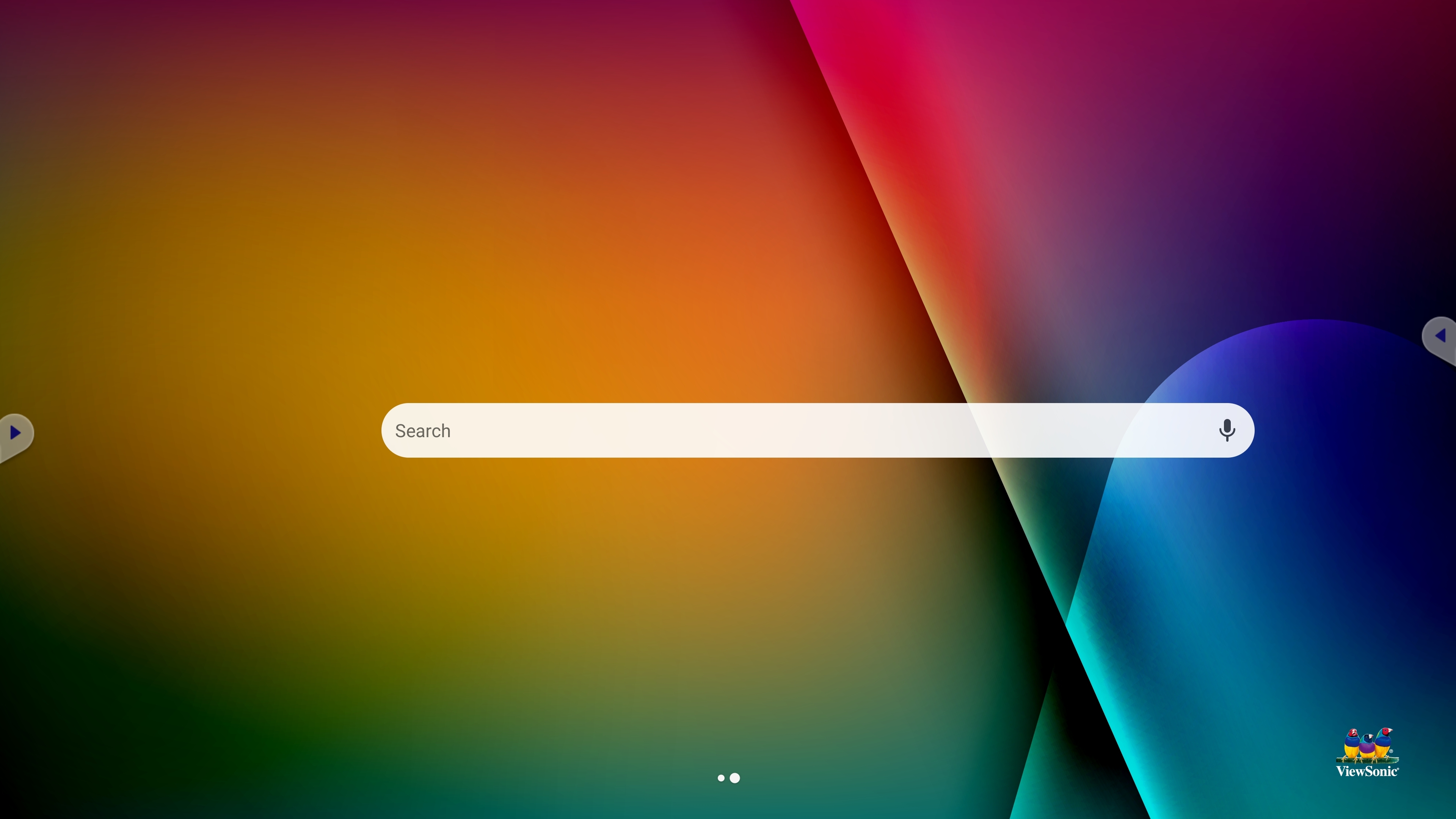 Chromium arama çubuğu widget'ına sahip yeni ana ekran.
Chromium arama çubuğu widget'ına sahip yeni ana ekran.
ViewBoard olmayan giriş kaynağı ekranı ayarları
Ses ve ekran ayarları için giriş kaynağı ayarlarına erişin.
ViewBoard olmayan etkin bir giriş kaynağının ayarlar menüsünü görüntülemek için:
- Uzaktan kumandada menü düğmesine basın
.
- ViewBoard'da, yan araç çubuğu düğmesine
ve ardından giriş ayarları düğmesine
basarak Giriş ayarları menüsünü açın. Daha sonra seçilen (ViewBoard olmayan) giriş kaynağı için ayarlar düğmesine
 basın .
basın .
Ses ayarları
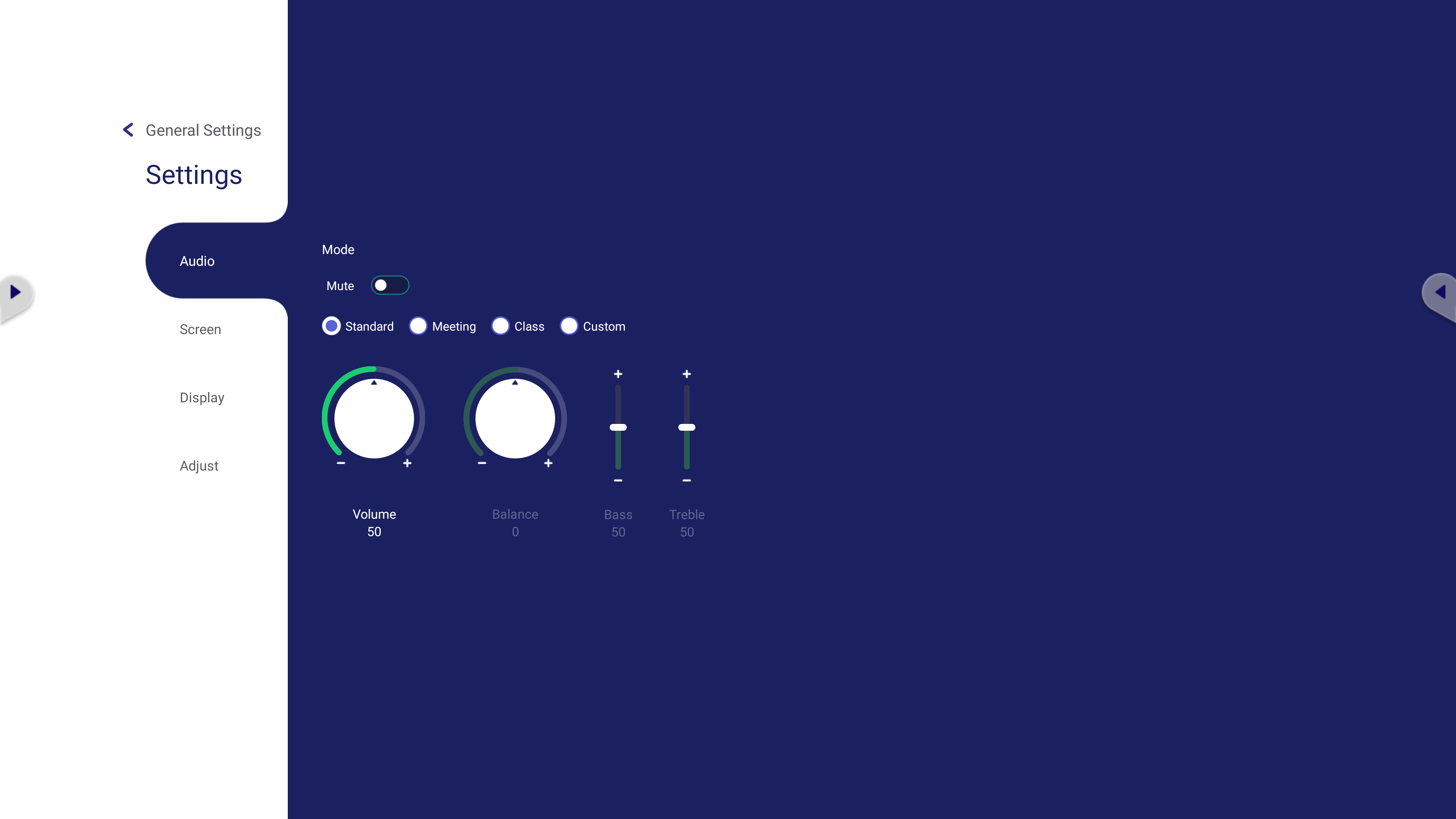 Ses ayarları menüsü.
Ses ayarları menüsü.
Ses menüsüne girin:
- Uzaktan kumandada:
- Menüde ▼/▲/◄/ ► tuşlarıyla gezinin ve ses seviyesini değiştirmek için bir ses ayarında OK tuşuna basın.
- Seçeneği vurgulayıp Tamam'a basarak Sessiz'i açın veya kapatın.
- ViewBoard :
- Kaydırıcılara basarak veya dokunup sürükleyerek seçeneklerle etkileşim kurun.
- Sesi açmak veya kapatmak için Sessiz düğmesine basın.
Ekran ayarları
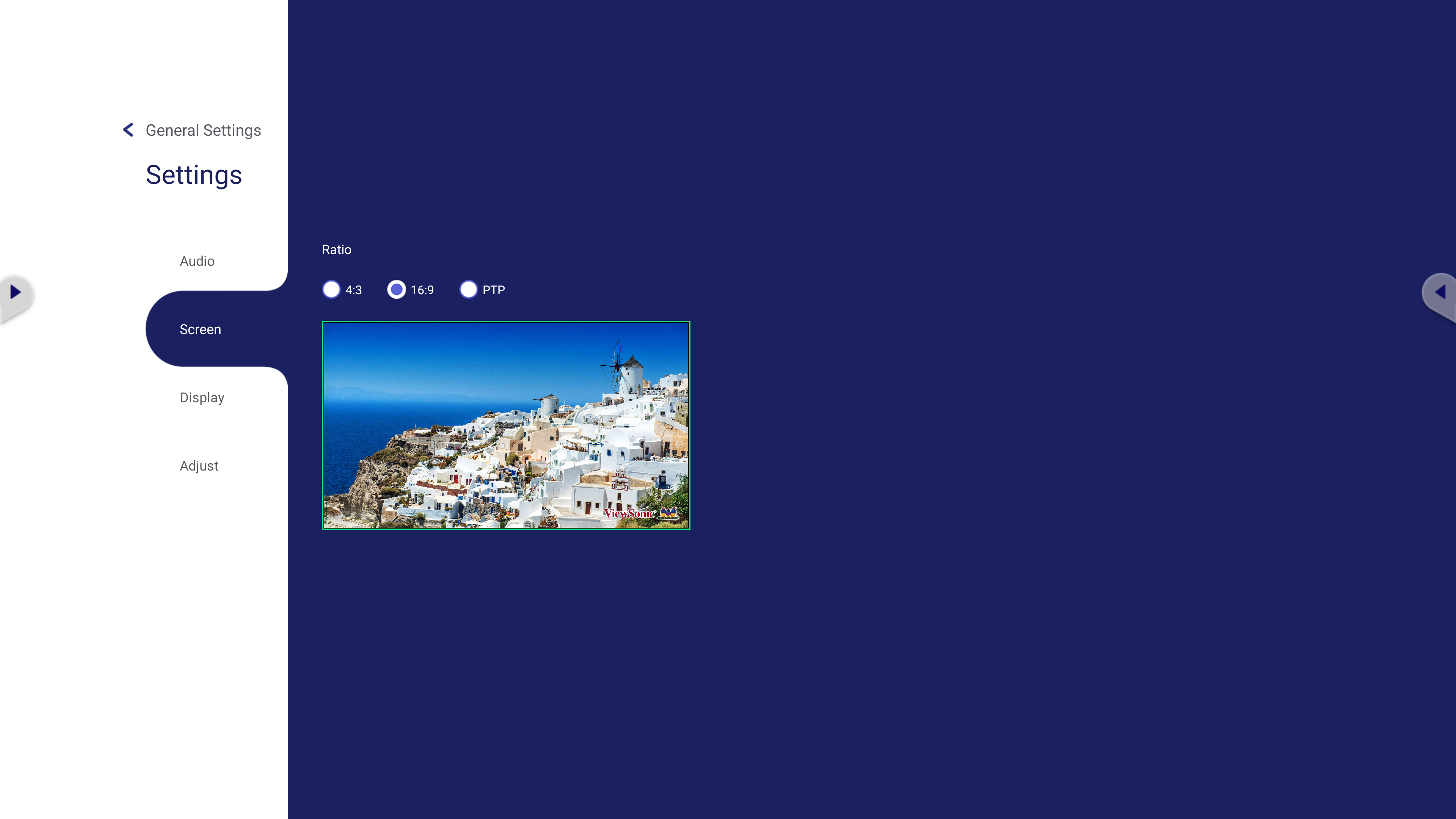 Ekran ayarları menüsü.
Ekran ayarları menüsü.
Ekran menüsüne girin:
- Uzaktan kumandada ▼/▲/◄/ ► tuşlarıyla menüde gezinin ve ekran çözünürlüğünü değiştirmek için OK tuşuna basın.
- ViewBoard ekran çözünürlüğünü değiştirmek için istediğiniz seçeneğe basın.
Display ayarları
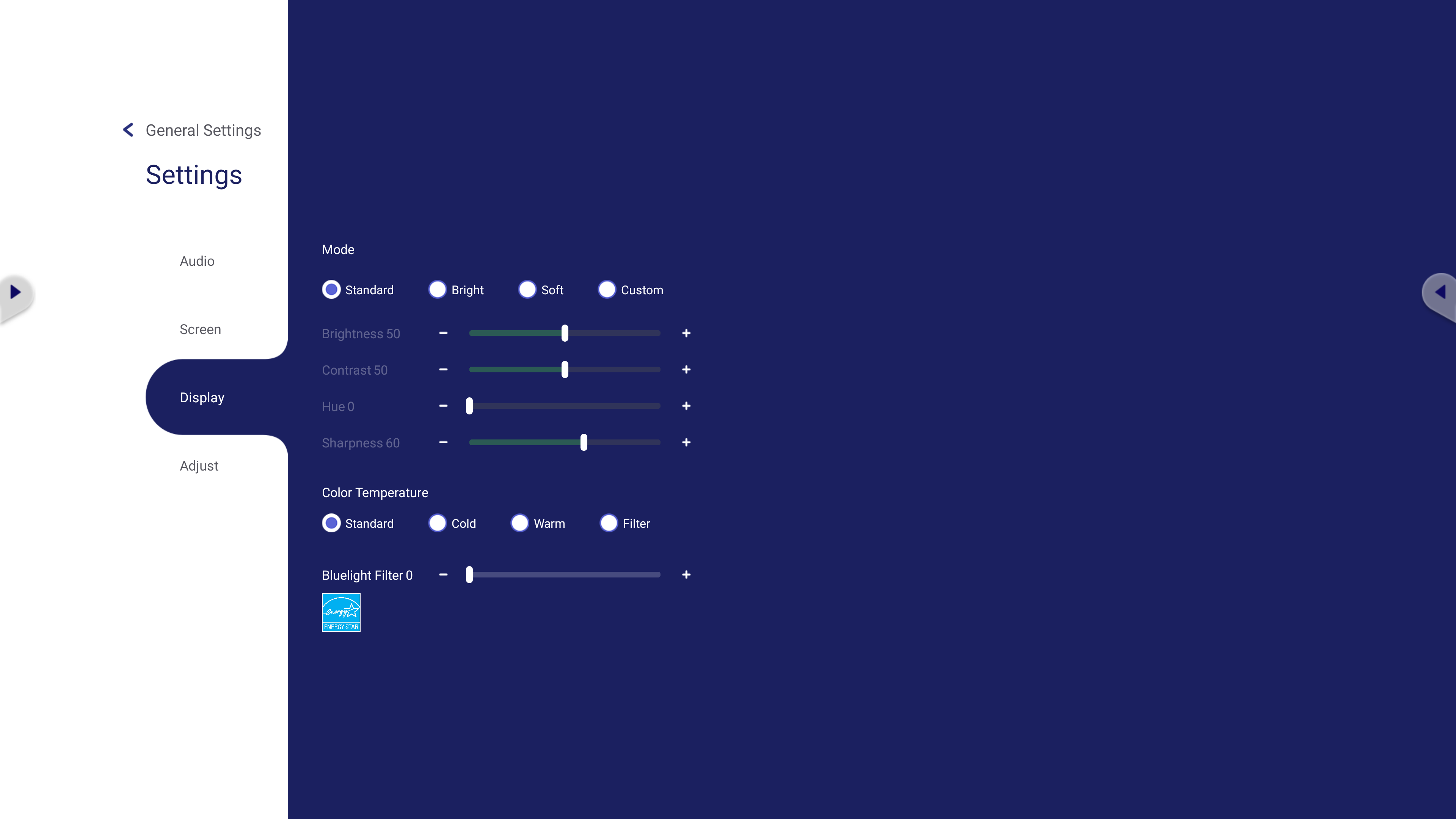 Display Ayarlar menüsü.
Display Ayarlar menüsü.
Display menüsüne girin:
- Uzaktan kumandada, ▼/▲/◄/ ► tuşlarıyla menüde gezinin ve ekran efektini değiştirmek için ekran ayarında OK tuşuna basın.
- ViewBoard kaydırıcılara basarak veya dokunup sürükleyerek seçeneklerle etkileşimde bulunun.
Daha iyi göz sağlığı için ekranı düşük mavi ışığa ayarlayın:
Daha rahat bir izleme deneyimi için mavi ışık ayarlarını yapın.
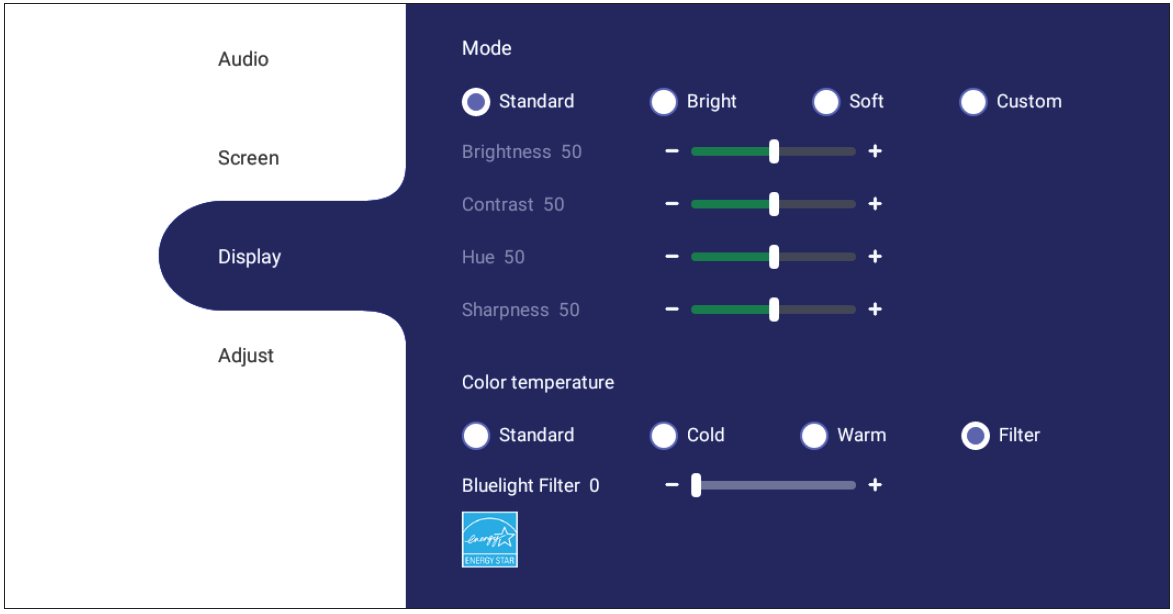 Mavi ışık ayarlarının seçili olduğu Display ayarları menüsü. (Aşağıdaki mavi not kutusuna bakın.)
Mavi ışık ayarlarının seçili olduğu Display ayarları menüsü. (Aşağıdaki mavi not kutusuna bakın.)
Molaların Hesaplanması
Ekranları uzun süre görüntülerken, izlemeye belirli aralıklarla ara vermeniz önerilir. Bir (1) saatlik sürekli izlemenin ardından en az 10 dakikalık kısa molalar önerilir.
Daha kısa, daha sık molalar vermek genellikle daha uzun, daha az sıklıkta molalardan daha faydalıdır.
Odaklanma Yorgunluğu (20-20-20 Kuralı)
Sürekli ekrana bakarak göz yorgunluğu riskini azaltmak için en az her 20 dakikada bir ekrandan başka bir yere bakın ve en az 20 saniye boyunca uzaktaki bir nesneye (en az 6 metre uzakta) bakın.
Uzak Nesnelere Bakmak
Kullanıcılar, mola verirken 10-15 saniye boyunca kendilerinden uzaktaki nesnelere odaklanıp ardından 10-15 saniye kadar yakındaki bir şeye bakarak göz yorgunluğunu ve kuruluğunu daha da azaltabiliyor. Bunu 10 defaya kadar tekrarlayın. Bu egzersiz, uzun süreli bilgisayar kullanımından sonra gözlerinizin odaklanma yeteneğinin "kilitlenmesi" riskini azaltır.
Göz ve Boyun Egzersizleri
Göz egzersizleri göz yorgunluğunu en aza indirmeye yardımcı olabilir. Gözlerinizi yavaşça sola, sağa, yukarı ve aşağı çevirin. Gerektiği kadar tekrarlayın.

Boyun Egzersizleri
Boyun egzersizleri ayrıca göz yorgunluğunu en aza indirmeye yardımcı olabilir. Kollarınızı gevşetin ve yanlarınıza sarkmasına izin verin, boynunuzu esnetmek için hafifçe öne doğru eğilin, başınızı sağa ve sola çevirin. Gerektiği kadar tekrarlayın.
Ayarları yapın (yalnızca VGA)
Bu menü özellikle VGA kablosuyla bağlanan cihazlar içindir. Bu ayarlar ViewBoard girilen ekranın konumunu ayarlar.
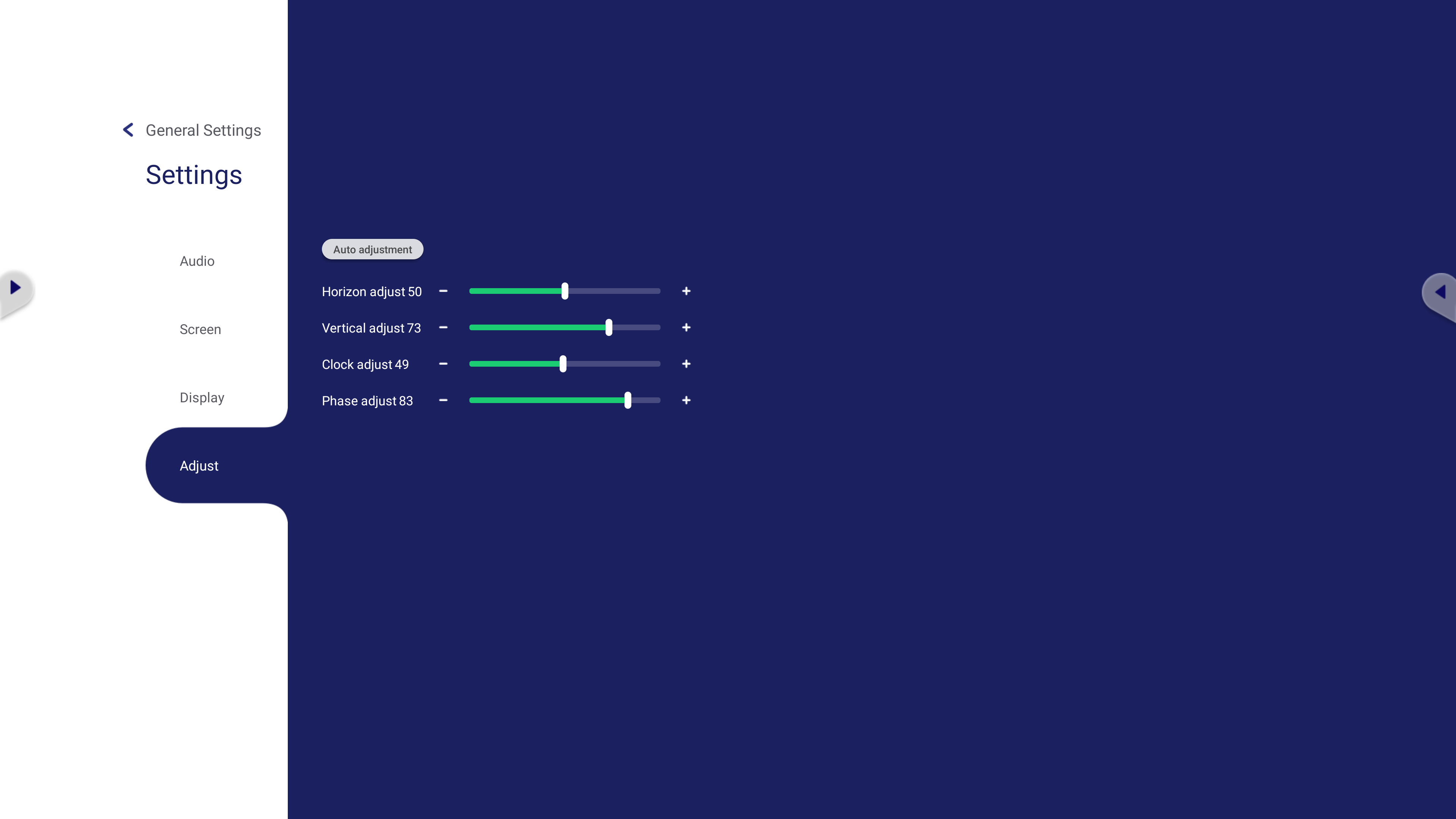
Ayar menüsüne girin:
- Uzaktan kumandada, ▼/▲/◄/ ► tuşlarıyla menüde gezinin ve konumlandırmayı değiştirmek için ekran ayarında OK tuşuna basın.
- ViewBoard , konumlandırmayı değiştirmek için kaydırıcılara basarak veya dokunup sürükleyerek seçeneklerle etkileşimde bulunun.
 Ana Sayfa
Ana Sayfa
