Démarrage et utilisation du IFP52
Cet article présente les règles de base de la mise sous tension de votre IFP52 et de la prise en main de l'écran.
Démarrage/arrêt du IFP52
Pour commencer à utiliser votre ViewBoard :
- Avant d'allumer le ViewBoard, assurez-vous que le cordon d'alimentation est connecté, branché sur une prise de courant et que l'interrupteur d'alimentation de l'appareil est en positionné sur ON.
- Appuyez sur le bouton d'alimentation pour allumer le ViewBoard.
- Pour éteindre le ViewBoard, maintenez enfoncé le bouton d'alimentation.
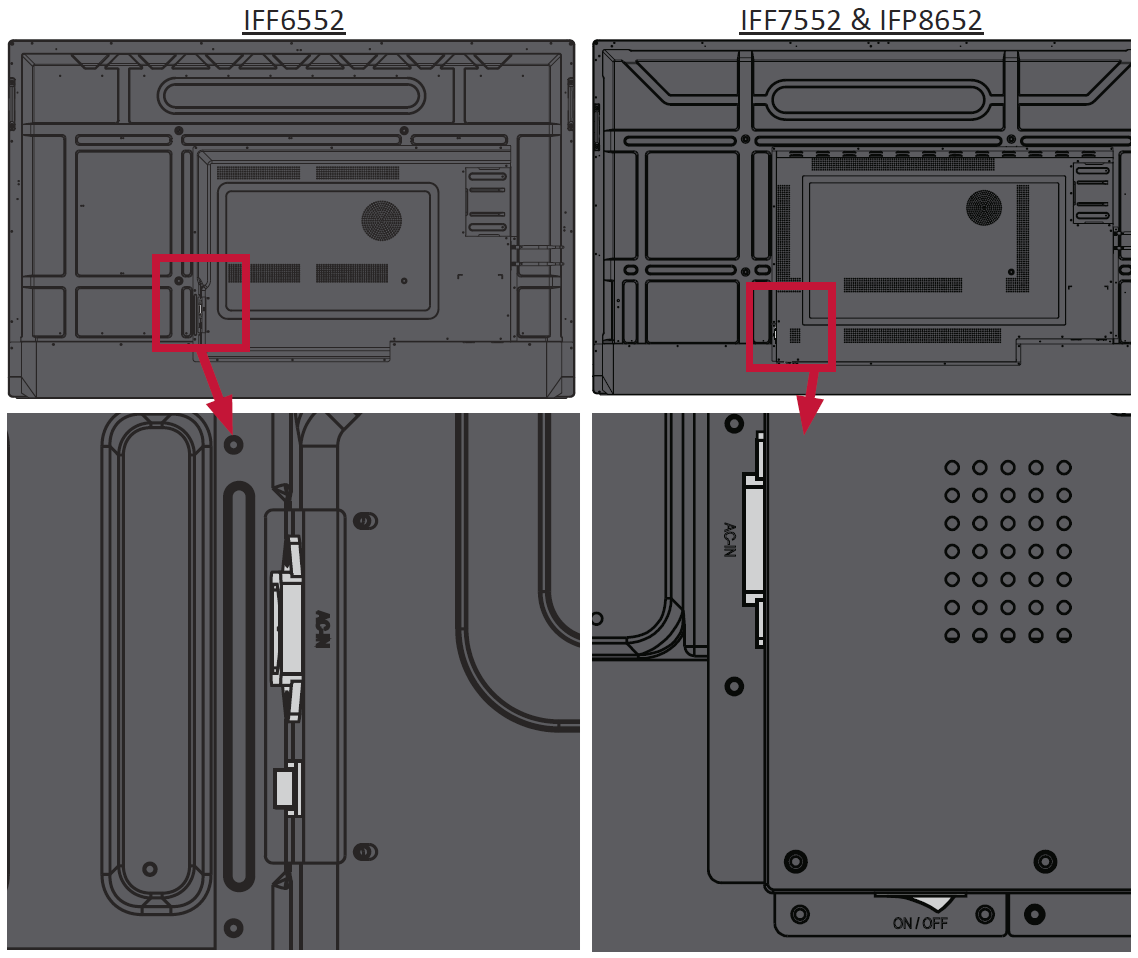 Emplacement de l'interrupteur d'alimentation sur différents modèles d'IFP52. Le commutateur IFP6552 (gauche) est situé directement sous le port AC-IN. Les commutateurs IFP7552 et IFP8652 (à droite) sont situés sur le panneau horizontal perpendiculairement au port AC-IN.
Emplacement de l'interrupteur d'alimentation sur différents modèles d'IFP52. Le commutateur IFP6552 (gauche) est situé directement sous le port AC-IN. Les commutateurs IFP7552 et IFP8652 (à droite) sont situés sur le panneau horizontal perpendiculairement au port AC-IN.
Configuration du lancement initial
Lorsque vous allumez votre ViewBoard pour la première fois, un assistant de configuration initiale vous guidera à travers les premiers paramètres de l'appareil :
- Choix de la langue.
- Configuration et vérification de la connexion Ethernet (LAN).
- Réglage de la date et de l'heure en utilisant l'heure détectée par le réseau ou en sélectionnant un fuseau horaire.
- Sélection du mode système préféré.
- Sélection de l'option d'économie d'énergie préférée.
- Lecture de la déclaration de protection de la vie privée et des droits d'auteur avant de continuer.
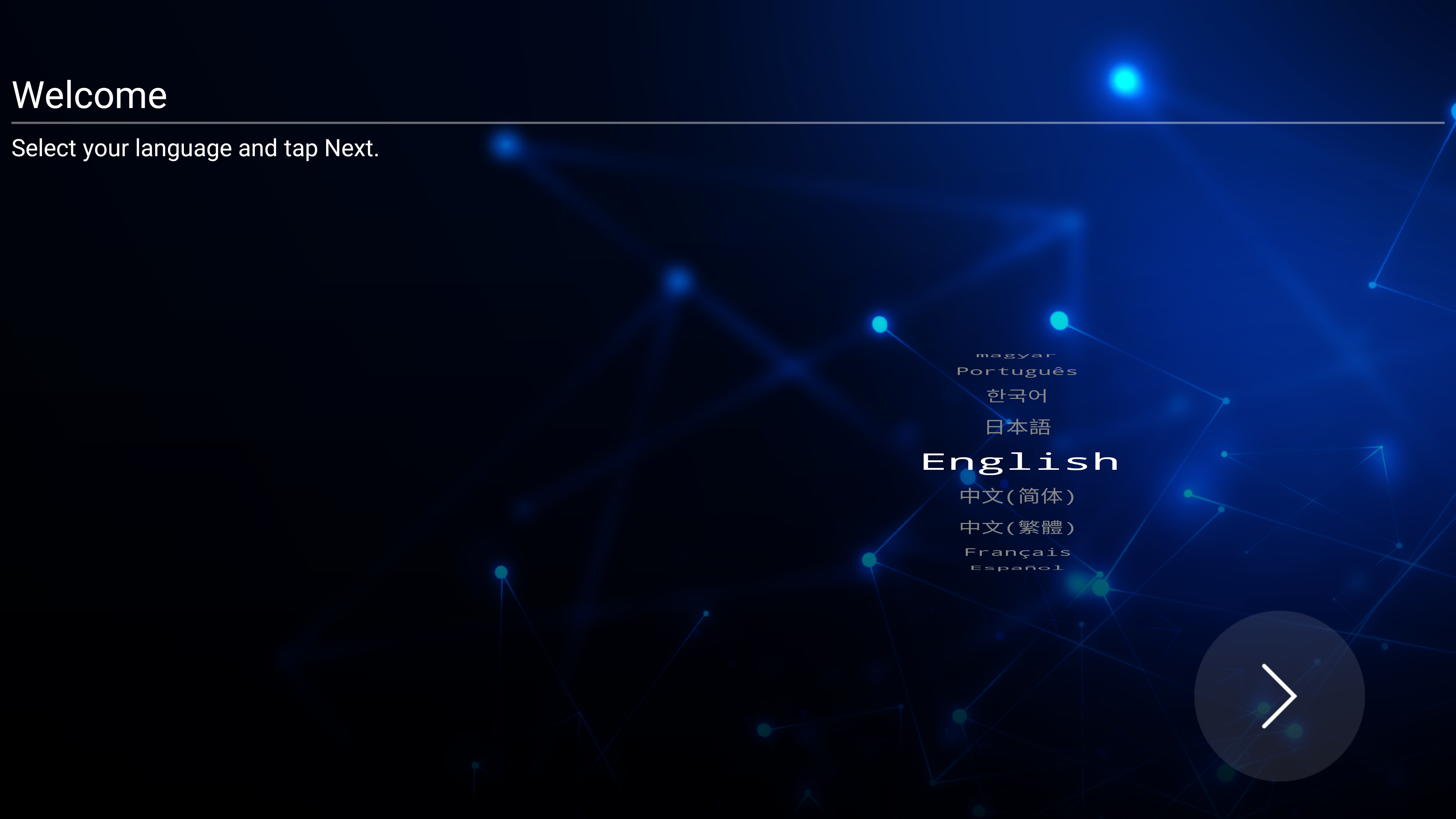 Invite de sélection de langue.
Invite de sélection de langue. 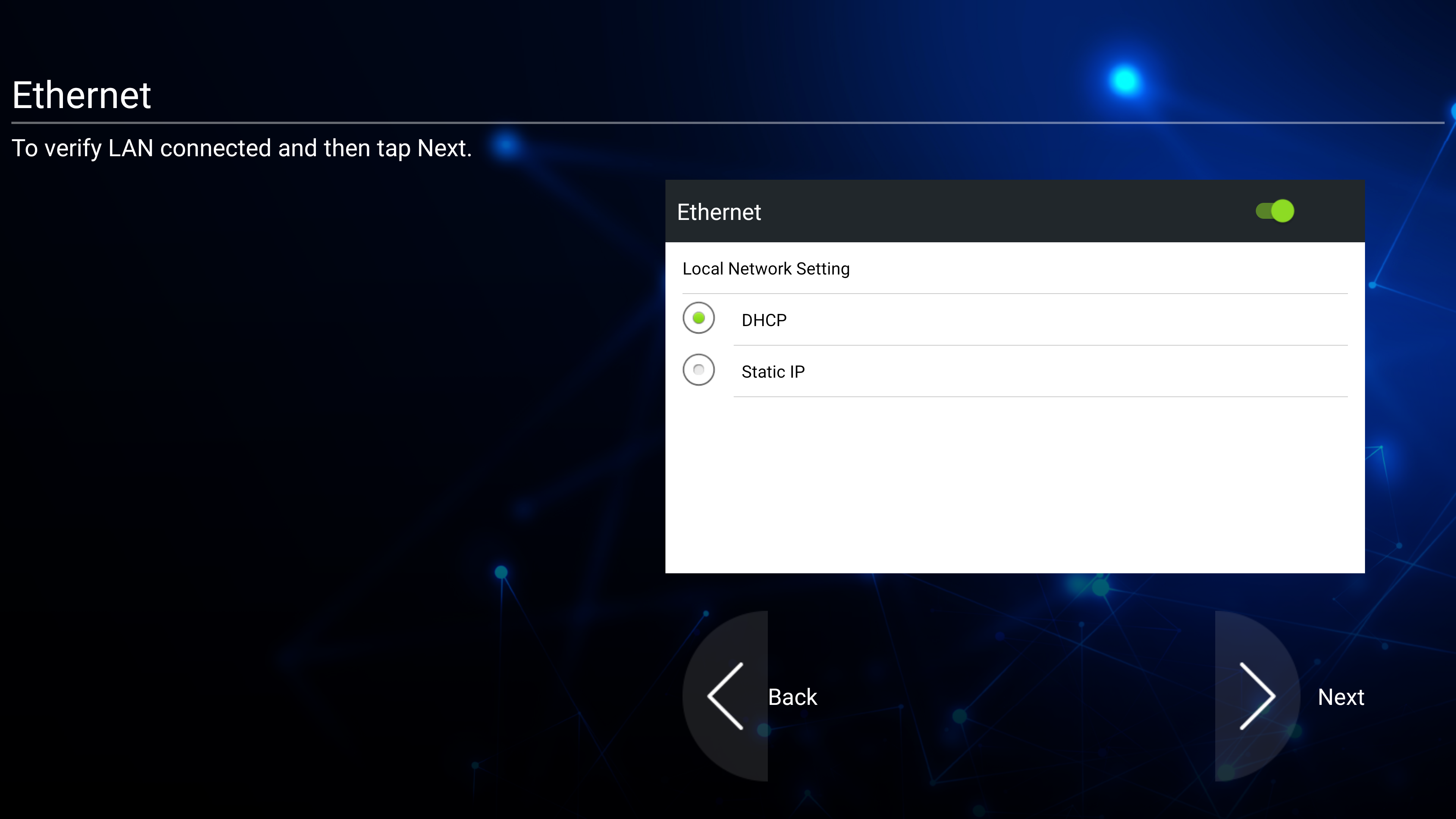 Configuration de la connexion réseau.
Configuration de la connexion réseau. 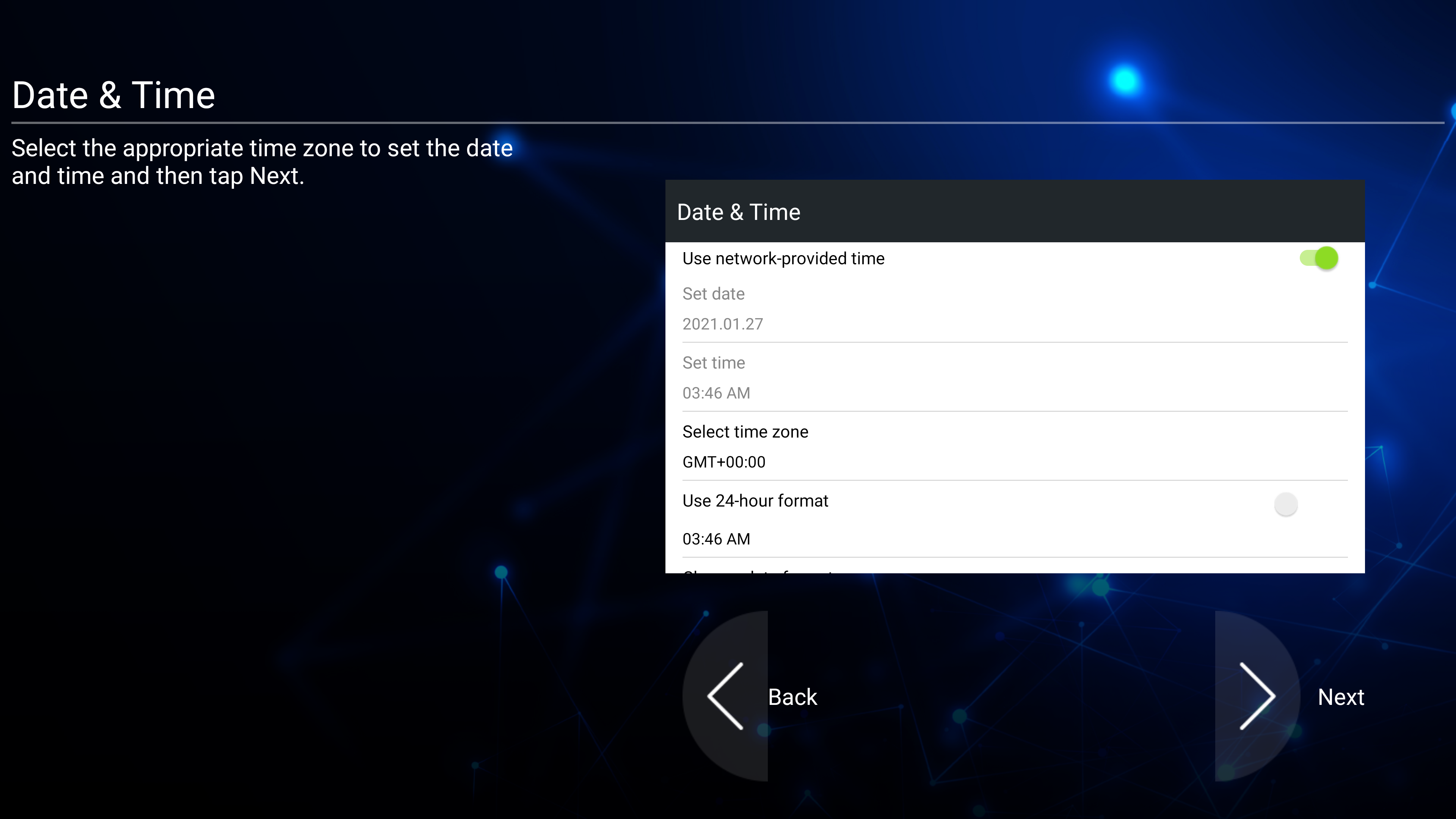 Configuration de la date et de l'heure.
Configuration de la date et de l'heure. 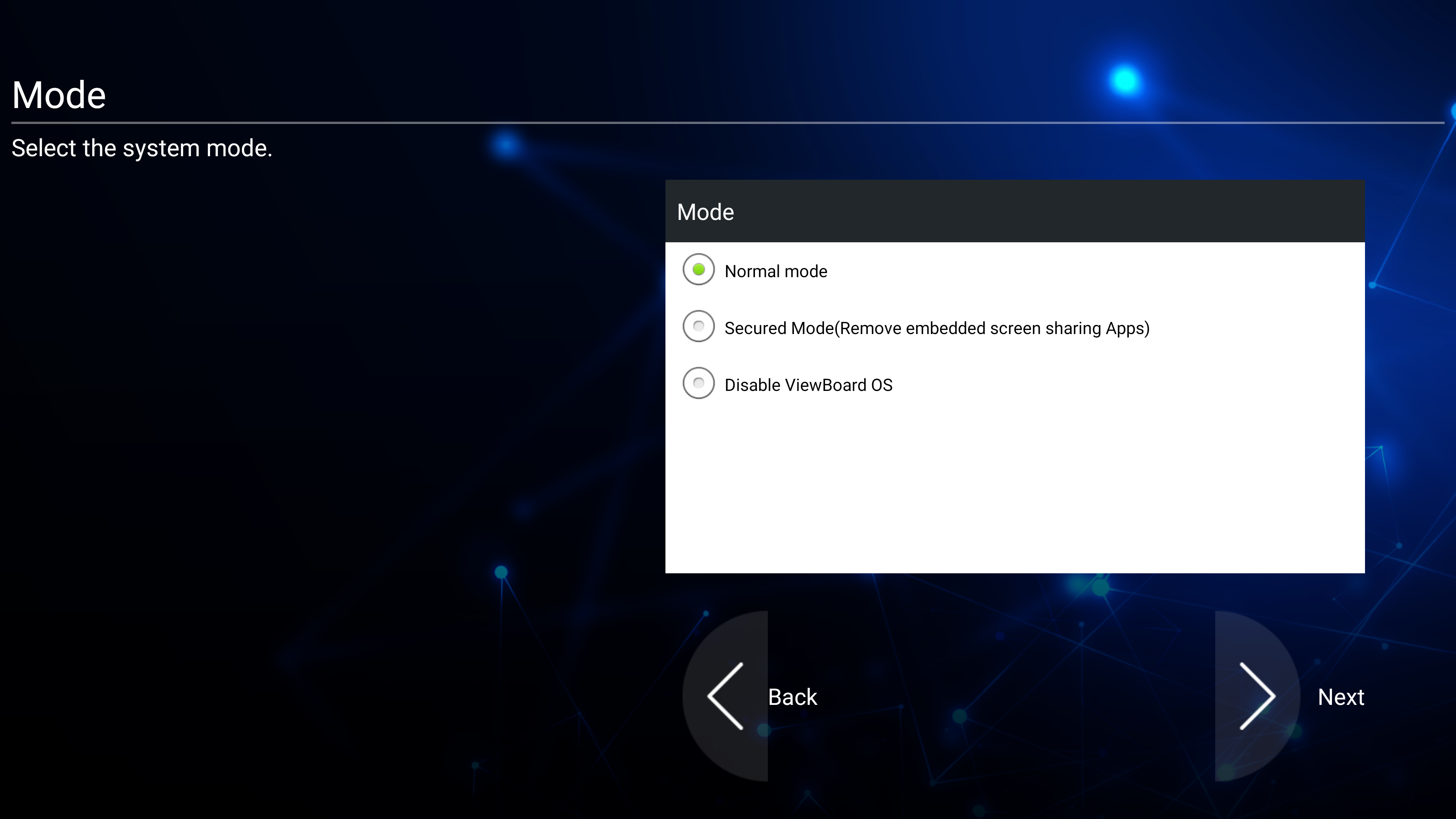 Sélection du mode système.
Sélection du mode système. 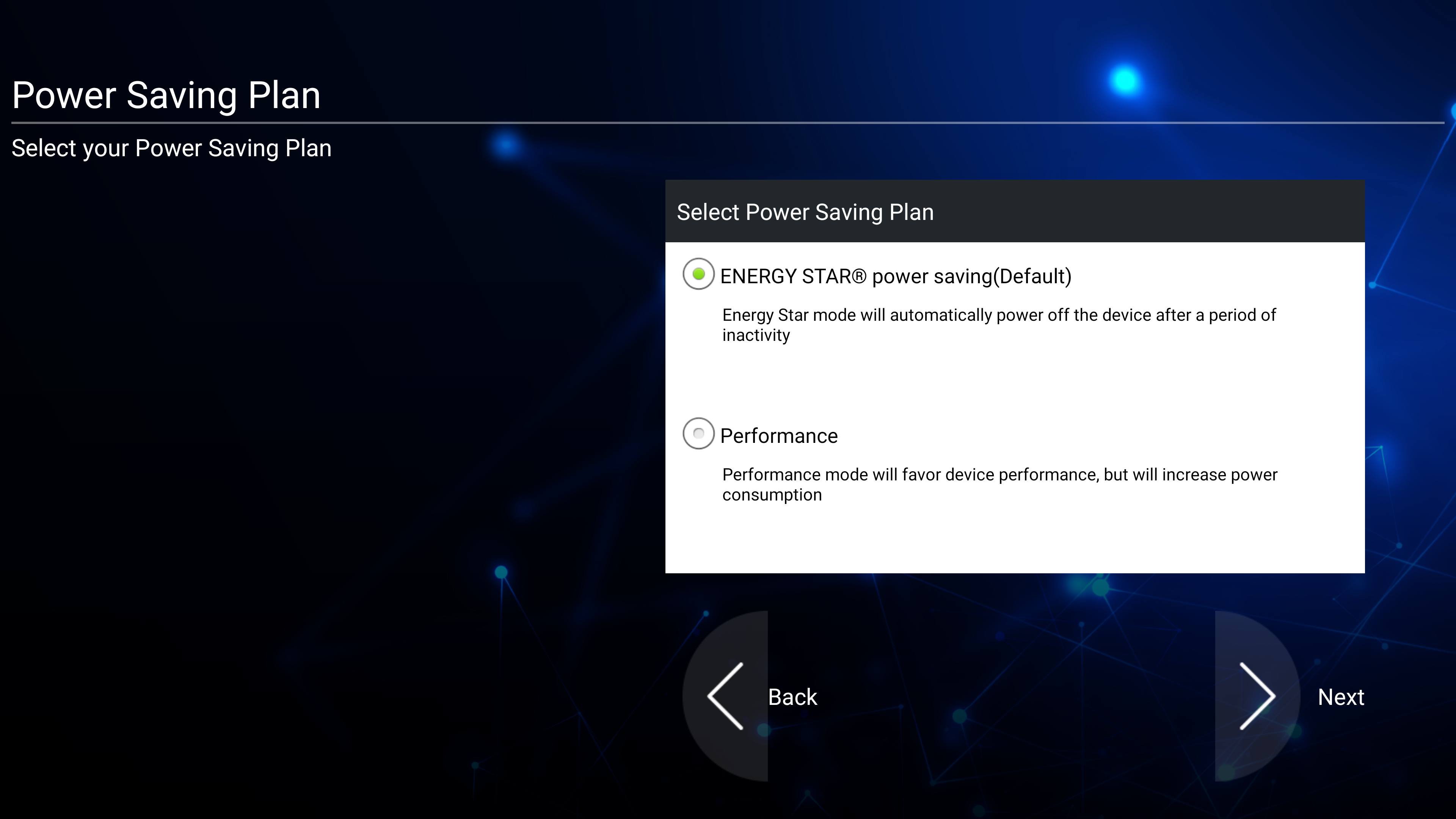 Sélection du mode d'économie d'énergie.
Sélection du mode d'économie d'énergie. 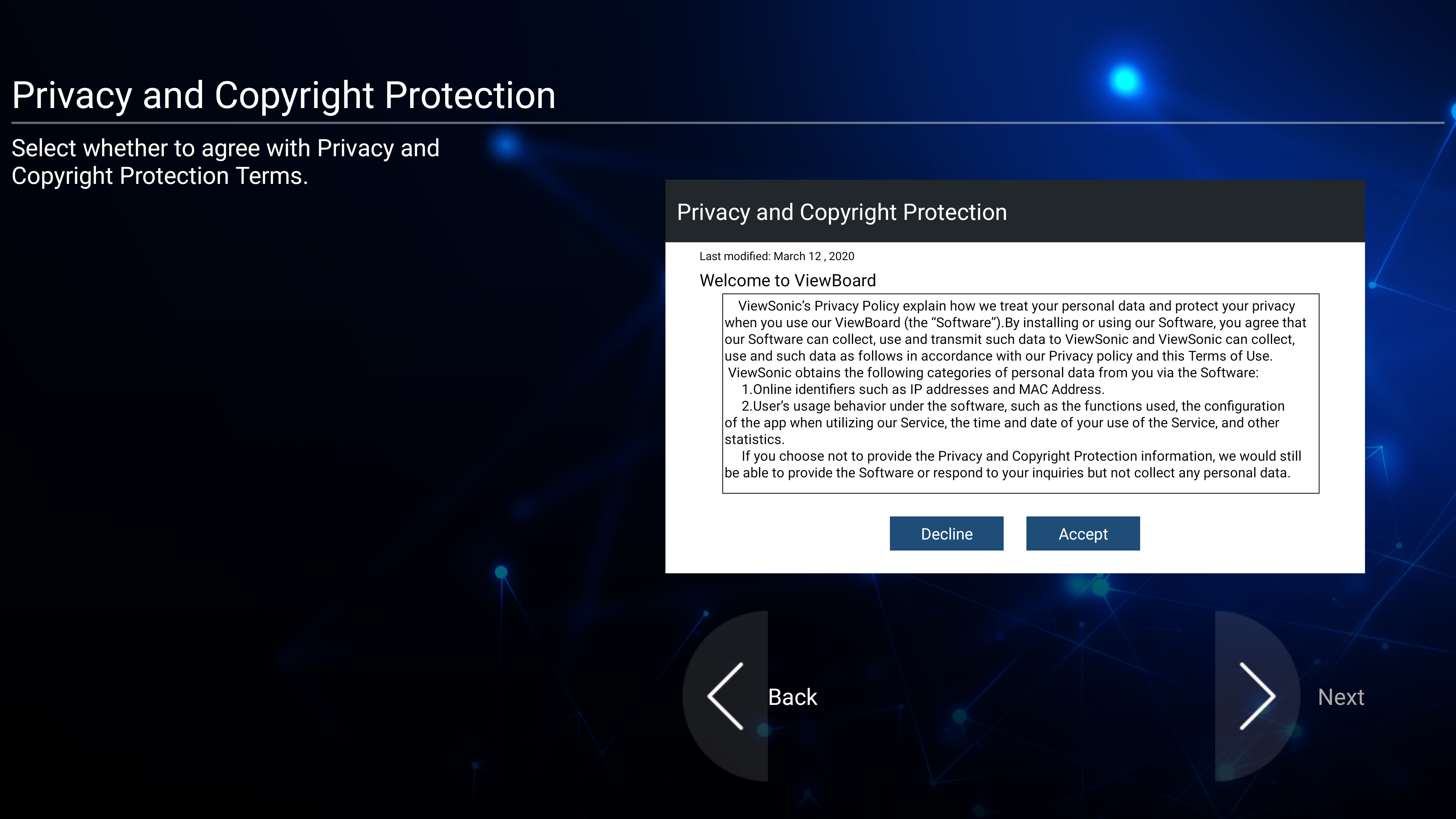 Accord de confidentialité et de droits d'auteur.
Accord de confidentialité et de droits d'auteur.
Écran d'accueil
L'écran d'accueil est votre point de départ pour un accès rapide aux applications de votre ViewBoard, et il vous offre également la possibilité de personnaliser un message de bienvenue selon vos besoins.
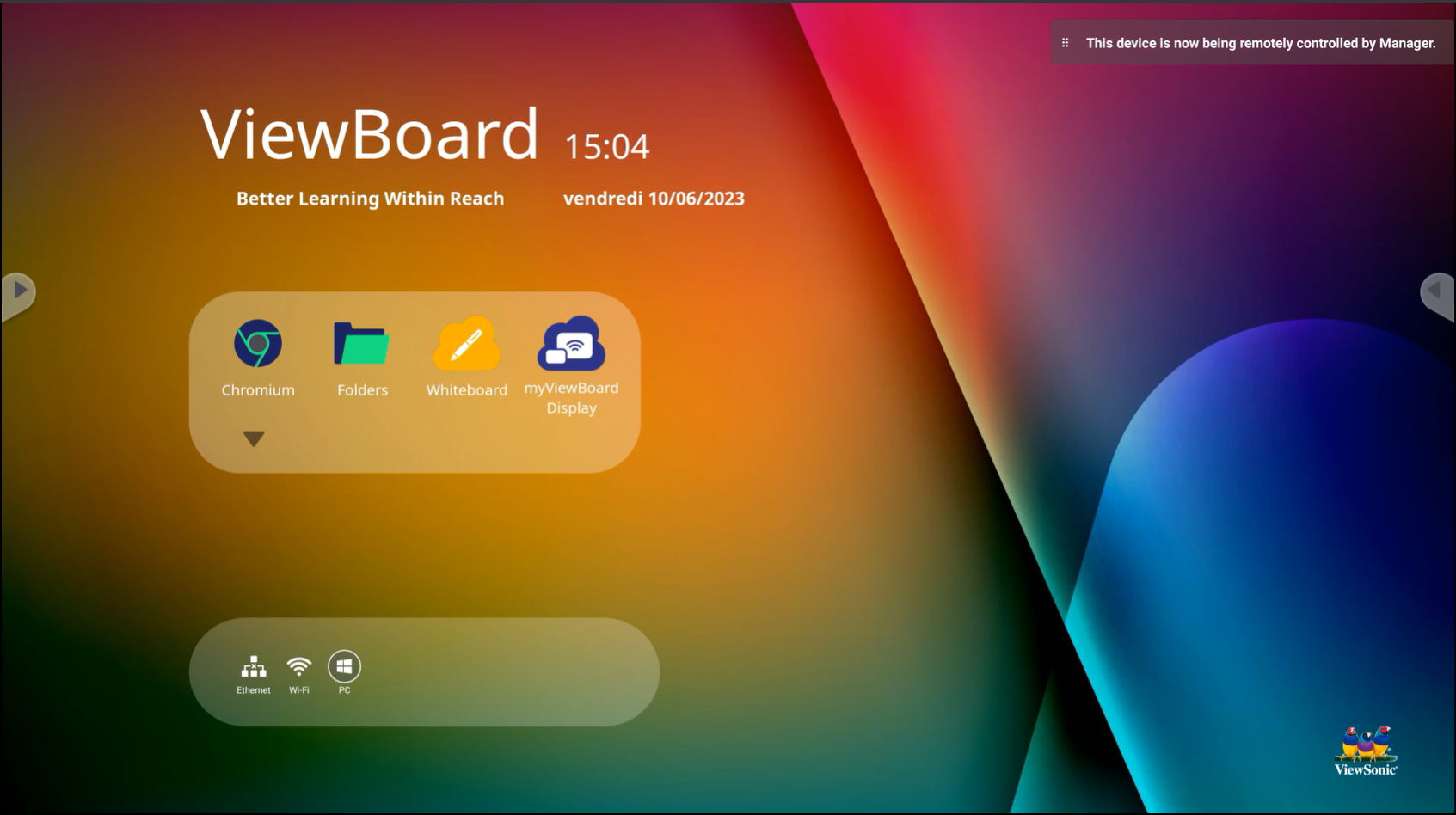 Écran d'accueil ViewBoard.
Écran d'accueil ViewBoard.
Message de l'écran d'accueil
Le contenu affiché sur l'écran d'accueil est entièrement modifiable à tout moment. Il vous suffit de cliquer sur la section du titre de l'écran d'accueil pour effectuer des modifications sur le titre et le sous-titre, vous permettant ainsi de personnaliser facilement l'information affichée.
De plus, appuyez sur Définir le mot de passe pour exiger la saisie d'un mot de passe à toute personne tentant de modifier le contenu du titre et des sous-titres.
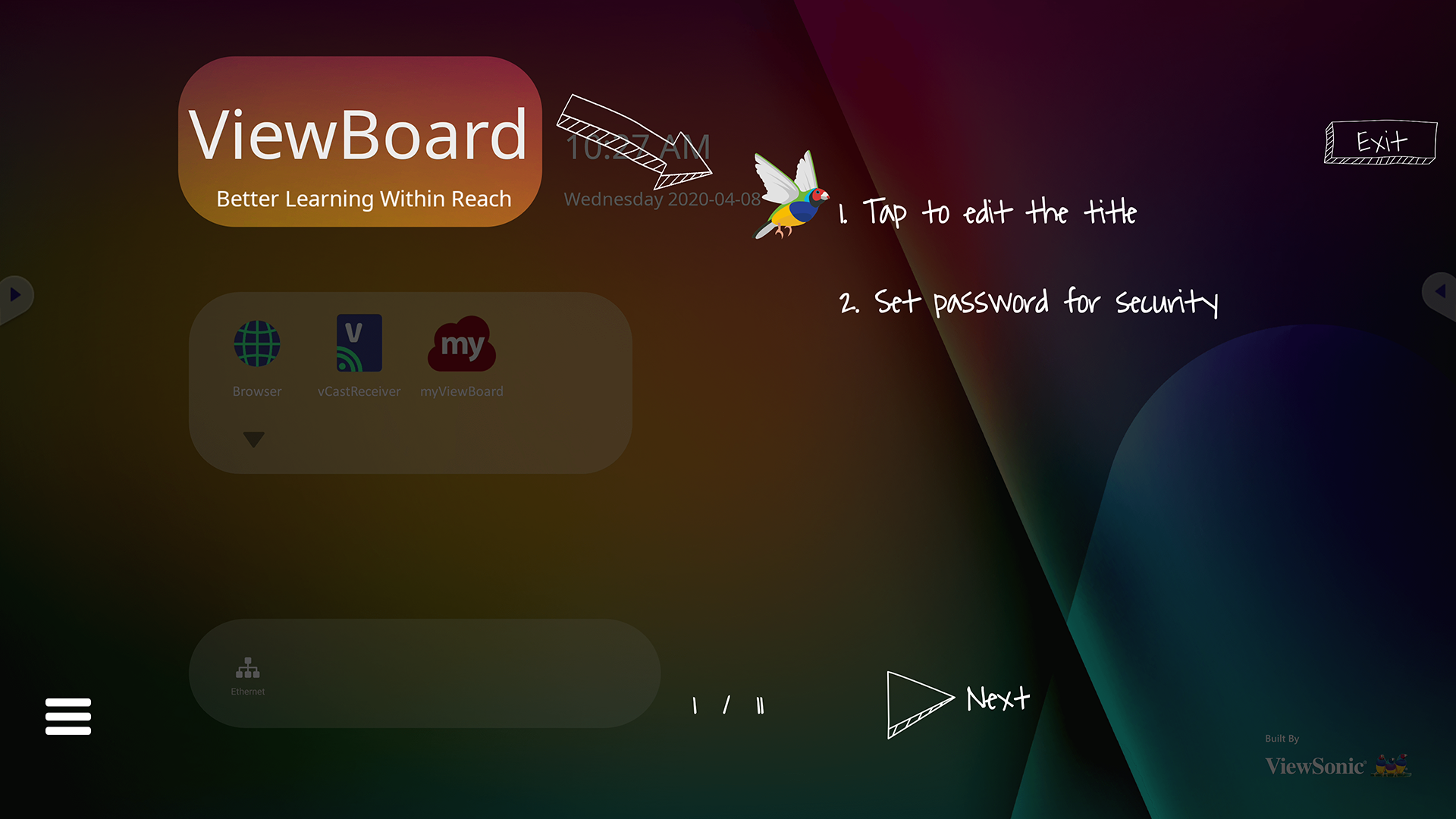 La zone de titre de l'écran d'accueil est mise en évidence.
La zone de titre de l'écran d'accueil est mise en évidence. 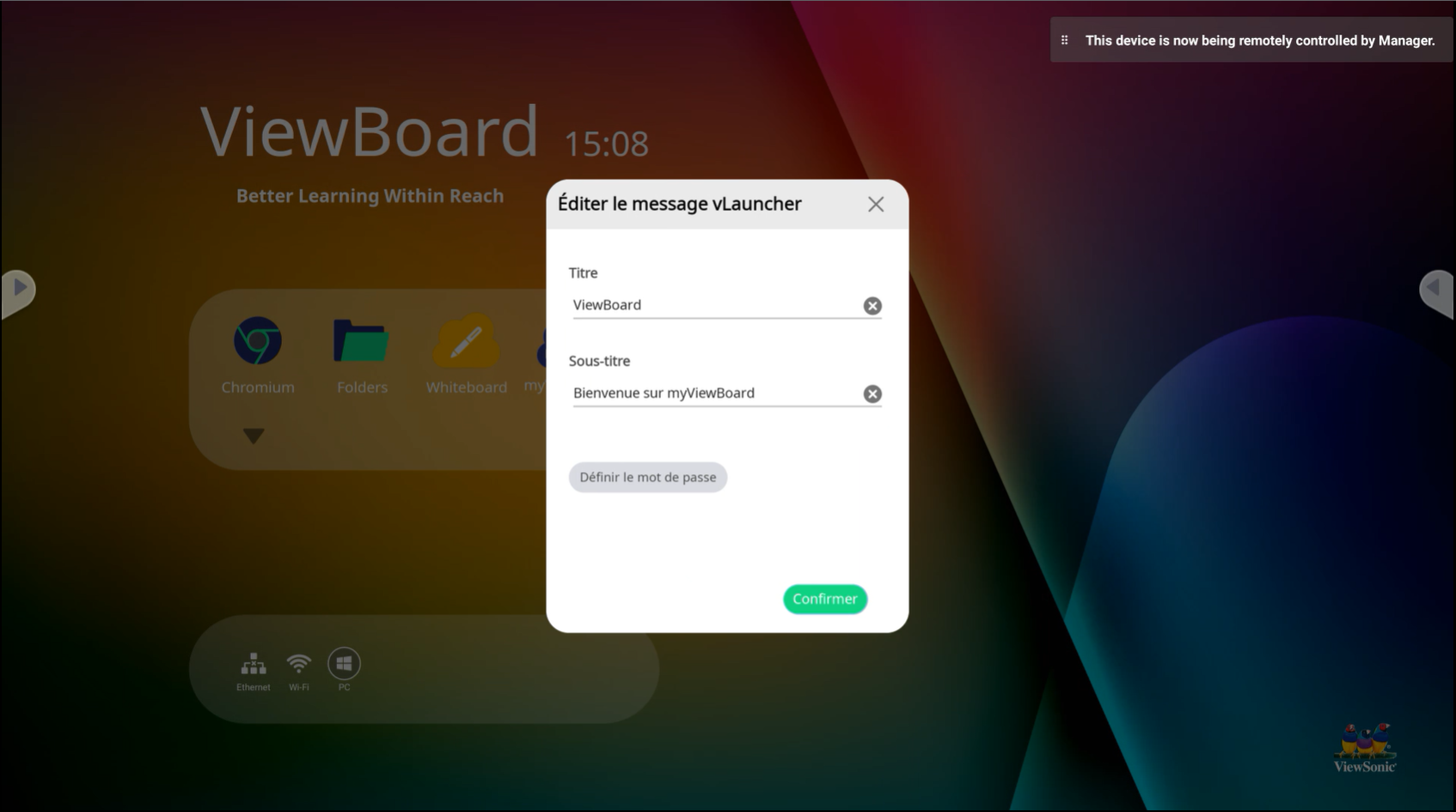 Modifier l'invite du message. L'option permettant de définir un mot de passe pour modifier ce message est disponible dans cette invite.
Modifier l'invite du message. L'option permettant de définir un mot de passe pour modifier ce message est disponible dans cette invite.
Menu des applications
Accédez à toutes les applications installées dans le menu des applications de l’écran d’accueil.
- Affichez toutes les applications en appuyant sur la flèche
située dans la barre des raccourcis.
- Maintenez appuyé sur l'icône d'une application et faites-la glisser dans la barre des raccourcis pour la rendre plus accessible.
- Maintenez appuyé sur l'icône d'une application dans la barre de raccourcis et faites-la glisser vers le bas pour la supprimer de la barre des raccourcis.
- Vous pouvez également maintenir appuyé et faire glisser des applications sur l'écran d'accueil.
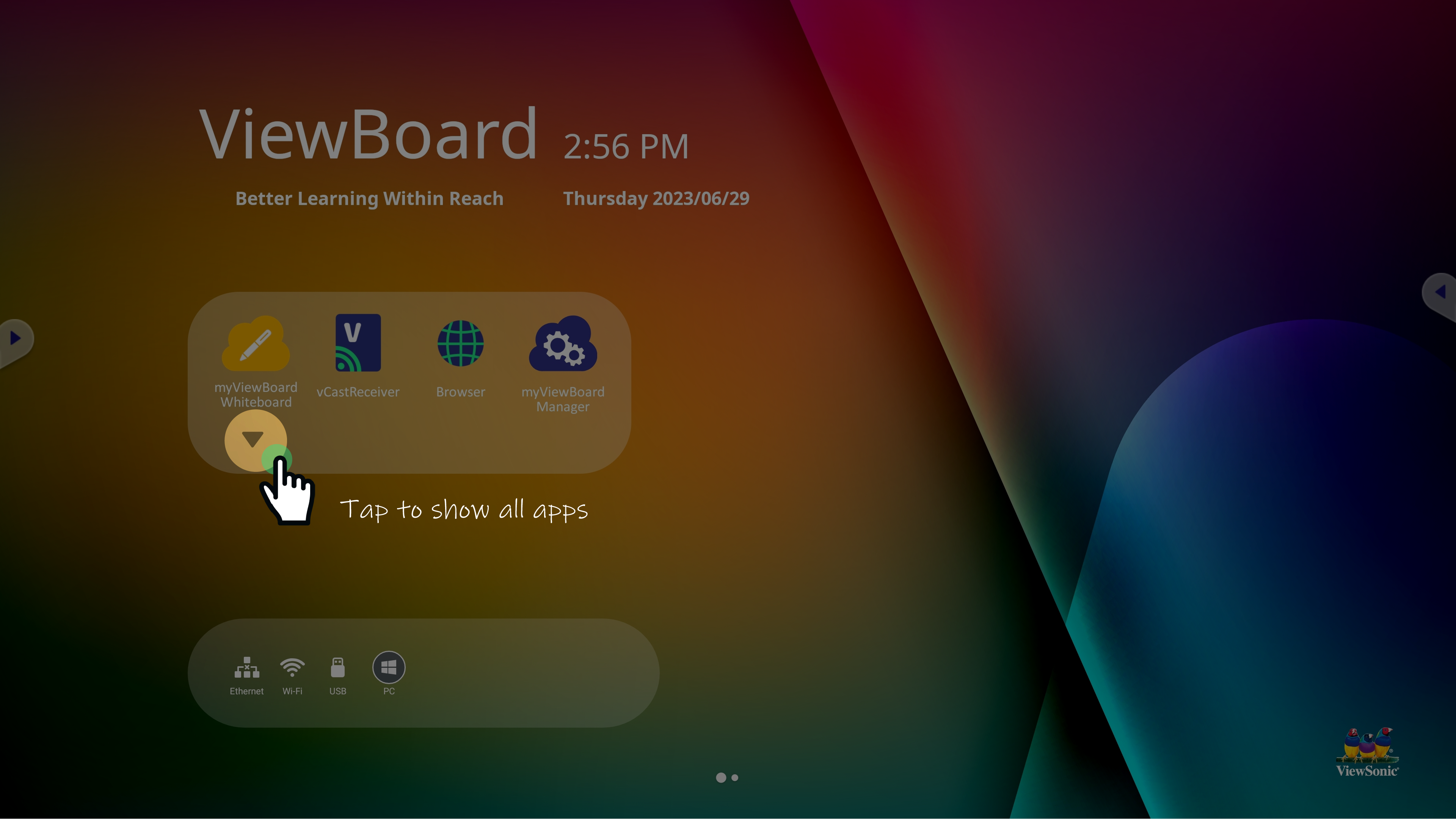 Bouton d'ouverture du menu des applications mis en évidence.
Bouton d'ouverture du menu des applications mis en évidence. 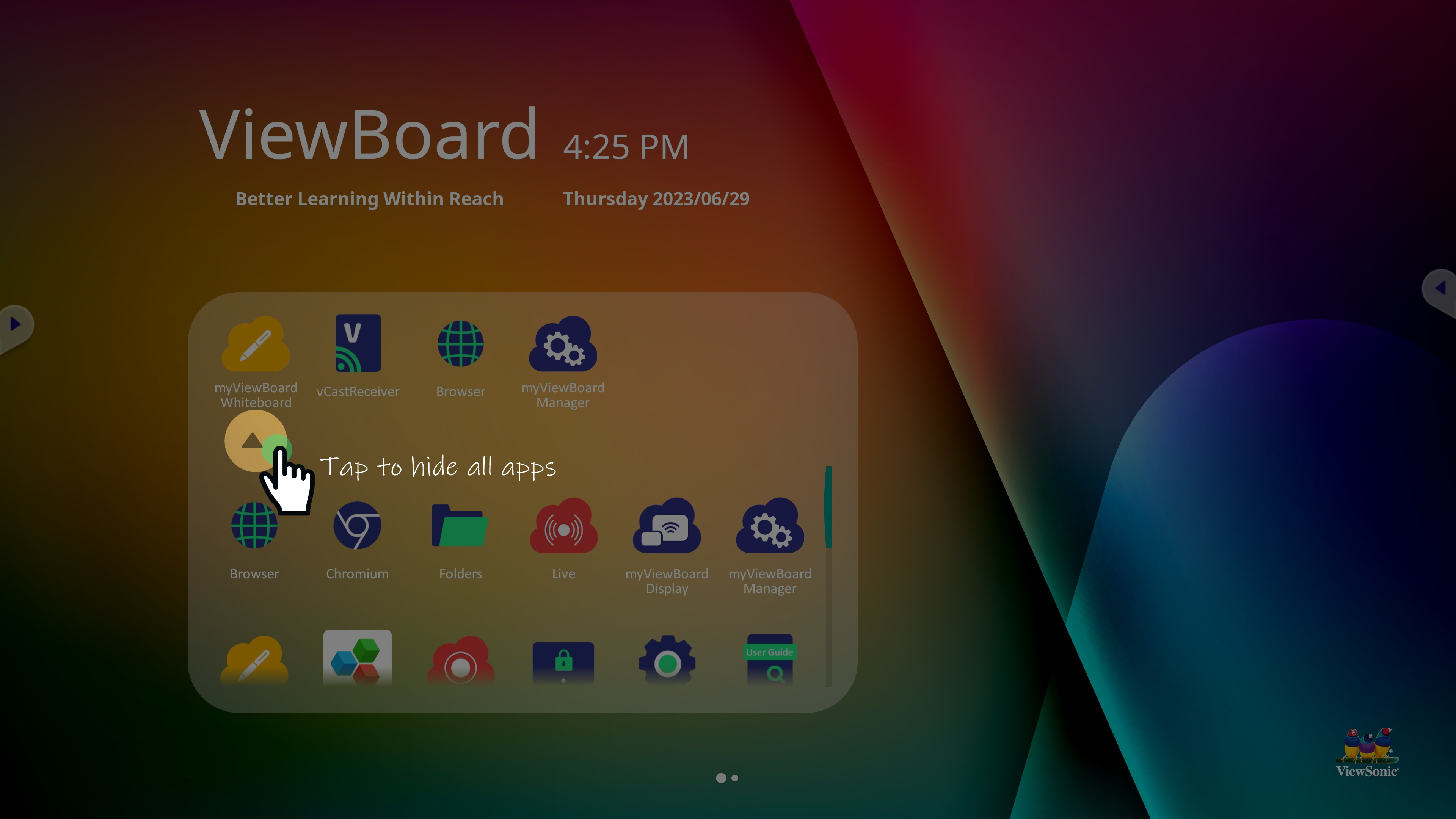 Bouton de fermeture du menu des applications mis en évidence.
Bouton de fermeture du menu des applications mis en évidence. 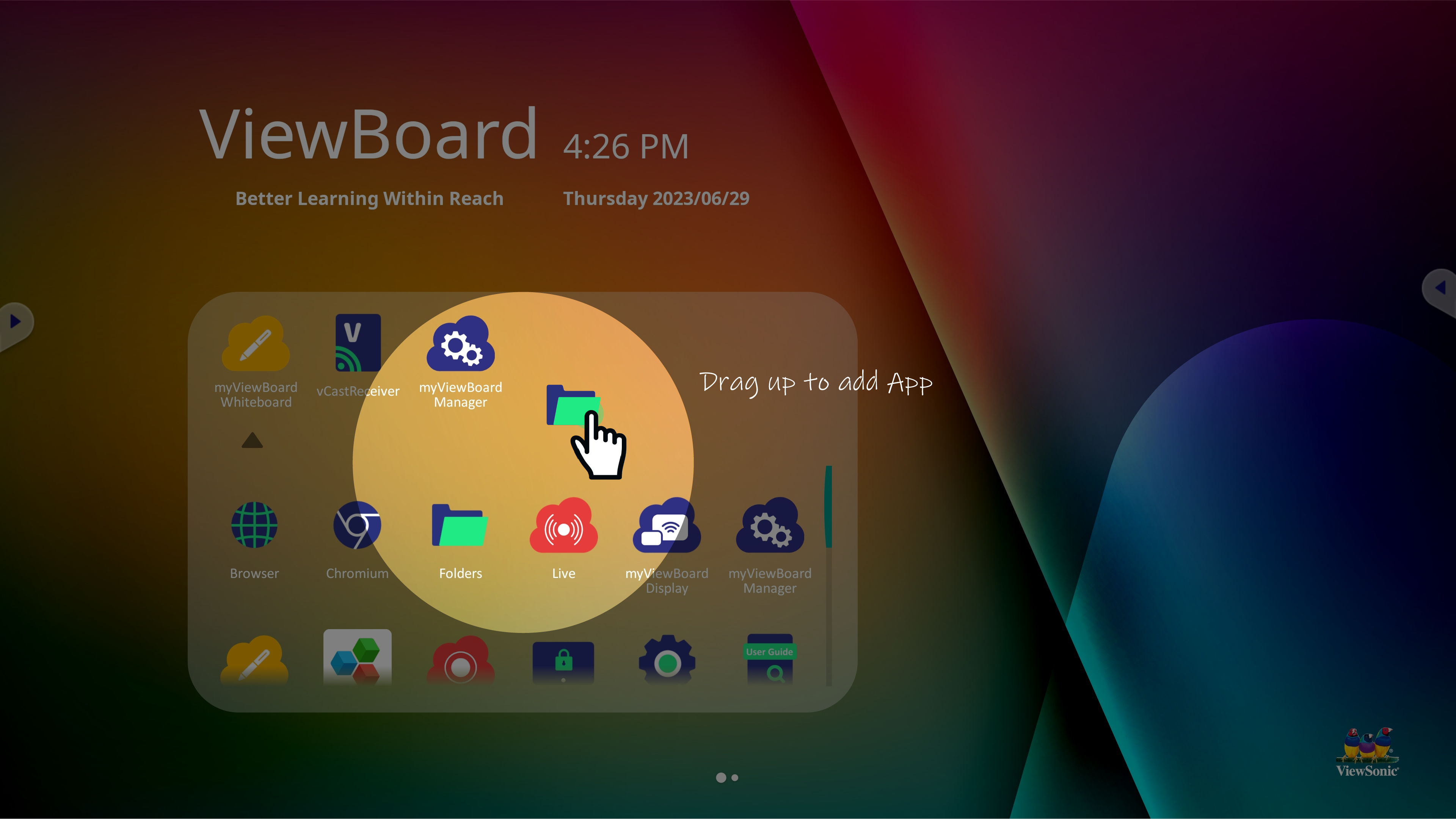 Exemple d'ajout d'une application dans la barre de raccourcis.
Exemple d'ajout d'une application dans la barre de raccourcis. 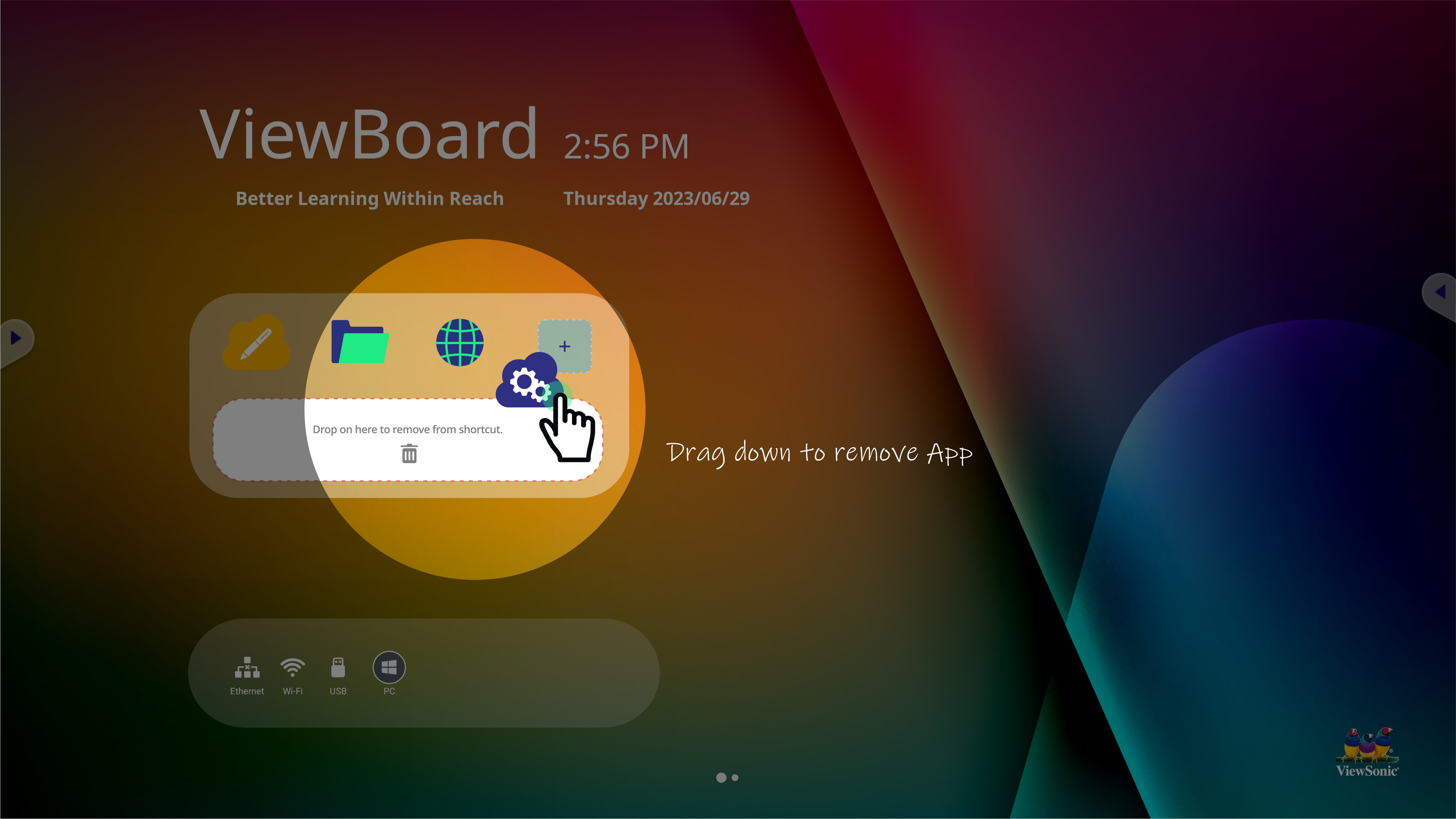 Exemple de suppression d'une application de la barre de raccourcis.
Exemple de suppression d'une application de la barre de raccourcis.
En savoir plus sur les applications préinstallées sur votre ViewBoard.
Barre d'outils latérale
Il est important de savoir qu'il est toujours possible d'accéder aux outils essentiels via la barre d'outils latérale. Peu importe l'application que vous utilisez ou la source d'entrée que vous avez sélectionnée, les icônes pour ouvrir cette barre d'outils seront toujours présents sur l'écran affiché.
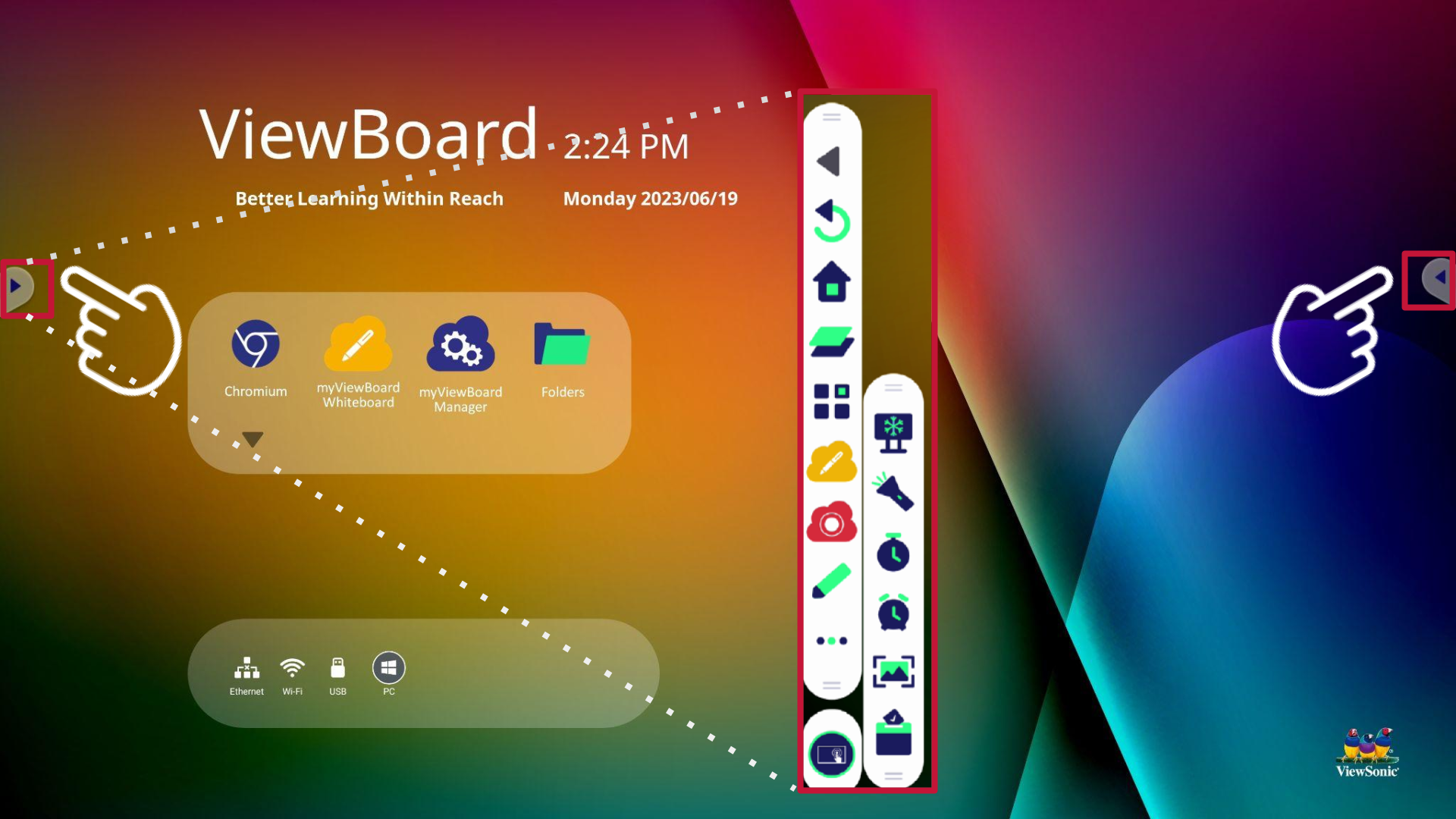 Icônes de la barre d'outils latérales mises en évidence sur les bords gauche et droit de l'écran d'accueil ViewBoard, avec barre d'outils ouverte mise en évidence au centre de l'écran.
Icônes de la barre d'outils latérales mises en évidence sur les bords gauche et droit de l'écran d'accueil ViewBoard, avec barre d'outils ouverte mise en évidence au centre de l'écran.
Pour accéder aux outils de la barre latérale :
- Appuyez sur l'icône de la barre d'outils
.
- Appuyez sur l'outil souhaité pour l'ouvrir.
- (Facultatif) Appuyez sur l'icône Plus
pour afficher la suite des outils.
Outil |
Description |
|
|---|---|---|
 Précédent Précédent |
Retournez sur l'écran précédent. | |
 Accueil Accueil |
Revenez à l’écran d’accueil ViewBoard. | |
 Applications ouvertes Applications ouvertes |
Affichez toutes les applications actives ou ouvertes. | |
 Applications Applications |
Affichez toutes les applications installées sur l'appareil. | |
|
|
Lancez myViewBoard Whiteboard, le logiciel de tableau numérique de ViewSonic. | |
|
|
Enregistrez votre écran et enregistrez-le sur votre appareil. Peut être utilisé en combinaison avec myViewBoard Whiteboard lors de l'enregistrement d'une leçon. | |
 Annotation Annotation |
Annotez sur votre écran actuel avec de l’encre noire, blanche, jaune, orange, rouge, rose, verte ou bleue. | |
| Mettez en évidence le contenu à l'écran avec des surligneurs jaunes, gris, dorées, orange, rouges, roses, vertes ou bleues. | ||
 Gomme Gomme |
Supprimez les marques de stylo ou de surligneur. | |
| Annuler une action. | ||
| Refaire une action précédemment annulée. | ||
| Efface toutes les annotations sur l'écran. | ||
| Enregistrez l'image d'écran actuelle, y compris les éventuelles marques d'annotation. | ||
| Fermez l'outil d'annotation. | ||
 Plus Plus |
Convertissez l'écran actuel en une image fixe sur laquelle vous pouvez zoomer ou dézoomer. | |
| Activez un outil pour vous concentrer sur la partie souhaitée de l’écran. Appuyez sur l'icône des paramètres pour ajuster la taille du projecteur et le niveau de transparence autour du projecteur. | ||
| Gardez une trace de la durée des activités. Il est possible d'afficher le chronomètre en plein écran ou de continuer à naviguer sur votre ViewBoard avec un widget du chronomètre positionné à l'emplacement souhaité. | ||
| Exécutez un compte à rebours avec un paramètre d’alarme facultatif. Ayez la possibilité d'afficher la minuterie en plein écran ou de continuer à naviguer dans votre ViewBoard avec un minuteur fonctionnant à l'emplacement souhaité. | ||
| Masquer ou afficher les icônes de déclenchement de la barre d'outils. Lorsqu'elle est masquée, faites glisser votre doigt du bord vers le centre de l'écran pour rendre l'icône disponible. | ||
| Prenez une capture d'écran de l'écran actuel. L'image sera enregistrée dans Folders > Image. | ||
| Outil pédagogique interactif à utiliser en classe. | ||
 Paramètres Paramètres |
Accédez aux paramètres de votre source d'entrée actuelle. (L'icône changera en fonction de la source d'entrée utilisée.) | |
1 Air Class n’est pris en charge que sur les modèles IFP52-1C.
 Accueil
Accueil