Outils de création de TeamOne
Cet article résume l'intégralité des outils de construction disponibles ainsi que leurs cas d'utilisations.
Sélectionner 
Avec l'outil Sélection, appuyez sur les objets pour ouvrir une barre d'outils. En sélectionnant un objet, vous pouvez également le déplacer, le redimensionner et le faire pivoter.
| Raccourci clavier | V |
Options de modification des objets
Déplacer
Lorsque vous avez sélectionné un objet, maintenez appuyé et faites glisser pour le déplacer.
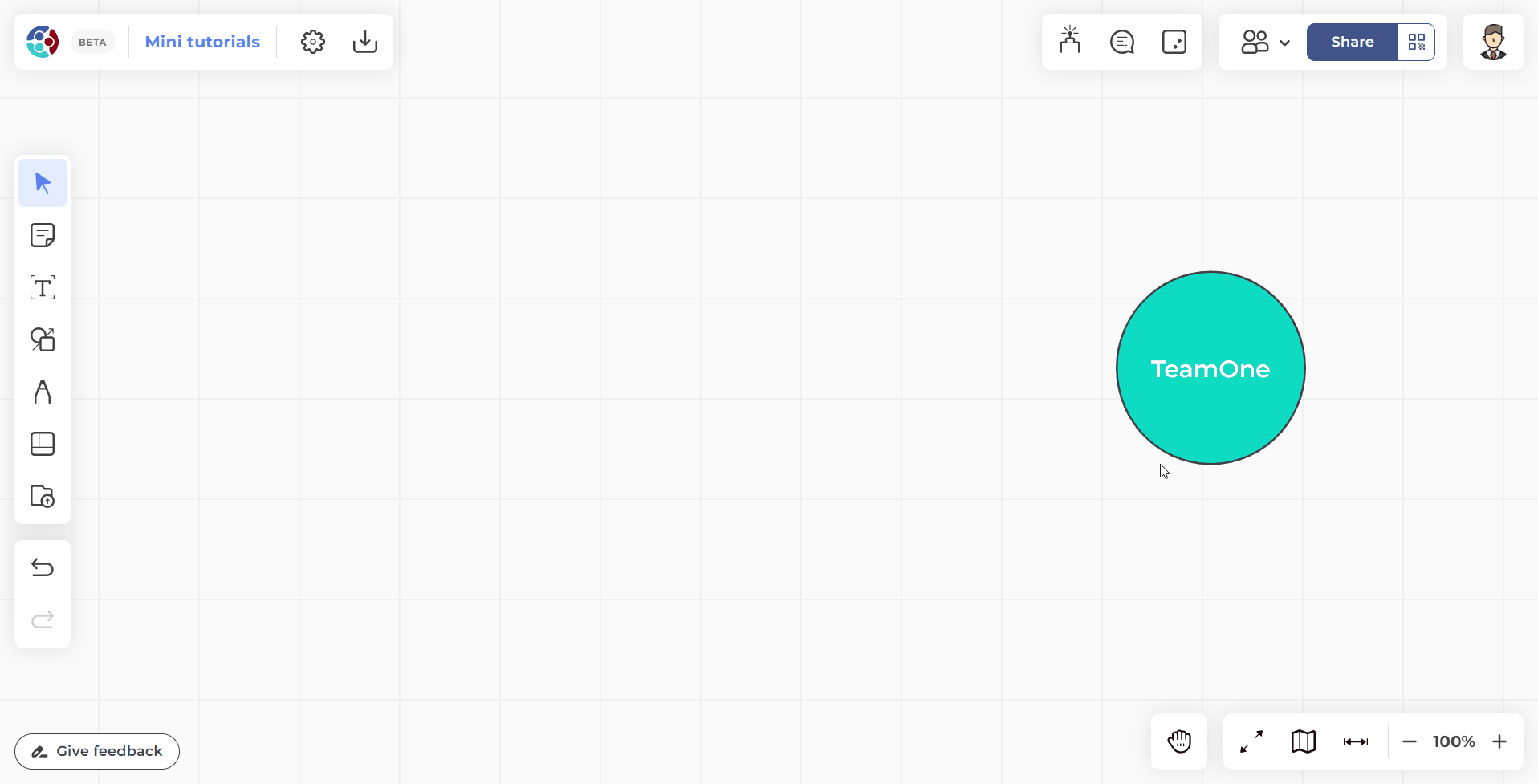 L'utilisateur presse un objet et le déplace en maintenant appuyé et en le faisant glisser.
L'utilisateur presse un objet et le déplace en maintenant appuyé et en le faisant glisser.
Redimensionner
Lorsque vous avez sélectionné un objet, maintenez appuyé et faites glisser l'un de ses coins pour le redimensionner.
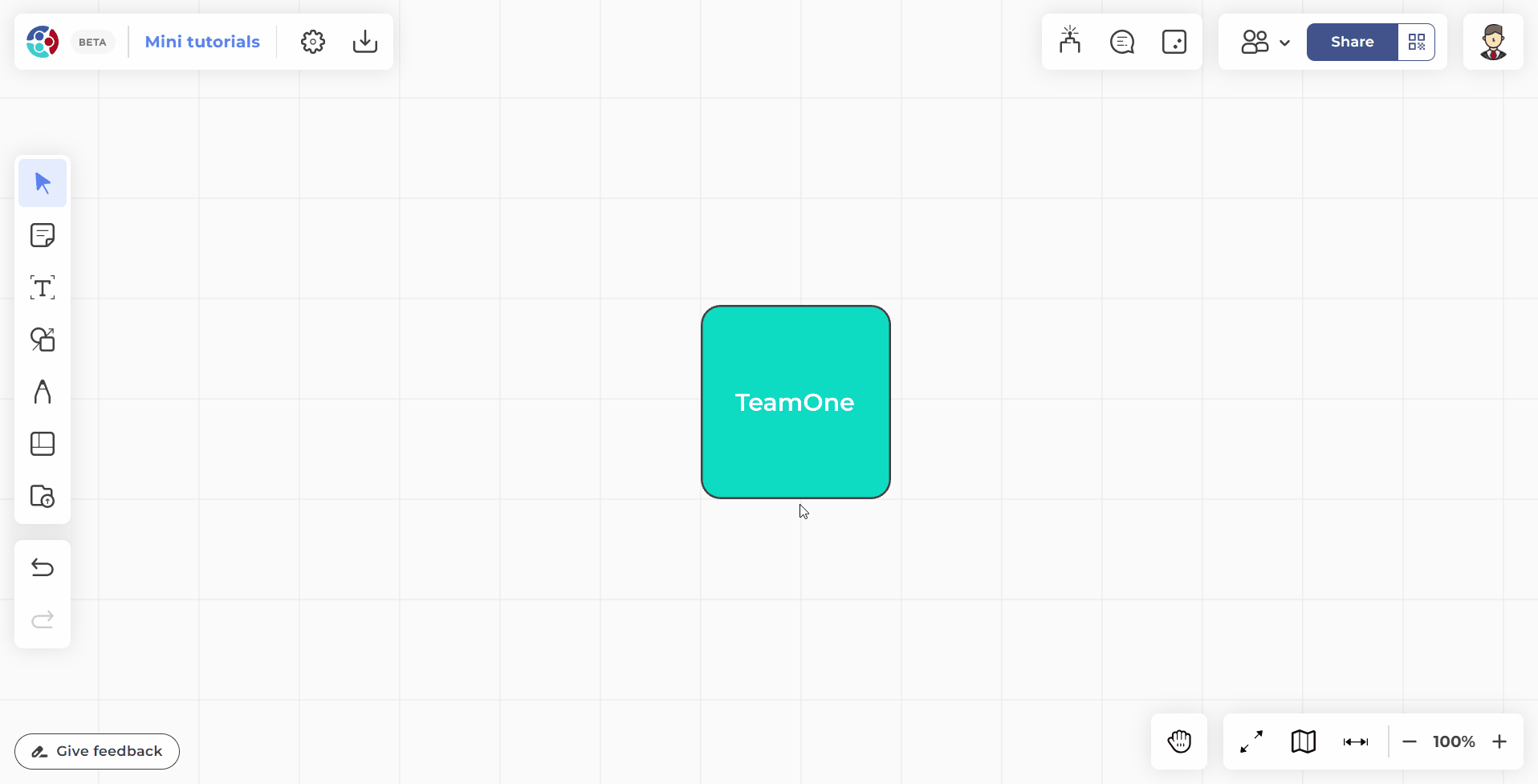 L'utilisateur redimensionne une forme rectangulaire en appuyant et en faisant glisser le coin de l'objet.
L'utilisateur redimensionne une forme rectangulaire en appuyant et en faisant glisser le coin de l'objet.
Faire pivoter
Lorsque vous avez sélectionné un objet, maintenez appuyé et faites glisser l'icône de rotation pour le faire pivoter.
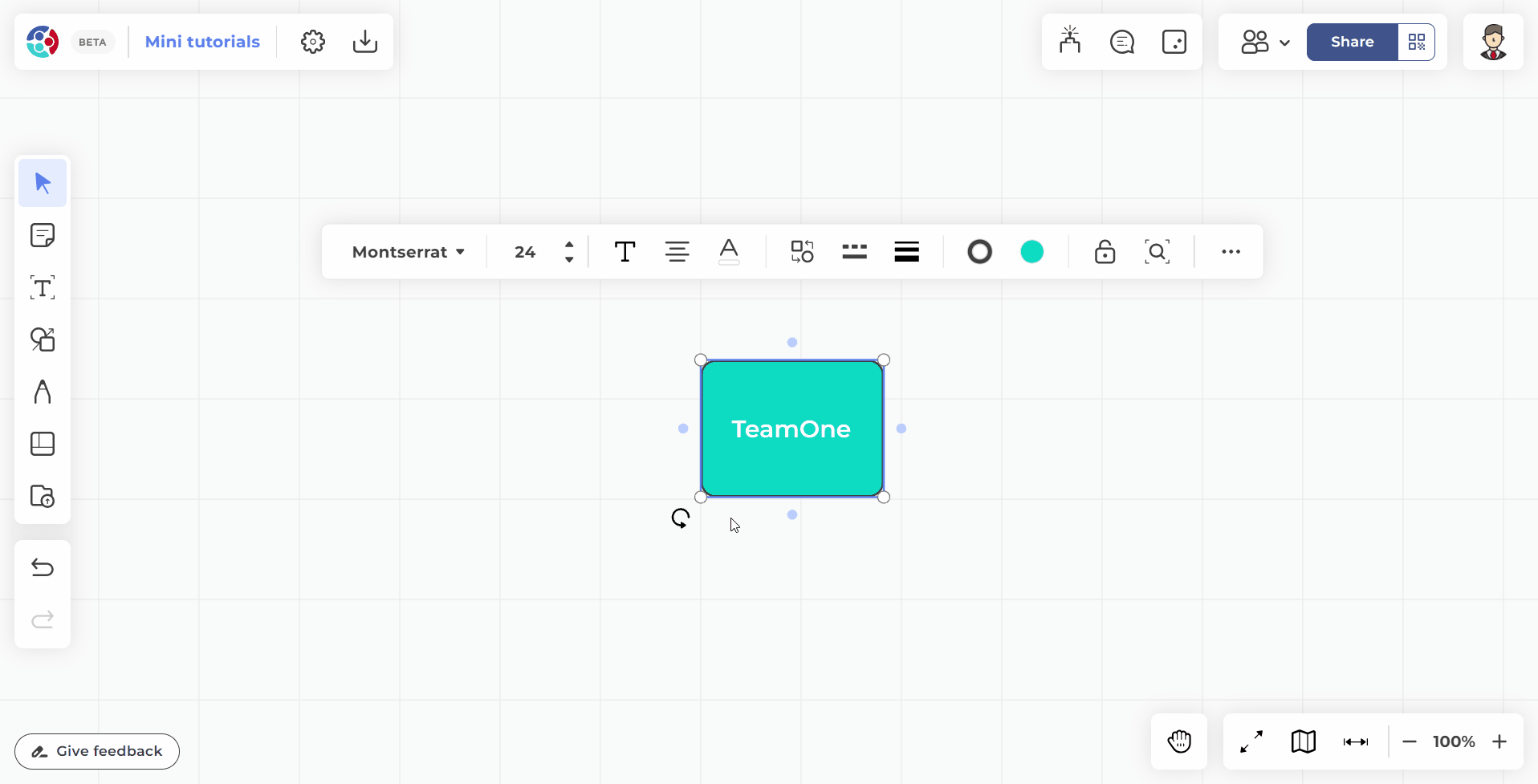 L'utilisateur fait pivoter une forme en appuyant et en faisant glisser l'icône de rotation à l'angle de la forme.
L'utilisateur fait pivoter une forme en appuyant et en faisant glisser l'icône de rotation à l'angle de la forme.
Modification de plusieurs objets
En fonction des objets sélectionnés, des options de décoration supplémentaires apparaîtront dans la barre d'outils.
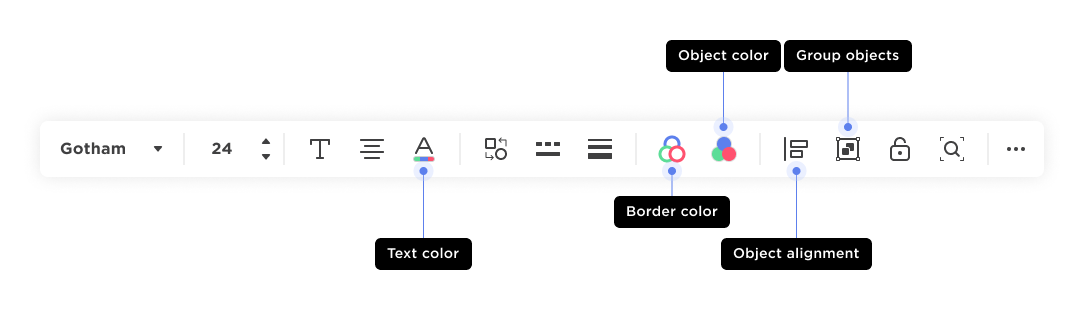 Options de la barre d'outils disponibles lorsque plusieurs objets (formes) sont sélectionnés.
Options de la barre d'outils disponibles lorsque plusieurs objets (formes) sont sélectionnés.
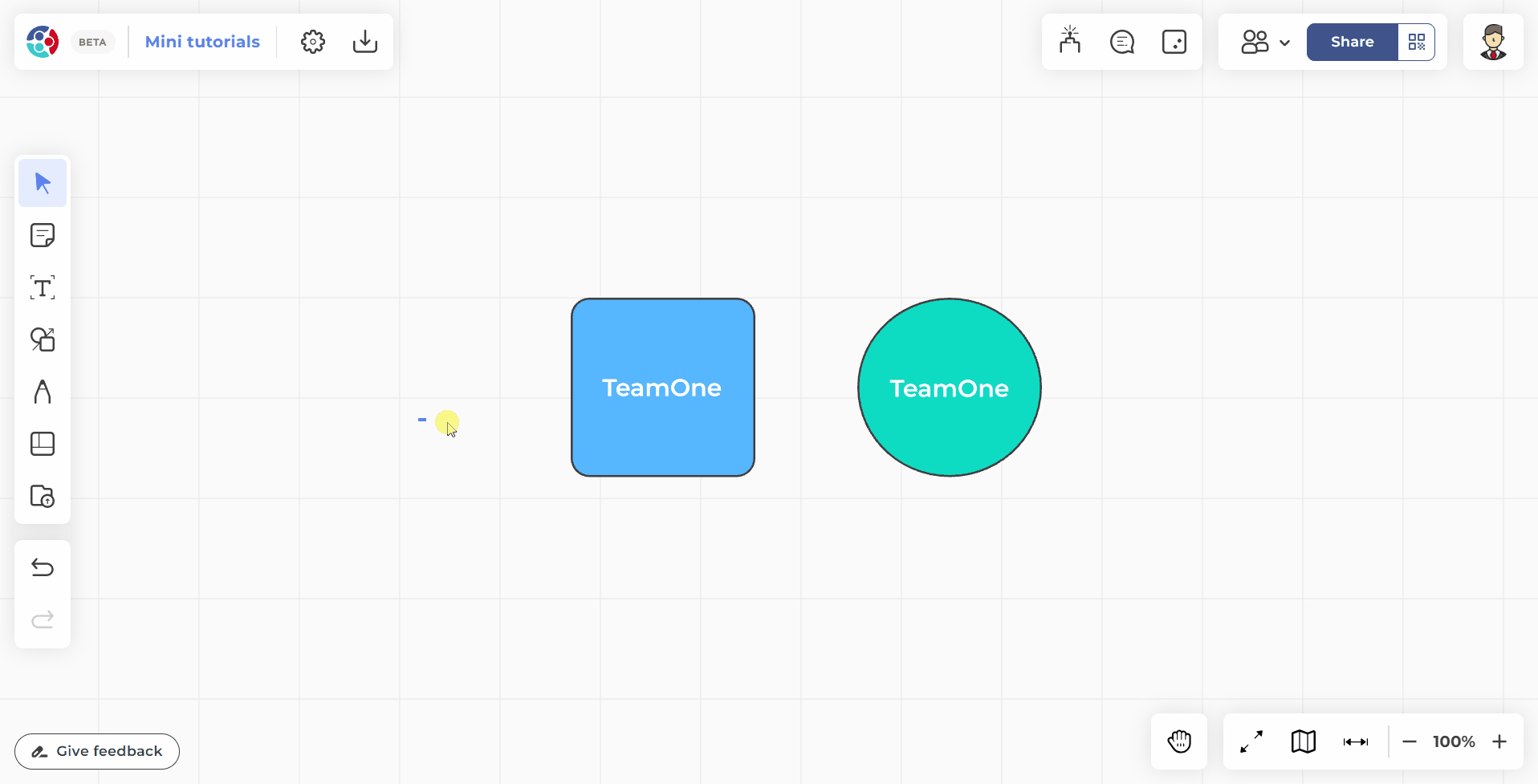 L'utilisateur sélectionne deux formes et modifie le texte et le style de la forme.
L'utilisateur sélectionne deux formes et modifie le texte et le style de la forme.
Éditeur de texte 
Créez une boîte de texte et saisissez du texte dans la zone du tableau souhaitée.
| Raccourci clavier | T |
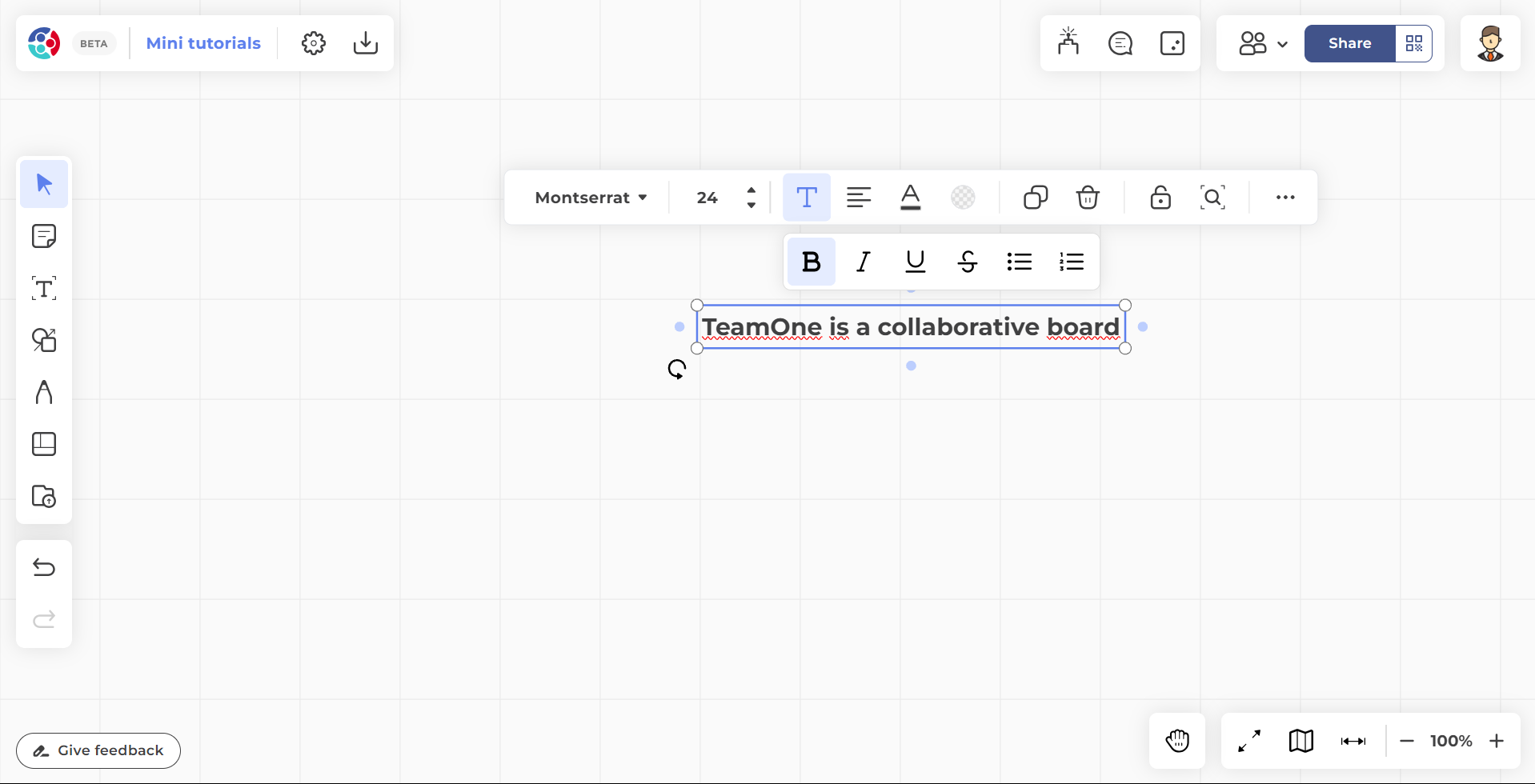 Texte sélectionné avec la barre d'outils ouverte.
Texte sélectionné avec la barre d'outils ouverte.
Options de la barre d'outils
Lorsque l'éditeur de texte est ouvert, l'utilisateur a accès aux options suivantes :
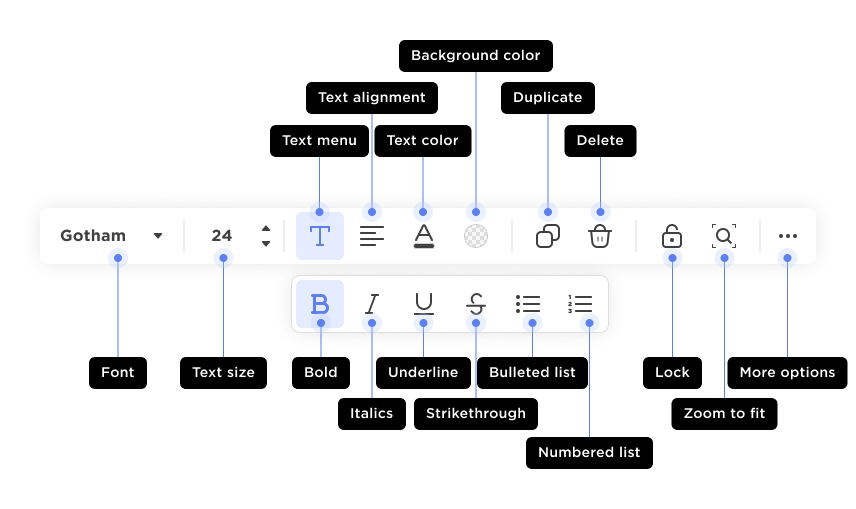 Barre d'outils lorsque le texte est sélectionné.
Barre d'outils lorsque le texte est sélectionné.
Pense-bêtes 
Créez des notes autocollantes pour afficher des mémos et des commentaires sur le tableau.
| Raccourci clavier | N |
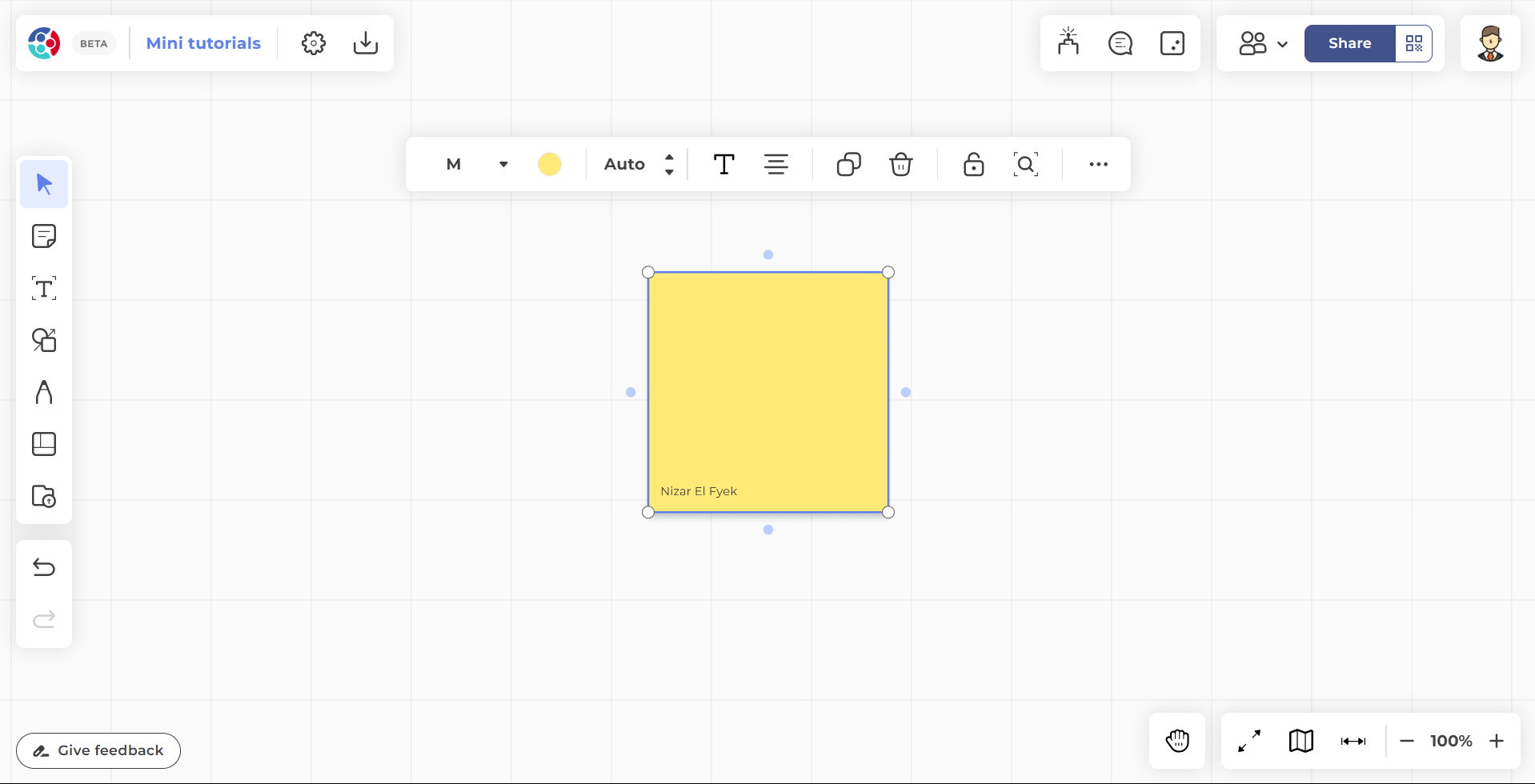 Note autocollante sélectionnée avec la barre d'outils ouverte.
Note autocollante sélectionnée avec la barre d'outils ouverte.
Options de la barre d'outils
Lorsqu'un pense-bête est sélectionné, l'utilisateur a accès aux options suivantes :
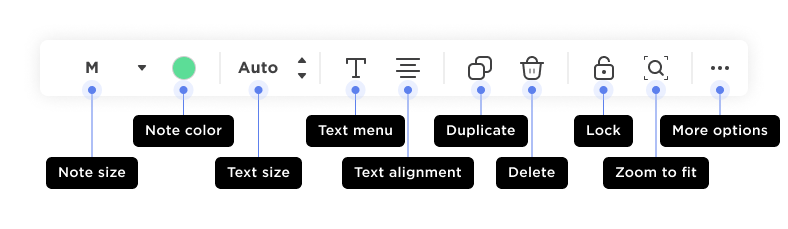 Barre d'outils lorsqu'une note autocollante est sélectionnée.
Barre d'outils lorsqu'une note autocollante est sélectionnée.
Formes et connecteurs 
Créez des formes et des connecteurs tels des diagrammes, des graphiques, et bien plus encore.
| Raccourci clavier | S |
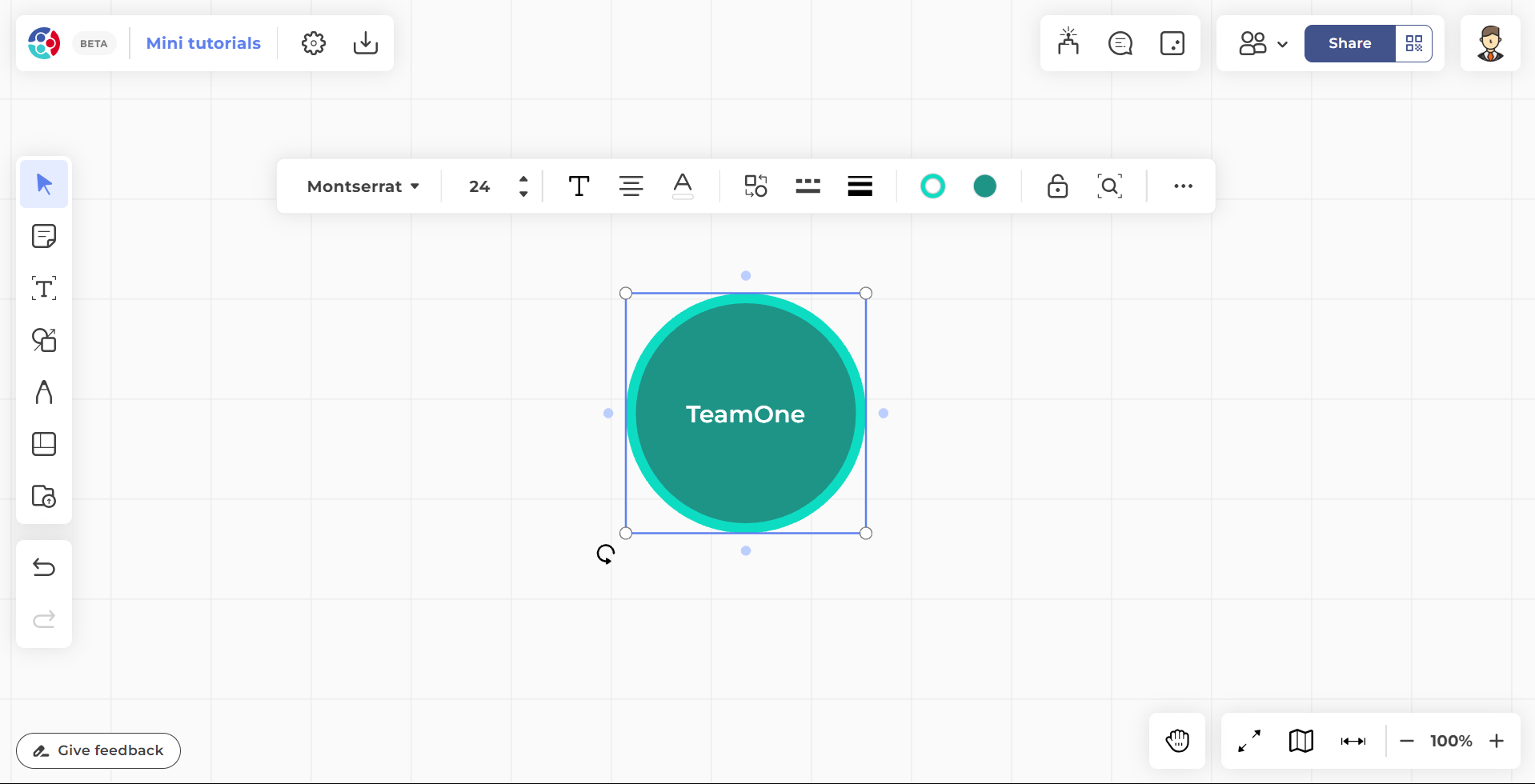 Forme sélectionnée avec la barre d'outils ouverte.
Forme sélectionnée avec la barre d'outils ouverte.
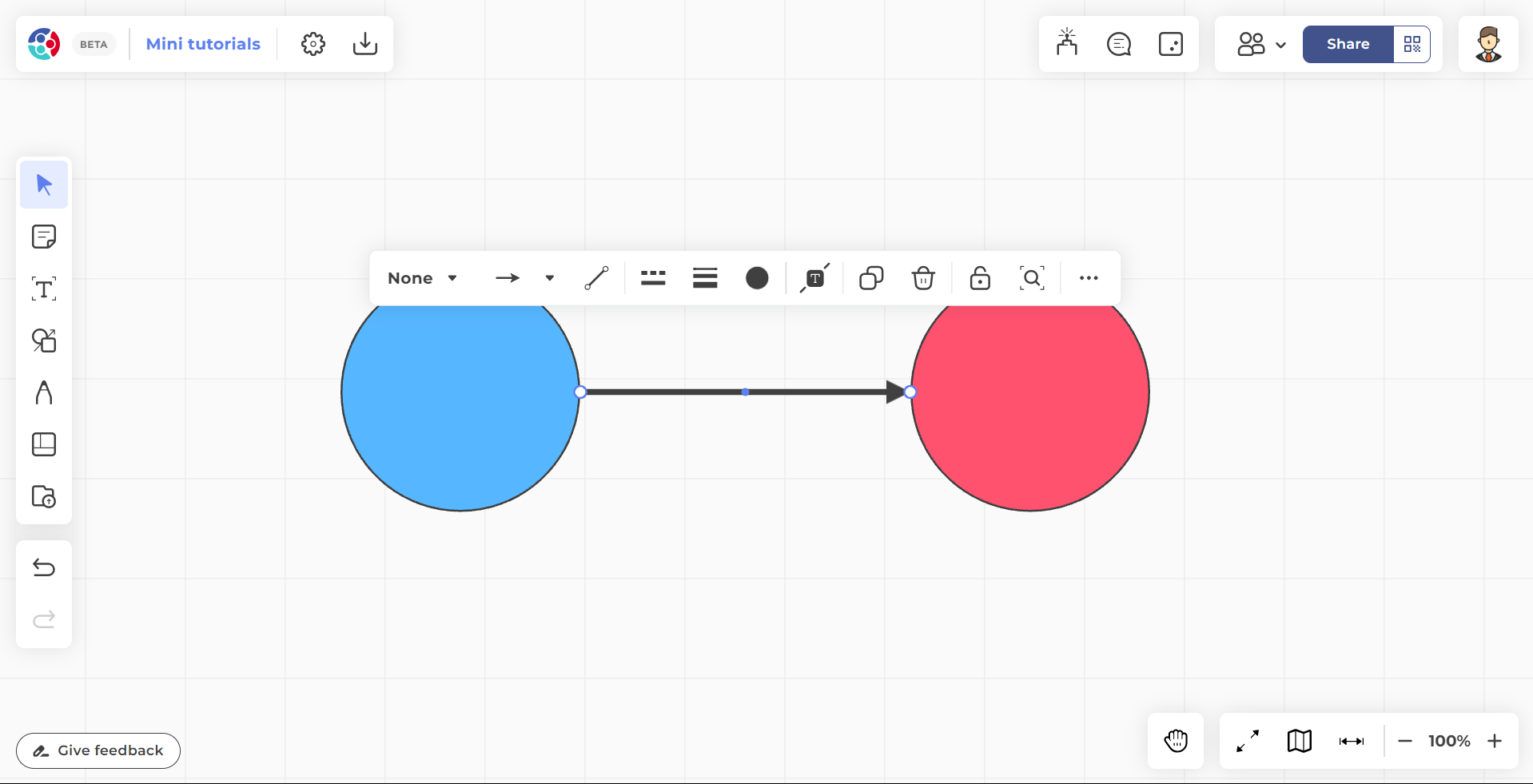 Connecteur sélectionné avec la barre d'outils ouverte.
Connecteur sélectionné avec la barre d'outils ouverte.
Options de la barre d'outils des formes
Lorsqu'une forme est sélectionnée, l'utilisateur a accès aux options suivantes :
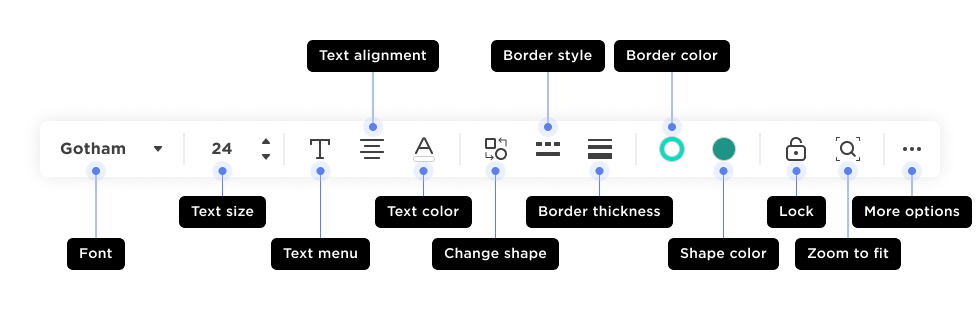 Barre d'outils lorsqu'une forme est sélectionnée.
Barre d'outils lorsqu'une forme est sélectionnée.
Options de la barre d'outils des connecteurs
Lorsqu'un connecteur est sélectionné, l'utilisateur a accès aux options suivantes :
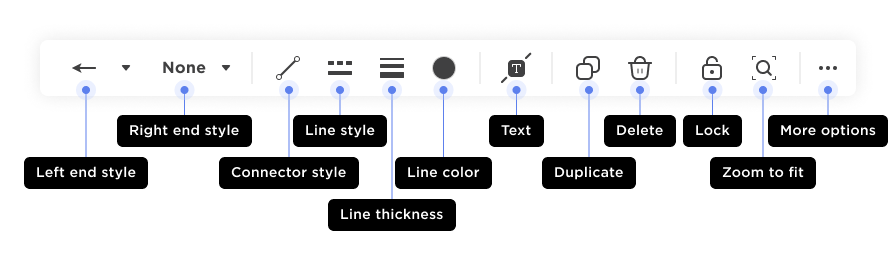 Barre d'outils lorsqu'un connecteur est sélectionné.
Barre d'outils lorsqu'un connecteur est sélectionné.
Stylo 
Tracez des traits sur la zone souhaitée du tableau.
| Raccourci clavier | P |
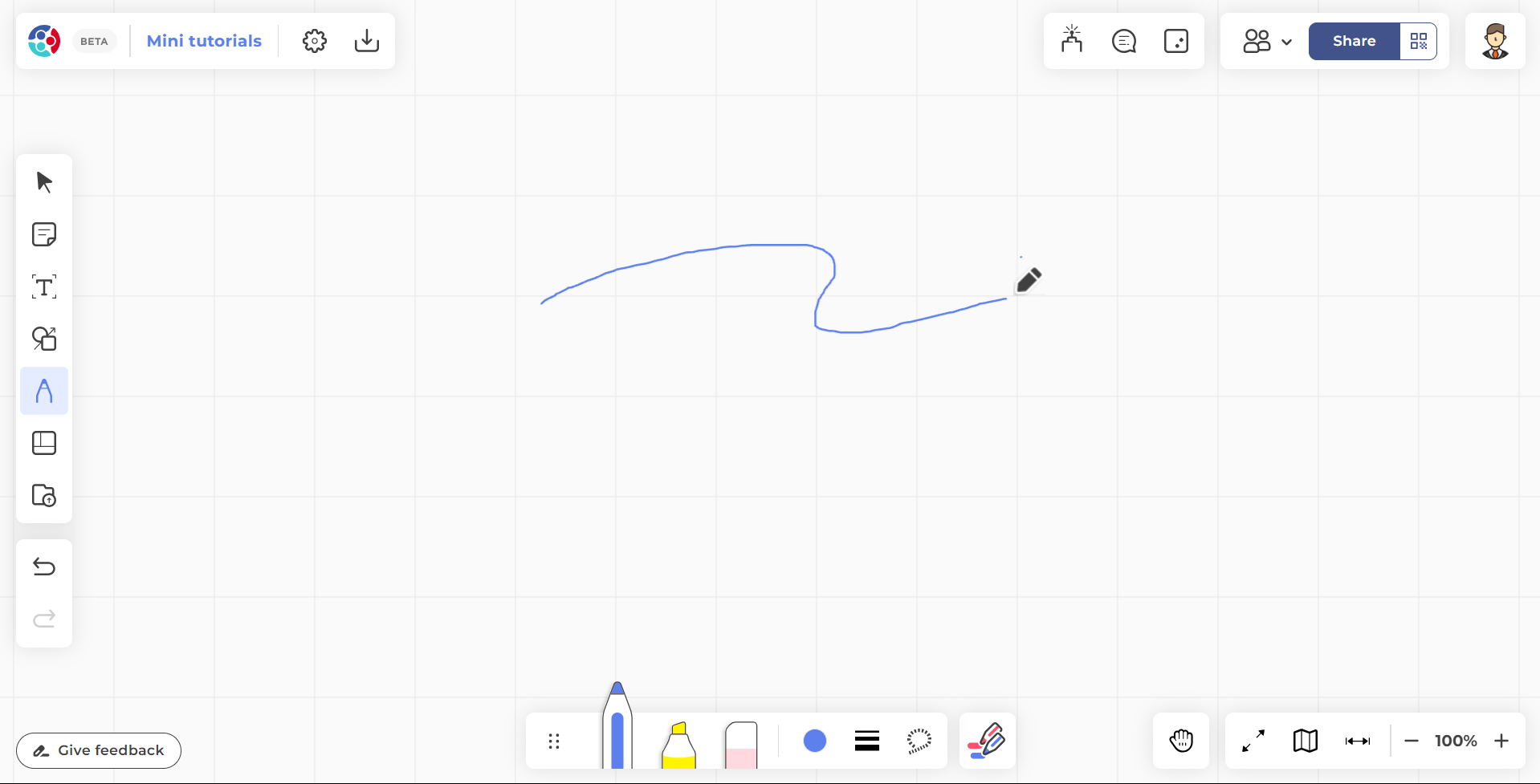 Outil de stylo activé avec la barre d'outils ouverte.
Outil de stylo activé avec la barre d'outils ouverte.
Options de la barre d'outils
Lorsque l'outil de stylo est activé, l'utilisateur a accès aux options suivantes :
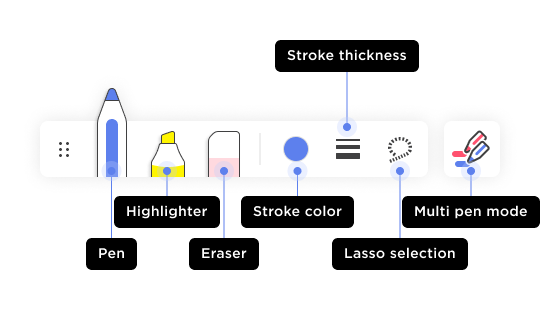 Barre d'outils lorsque le stylo est activé.
Barre d'outils lorsque le stylo est activé.
Modèles 
Sélectionnez parmi nombreux modèles prédéfinis, conçu pour différents cas d'utilisation tels des tâches, projets, processus de travail, et bien plus encore !
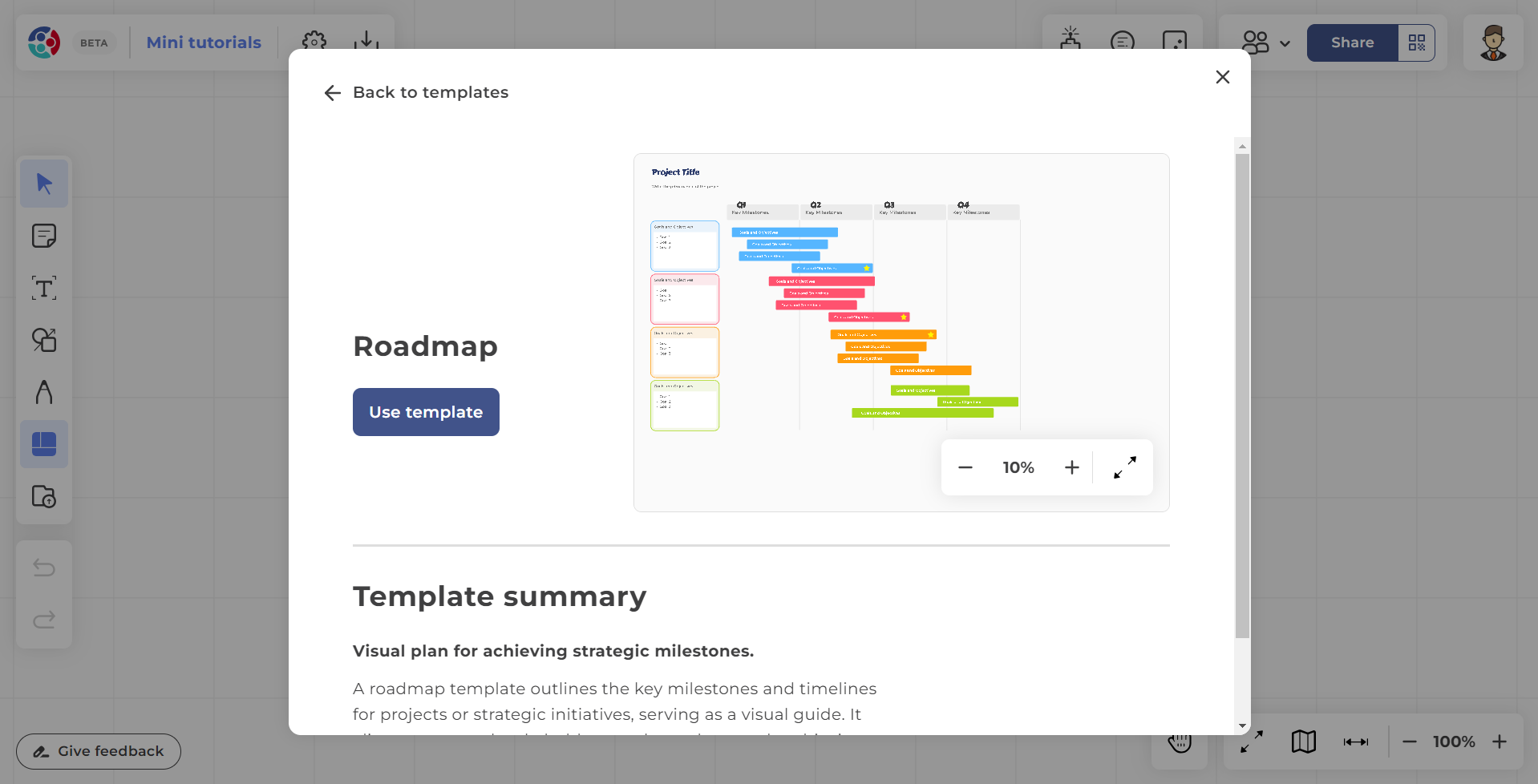 Aperçu du modèle.
Aperçu du modèle.
Importer 
Importez des médias depuis une librairie en ligne ou depuis votre disque local ou sur le cloud.
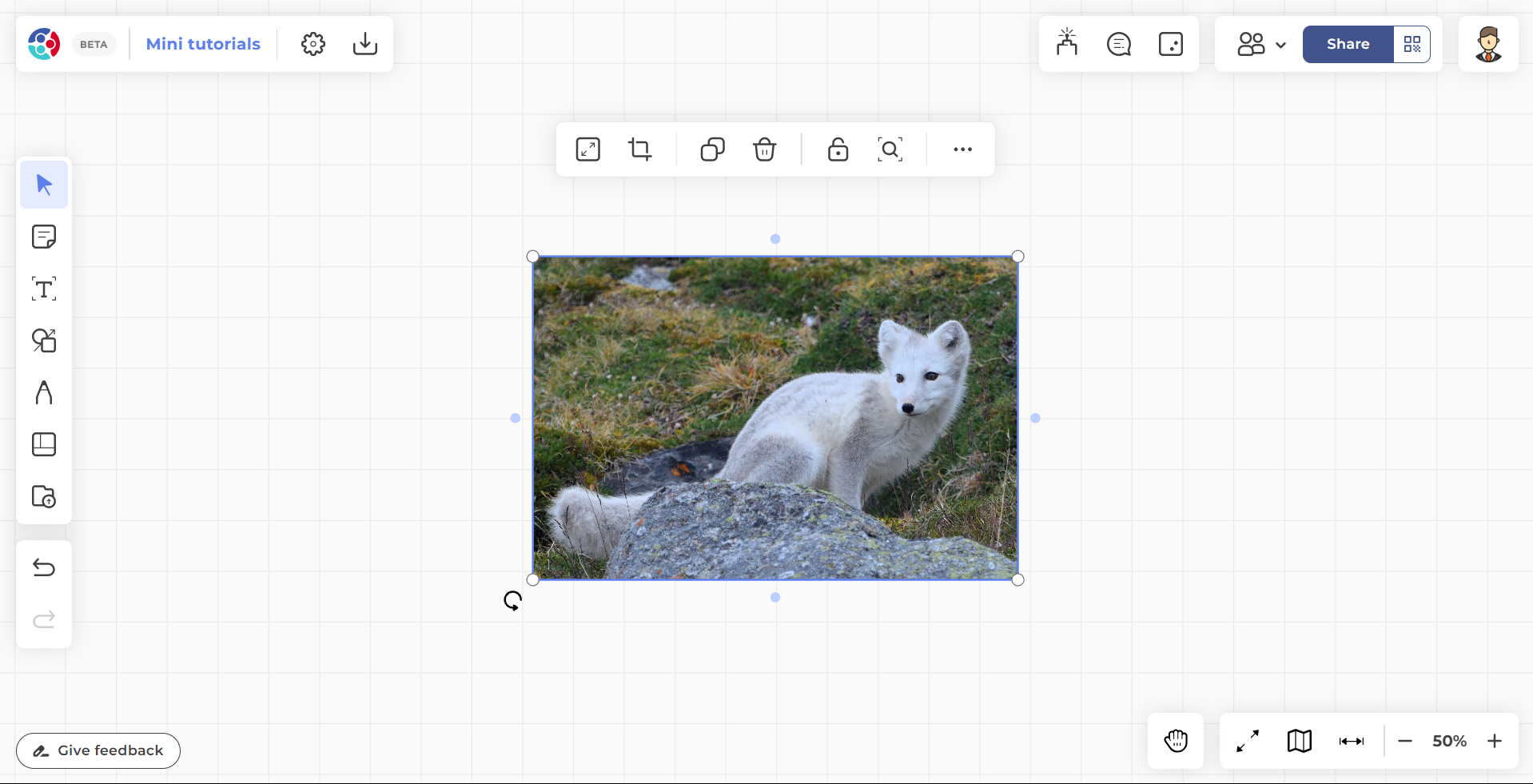 Image sélectionnée avec la barre d'outils ouverte.
Image sélectionnée avec la barre d'outils ouverte.
Options de la barre d'outils des images (photos, documents et icônes)
Lorsqu'une image est sélectionnée, l'utilisateur a accès aux options suivantes :
 Barre d'outils lorsque une image est sélectionnée.
Barre d'outils lorsque une image est sélectionnée.
Options de la barre d'outils des GIF
Lorsqu'un GIF est sélectionné, l'utilisateur a accès aux options suivantes :
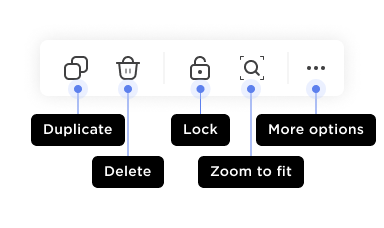 Barre d'outils lorsque un GIF est sélectionné.
Barre d'outils lorsque un GIF est sélectionné.
Options de la barre d'outils pour les liens (page web et YouTube)
Lorsqu'un objet avec un lien est sélectionné, l'utilisateur a accès aux options suivantes :
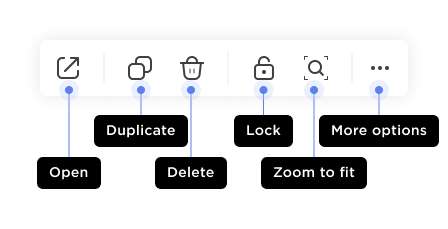 Barre d'outils lorsqu'un objet avec un lien intégré est sélectionné.
Barre d'outils lorsqu'un objet avec un lien intégré est sélectionné.
Liens du tableau
Lien pour une zone de l'objet
Vous pouvez coller un lien vers une zone spécifique d'un objet sur votre tableau ou un autre tableau. Suivez ces étapes :
- Sélectionnez un objet.
- Appuyez sur Plus dans la barre d'outils de sélection.
- Sélectionnez Copier le lien vers la sélection.
- Vous aurez les options suivantes :
- Collez le lien dans une zone du tableau pour afficher l'objet.
- Envoyez le lien par email ou message à un autre utilisateur (l'utilisateur doit avoir accès au tableau où se trouve l'objet).
 L'utilisateur lie un objet du canevas pour l'afficher dans une autre zone du canevas.
L'utilisateur lie un objet du canevas pour l'afficher dans une autre zone du canevas.
Lien vers un objet
Ajoutez un lien interne ou externe à un objet pour un accès rapide et facile.
- Sélectionnez un objet.
- Appuyez sur Plus dans la barre d'outils de sélection.
- Sélectionnez Lier à un objet/URL.
- Pour les objets internes :
- Appuyez sur l'objet ou saisissez/collez le lien de l'objet que vous souhaitez lier.
- Pour les liens externes :
- Saisissez/collez le lien.
- Appuyez sur Lier pour valider.
- Appuyez sur l'icône flèche sur l'objet pour naviguer vers l'objet lié.
- Appuyez sur la favicon de l'objet si le lien provient d'un site web pour être redirigé vers le site web.
 L'utilisateur lie un objet du canevas avec un second objet pour y accéder plus rapidement.
L'utilisateur lie un objet du canevas avec un second objet pour y accéder plus rapidement.


 Accueil
Accueil