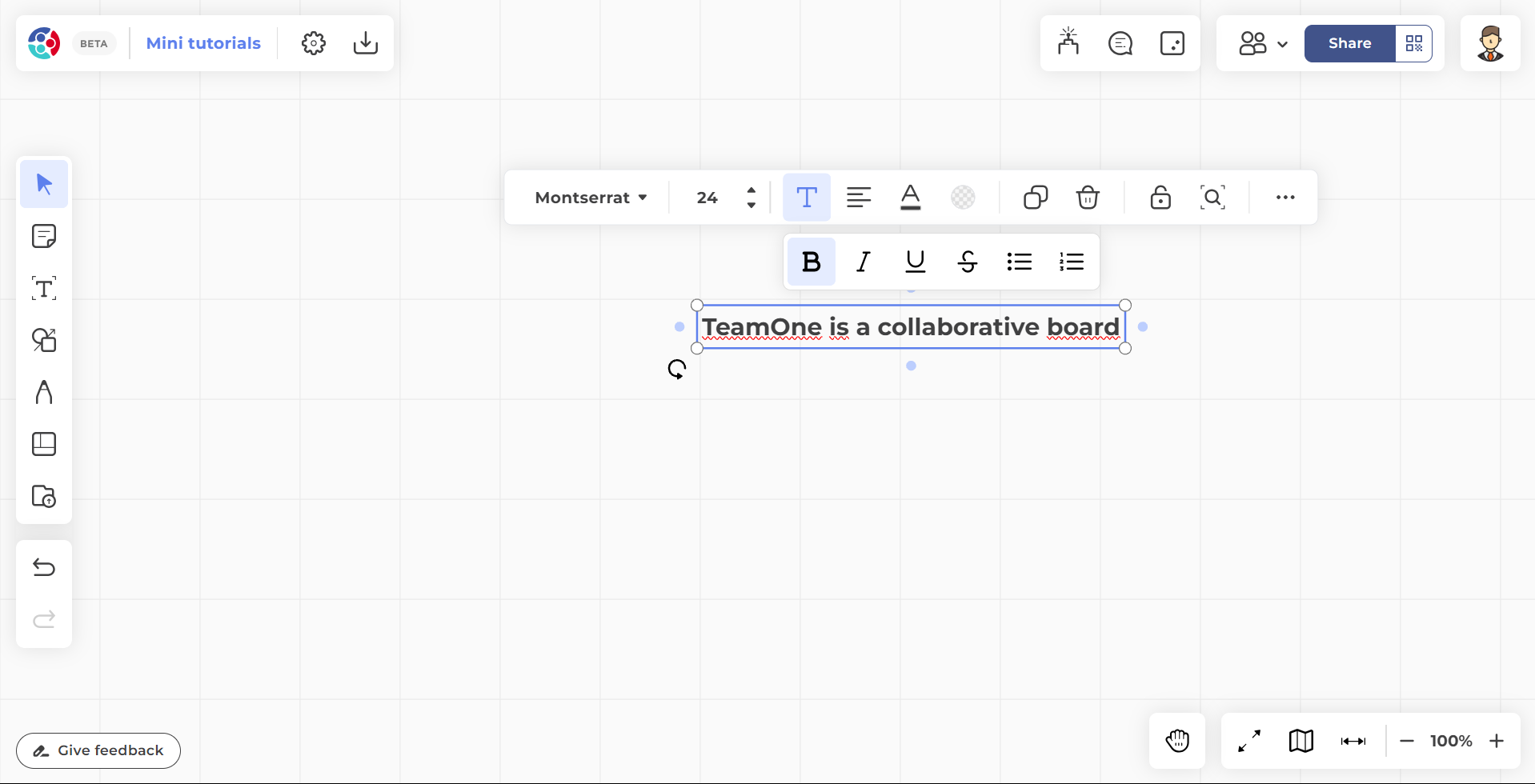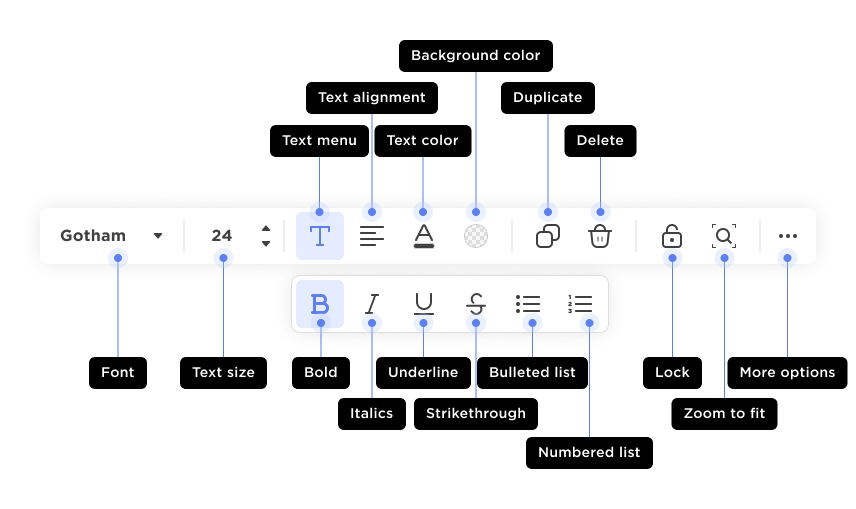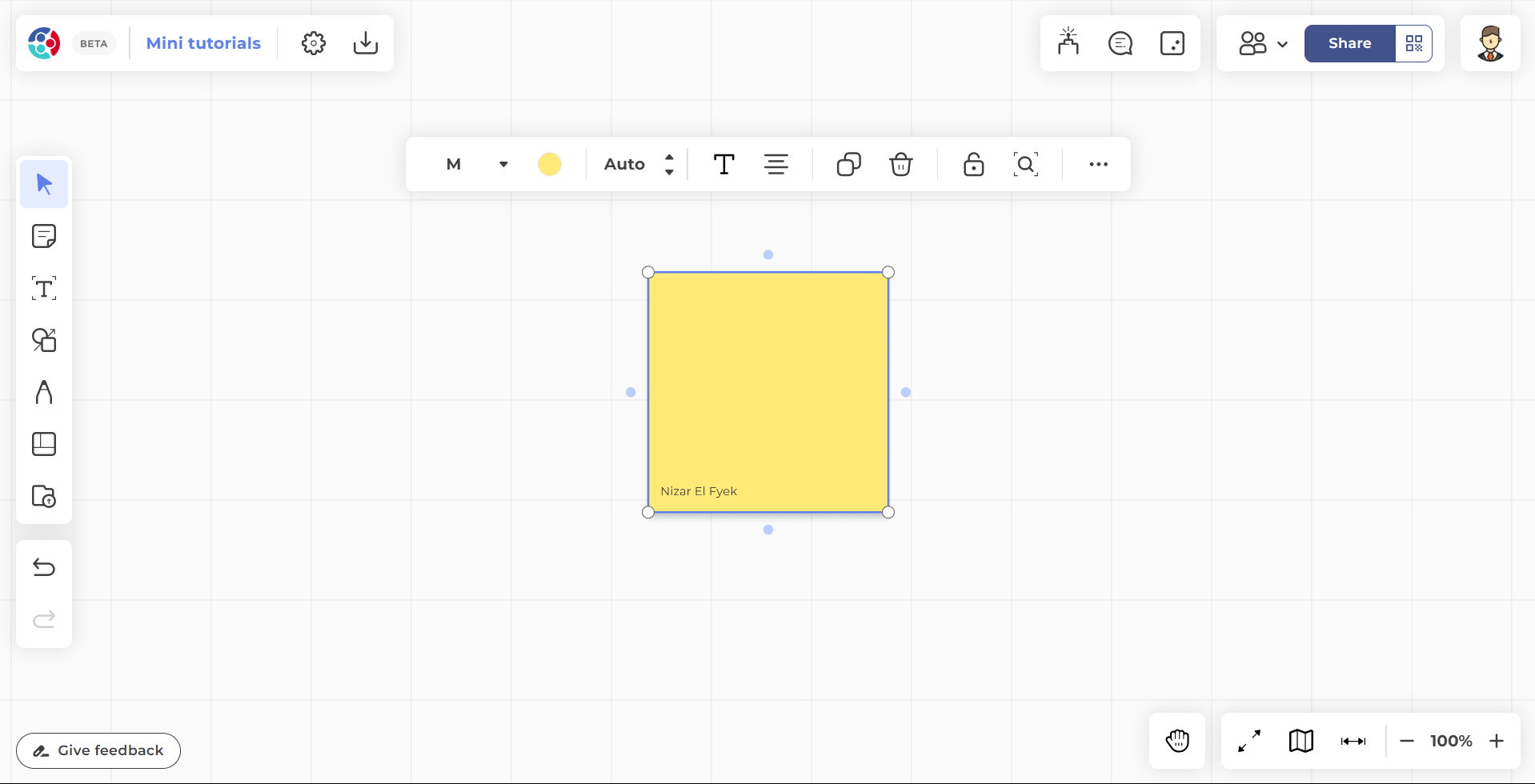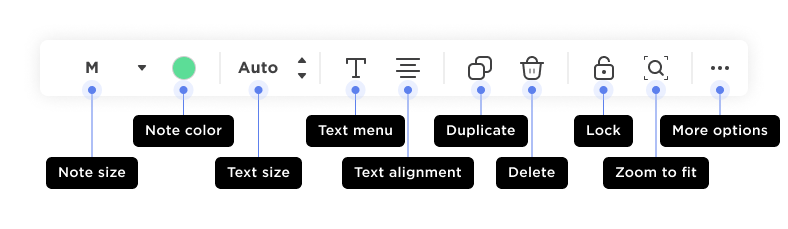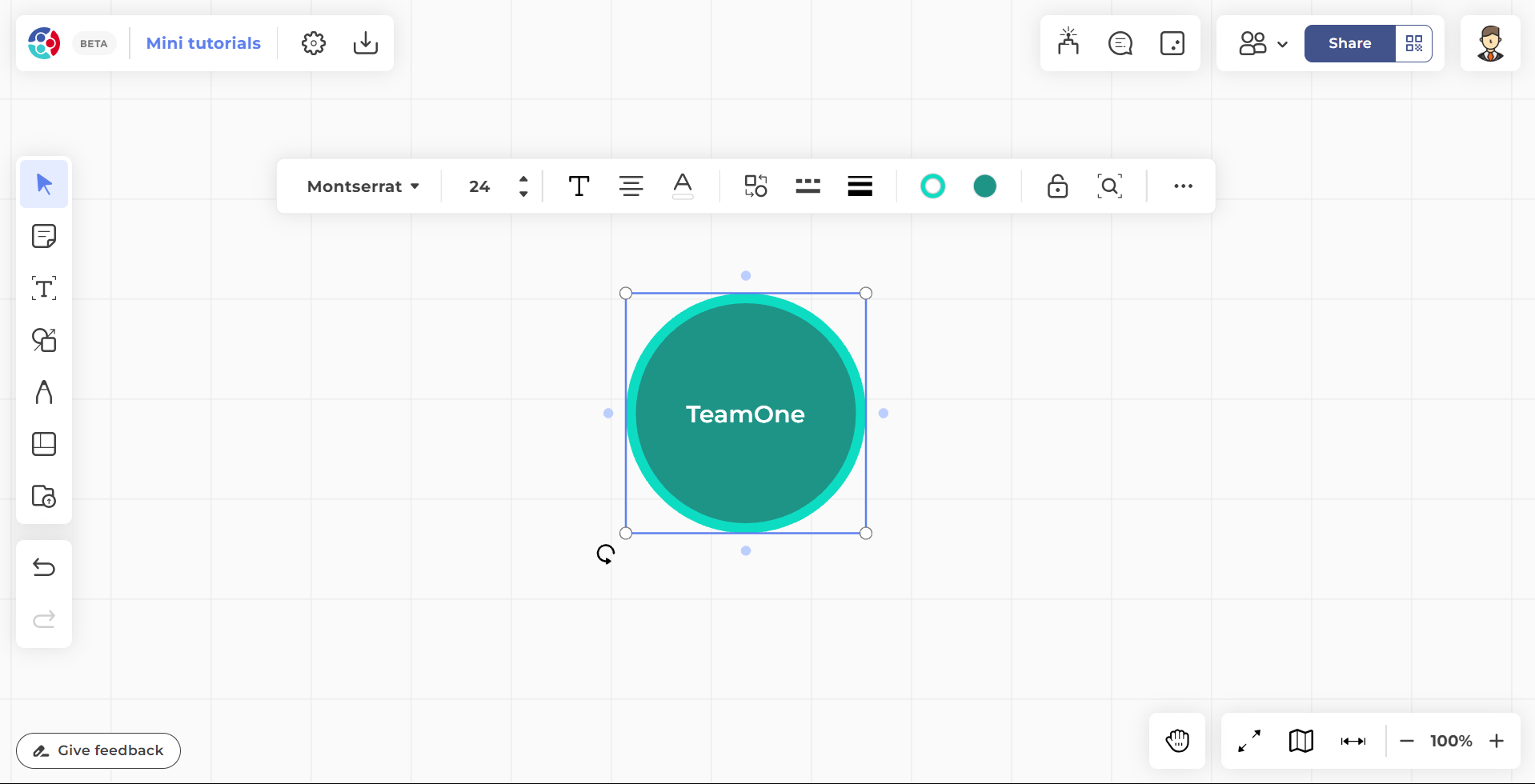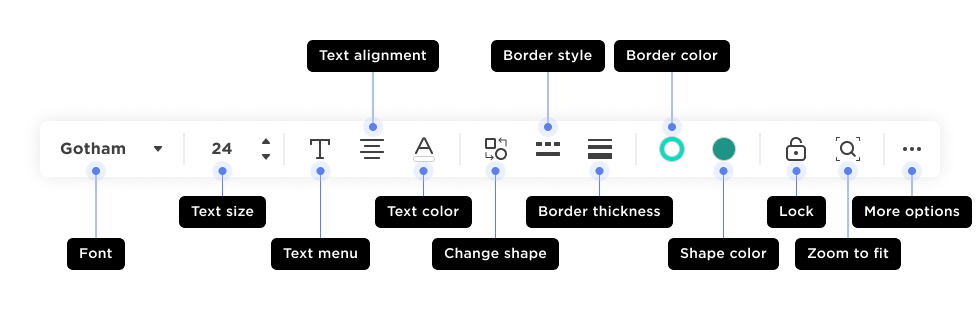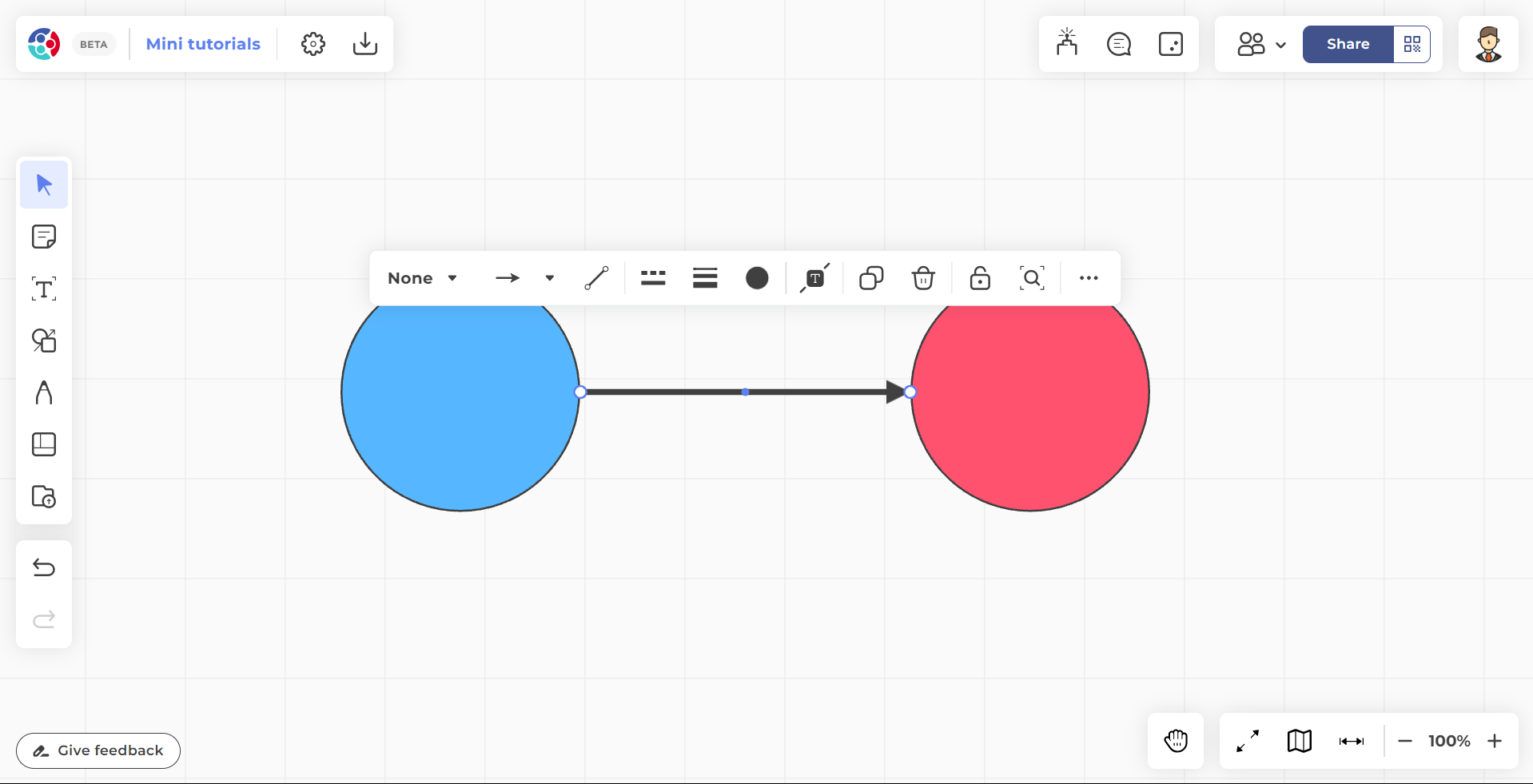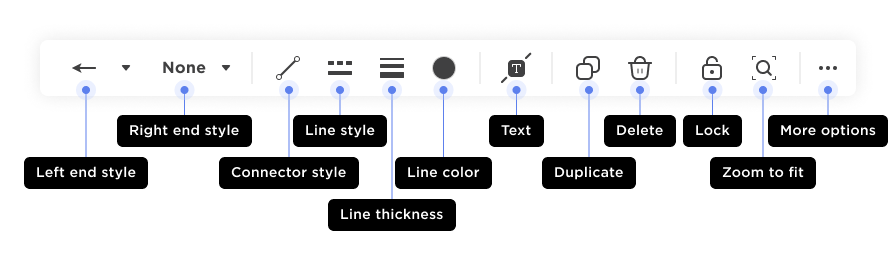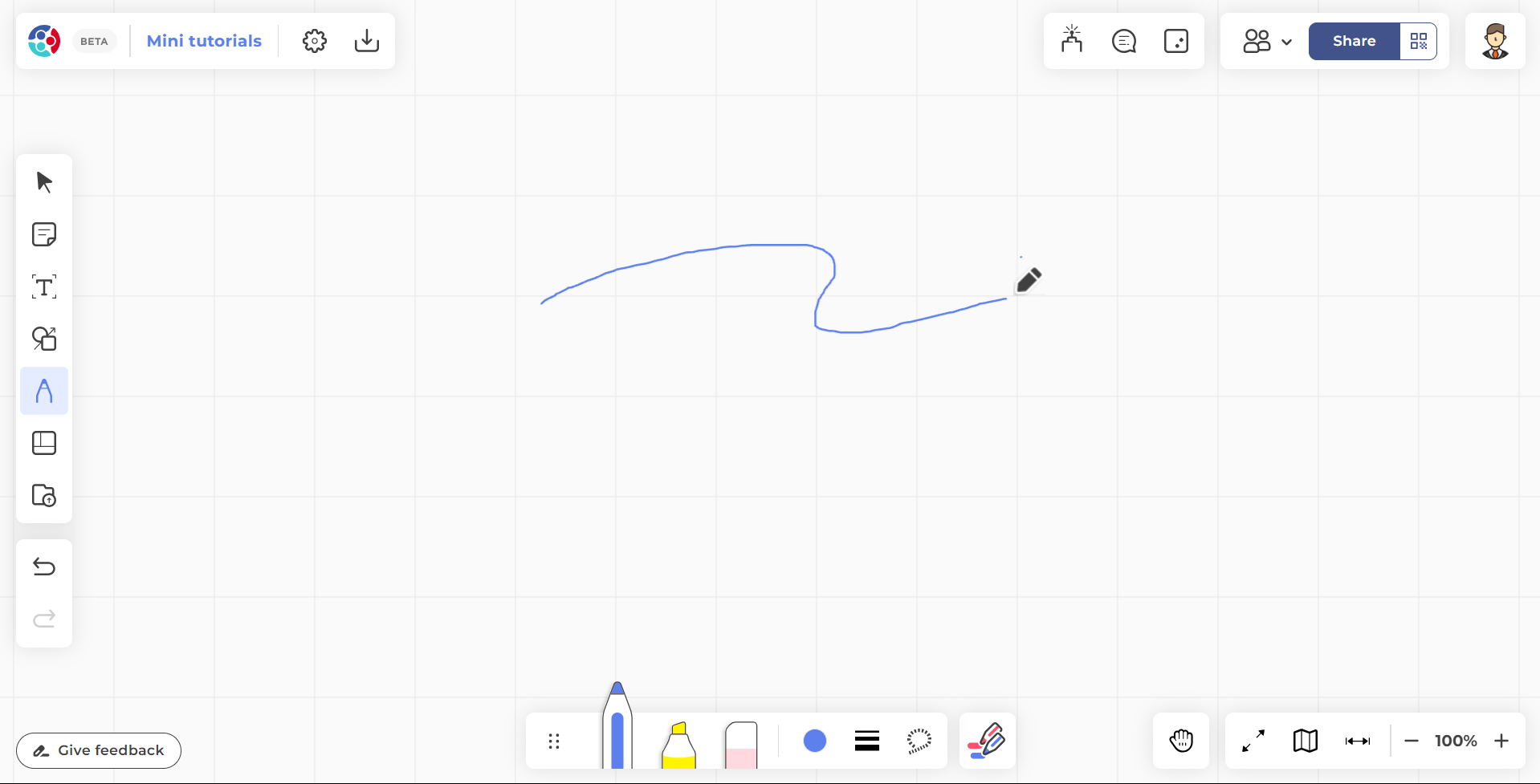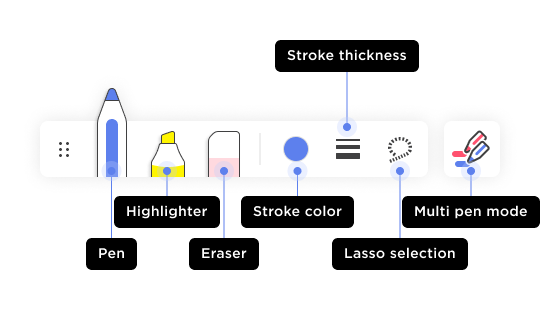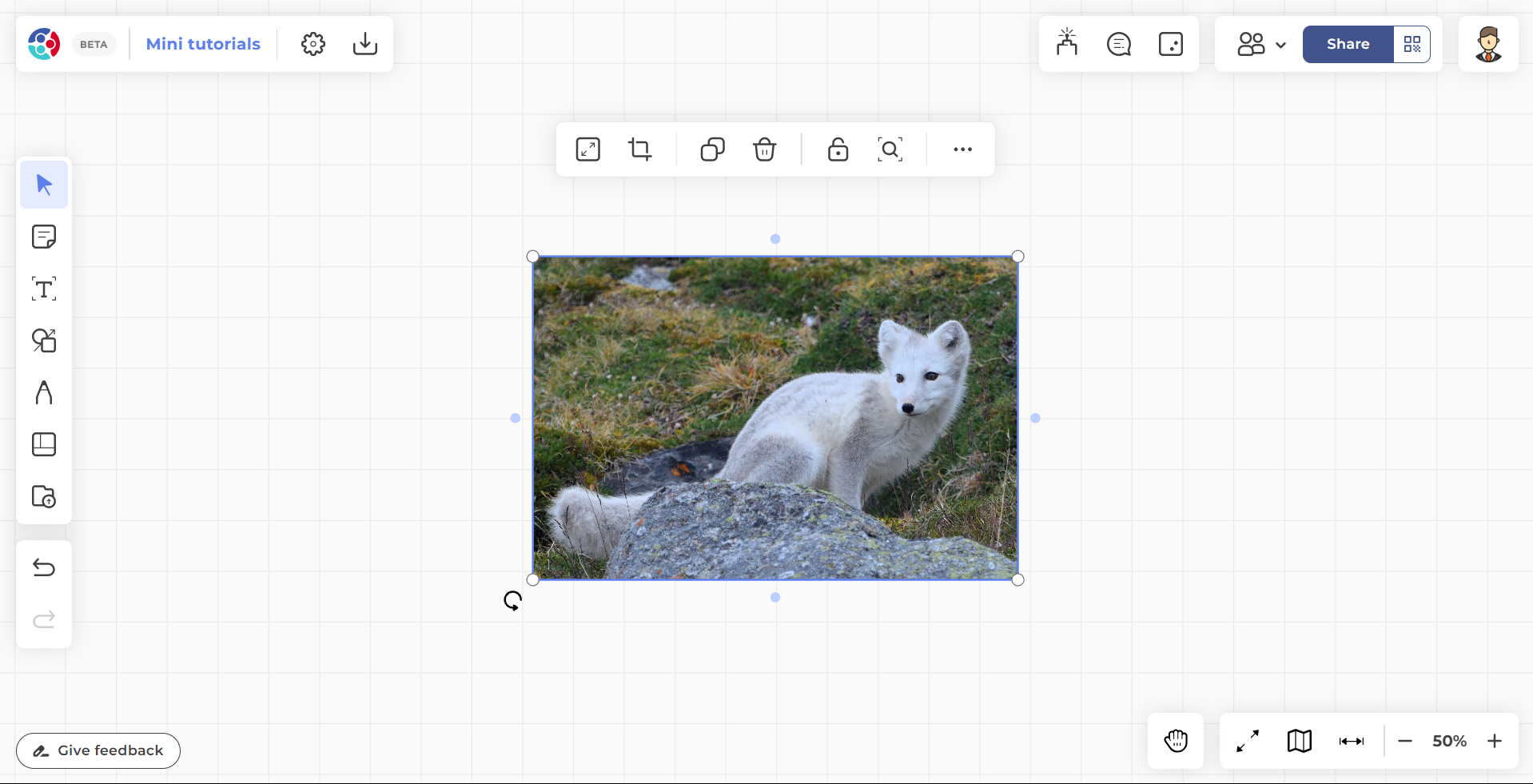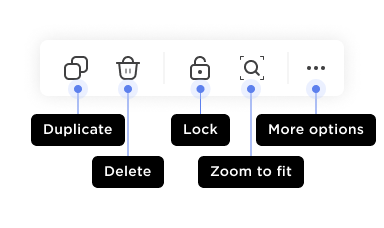Tools für die Zusammenarbeit
TeamOne bietet verschiedene Werkzeuge, die die Zusammenarbeit erleichtern. Dieser Artikel bietet eine kurze Zusammenfassung aller in der Hauptsymbolleiste verfügbaren Werkzeuge.
Wählen Sie
 |
Dient zur Auswahl von Objekten. Bei der Auswahl von Objekten wird eine Symbolleiste geöffnet, in der Sie das ausgewählte Objekt verschieben, in der Größe verändern und rotieren können. |
| V | Hotkey: Auf Desktops und Laptops drücken Sie diese Taste auf Ihrer Tastatur, um zu diesem Werkzeug zu wechseln. |
Verwendung
Nachdem Sie ein Objekt ausgewählt haben, klicken und ziehen Sie es, um es zu verschieben, oder verwenden Sie die Griffleisten, um die Größe zu ändern und zu drehen.
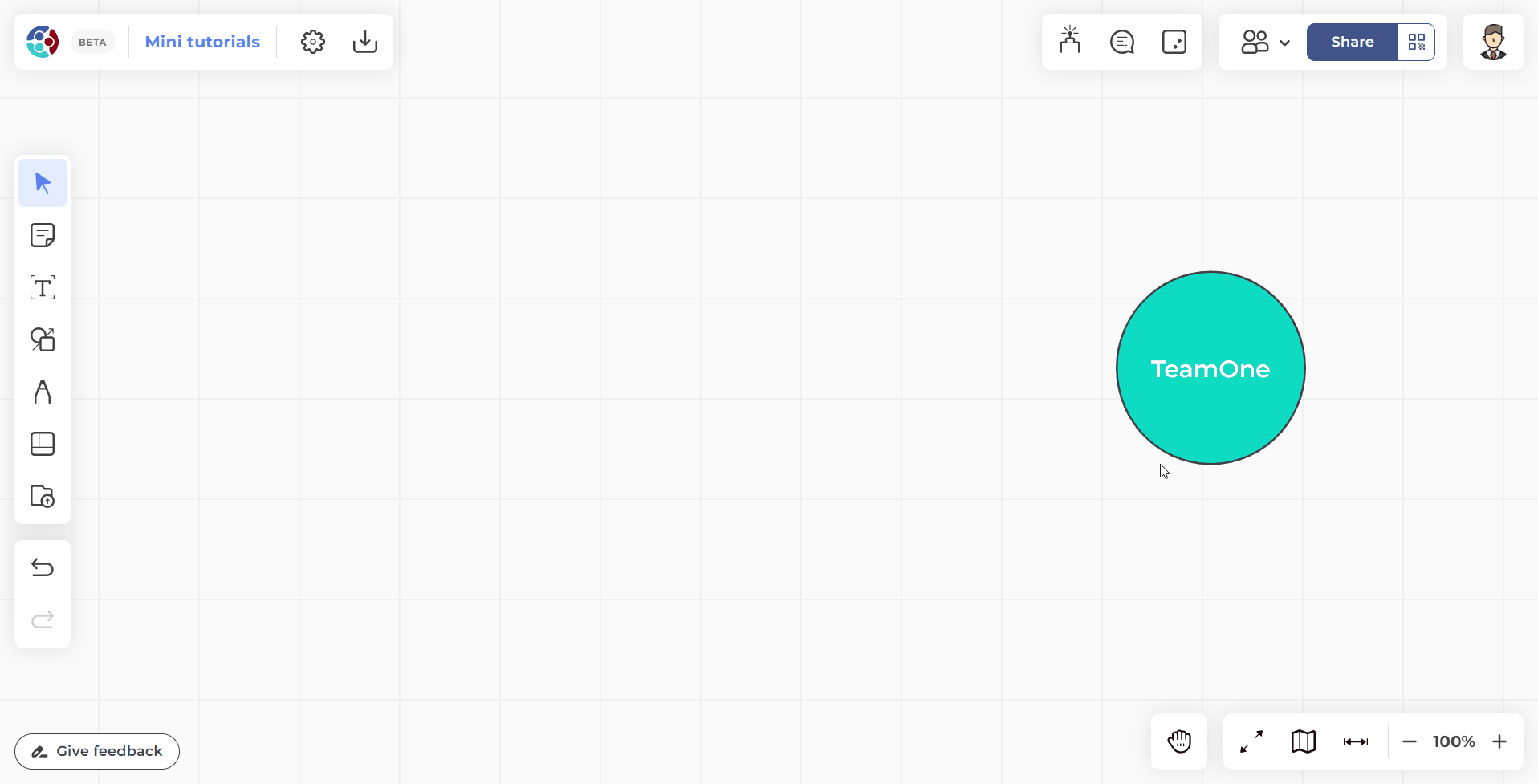
Symbolleiste
Je nach den ausgewählten Objekten werden in der Symbolleiste zusätzliche Optionen angezeigt, um die Gestaltung der Objekte zu ändern.
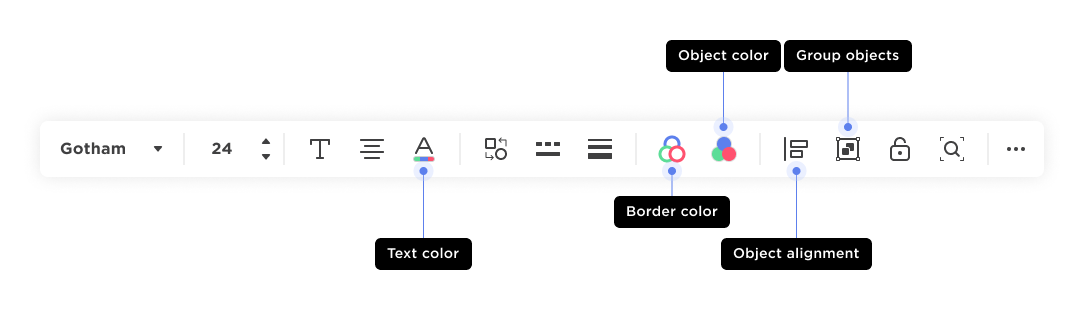
Text-Editor
 |
Fügt ein Textfeld ein, in das Sie Text auf der Tafel eingeben können. Wenn es aktiv ist, erscheint automatisch die Textsymbolleiste, die Optionen zur Formatierung des eingefügten Textes bietet. |
| T | Hotkey: Auf Desktops und Laptops drücken Sie diese Taste auf Ihrer Tastatur, um zu diesem Werkzeug zu wechseln. |
Kleben von Notizen
 |
Fügen Sie Haftnotizen auf der Tafel ein, um Notizen und Feedback überall auf der Tafel zu hinterlassen. Verwenden Sie die Symbolleiste, um Ihre Haftnotizen nach dem Hinzufügen zusätzlich anzupassen. |
| N | Hotkey: Auf Desktops und Laptops drücken Sie diese Taste auf Ihrer Tastatur, um zu diesem Werkzeug zu wechseln. |
Formen und Verbinder
 |
Fügen Sie Formen und Verbindungselemente hinzu, um Diagramme, Grafiken und Flussdiagramme zu erstellen. Doppelklicken Sie auf eine Form, um Text in diese Form einzufügen. Verwenden Sie Verbindungslinien, um Linien zwischen Formen hinzuzufügen. Passen Sie die Endpunkte von Konnektoren mit verschiedenen Pfeildesigns an. |
| S | Hotkey: Auf Desktops und Laptops drücken Sie diese Taste auf Ihrer Tastatur, um zu diesem Werkzeug zu wechseln. |
Formen
Fügen Sie vordefinierte Formen auf der Tafel ein.
Verbinder
Verwenden Sie Verbindungsstücke, um zwei Formen mit einer Linie zu verbinden.
Stift
 |
Auswählen und dann zum Zeichnen, Schreiben und Kritzeln freier Striche auf der Tafel verwenden. TeamOne verfügt über integrierte KI-Funktionen, die handgeschriebenen Text und handgezeichnete Formen, die mit dem Stift erstellt wurden, erkennen können. |
| P | Hotkey: Auf Desktops und Laptops drücken Sie diese Taste auf Ihrer Tastatur, um zu diesem Werkzeug zu wechseln. |
Schablonen
 |
Zeigen Sie eine Bibliothek von Vorlagen an, die Sie kostenlos für die Aufgaben, Projekte und Arbeitsabläufe Ihres Teams verwenden können. Jede Vorlage verfügt über eine kurze Beschreibung und eine interaktive Vorschau, damit Sie beurteilen können, ob sie für Sie am besten geeignet ist. |
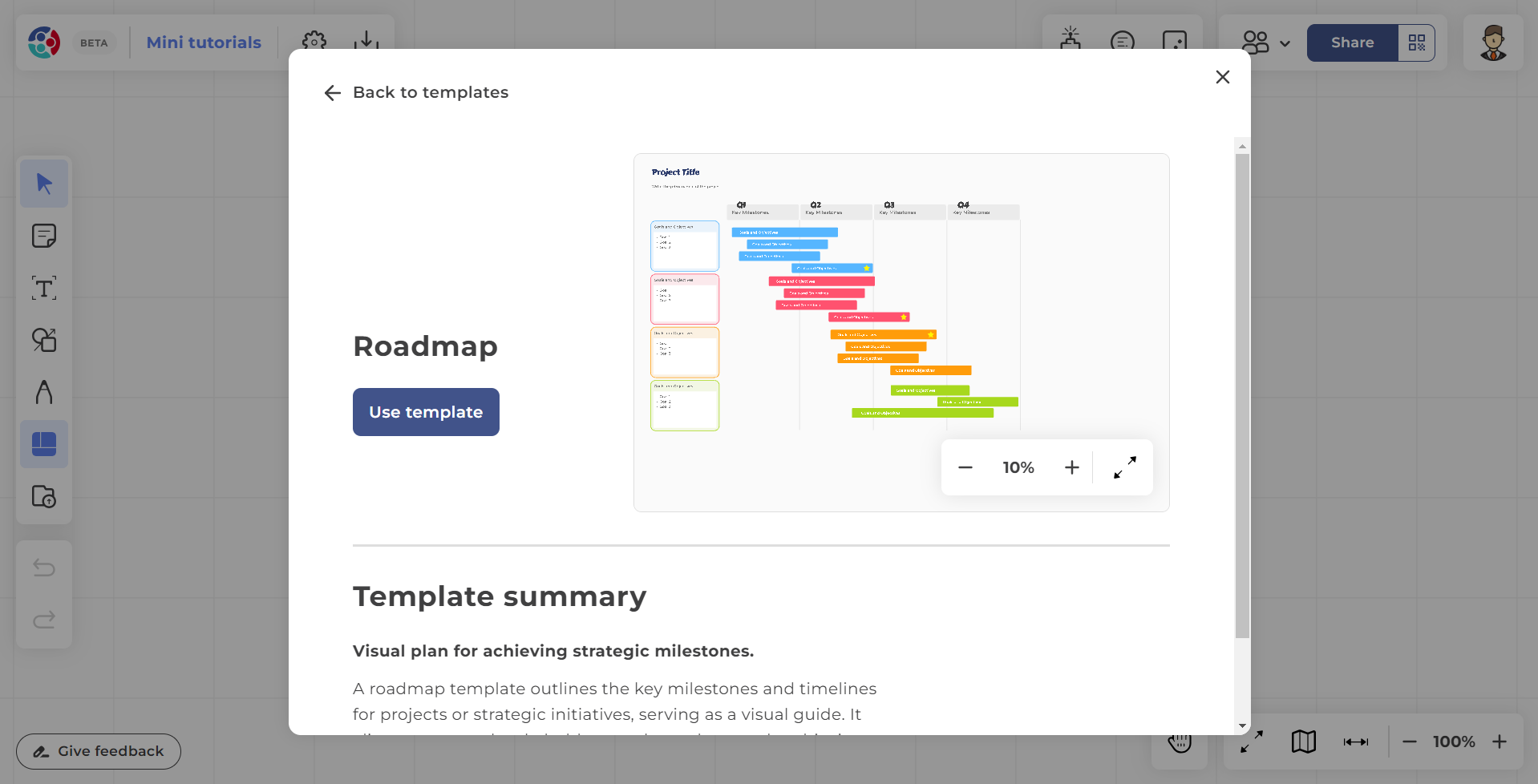
Importieren
 |
Fügen Sie Online- oder lokale Ressourcen in die Tafel ein. Zu den Online-Quellen gehören Bilder aus der Bildersuche, GIFs von GIPHY und Icons von IconFinder. Sie können auch Ihre eigenen Dateien von OneDrive hinzufügen oder direkt von Ihrem lokalen Laufwerk hochladen. |
Links
Wenn Sie Objekte mit einem Link zu einer externen Ressource auswählen, wird die folgende Symbolleiste angezeigt:
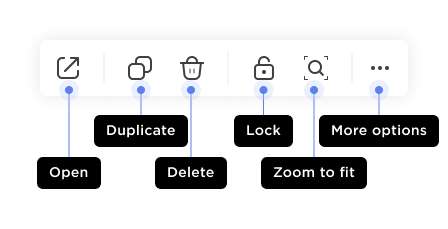
Verknüpfung eines Objektbereichs
Verwenden Sie Links, um zu einem bestimmten Objekt auf Ihrer Tafel oder zu einer anderen Tafel zu springen.
- Wählen Sie ein Objekt aus.
- Klicken Sie in der Auswahl-Symbolleiste auf Mehr .
- Wählen Sie Link zur Auswahl kopieren.
- Führen Sie einen der folgenden Schritte aus:
- Fügen Sie den Link in einen Bereich der Tafel ein, um das Objekt anzuzeigen.
- Senden Sie den Link per E-Mail oder als Nachricht an einen anderen Benutzer. Der Benutzer muss Zugriff auf die Tafel haben, auf der sich das Objekt befindet.

Verknüpfung mit einem Objekt
Fügen Sie einen internen oder externen Link zu einem Objekt hinzu, um einen schnellen und einfachen Zugriff zu ermöglichen.
- Wählen Sie ein Objekt aus.
- Klicken Sie in der Symbolleiste auf Mehr.
- Wählen Sie Link zu Objekt/URL.
- Für interne Objekte: Klicken Sie auf das Objekt, oder geben Sie den Link des Objekts ein, das Sie verknüpfen möchten.
- Für externe Links: Geben Sie den Link ein oder fügen Sie ihn ein.
- Klicken Sie zum Anwenden auf Link.
So greifen Sie auf das verknüpfte Objekt zu:
- Klicken Sie auf das Pfeilsymbol auf dem Objekt, um zur Position des verlinkten Objekts zu springen.
- Klicken Sie auf das Favicon auf dem Objekt (wenn es sich um einen Link zu einer Website handelt), um zur Website weiterzuleiten.



 Startseite
Startseite