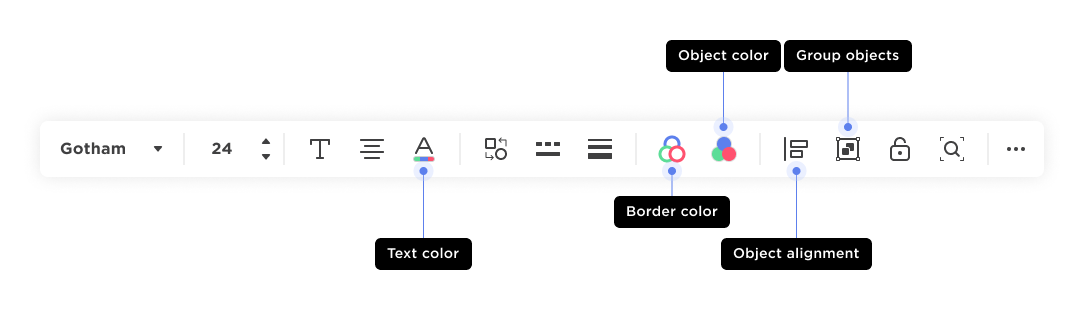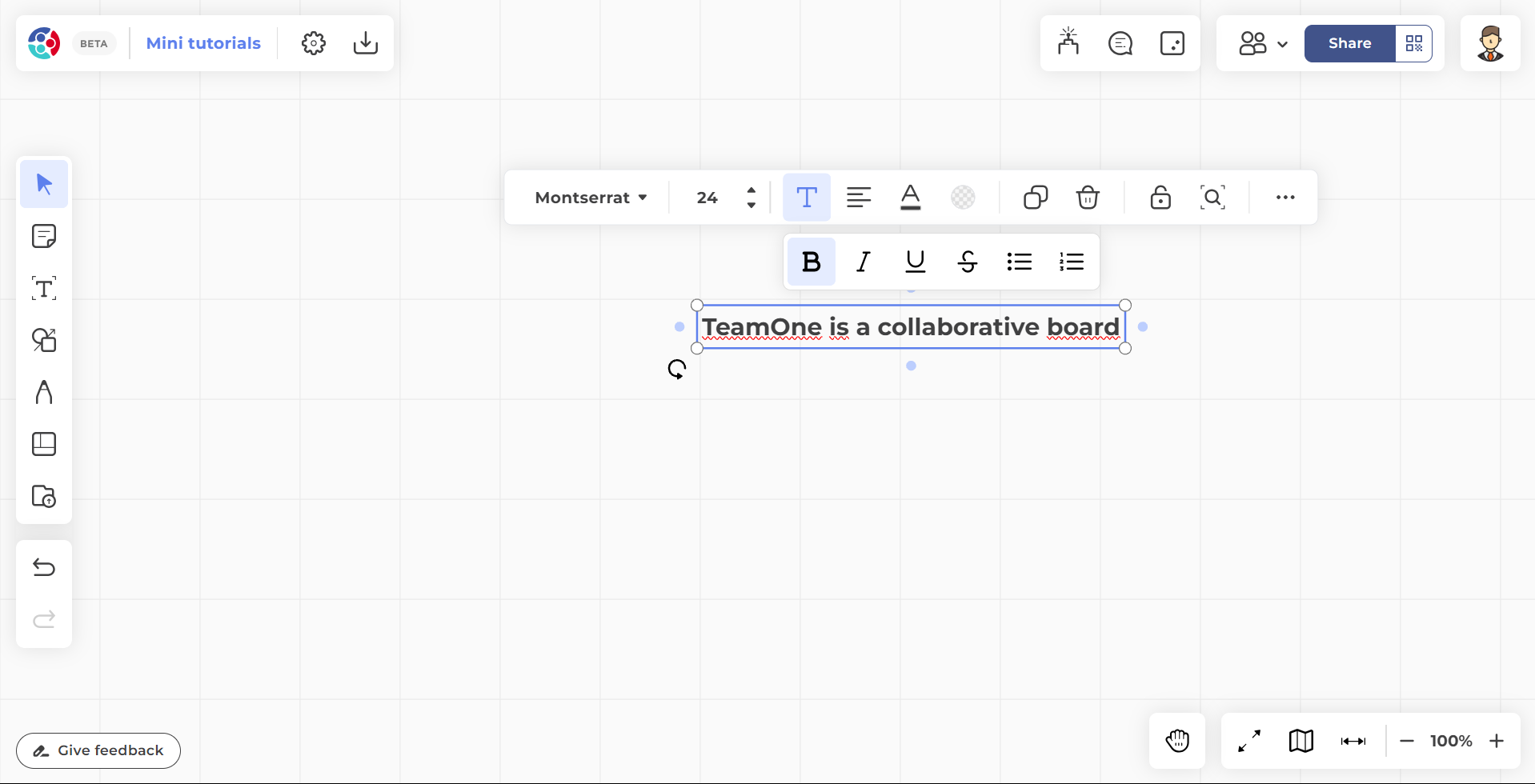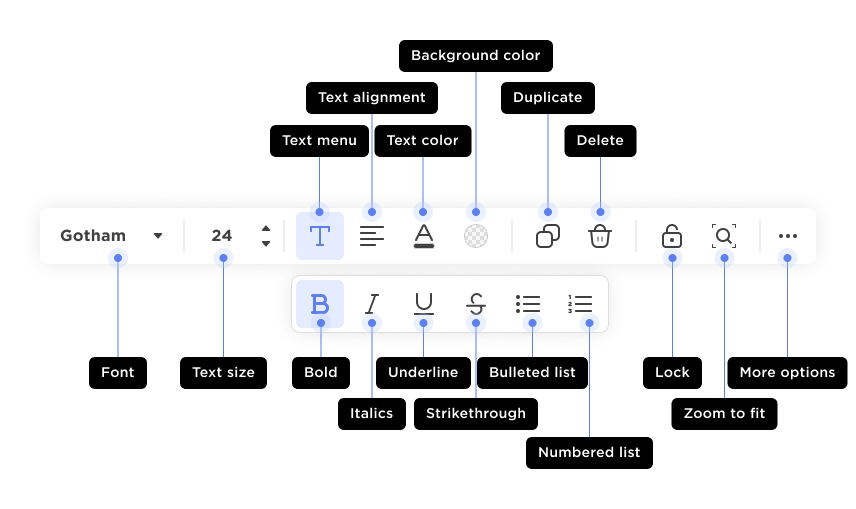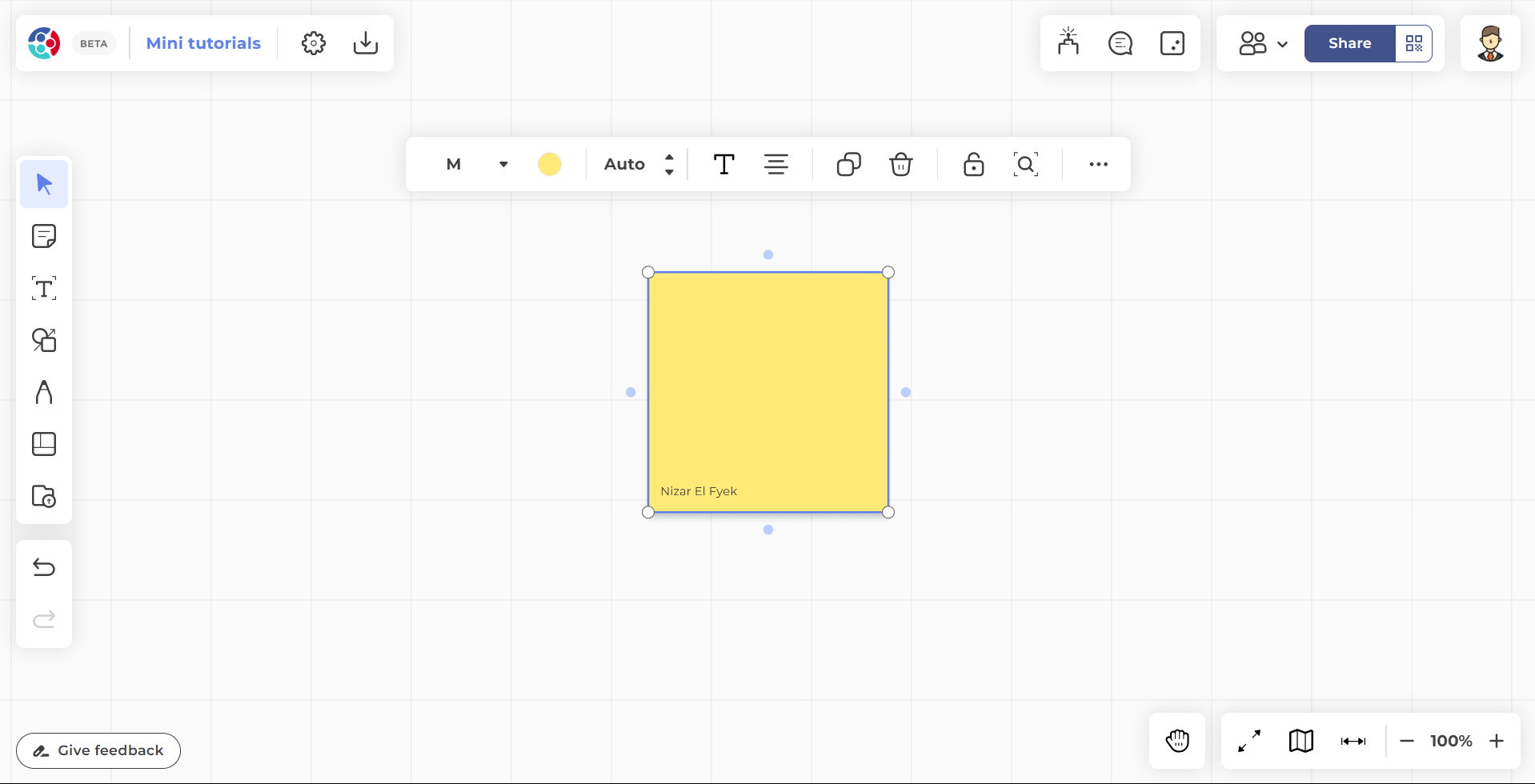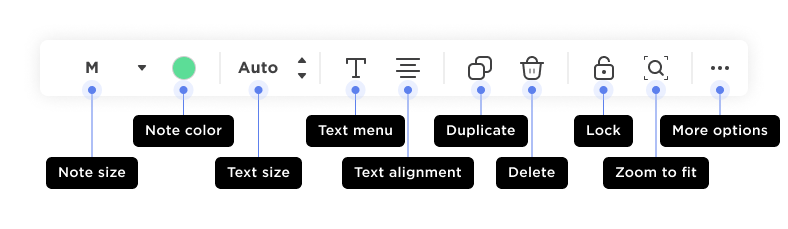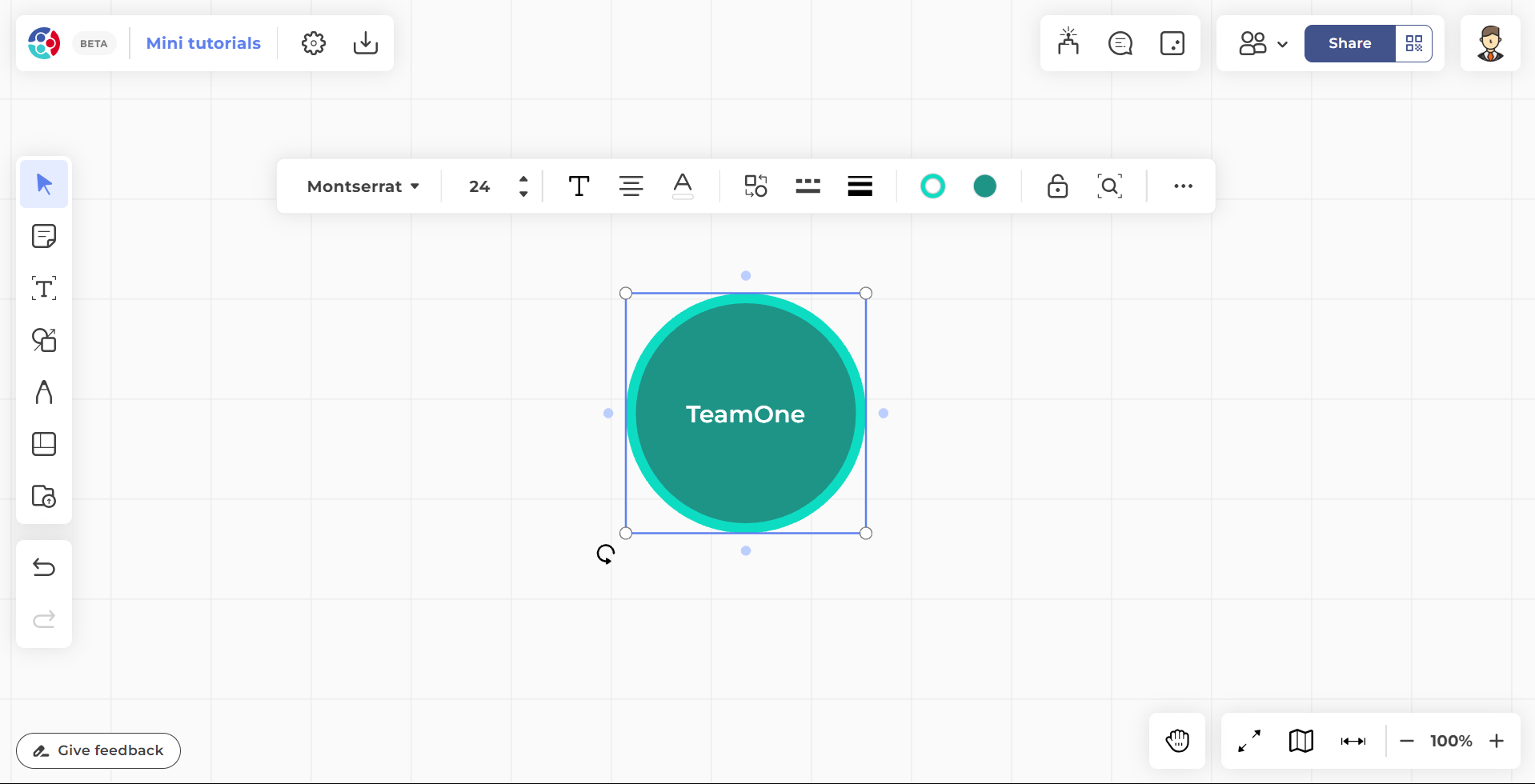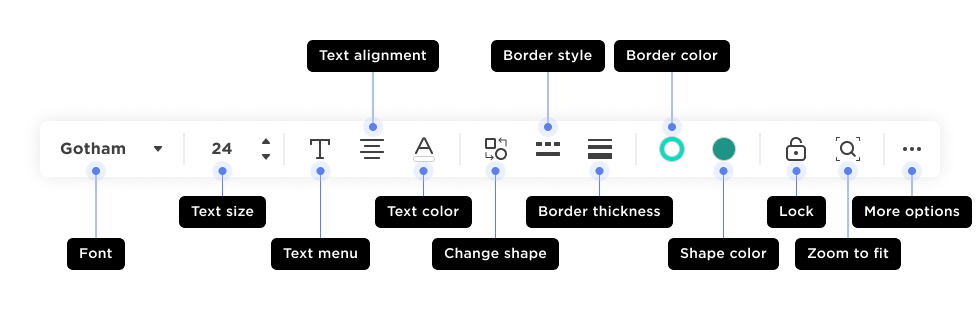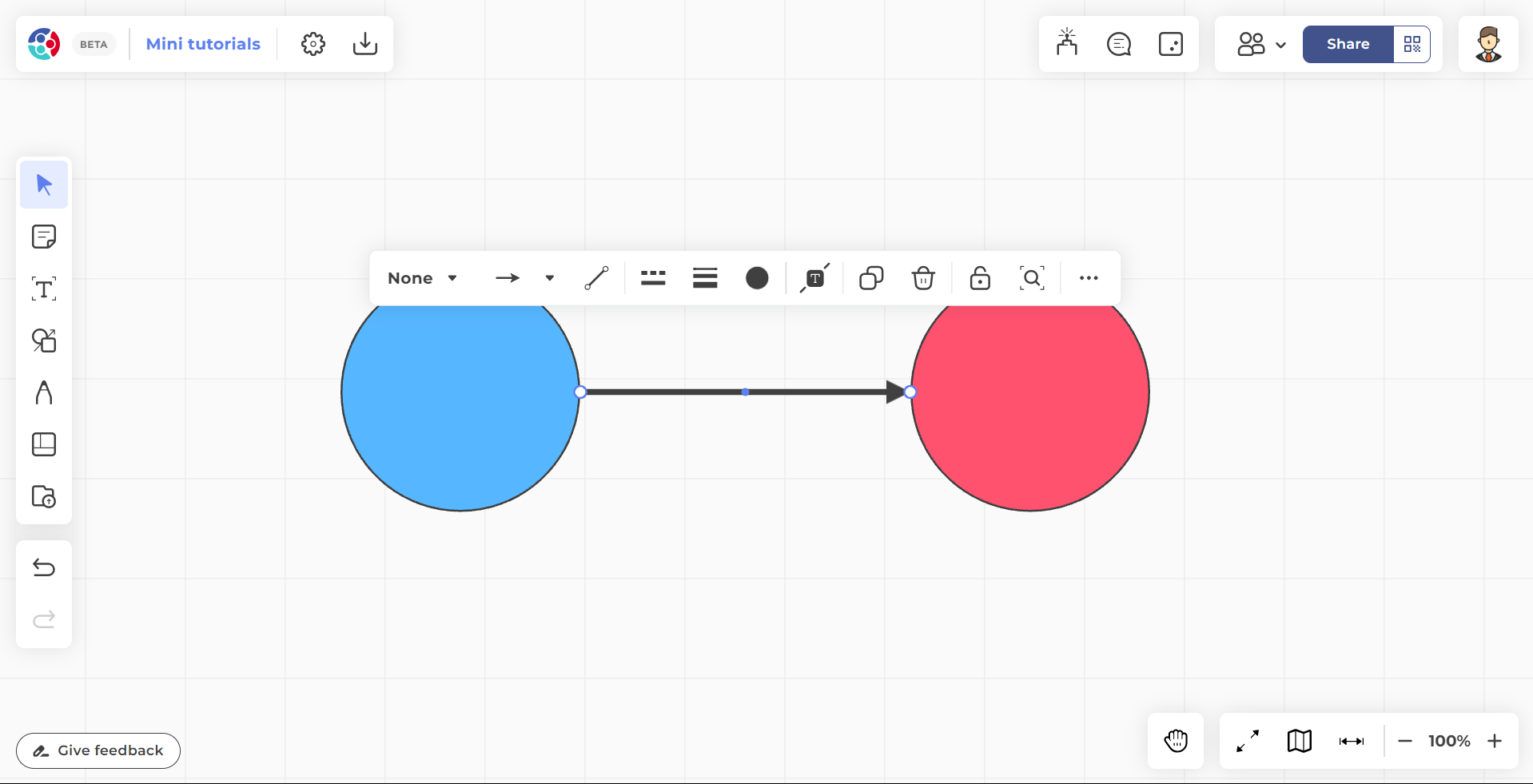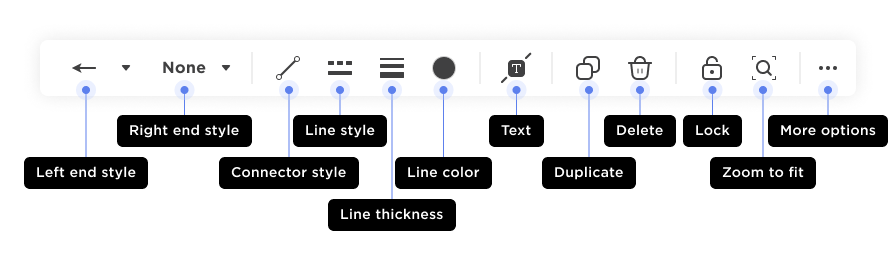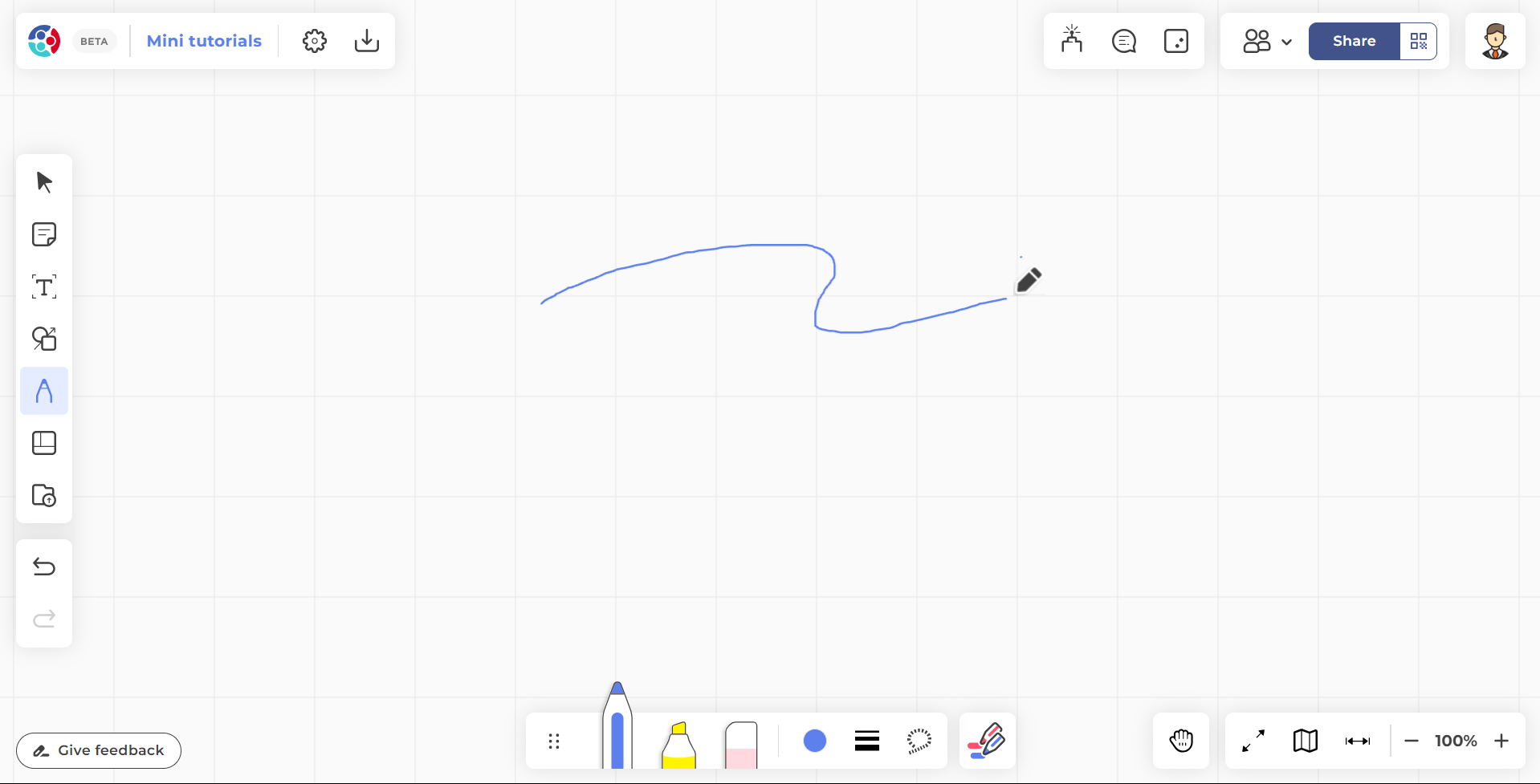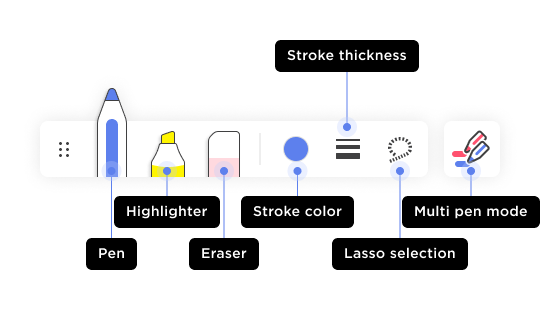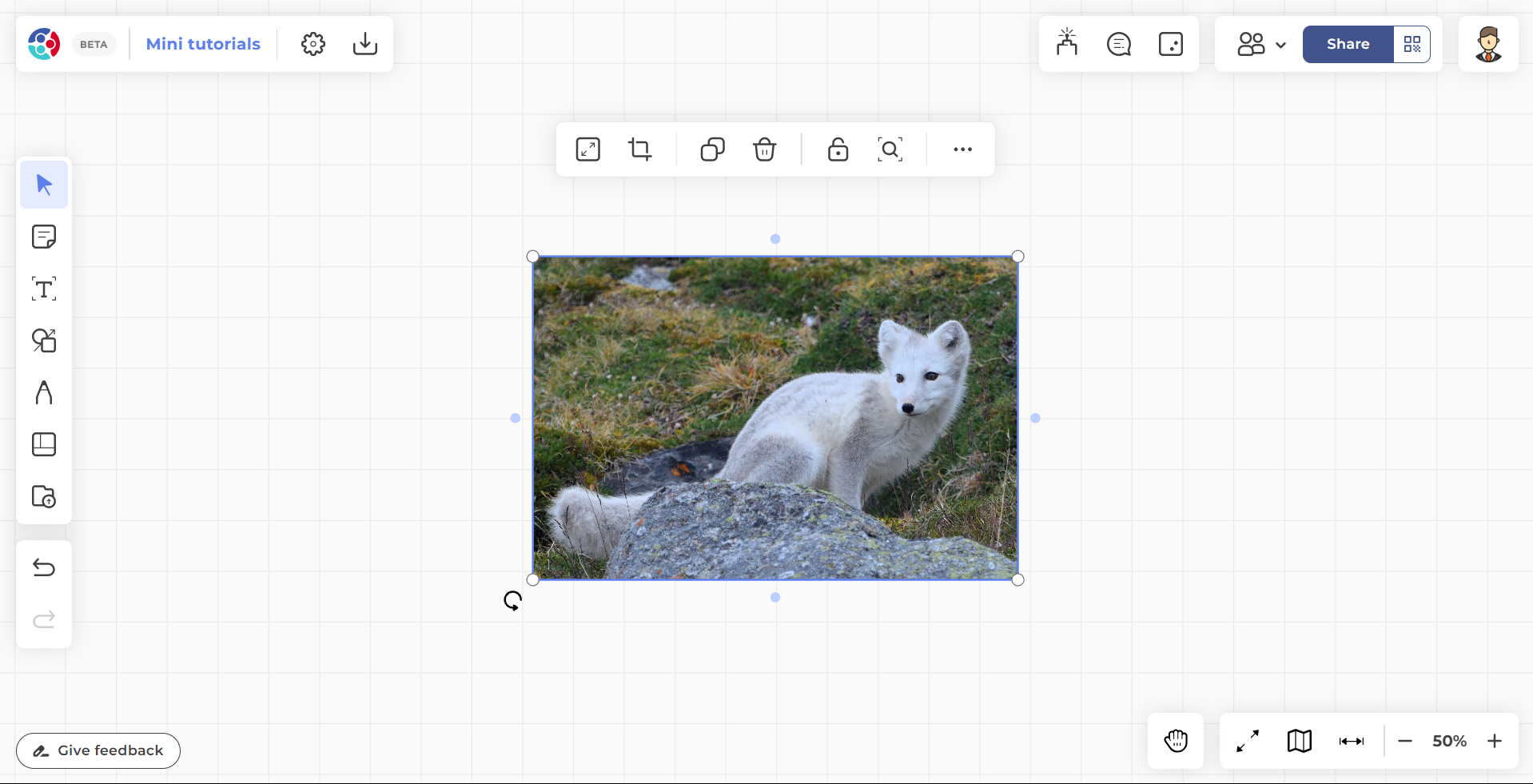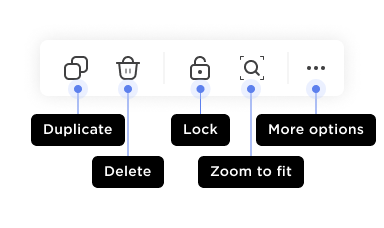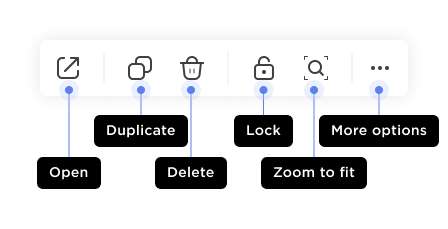TeamOne協作工具
TeamOne 提供多種工具以使協作更加容易。本文簡要概述了主工具列上的所有可用工具。
選取
 |
使用選取工具時,點擊物件便可打開工具列。選取物件後,您還可以將其移動、調整大小或旋轉。 |
| V | 快捷鍵:在桌上型和筆記型電腦鍵盤上按下此鍵,即可切換到此工具。 |
用法
點擊選取物件後,您可以拖曳來移動,或使用外框來調整物件大小或旋轉物件。
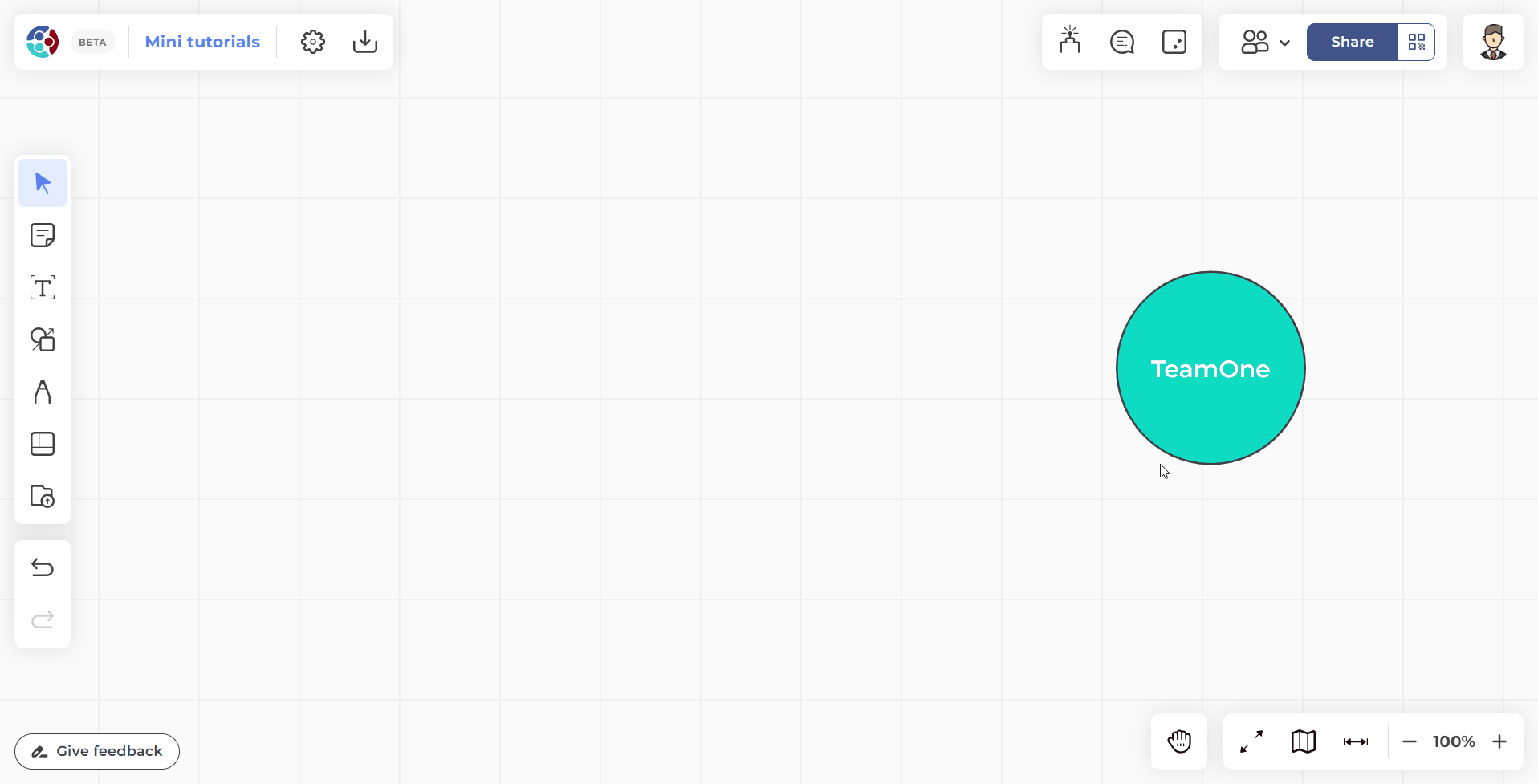
文字編輯器
 |
您可以插入一個能在看板上輸入文字的文字框。輸入文字時,文字工具列會自動出現,提供您各種修改文字格式的功能。 |
| T | 快捷鍵:在桌上型和筆記型電腦鍵盤上按下此鍵,即可切換到此工具。 |
便利貼
 |
您可以在看板的任何位置上插入便利貼,以便備忘或提供回饋。新增便利貼後,您可以使用工具列的相關功能來自訂便利貼。 |
|
N |
快捷鍵:在桌上型和筆記型電腦鍵盤上按下此鍵,即可切換到此工具。 |
圖形和連接線
 |
新增圖形和連接線來建立圖解、圖表和流程圖。連點圖形即可在該圖形內新增文字。您也可以使用連接線在圖形之間添加線條,或使用不同的箭頭樣式自訂連接線的端點。 |
|
S |
快捷鍵:在桌上型和筆記型電腦鍵盤上按下此鍵,即可切換到此工具。 |
圖形
您可以在看板上插入預設的圖形。
連接線
使用連接線將兩個圖形連接起來。
畫筆
 |
選擇後便可在看板上繪畫、書寫和自由塗鴉。 TeamOne 內建的 AI 功能,可辨識用畫筆建立的手寫文字或手繪圖形。 |
|
P |
快捷鍵:在桌上型和筆記型電腦鍵盤上按下此鍵,即可切換到此工具。 |
範本
 |
顯示免費的範本資料庫,這些範本能幫助您的團隊執行任務、專案和制訂工作流程。每個模板都有一則簡短的描述和一個互動式預覽,以便您評估它是否適合您。 |
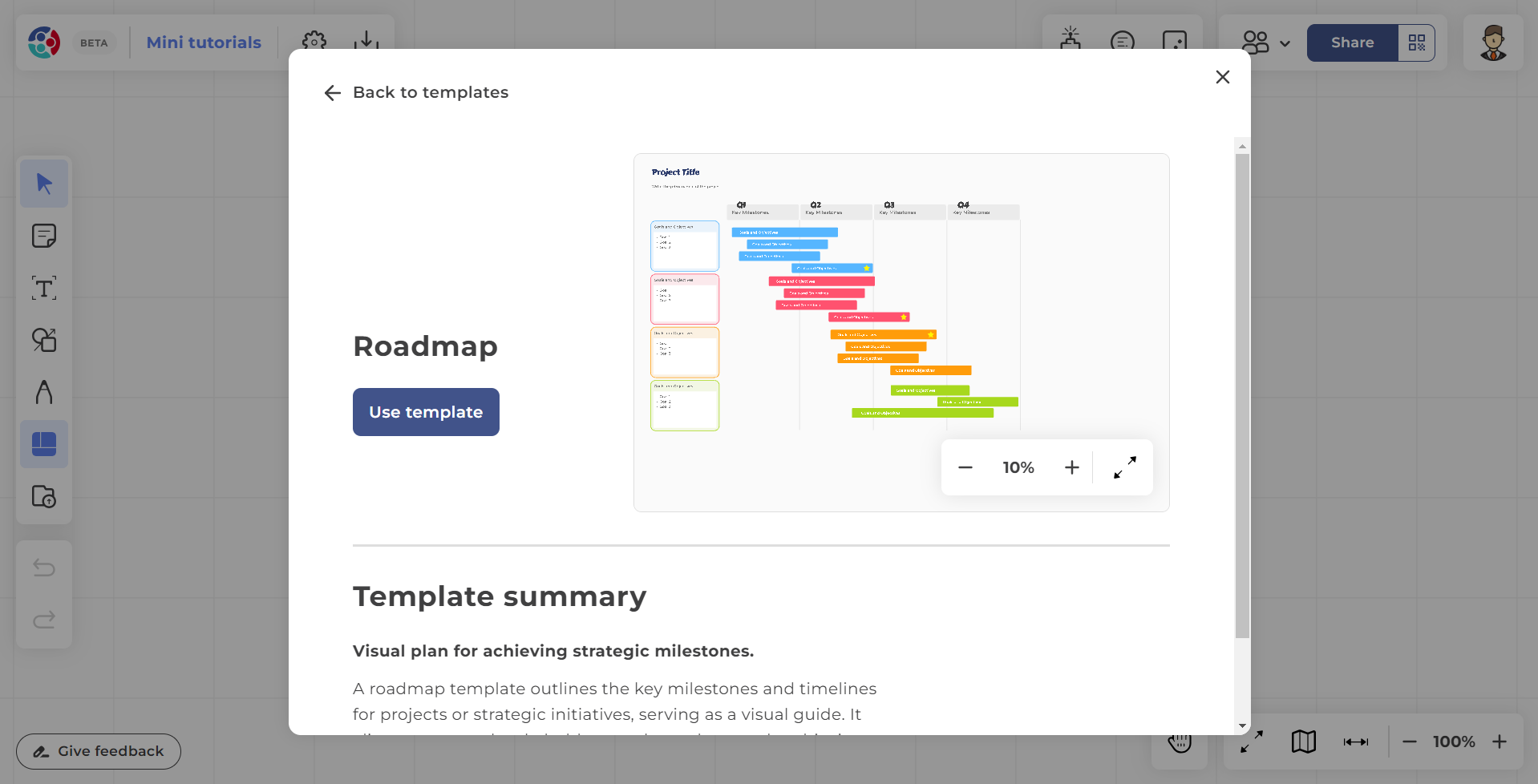
匯入
 |
將線上或本機資源新增至看板。線上來源包含:圖片搜尋的圖片、來自 GIPHY 的 GIF 和來自 IconFinder 的圖示。您也可以從 OneDrive 新增自己的文件,或直接從本機磁碟機上傳。 |
連結
看板連結
連結至指定區域
使用連結便可轉跳至您看板上的特定物件,或連結至另一個看板。
- 選擇一個物件。
- 按一下工具列中的更多。
- 選擇“複製所選區域連結”。
- 執行下列操作之一:
- 將連結貼上至看板的任意區域便可顯示該物件。
- 透過電子郵件或通訊軟體將連結發送給其他使用者,該使用者必須有物件所在看板的存取權。

連結至物件
向物件添加內部或外部鏈接,以便快速輕鬆地存取。
- 選擇一個物件。
- 點擊工具列中的更多。
- 選擇連結到物件/URL。
- 連結至看板內部物件:按一下要連結的物件,或輸入/貼上該物件的連結。
- 連結至看板外部連結:輸入或貼上連結。
- 點擊“連結”即可。
若要連結至物件:
- 按一下物件上的箭頭圖示便可轉跳至連結的物件。
- 點擊物件上的圖示(如果連結至至某個網站)即可重新導向至該網站。


 首頁
首頁