Join a Classroom session
After beginning a Classroom session, ensure students can join your session.
Using a session ID
- The teacher should display the session information as outlined in the invite students article.
- Three options are available for students to join a session:
- Input the shared URL.
- Scan the displayed QR code.
- Go to
https://myviewboard.com/classroom/studentand input the session ID.
- The students should input their name before entering.
- Enter a session password if required.
- A student canvas should load.
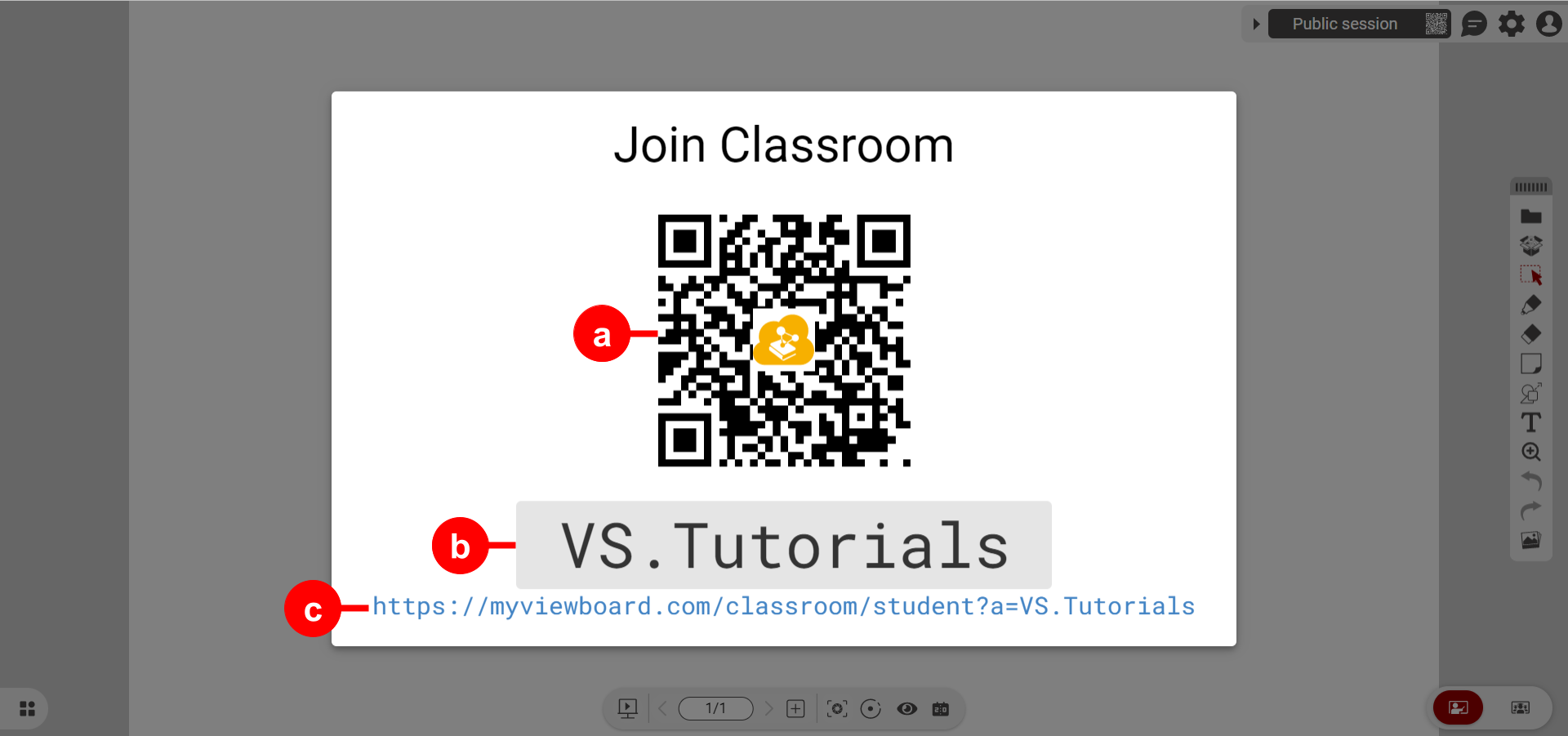 Example of session info with labeled info: a) QR code which opens student portal, b) session ID to be input in student portal, c) URL which opens student portal.
Example of session info with labeled info: a) QR code which opens student portal, b) session ID to be input in student portal, c) URL which opens student portal.
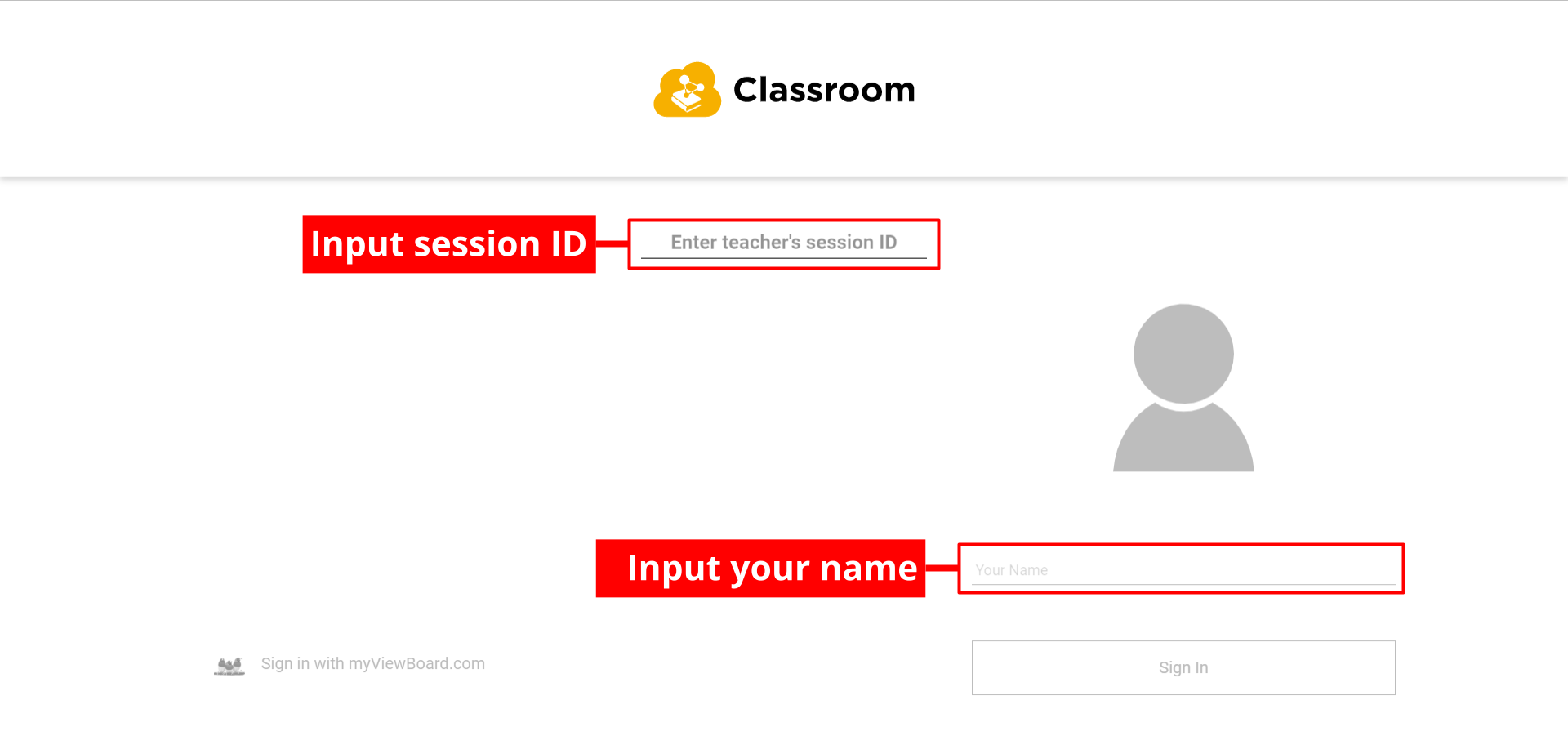 Student portal (myviewboard.com/classroom/student) with required fields highlighted.
Student portal (myviewboard.com/classroom/student) with required fields highlighted.
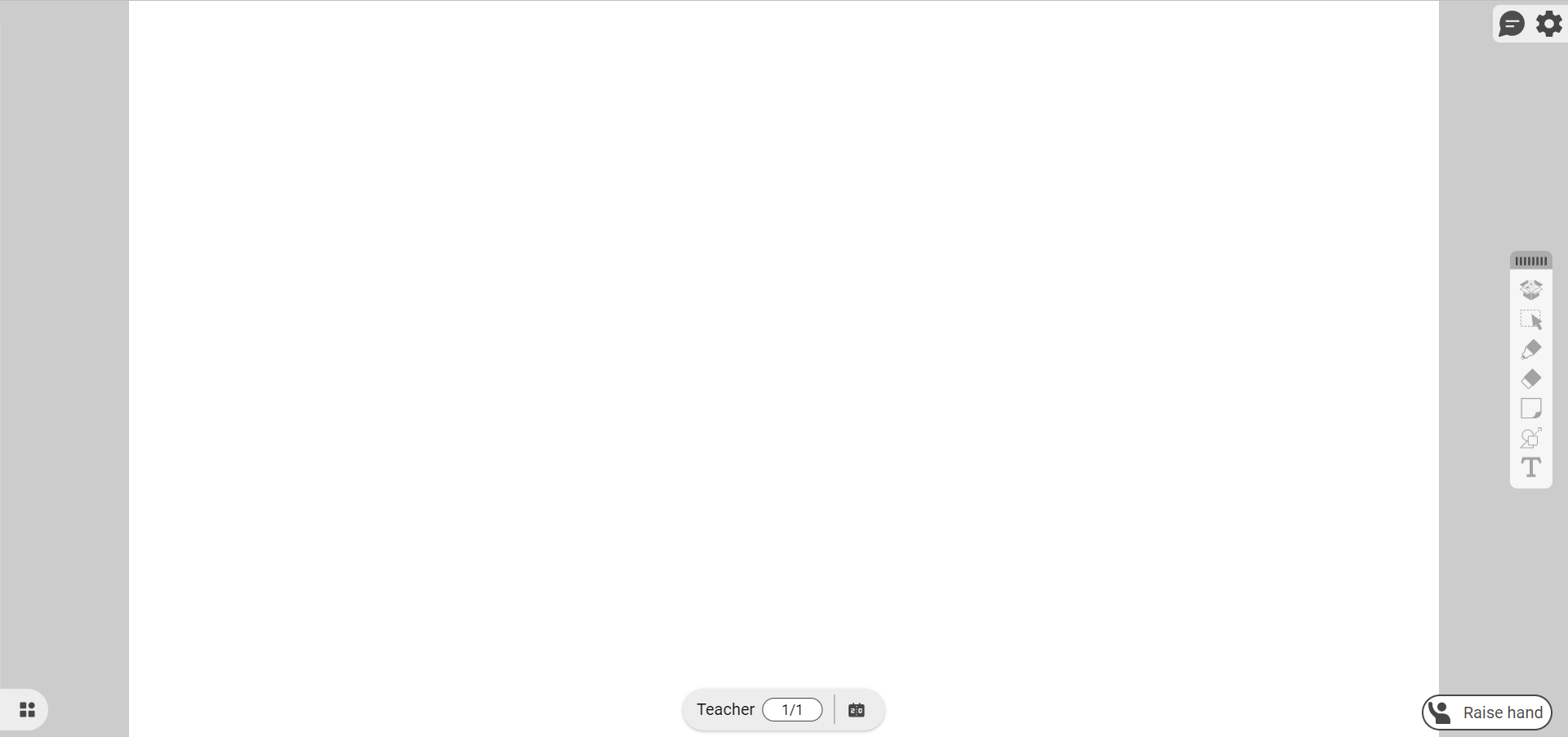 Student canvas view after successfully joining a session.
Student canvas view after successfully joining a session.
Join via Google Classroom .svg)
To join via Google Classroom, teachers must first trigger a post to Google Classroom from myViewBoard Classroom.
- Go to your Google Classroom space.
- Locate your teacher's invitation post.
- Open the link, and then enter your name (and session password if required).
- A student canvas should load.

