myViewBoard Sens overview
myViewBoard Sens is a data-driven solution that acts as a school’s secondary guide. This device provides insights revealing classroom presentation effectiveness and room environmental quality, resulting in improved learning outcomes. Instant feedback lets teachers tailor their presentations to the audience's mood, increasing overall engagement. Apart from mood sensing, Sens includes measurements of room temperature, humidity, light level, color temperature, wellness compliance, mask detection, room occupancy, and more in real-time. Sens uses a science-backed algorithm, with the totality of environmental metrics allowing school staff to review and create an optimal environment to maintain student and teacher health.
Please note, myViewBoard Sens is available for Entity accounts only.
EDUCATION STARTS WITH PEOPLE
It's easy to forget that data represents real people. Sens cuts through the noise to deliver insights like the emotional status of the class and student reactions to lesson material. Data drives the insights, but people are still the focus.
DATA IMPROVES LEARNING OUTCOMES
Student success is measurable with the right tools, and measurable success can be reproduced. With the benefits of additional information, schools can optimize both learning environments and teaching resources for the best possible outcomes for students.
To achieve these results, the myViewBoard Sens sensor device transmits all qualitative and quantitative data to the following solution components:
- Sens app for Windows OS
- Sens app for Android OS
- Sens tab in the Companion app to view instant feedback
- Sens dashboard for teachers at myviewboard.com
- Sens dashboard for IT admins and school owners at myviewboard.com
myViewBoard Sens Sensor overview
Due to advanced machine learning technologies like embedded AI and deep learning, Sens hardware senses audience engagement and environmental parameters. It’s a sensor – not a surveillance camera –meaning the combined sensors and dual lenses are designed to uphold data protection laws and the privacy rights of individuals.
 Infographic of myViewBoard Sens Sensor key features.
Infographic of myViewBoard Sens Sensor key features.
The myViewBoard Sens sensor
- DOES NOT use facial recognition
- DOES NOT identify & track individuals
- DOES NOT record images/videos
- DOES NOT store personal data
- DOES NOT exploit end-users
myViewBoard Sens device setup:
- Place the sensor at the top-center of the interactive flat panel (IFP) ViewSonic ViewBoard, which should be situated at the front of the room. This location is recommended due to the dual sensor configuration that covers a max. space of 600cm(w) x 1,000cm(l) with an occupancy of up to 40 people.
- Plug the device into a wall outlet and connect the device to your ViewSonic ViewBoard IFP via USB cable.
- Slide the lens shutter to the right to power Sens on. The power light indicator will turn yellow.
Closing the shutter will automatically power the device off and stop a Sens session.
Once the device is set up, make sure your ViewBoard is connected to the internet so the Sens app can initiate real-time data transmission.
myViewBoard Sens app
In addition to configuring the Sens sensor, the Sens app displays the data collected by the sensor in real-time and transfers it to your myViewBoard account so you can review it on your own. You can install the Sens app on your ViewBoard installed with native Android and built-in Windows.
myViewBoard Sens app for Windows OS
Download and install
To install the app, you must install it from the Microsoft Store (available here). You can also access this installation file at myviewboard.com from the Download menu located at the top bar after signing in.
Sens app is compatible with Windows 10 and above. Make sure your Windows device meets the minimum system requirements (Windows 10 64-bit).
After launch, Sens app will display the sensor’s connectivity status:
- USB connection
- Internet connection
When both signals are active, Sens is ready to use.
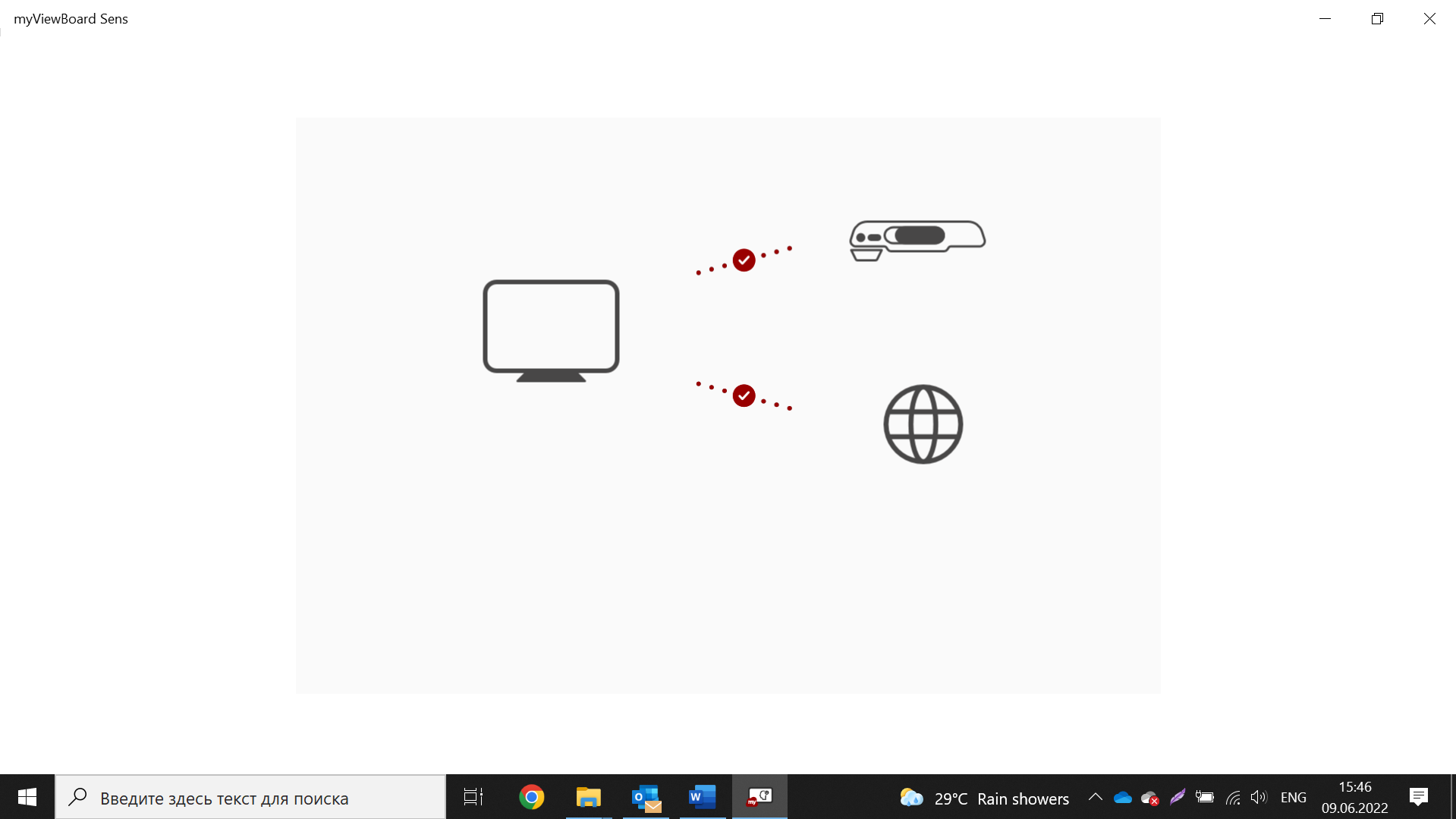 Sens connecting to the internet and device.
Sens connecting to the internet and device.
Sens app for Windows OS overview
To explore the full range of available metrics, we recommend IT admins add Sens to the myViewBoard Entity Management console. IT admins and school owners must bind Sens with their entity accounts when first launching Sens to access all available metrics.
- Sign in to myViewBoard account manually or via a QR code scan with the myViewBoard Companion app.
- Enter the information about the room where the Sens sensor is to be installed:
- Room name
- Room dimensions (width ≤ 600cm, length ≤ 1,000cm)
- Approx. room occupancy (max. 40)
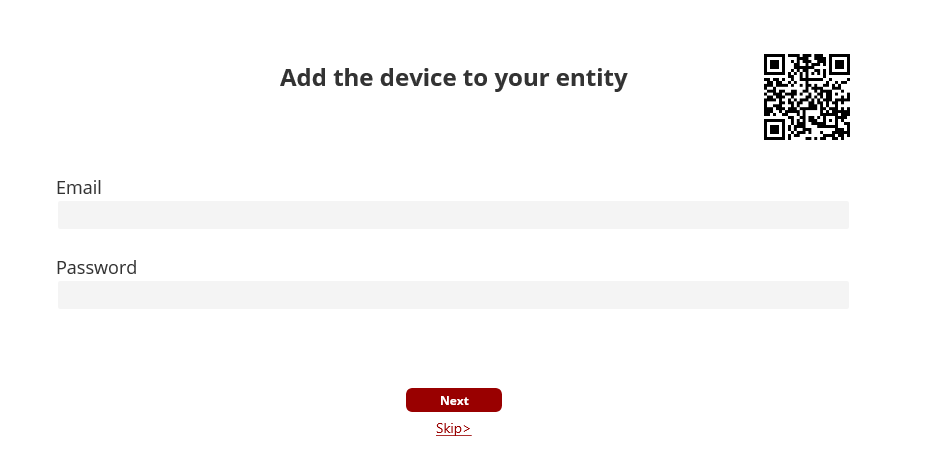 Step 1: Sign in with an IT admin account.
Step 1: Sign in with an IT admin account.
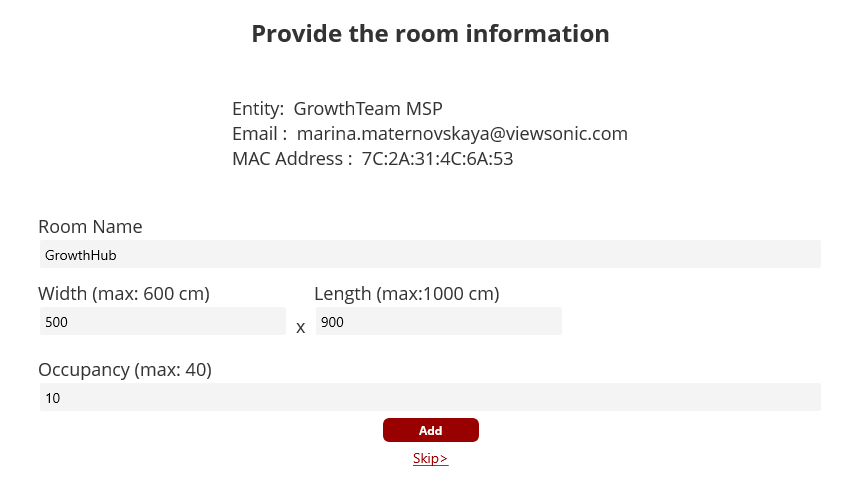 Step 2: Input room info.
Step 2: Input room info.
All sensed metrics are real-time data, available in two tabs: Engagement (the default tab) and Wellness.
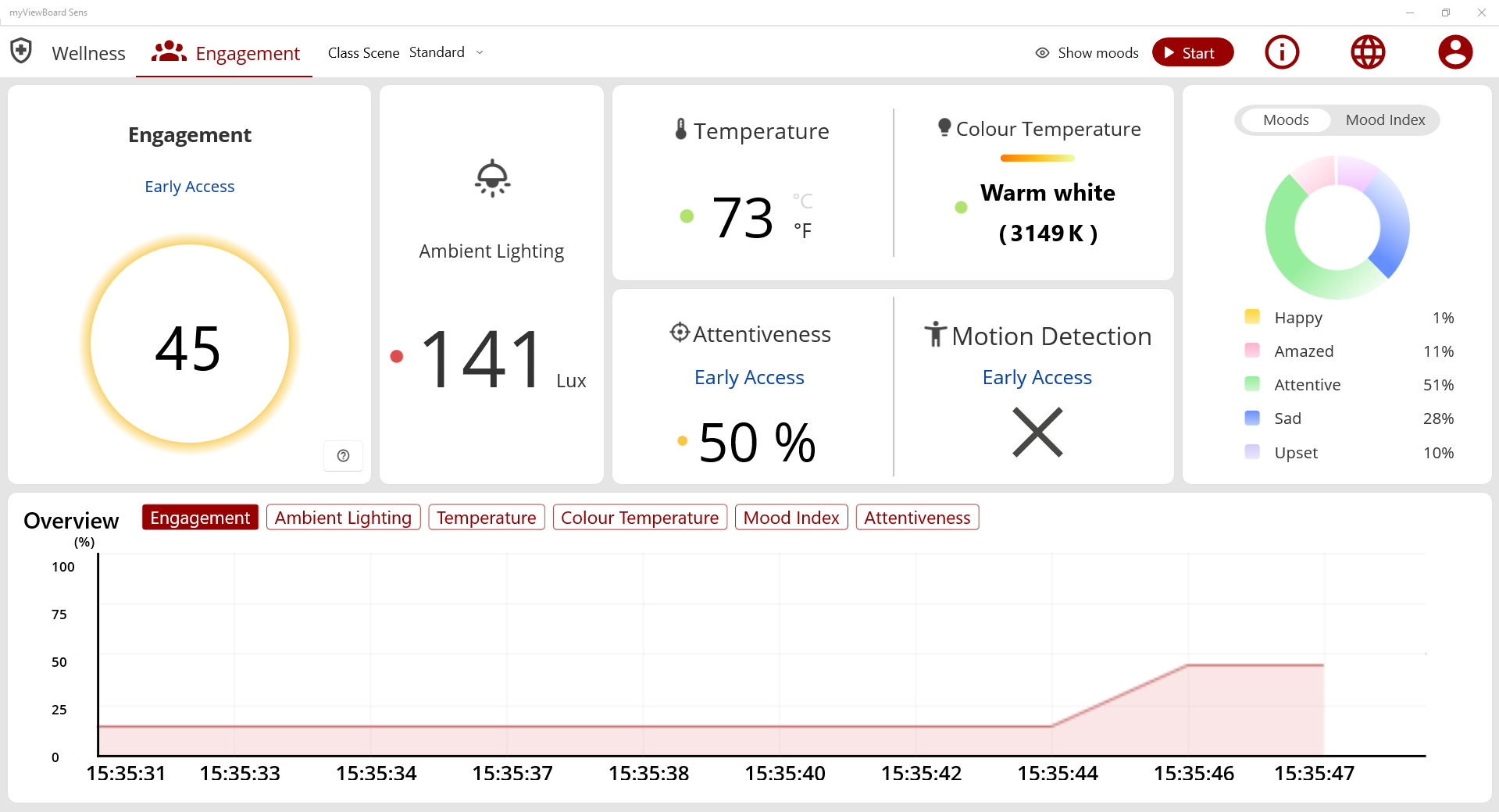 Engagement tab in Sens app for Windows.
Engagement tab in Sens app for Windows.
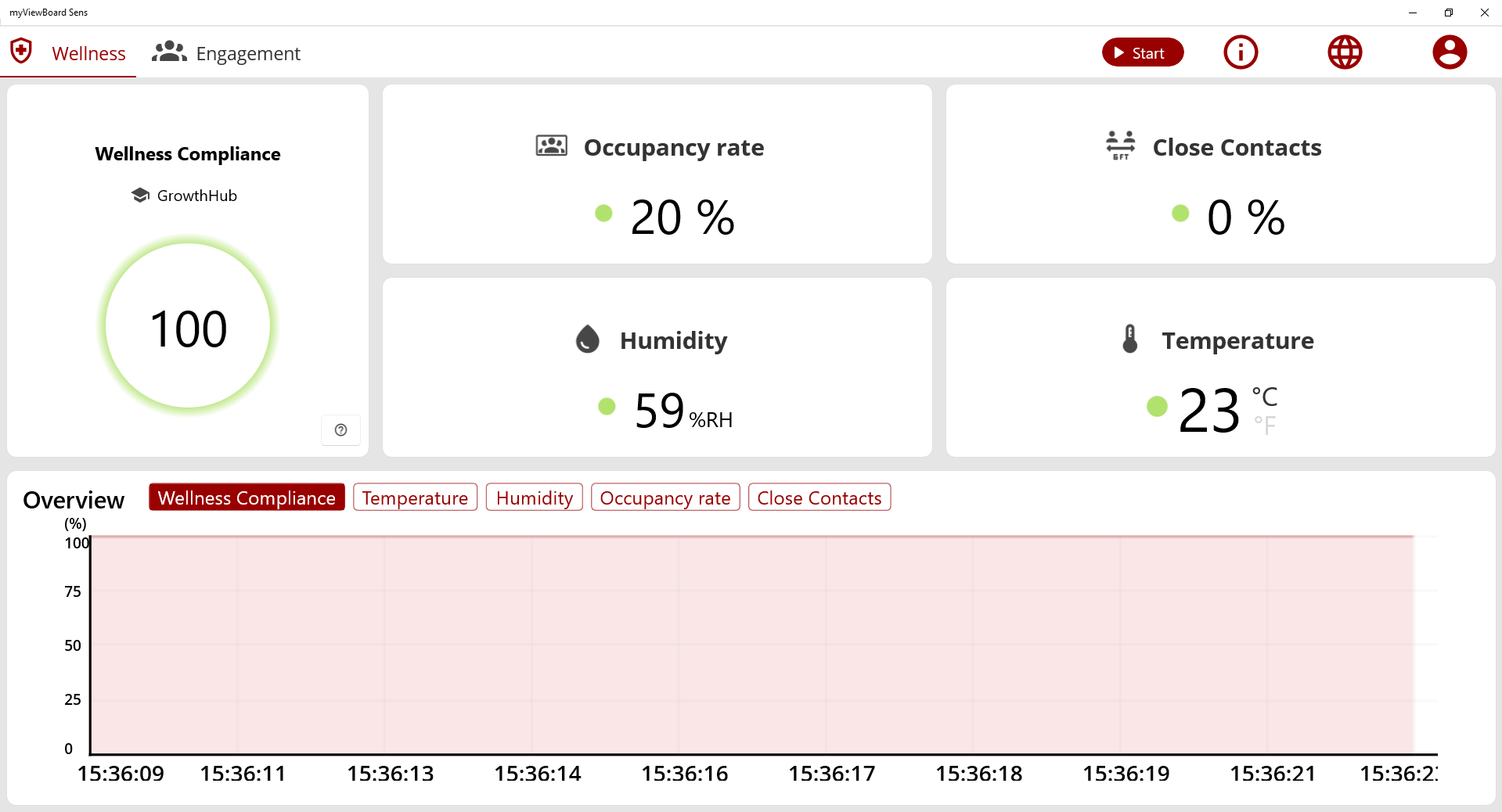 Wellness tab in Sens app for Windows.
Wellness tab in Sens app for Windows.
Sens cuts through the noise to deliver qualitative insights like the emotional status of the class and student reactions to lesson material. The Engagement tab relays data visualization resulting from qualitative behaviors like engagement level, mood and mood index, attentiveness, and motion detection, as well as room environmental data like temperature, color temperature, and ambient lighting.
With quantitative insights, schools can optimize both learning environments and teaching resources for better outcomes for students. The Wellness tab includes environmental metrics like humidity, temperature, and occupancy rate, as well as health and safety data like wellness compliance and close contacts.
myViewBoard Sens app metrics
| Parameter | Description |
|---|---|
| Engagement | This unique indicator is calculated based on 6 factors (temperature, ambient light, color temperature, attentiveness, motion detection, and mood index) to rank group-level engagement every 5 secs. Green = Engaged (71~100) Yellow = Compliant (31~70) Red = Off-Task (0~30) |
| Mood | Audience emotions are detected through expression recognition and are divided into 5 categories: Happy, Amazed, Attentive, Sad, and Upset. |
| Mood Index | A copy of the lesson in .qb format can be saved to local or cloud storage. Group-level emotion indicators are classified into positive, neutral, and negative, and calculated based on the actual sensed mood of the audience in the room. |
| Ambient Light | The amount of light source in the room (in Lux) Compliant level: 300 ≤ Ambient Light ≤ 500Lux |
| Temperature | The actual temperature detected in the room (in either Celsius or Fahrenheit). Compliant level: 20°С ≤ t ≤ 30°С; optimal: 25°С |
| Color Temperature | The temperature of the light source in the room (Kelvin) Compliant level: 3000K ≤ Color Temp ≤ 5500K Optimal for student activities: 3000K – Calming students down after lunch and recess 4000K – Classroom discussions and group activities 5500K – Taking a test or working on math or science |
| Attentiveness | The ratio of audience members looking at the front of the room out of the total audience. |
| Motion Detection | Room motion detection indicator |
| Wellness Compliance | This unique indicator is calculated based on 4 factors (temperature, humidity, occupancy rate, and close contacts) to rank room virus transmission levels every 5 secs. Green = Above Compliant (71~100) Yellow = Compliant (31~70) Red = Under Compliant (0~30) |
| Occupancy Rate | The ratio of the total occupants in the room out of max room occupancy. |
| Close Contacts | The ratio of occupants following social distancing protocols out of max room occupancy. |
| Humidity | The actual humidity level detected in the room (%RH). Optimal for closed public spaces: 40-60% |
| Temperature | The actual temperature detected in the room (in either Celsius or Fahrenheit). |
| Overview | A chart to indicate overall parameter changes within the last minute. |
Session data from Sens can be saved in your account for later review at myviewboard.com. To do so, the presenter needs to sign in with their myViewBoard account into the Sens app by either manually entering their email and password or by scanning the QR code through their myViewBoard Companion app.
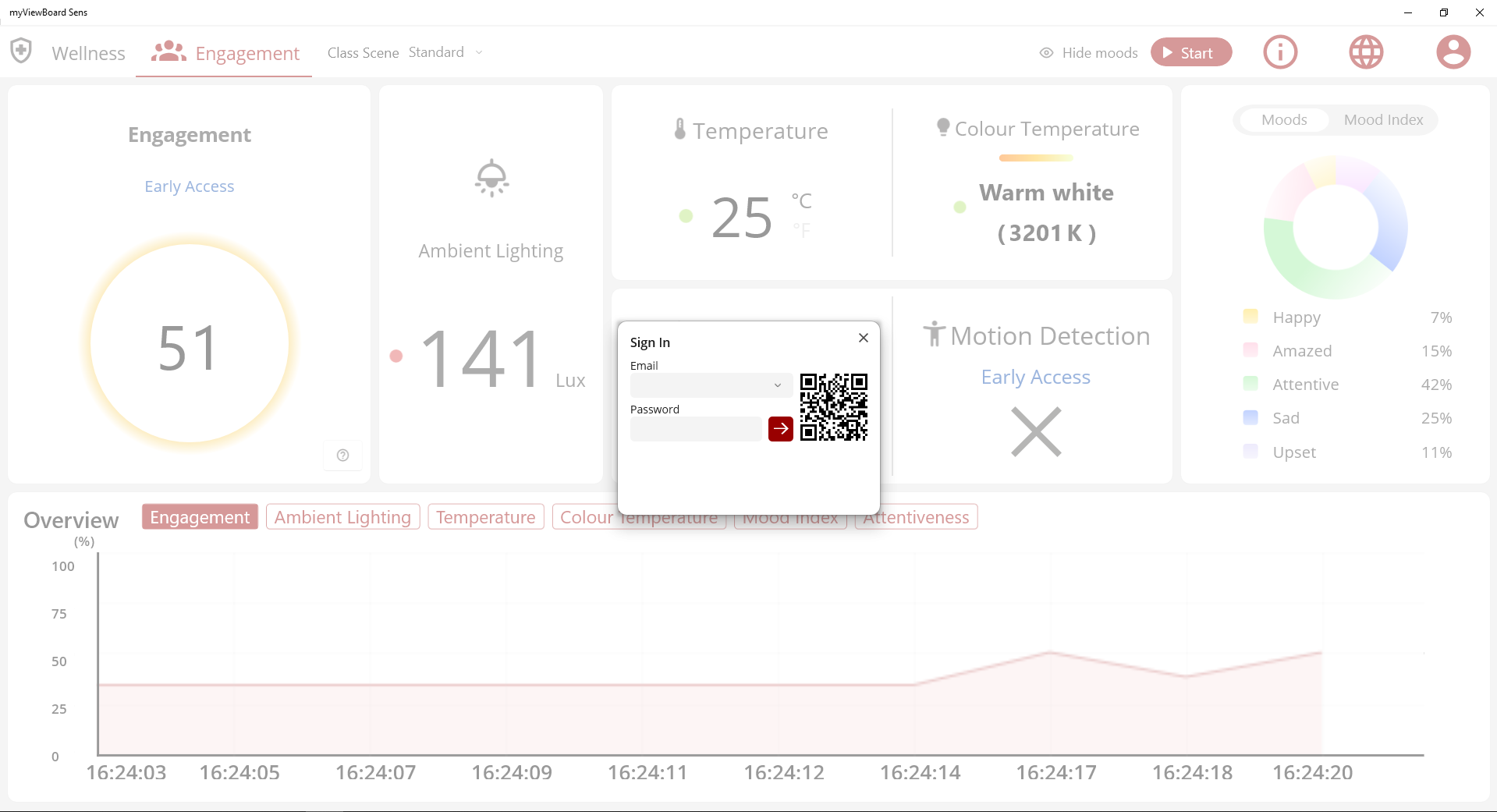 Sens sign-in prompt.
Sens sign-in prompt.
When successfully signed in, the app will offer to start the session with a predefined session length (15mins, 30mins, 45mins, or 60mins) and the option to screen record the session.
Once you click Start, the session will launch. The app view will automatically minimize and display basic session information, allowing for uninterrupted lesson delivery from the IFP.
Class Scene mode can be toggled, with each setting intended for different classroom layouts:
Standard: traditional classroom layout where students look at the board
Discussion: collaborative classroom layout where students work in groups around huddle stations and may not be facing the digital whiteboard
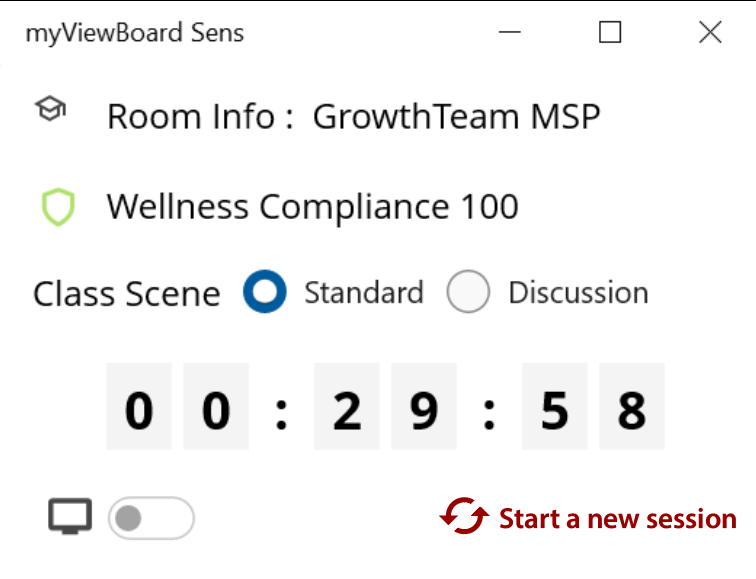 Sens app active session view.
Sens app active session view.
All data from Sens will be stored in your account for future review (accessible via the Sens tile after signing in to myViewBoard.com) when the session is over.
If the session lasts less than 5 minutes, its data will be discarded from the system.
To start a new session, click the corresponding button in the bottom-right corner of the session window.
After clicking New Session, a new session will begin, and existing session data will save in the user’s account.
After clicking Cancel, the current session will restart.
If no button is clicked, the session will automatically terminate, and the user will be logged out.
To stop the session and exit Sens app, tap the profile icon and logout.
myViewBoard Sens app for Android OS overview
To install the app, sign in to myViewBoard.com and click the Download button on the top menu to download the Sens APK installation file. IT admins can also upload this file in the myViewBoard Manager app list to push remote app installation from the Manager console to a ViewSonic ViewBoard.
Sens app is compatible with Android 8 and above and can be installed on all ViewSonic ViewBoards.
After launch, Sens app will display the sensor’s connectivity status:
- USB connection
- Internet connection
When both signals are active, the Sens app is ready to use.
Binding the Sens app for Android to an entity account is highly recommended to access the full range of available metrics.
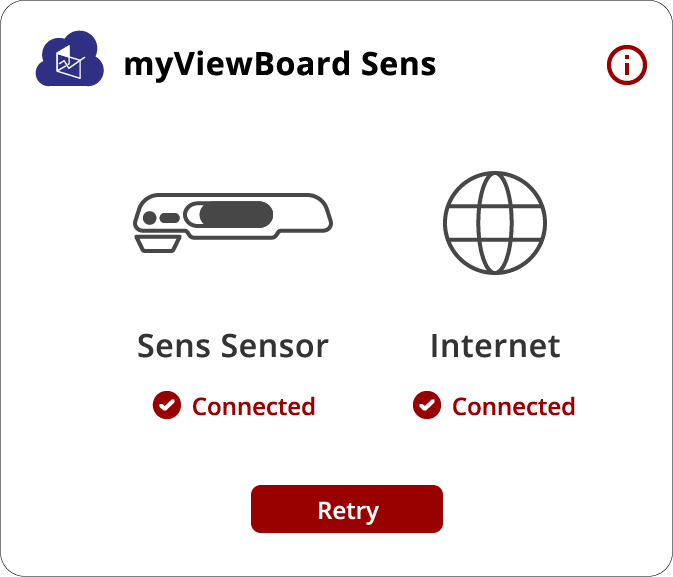 Sens app for Android connection status.
Sens app for Android connection status.
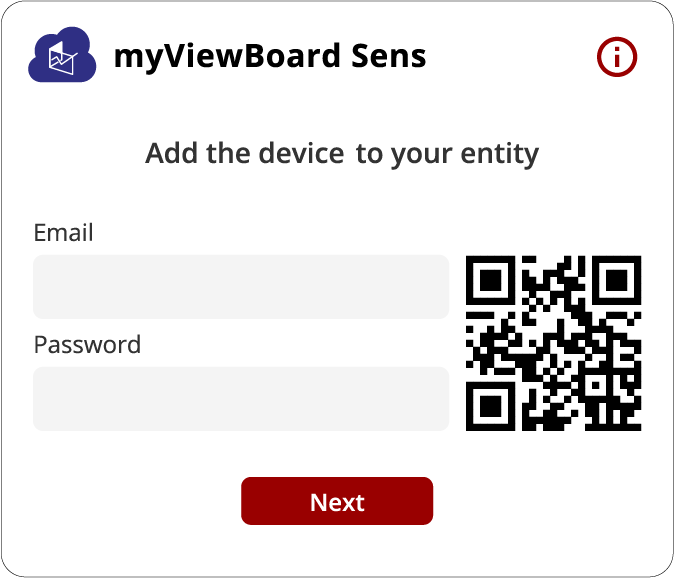 Step 1: Sign in with an IT admin account.
Step 1: Sign in with an IT admin account.
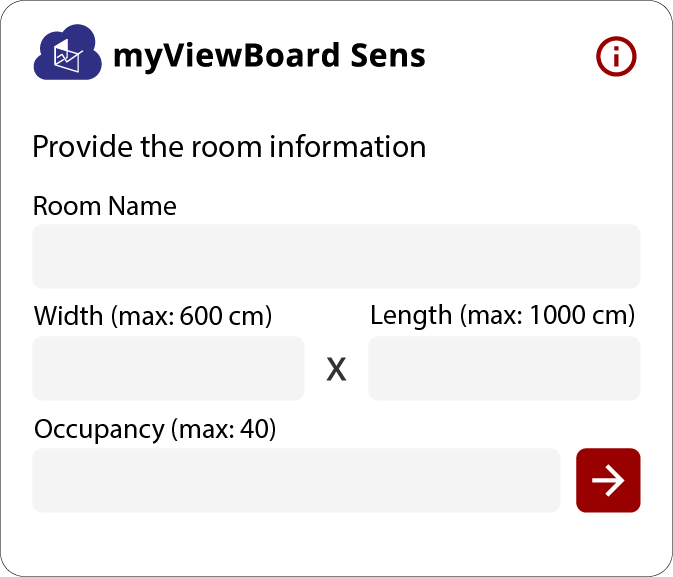 Step 2: Input room info.
Step 2: Input room info.
After binding your entity account, Sens app will not launch with a visual dashboard of metrics. Instead, it launches a basic session display. To begin a session, complete the following steps:
- Set up the timer for session length.
- Select the preferred class scene.
- Sign in with your myViewBoard account to start the session.
Remaining app functionality is like that of Sens app for Windows (see above), with options to start a new session or end the existing one by logging out and saving the current session data in your myViewBoard cloud account.
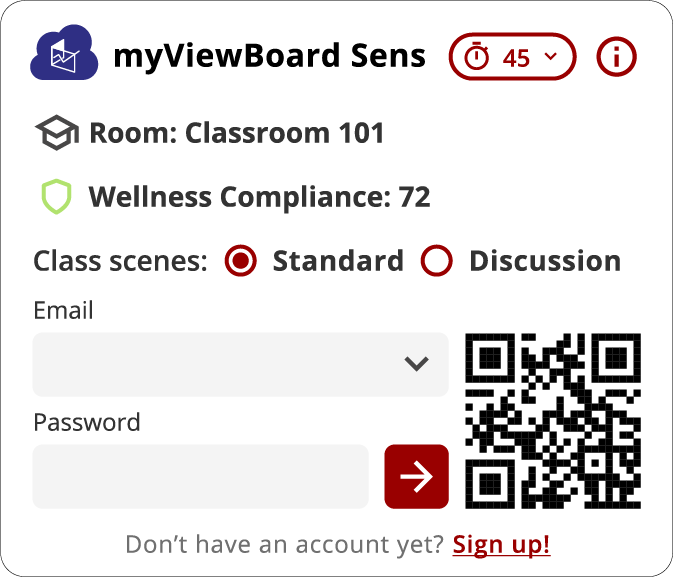 Sign-in prompt.
Sign-in prompt.
myViewBoard Sens tab in Companion app
Using the myViewBoard Companion app to sign into a Sens session activates the myViewBoard Sens tab inside the Companion app for instant feedback about real-time emotional and environmental metrics.
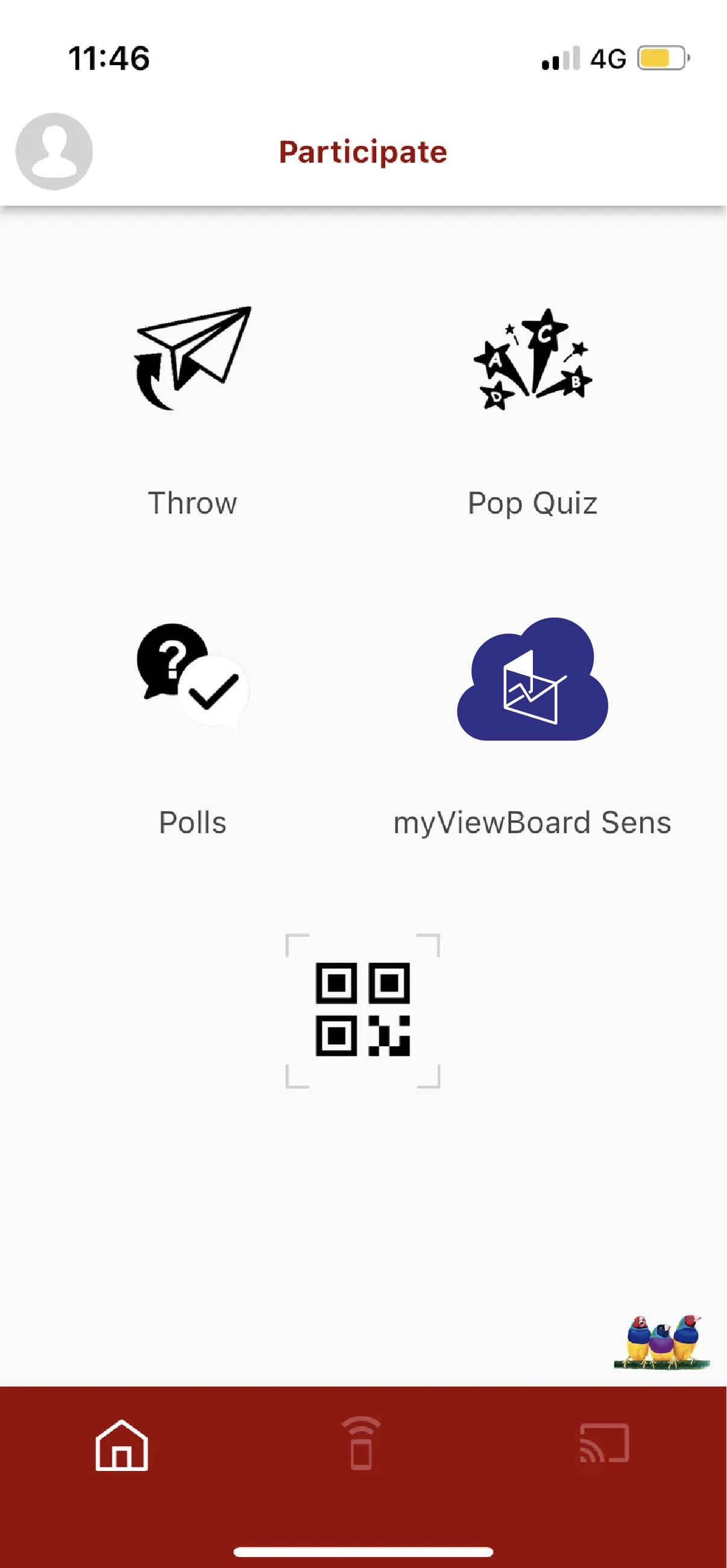 Sens feature on the Companion app home screen (host view).
Sens feature on the Companion app home screen (host view).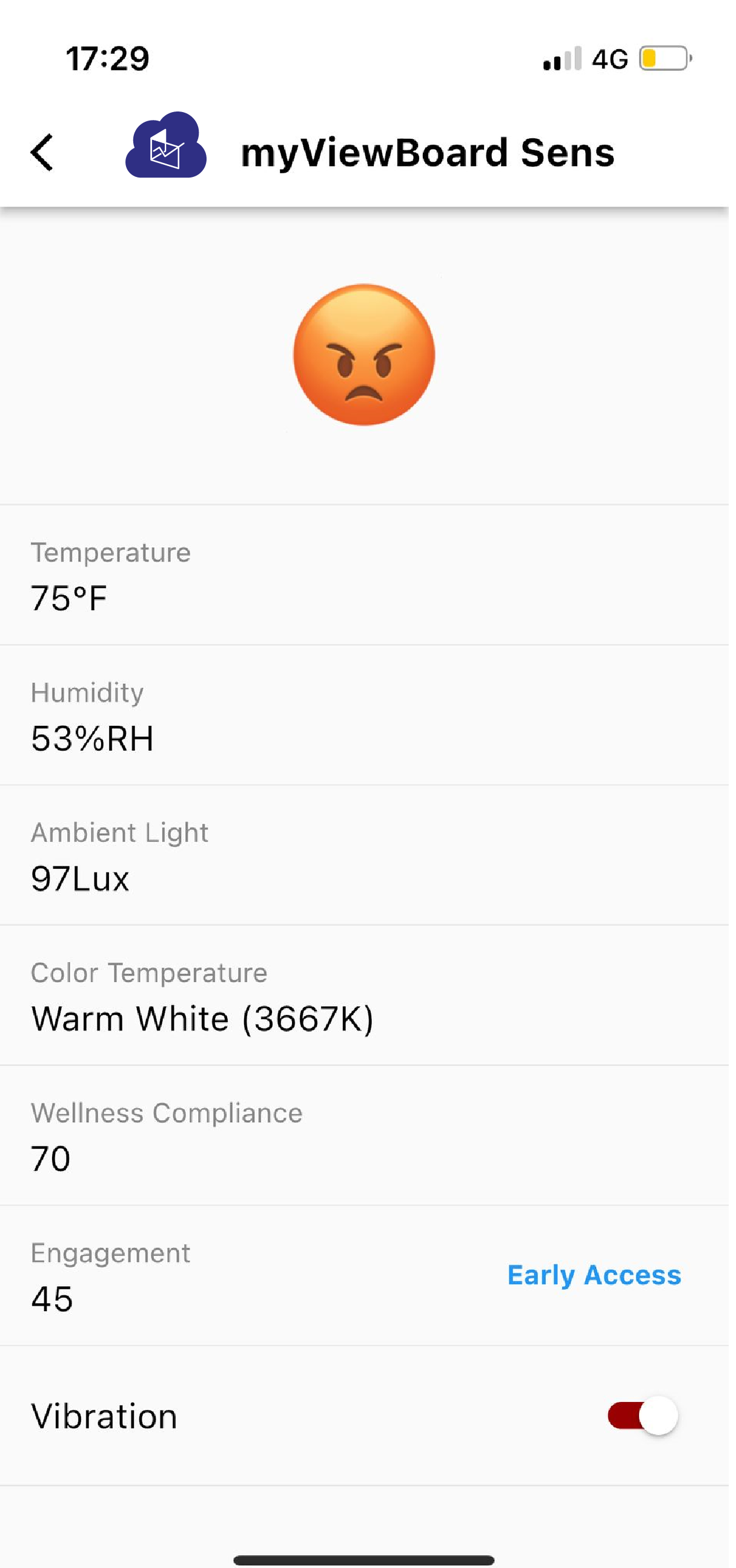 Instant metrics from Sens to your mobile device.
Instant metrics from Sens to your mobile device.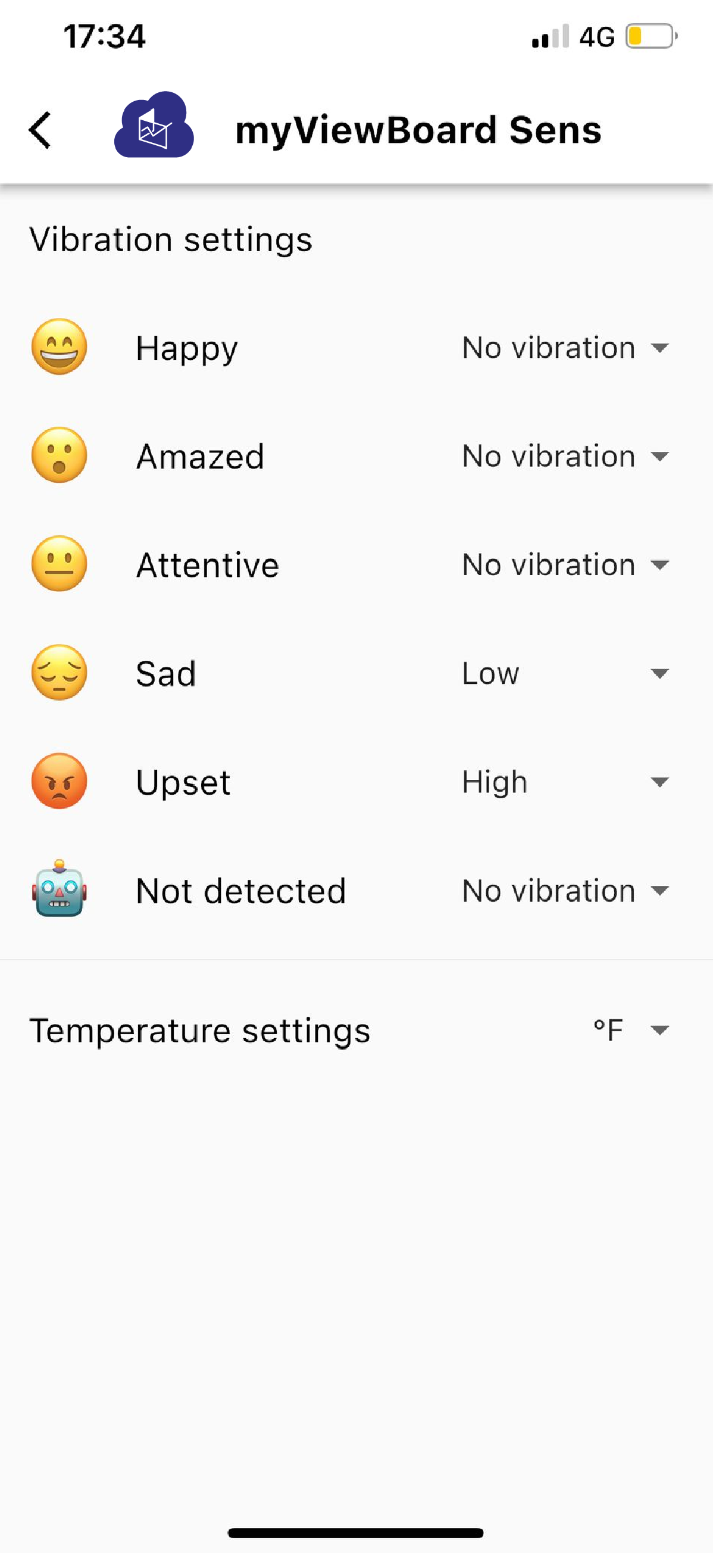 Sens settings for audience mood notifications and temperature units to display.
Sens settings for audience mood notifications and temperature units to display.
The host of the Sens session can set up non-intrusive live notifications about the average audience member’s mood through the vibration of their mobile device. This data delivers discreet insights on audience reactions to lesson material and helps the host understand they may want to adjust their presentation content delivery.
myViewBoard Sens web dashboard
Sens web dashboard for teachers
All engagement data from a Sens device and signed-in sessions in the Sens app are stored in the Sens dashboard for a session host to review.
On first logging into the myViewBoard Sens app, the Sens dashboard on myviewboard.com becomes available for further review of data relating to audience emotional states and basic environmental factors. These metrics can help instructors optimize engagement and improve overall learning experience.
To reach Sens dashboard:
- Sign in to myviewboard.com.
- Click the Sens tile after signing in.
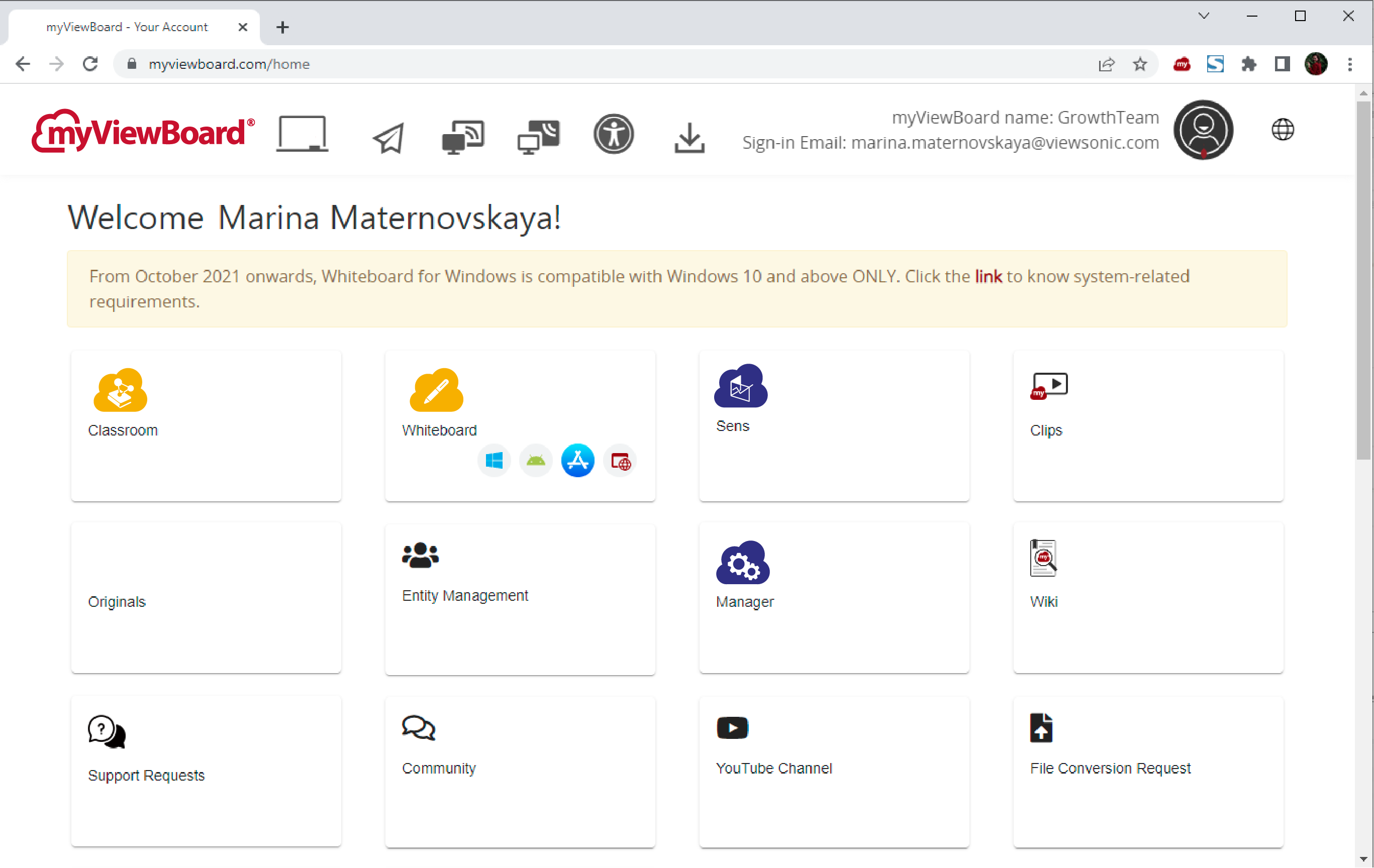 Sens dashboard shortcut at myViewBoard.com after signing in.
Sens dashboard shortcut at myViewBoard.com after signing in.
All your sessions are stored in the cloud and sorted in chronological order. You can select your session view: Calendar or List.
From this dashboard, you can search sessions and perform basic management functions like renaming sessions and deleting them.
Double click on a selected session to reveal a chart of metrics over a whole session. Two tabs highlight different information: Moods and Engagement.
These metrics are displayed over time and can be customized by preferred metrics.
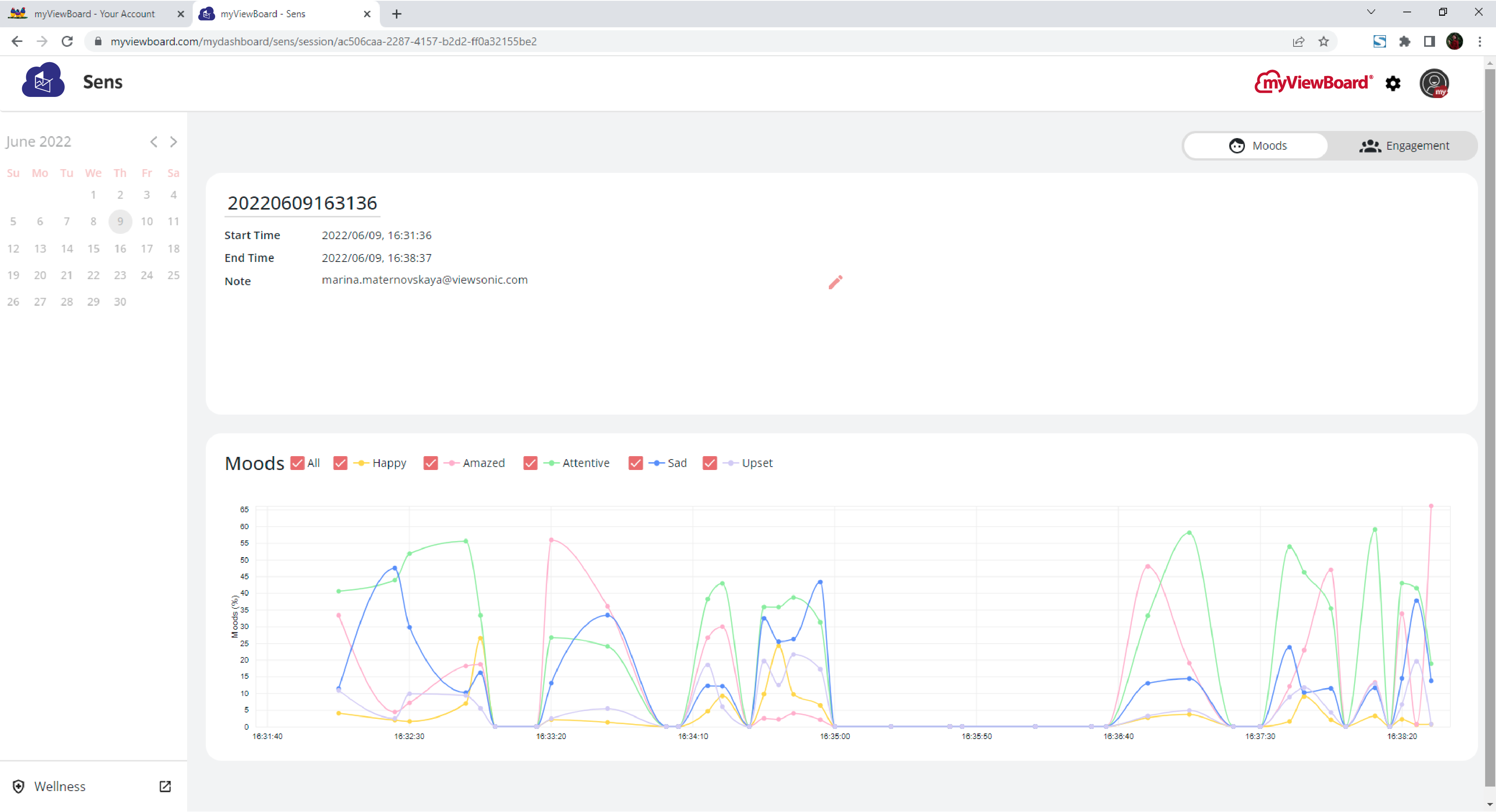 Dashboard: Mood tab.
Dashboard: Mood tab.
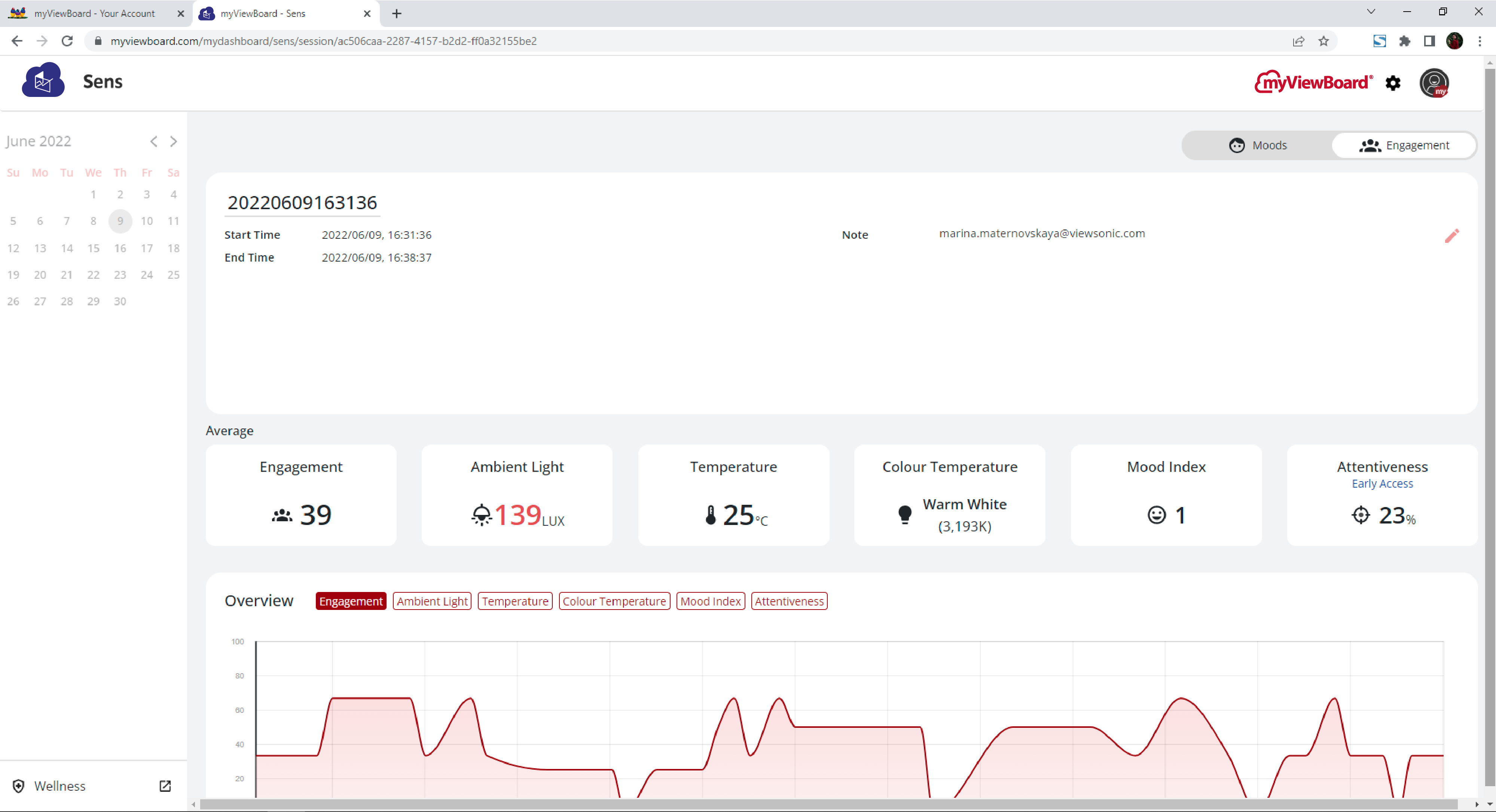 Dashboard: Engagement tab.
Dashboard: Engagement tab.
Sens web dashboard for administrators
A launched myViewBoard Sens app that has been bound with a myViewBoard entity account automatically transfers the environmental and wellness data to a separate dashboard, available for school principals and IT admins.
If your role within an entity is not a teacher (e.g., IT admin or head of a school), log onto myViewBoard.com and click on the Sens tab to access an advanced dashboard.
View information about all bound sensors to your entity, including the parameters of rooms, like width, length, and max occupancy, that were input when the device was added to the entity.
From this menu IT admins and school principals can edit the information about rooms or download reports from a certain sensor.
Rooms can also be deleted, including all related data.
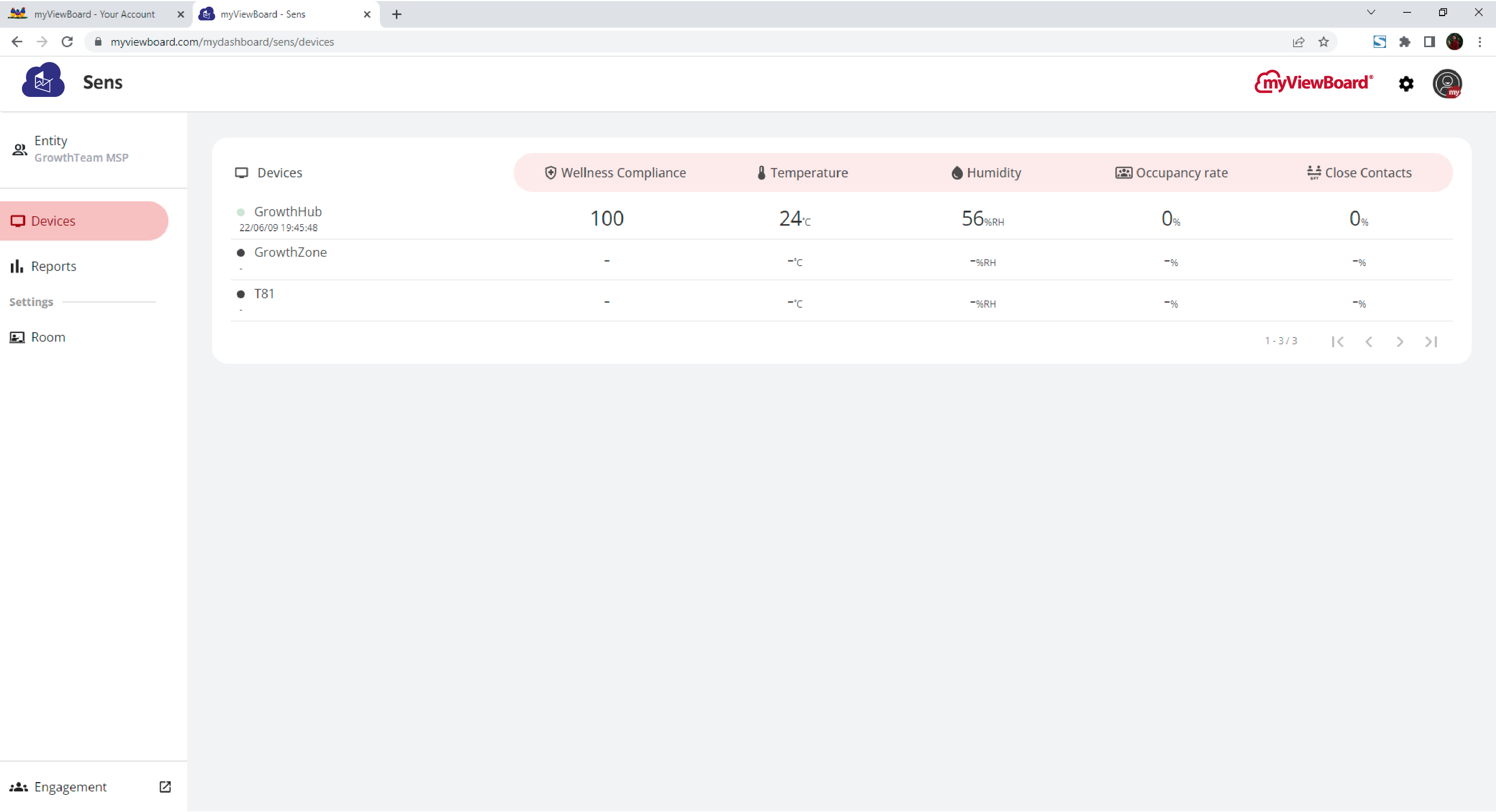 List of devices bound to a myViewBoard entity.
List of devices bound to a myViewBoard entity.
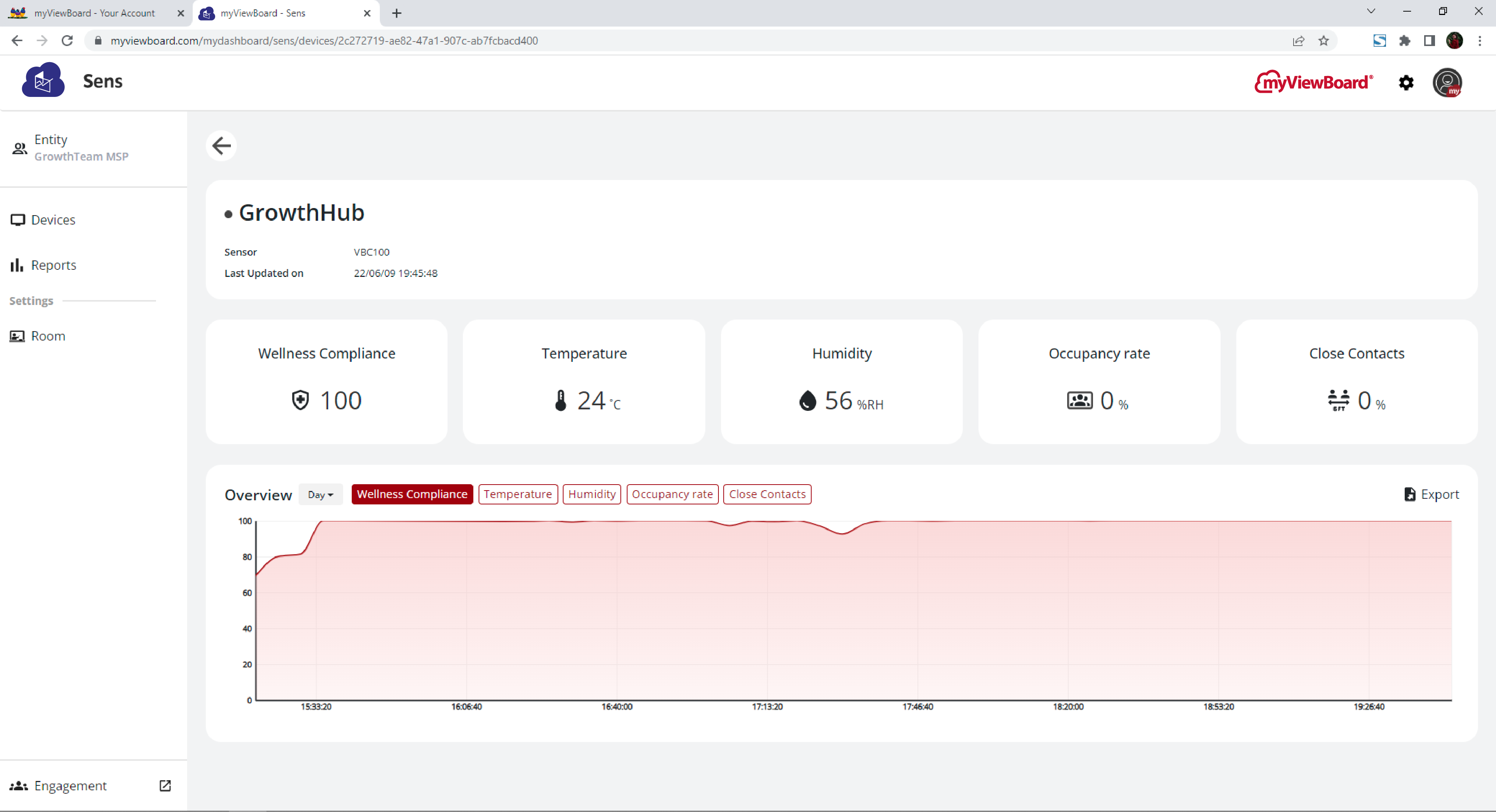 After clicking a selected device, a room's environment data displays in real-time. Historical records can also be accessed.
After clicking a selected device, a room's environment data displays in real-time. Historical records can also be accessed.
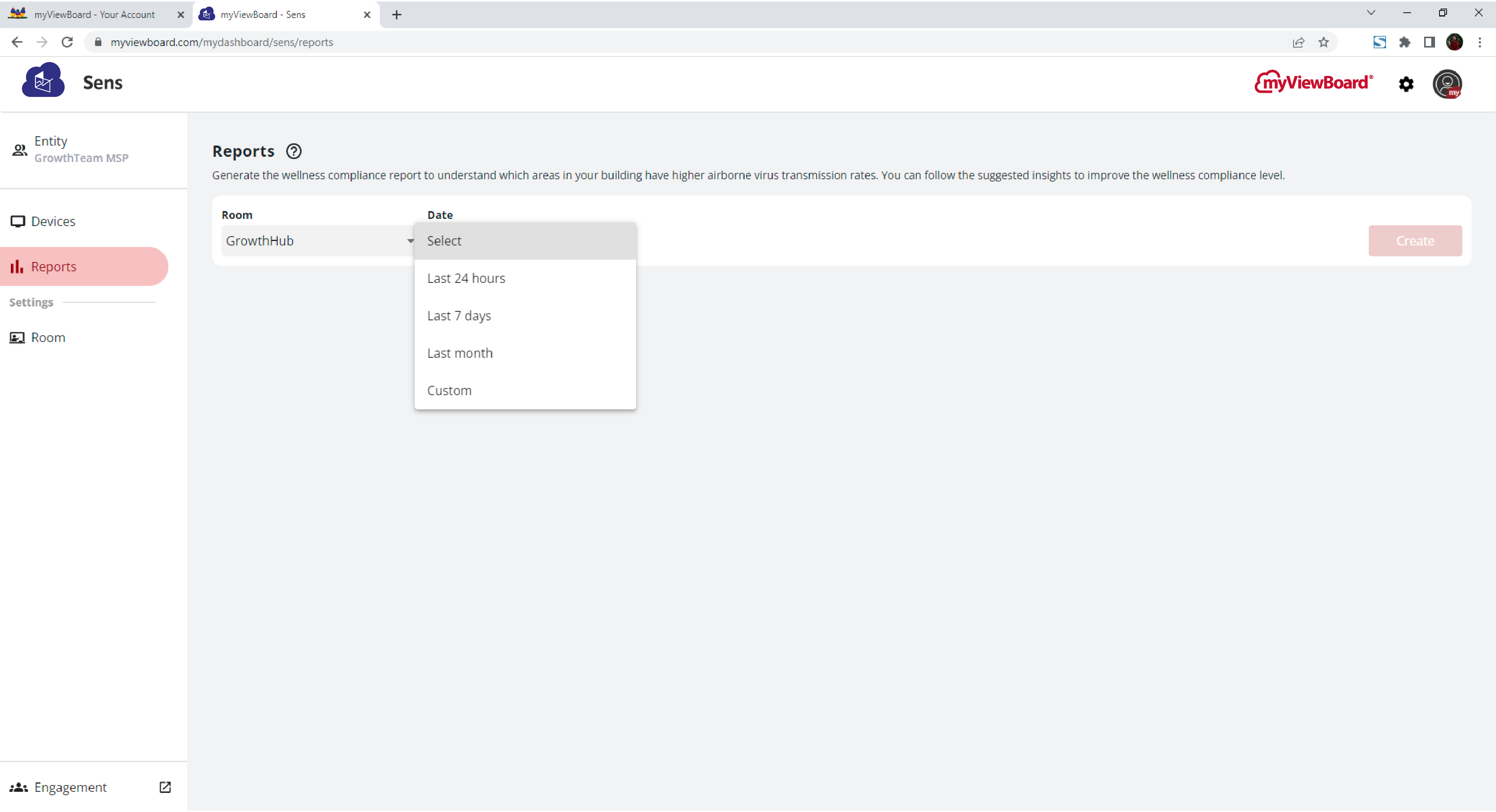 Option to create a data report from the selected device.
Option to create a data report from the selected device.
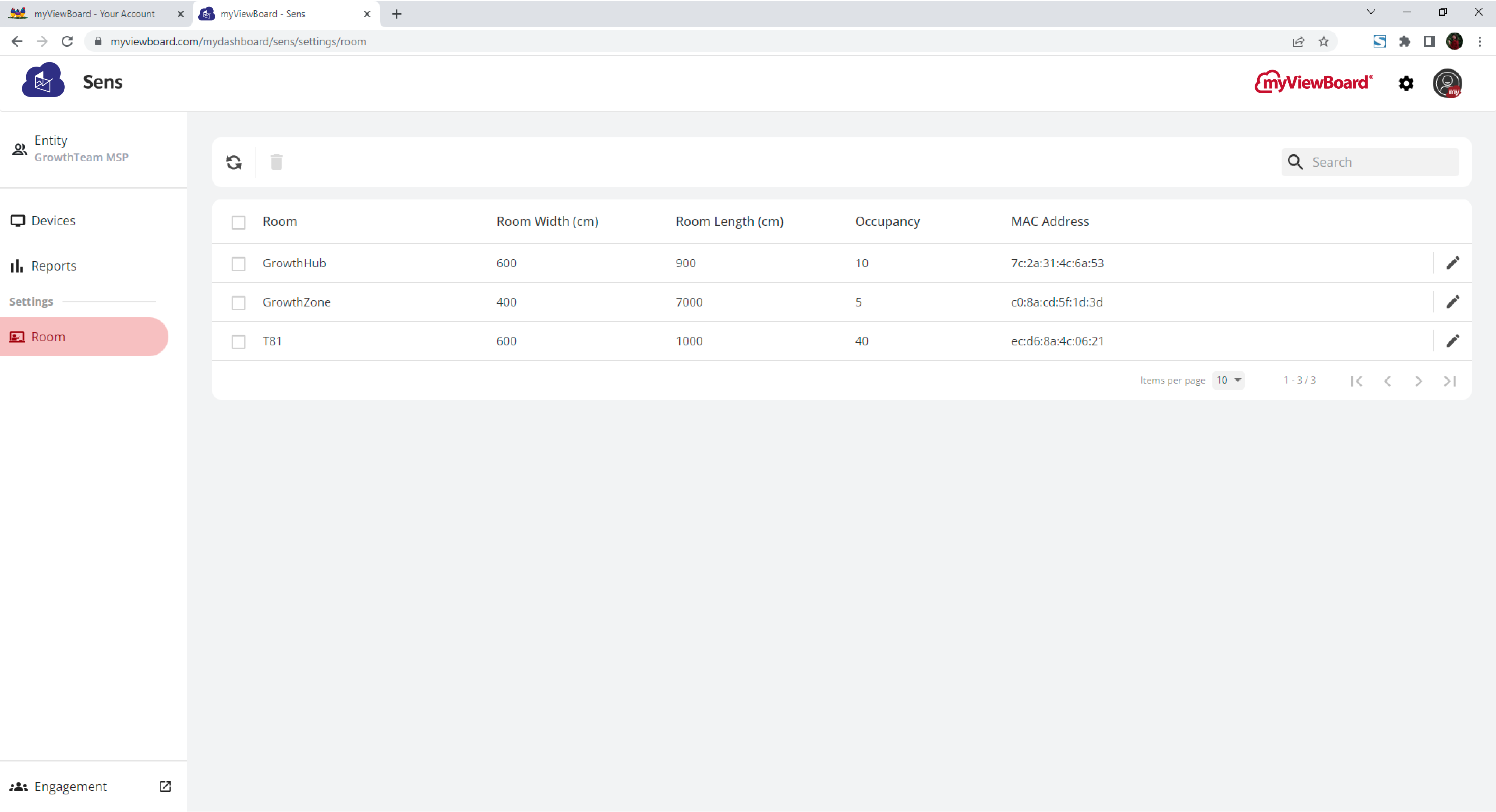 List of rooms equipped with Sens devices. This view allows configuration of room parameters.
List of rooms equipped with Sens devices. This view allows configuration of room parameters.
Contents
Give feedback
