Home
-
Getting started with myViewBoard (2.0)myViewBoard working area (2.0)Create lessons (2.0)Present lessons (2.0)Classroom engagement (2.0)myViewBoard tips (2.0)Troubleshooting tips (2.0)myViewBoard release history (2.0)
Record App (Android-only)
Record 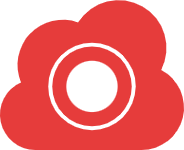 is a free screen recording app for Android devices. It can be used independently or in conjunction with myViewBoard for Android to record and store the sessions for future use.
is a free screen recording app for Android devices. It can be used independently or in conjunction with myViewBoard for Android to record and store the sessions for future use.
Presenters can utilize this tool to have a copy of their presentations for the audiences, or save for later review. It is a simple and easy-to-use application that helps to have a better experience of teaching and public speaking.
Download Record
myViewBoard Record is available through a direct download link for the APK file here.
System requirement
- Android 5.0 or higher.
- At least 100 MB of free space.
- Grant permissions to record audio, access photos, media and files, and display over other apps.
NO RECORDING FILE SIZE LIMIT
There is no limit on video recording length as long as the save location has enough free space.
Record a screen
Android devices
- From the app tray of your device, press the myViewBoard Record icon
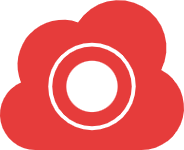 .
. - Grant permissions for audio recording, file access, and display over other apps if opening for the first time.
- Select the video resolution and tap the tick mark
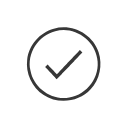 to begin recording.
to begin recording. - After the 3 second countdown, the screen will start to be recorded.
- A pause and stop floating toolbar
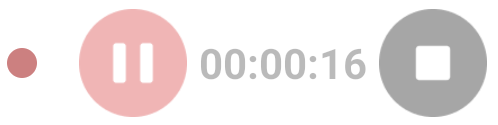 will display and can be dragged around the screen.
will display and can be dragged around the screen. - Press Stop
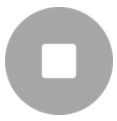 to finish recording, and preview the video.
to finish recording, and preview the video. - Press the save icon
 (bottom right) and choose a folder to save the record.
(bottom right) and choose a folder to save the record. - Enter a file name and click the tick mark
 to confirm.
to confirm. - View your file using a file explorer or gallery app.
myViewBoard for Android
In myViewBoard for Android, the Video Recorder feature of the Screen Recorder tool is natively replaced by the Record 
- Press Screen Capture
, and then press the Record
icon.
- Select a video resolution
- Press the tick mark to begin recording.
- After the 3 second countdown, recording will begin. A floating bar provides the option to pause/resume the screen recording or stop it at any time.
- Press Stop
to end the recording. Once pressed, review the video using the preview window.
- Press the save disk icon and select a location to save the video. You can save your videos to a local hard drive or cloud storage.
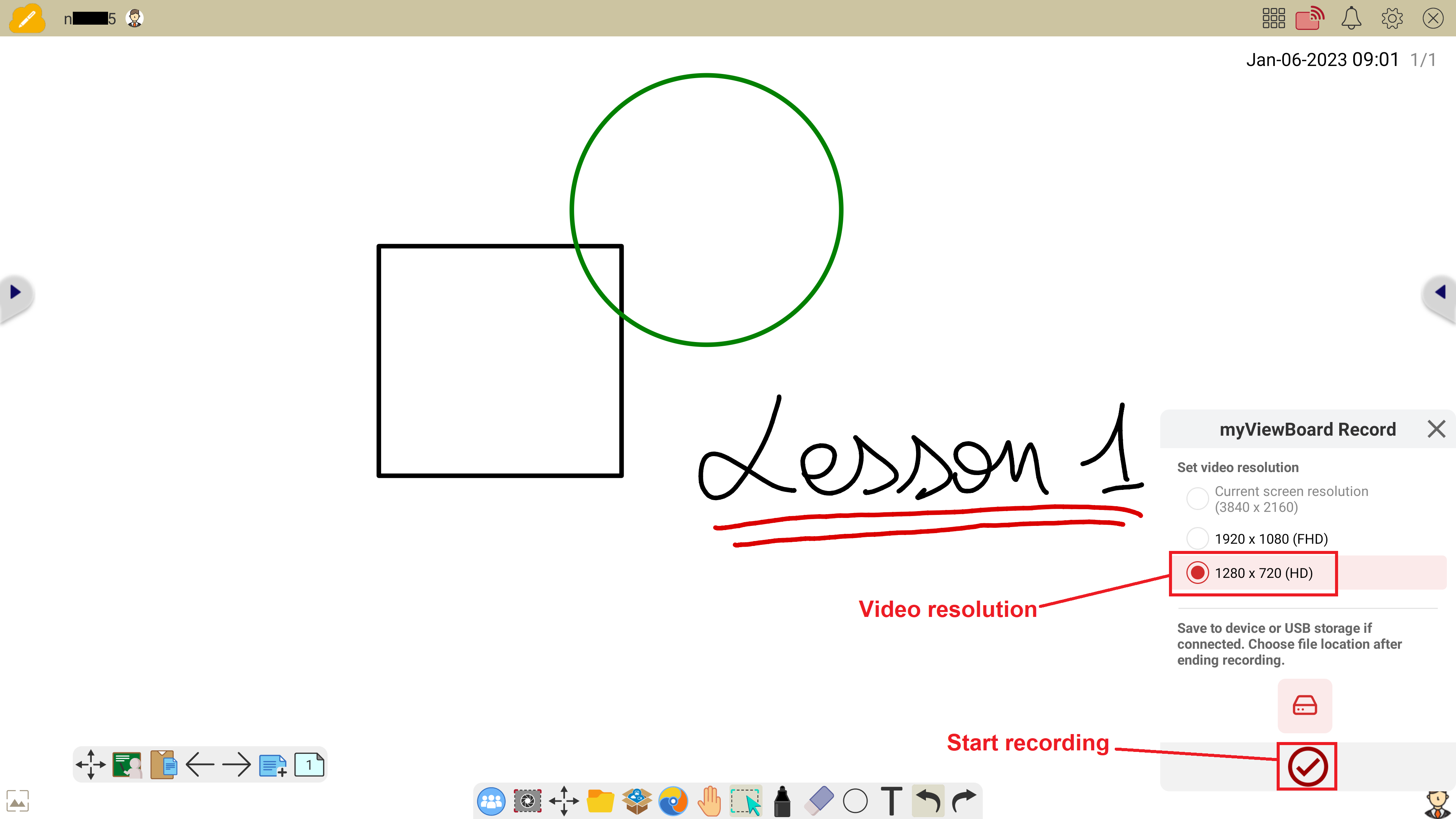 myViewBoard Record Options in myViewBoard
myViewBoard Record Options in myViewBoardNOTE
Record is preinstalled on ViewSonic IFP devices and is already available in myViewBoard for Android to record your session at any time.

