User Profile & Security
After signing in, you will be redirected to your myViewBoard home page. The tiles presented here will vary based on your current subscription.
It is highly recommended to update your Account settings to make it easier to identify your account. Additionally, settings you provide here will be used to customize your experience across the myViewBoard ecosystem.
Access Account settings
To access your Account settings, perform the following:
- Sign-in to myviewboard.com.
- Click your user avatar on the upper right.
- Click Settings on the dropdown.
- The next screen should show your Account page.
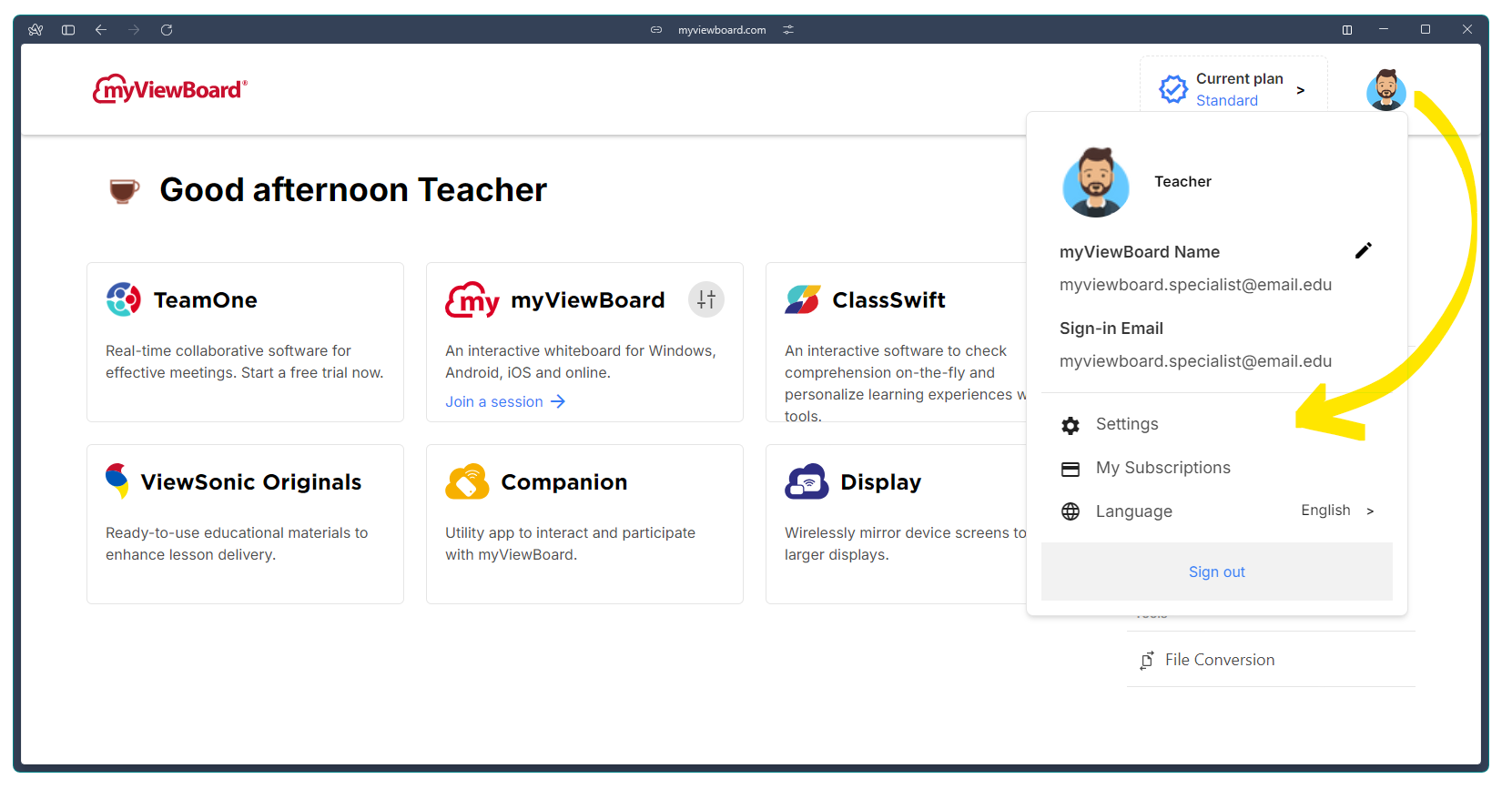
Account
This section contains items that make it easy for others to identify your account. Note that you must click Save at the bottom of this page to apply your changes.
-
Avatar
Provide an image that will be displayed as your avatar during your myViewBoard sessions. Note that this image may also be used across the myViewBoard ecosystem.
To upload your custom avatar, perform the following:
- Click the camera icon.
- Select an image from your local device.
Image must be in JPEG or PNG format. - Click Open.
- Use the cropping circle to adjust how the avatar appears in your sessions.
- Perform one of the following:
- Click Save if you are satisfied with the results.
- Click Upload image If you decide you want to use another image.
- Click Cancel to abort the process.
-
Personal settings
Specify basic information required for your account. The system will automatically fill out some of the details based on information you provided during sign-up.- First name *
- Last name *
- Country
- State/Province/Region/County
- City
- Role *
- Language *
Labels marked with * indicate that these are required fields. The Save button below will not be available until these have been filled up.
-
myViewBoard name setting
The myViewBoard name acts as your Session ID in myViewBoard or Classroom. By default, this will be the email used during sign up. We recommend you update this field to make it easier for your audience to join your session. The name will be used in the following apps:- myViewBoard
- Classroom
- Companion
Note that spaces are not allowed in your myViewBoard name. Only letters (a-z, A-Z), numbers (0-9), and symbols (_@-. only) are allowed.
-
Delete my account
Starts the account deletion process. Note that your account will no longer be accessible after deletion. You will need to go through the sign up process again to 're-claim' the account email.
To delete your account, perform the following:
- Click Delete my account.
- An email will be sent to the address associated with the account.
- Click the link on the email to confirm the intent to delete.
Entity users need to first contact the entity admin and request the removal of their account from the entity. Depending on the entity setup, users may still have to complete the deletion process here after they have been removed from the entity.
To apply your changes, click Save.

Email Notifications
Specify if you want to receive the latest news in myViewBoard via email. These will be sent to the email address you use during sign-in.

Security
This section allows users to manage security settings related to signing in to their myViewBoard account. Click on a tab on the right panel to access available options.
Change password
Use this tab to update your sign-in password for myViewBoard services.
If you signed up using your email address and would like to change the password you set during sign up, perform the following:
- In the Current password input box, type your existing password.
- In the New password input box, type your new password.
- In the Confirm new password input box, type your new password.
- Click Confirm.
Note the following behavior:
- For security reasons, any text typed in the input box will render as circles. To switch the rendered input to plain text, click the eye icon.
- If the password update was successful, myViewBoard sends a confirmation email to your registered email address.
- myViewBoard only accepts passwords that meet the following criteria:
- At least 8 characters.
- At least 1 uppercase letter.
- At least 1 lowercase letter.
- At least 1 number.
- At least 1 special character.
If you signed up using Google, Microsoft or Apple single sign-on (SSO), and you haven't previously set a myViewBoard account password, perform the following:
- Click the Forgot password? link.
- Click Yes on the prompt to confirm.
- myViewBoard sends an email to your registered email address.
- Check your email and locate the new message from myViewBoard.
- Click the link provided in the email.
- The link redirects to a page where you will need to set up a new password.
- Follow the instructions on the page to set up a new password.
Note that the link provided in the email expires after 1 hour. If the time limit has passed, you will need to go through the same process again to resend the email.
To verify if the password update was successful:
- Launch a myViewBoard app on Windows, Android, or iOS.
- Sign in using your email address and new password.
- Your account and settings should load successfully.

Two-factor authentication
Enable two-factor authentication (2FA) to add an extra layer of security when you sign in to myviewboard.com. If enabled, you will need to perform the following steps every time you sign in:
Sign-in using your myViewBoard account and password.
Approve the sign-in using the Google Authenticator app.
This process requires the Google Authenticator app installed on your mobile device. Download the app first from the following links. Select the one that is applicable for your mobile device:
Install, set up, and familiarize yourself with the Google Authenticator app before proceeding with the steps below:
- On the myViewBoard settings page, go to:
Security » Two-factor authentication. - Click Enable 2FA.
- Type your myViewBoard password.
- myViewBoard presents a page with a QR code with a section that requires an input verification code.
- To get the input verification code:
- Launch the Google Authenticator app.
- When prompted, select the Scan a QR code option.
- Scan the QR code on the myViewBoard 2FA settings page.
- The Google Authenticator app generates an input verification code.
- Type this input verification code into the myViewBoard 2FA settings page.
- Click Confirm.

If you signed up using Google, Microsoft or Apple single sign-on (SSO), you can use the 2FA feature supported by these services instead.
Sign-in history
Use this section to review the sign-in activity of your myViewBoard account.
-
History of all sign-ins
All software where you used your myViewBoard account to sign in. The following details are available for review:
- Application name
- Application logo
- Time of sign-in
- IP address logged during sign-in



