Quick Settings menu (IFP33)
To access a Quick Settings menu, which includes input source options and display/audio settings, press the input source 

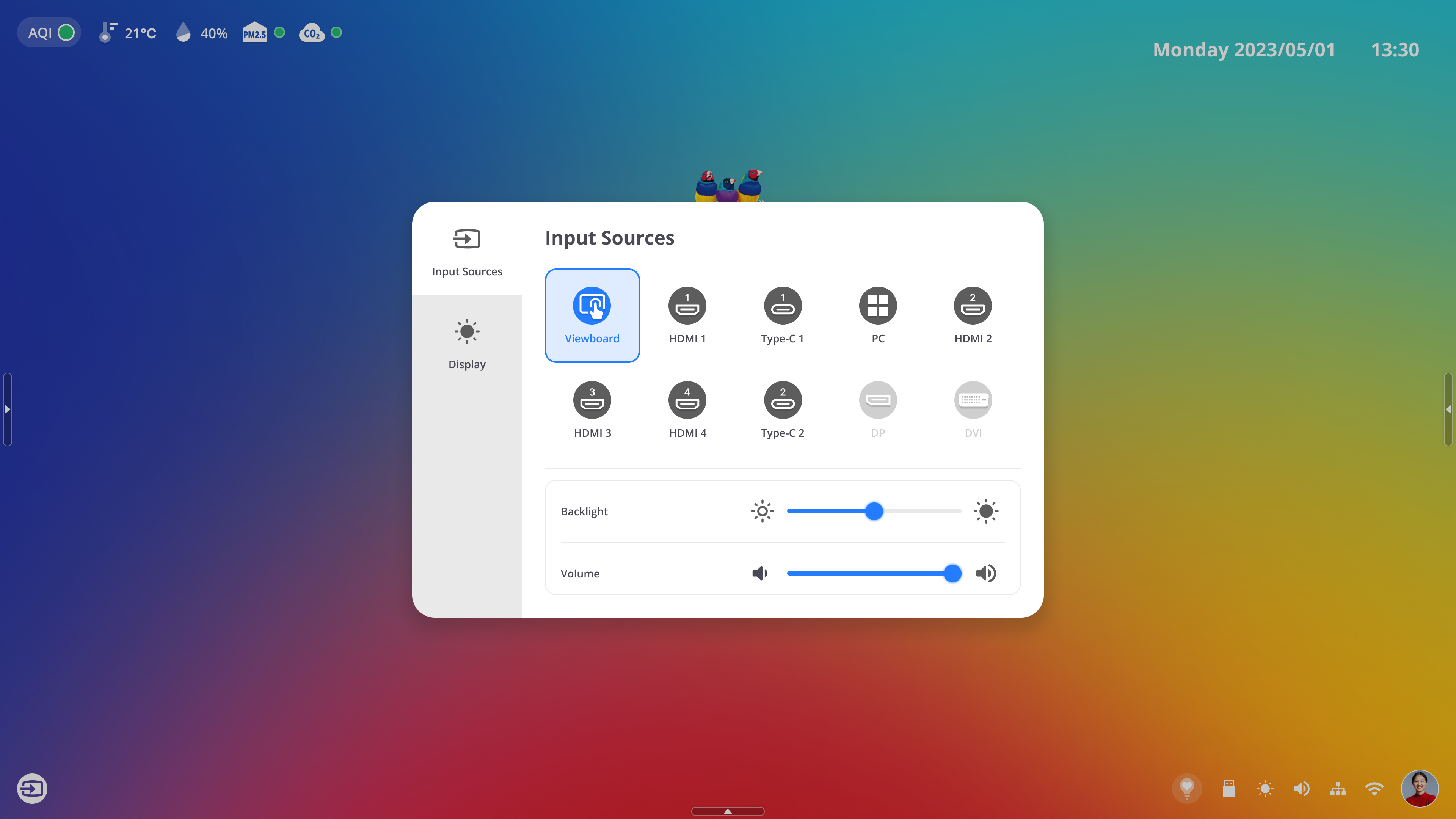 Quick Settings open with input tab selected, overlaying the home screen.
Quick Settings open with input tab selected, overlaying the home screen.
Input Sources
In the Menu popup, find the following options:
- Quickly switch between available input sources.
- Adjust device brightness and volume.
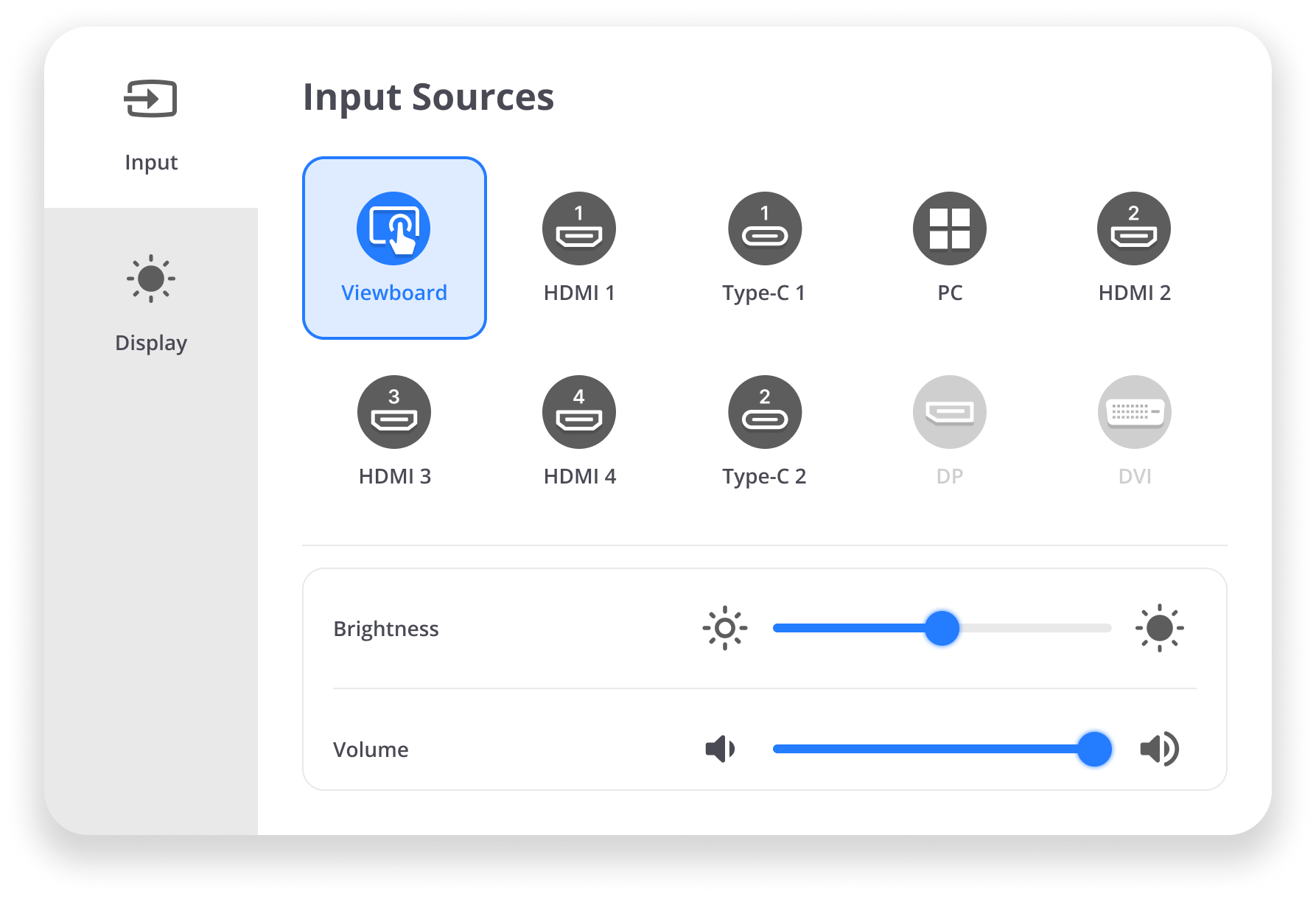 View of Input settings.
View of Input settings.
Display settings
Adjust various display settings, such as auto brightness, eye care, and color temperature.
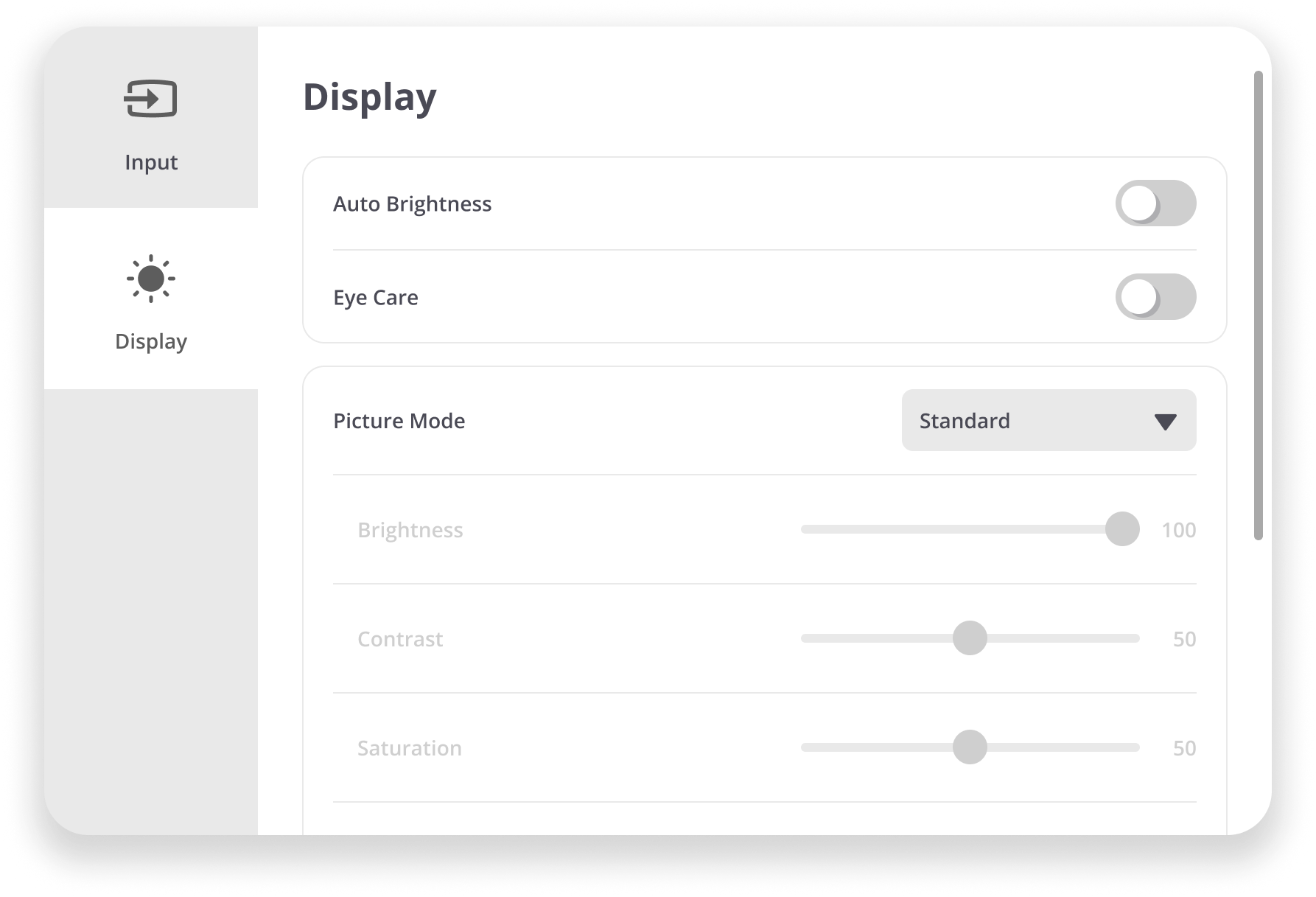 View of Display settings.
View of Display settings.
Setting |
Description |
|||||||||||
|---|---|---|---|---|---|---|---|---|---|---|---|---|
| Auto Brightness | Adjusts maximum brightness according to ambient light levels when enabled. | |||||||||||
| Eye Care | Filters high-energy blue light for a more comfortable viewing experience when enabled. | |||||||||||
| Picture Mode | Select a picture setting.
|
|||||||||||
| Brightness | Adjusts backlight levels of the screen. The higher the value, the brighter the image. | |||||||||||
| Contrast | Adjusts the difference between the image background (black level) and the foreground (white level). Use this to set the peak white level after you have previously adjusted the Brightness setting to suit your selected input and viewing environment. | |||||||||||
| Saturation | The amount of color in a picture. Lower values produce less saturated colors; in fact, a setting of 0 removes color from the image entirely. If the saturation is too high though, that color will be overpowering and unrealistic. | |||||||||||
| Sharpness | Adjust the definition of figures on the screen. A high value results in a sharper picture; a low value softens the picture. | |||||||||||
| Color Temperature | Adjust the color temperature value. Lower values make the image warmer with more reddish and orange tones and higher values make the image cooler with blueish tones. | |||||||||||