myViewBoard extension for Chrome
myViewBoard extension is an add-on for Chrome browser or other Chromium-based browsers. With this extension, access features found on myViewBoard.com but while browsing other pages.
The extension supports the following features:
- Send and receive screens (through Wireless Presentation).
- Control myViewBoard Whiteboard page navigation or sign out.
- Annotate the current web page you are viewing with a marker tool.
Install the myViewBoard extension
To install the myViewBoard extension, follow these steps:
- Open your browser.
- Go to the myViewBoard extension Chrome store page.
- Alternately, search the Chrome store for "myViewBoard extension".
- Press Add to Chrome on the extension page.
- Press Add extension in the pop-up.
Feature breakdown
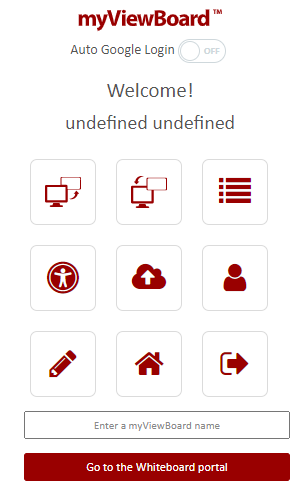 myViewBoard extension control panel in a Chrome browser.
myViewBoard extension control panel in a Chrome browser.
Control panel icons breakdown
Icons and features
 Send Screen Send Screen
|
Share your screen to a myViewBoard Whiteboard using Wireless Presentation. |
 Receive Screen Receive Screen
|
Receive a myViewBoard Whiteboard screen using Wireless Presentation. |
 Whiteboard Control Whiteboard Control
|
Remotely change pages and controls Wireless Presentation in Whiteboard. Opens in a new window. |
 FollowMe Settings FollowMe Settings
|
Go to your personal FollowMe settings to customize your myViewBoard Whiteboard. |
 Cloud Settings Cloud Settings
|
Go to settings for third-party cloud integration. |
 Edit Account Edit Account
|
Go to your general settings for your account. |
 Web Marker Web Marker
|
Draw over pages in your browser. Customize color, size, and transparency of strokes. Press the eraser or trashcan to delete. Press the pencil icon again to hide drawings (press again to show). |
 Home Home
|
Go to myViewBoard.com (opens in a new tab). |
 Sign Out Sign Out
|
Sign out of your account within the extension (myViewBoard Whiteboard session will not be affected). |
Annotating over web pages
To draw over web pages, keep the following in mind:
- Open the extension and press
to open the Web Marker menu.
- Press
to change the color of your strokes.
- Move the slider to adjust the transparency of strokes.
- Press
to activate the eraser tool.
- Press
to clear all strokes.
- Press
to use the cursor to continue browsing the web page.
- Press
to activate the marker tool to continue drawing.
- Close the marker menu or press
in the extension pop-up again to hide all strokes. They will reappear when you open the marker menu next time.
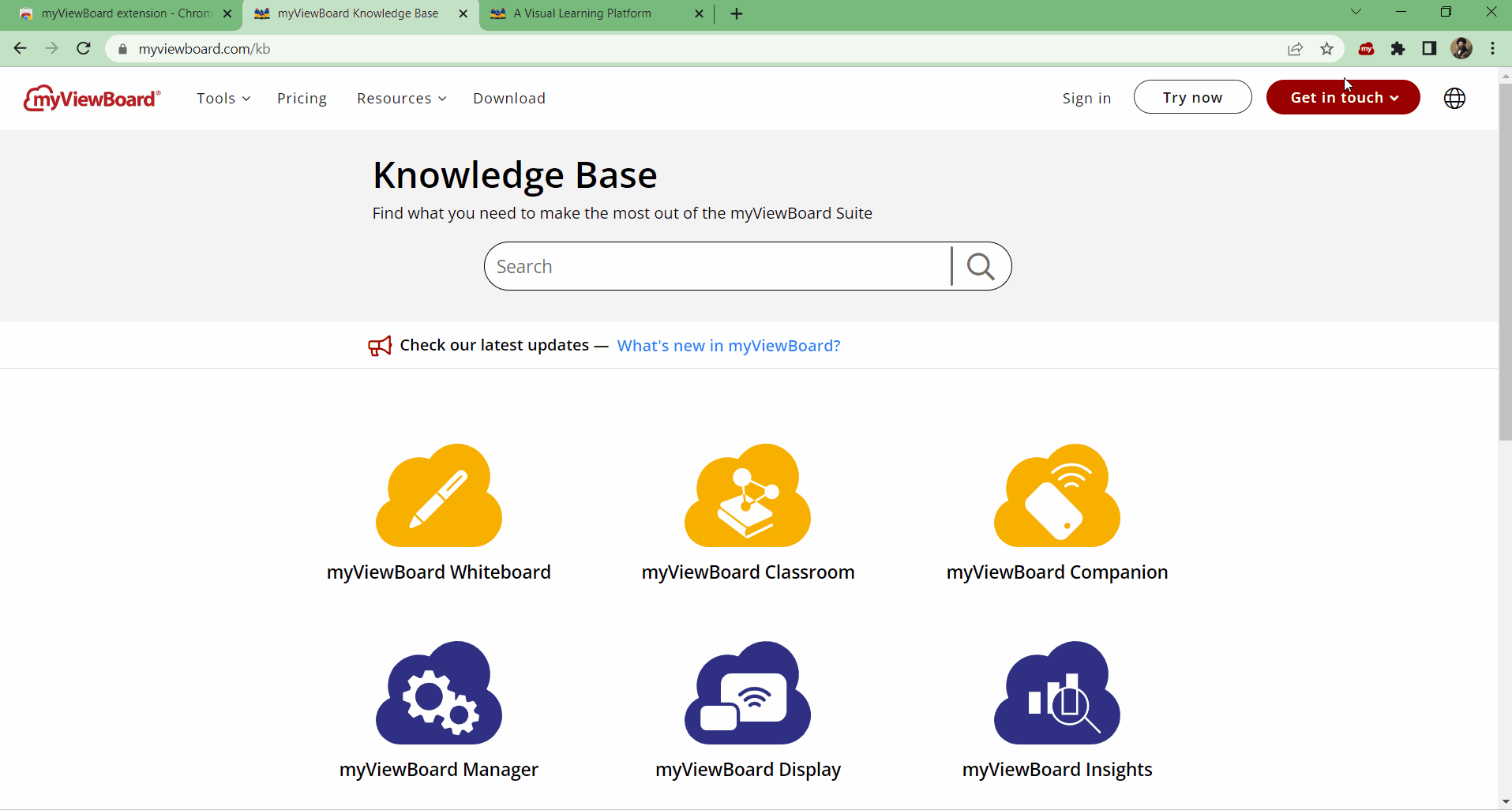 User annotating on a web page, and adjusting color, thickness and transparency of strokes.
User annotating on a web page, and adjusting color, thickness and transparency of strokes.
Share your screen and receive a myViewBoard Whiteboard screen
Sharing and receiving a screen from myViewBoard extension functions much the same as the interaction between Whiteboard Portal and myViewBoard Whiteboard.
- When sharing a screen from myViewBoard extension,
- A host name will be requested.
- Then, the host will have to select you within the Wireless Presentation Present In tab for you to begin sharing a screen.
- When sharing a screen from myViewBoard extension,
- A host name will be requested.
- Then, the host will have to select you within the Wireless Presentation Present Out tab for you to begin receiving the host's screen.
Whiteboard remote control
With the remote control, have the option to navigate canvas pages or sign out of your Whiteboard session.
Additionally, when Wireless Presentation is enabled, control which users can receive your Whiteboard screen (Present Out in Whiteboard and in the myViewBoard extension).
Here's the summary of options within the Whiteboard Remote Control window:
- Navigate pages by pressing ←prev page and next page→.
- Sign Out of your account on myViewBoard Whiteboard.
- Simply press the name of student requesting to receive your screen to share your screen. (Wireless Presentation must be enabled.)
- View a feed of your own screen at any time within the remote control pop-up by pressing Open Remote Screen.
- Disable Casting on myViewBoard Whiteboard (i.e., disable Wireless Presentation).
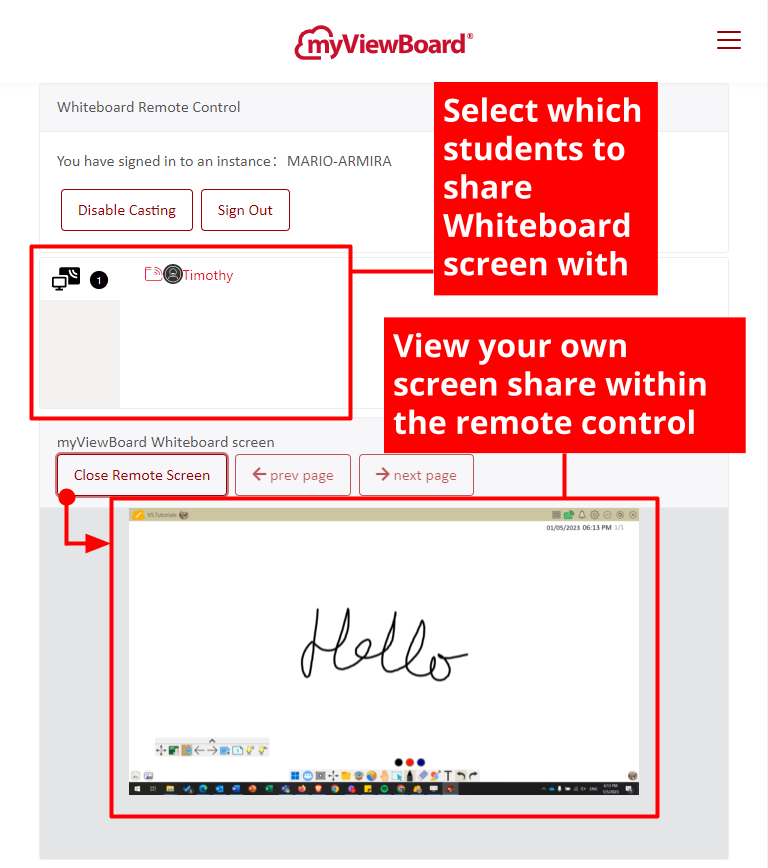 Whiteboard Remote Control window with a student awaiting to receive the host's screen. User has also enabled the Open Remote Screen option.
Whiteboard Remote Control window with a student awaiting to receive the host's screen. User has also enabled the Open Remote Screen option.

 to the right of the navigation bar (URL and search bar). Then, press the pin icon
to the right of the navigation bar (URL and search bar). Then, press the pin icon  so that it always appears in your browser toolbar.
so that it always appears in your browser toolbar.