Student participation
Similar to a traditional classroom, myViewBoard Classroom enables students to actively participate in a session. If authorized, students can write on the teacher's canvas, access their own canvas during a group discussion, and experiment with the various tools provided.
Annotate the canvas
During a live session, a student may be granted permission to make edits to the teacher's canvas and add annotations. With the tools available on the main toolbar, they can perform a range of actions, such as searching for images online and importing them, as well as sketching, creating shapes, inserting text, and selecting unlocked objects within the canvas.
Teacher view
In order to let a student edit or access the canvas, teachers must:
- Press
to open the dashboard.
- There are three options for enabling editing privileges:
- For huddles: For your desired huddle, press
over a given huddle to enable editing privileges for all students in the huddle.
- For individual students: Locate your desired student within their assigned huddle and press
inside their box.
- For the entire class: On the dashboard settings bar, press
to enable editing for all students in your session.
- For huddles: For your desired huddle, press
.png) Teacher view: Dashboard is open and editing privileges are enabled for huddle 1 and an individual student in huddle 3. Enable editing buttons are highlighted.
Teacher view: Dashboard is open and editing privileges are enabled for huddle 1 and an individual student in huddle 3. Enable editing buttons are highlighted.
Student view
After a teacher has enabled editing privileges, the affected students can edit the teacher's canvas (in lecture mode) or their huddle's canvas (in huddle discussion) using the tools inside the main toolbar.
.png) Student view: The student Mark introduces himself to the class by inserting a picture (through Magic Box > Image Search) and inputting text
Student view: The student Mark introduces himself to the class by inserting a picture (through Magic Box > Image Search) and inputting text
Huddle discussion
Just as in a physical classroom, myViewBoard Classroom also allows for group discussions. The teacher can switch from lecture mode, which shares the teacher canvas to the whole class, to huddle discussion, which groups students into their huddles for discussions.
Teacher view
To enable huddle discussion mode, do the following:
- Ensure students have been grouped into huddles.
- Ensure editing privileges have been enabled for each huddle.
- Press
(at the bottom-right of the screen).
- Set a duration for the discussion.
- When the timer expires, all students will be brought back to the teacher's canvas view.
- Extend time by pressing the timer
at any time.
- Students will now be able to annotate their huddle's canvas page.
To monitor student progress, do the following:
- Press
for an overview of all huddles.
- Press a desired huddle to view their canvas.
- Navigate to the next/previous huddle canvas through
.
- Switch back to huddle overview by pressing
.
- End the discussion and go back to lecture mode before the timer runs out by pressing
.
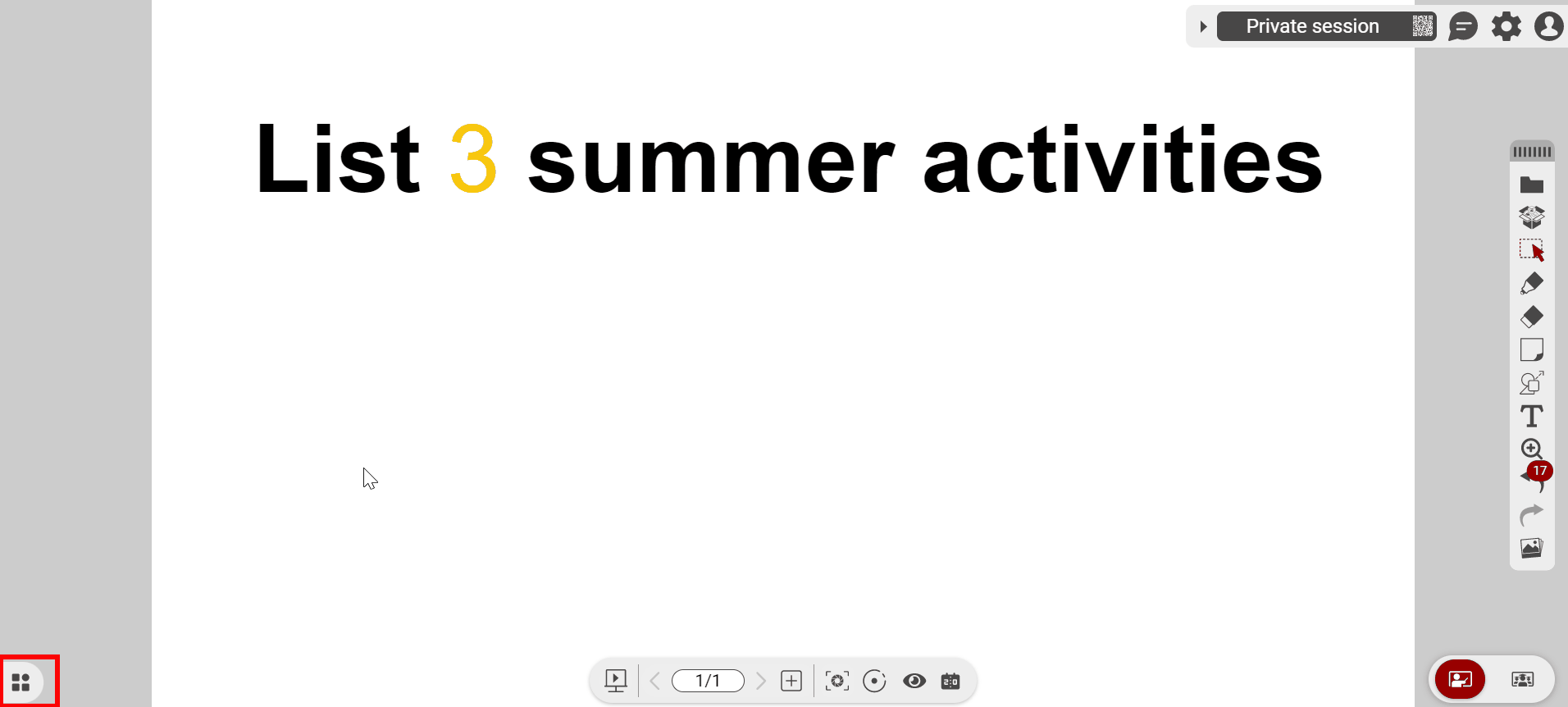 Teacher view: The teacher enables editing privileges for the huddle whose turn it is to present. Then, they enable a huddle discussion of five minutes and proceed to enter huddle overview page to monitor the huddle's progress.
Teacher view: The teacher enables editing privileges for the huddle whose turn it is to present. Then, they enable a huddle discussion of five minutes and proceed to enter huddle overview page to monitor the huddle's progress.
Student view
After the teacher has enabled huddle discussion mode, the students inside the huddle can start working together by annotating the canvas using the tools in the main toolbar.
Find out more about available annotation tools to students.
 Student view: A student proceeds to add images using the Image Search function in Magic Box. Once finished, another student takes over and starts naming each picture, both working from their own devices.
Student view: A student proceeds to add images using the Image Search function in Magic Box. Once finished, another student takes over and starts naming each picture, both working from their own devices.

