Classroom features overview
Classroom is a tool specially designed for bridging the gap between teachers and students through an online visual learning platform. It features all the tools needed to engage with students, as well as providing them the tools to participate with you and their classmates.
This article outlines the features available to both teachers and students while using myViewBoard Classroom.
Teacher canvas
After opening Classroom, teachers are presented with a blank canvas and many tools to begin lesson delivery.
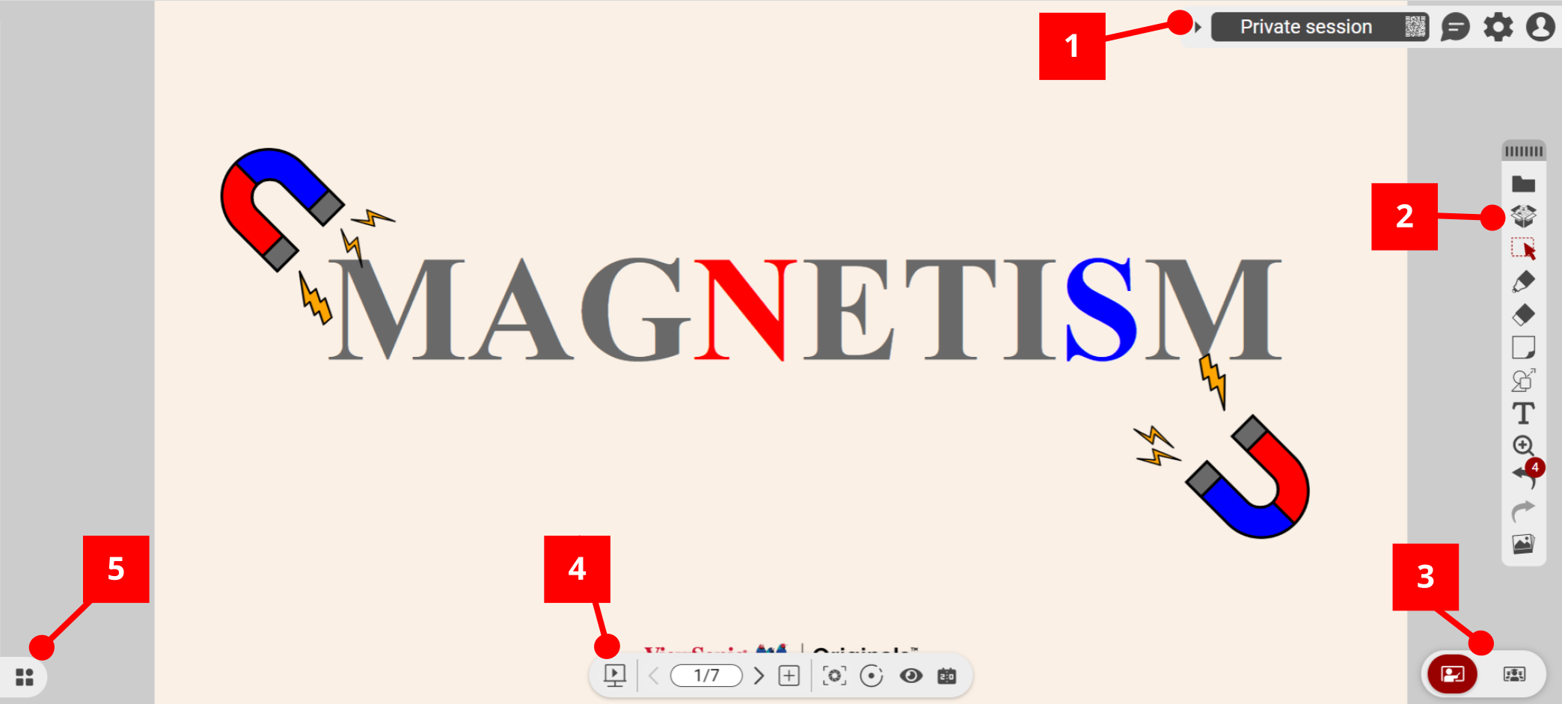 Interface overview of the teacher canvas in an ongoing Classroom session. Toolbars and buttons are highlighted.
Interface overview of the teacher canvas in an ongoing Classroom session. Toolbars and buttons are highlighted.
1. Settings bar
 |
Profile View your account info, end the ongoing session or view the privacy policy and terms of service. |
 |
Settings Personalize general Classroom and content sharing and collaboration settings. Connect cloud storage accounts and more. |
 |
Chat View session and huddle chats. Have the option to enable or disable chat privileges. |
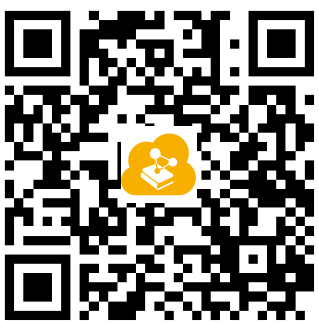 |
Join by QR code Display the sessions QR code and URL for students to join using their personal devices. |
2. Main Toolbar
.png) |
File Create, import, and save files. Also, share a session file through QR code scanning. |
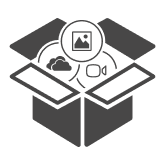 |
Magic Box1 Use Magic Box for accessing the files in your device or cloud storage. In addition, browse YouTube videos, open web pages, insert animated widgets, search images, and browse 3D models. |
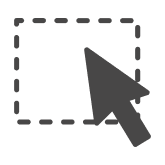 |
Selection tool Select, move, and edit objects. |
 |
Pen tool Draw freehand strokes. Double press and select from different pens to create different effects. |
 |
Eraser Erase objects. Double press to select from options like lasso and delete all. |
 |
Sticky Notes Write text on different color sticky notes that can be moved as objects inside the canvas. |
 |
Shapes and Lines Create shapes, lines, 3D shapes and tables of many colors. Choose the line thickness and opacity. |
 |
Text Add text on the canvas. Readjust the font, size, color, and formatting. |
 |
Zoom Zoom in or out of the canvas using a slider. Pan around the canvas after zooming in within the preview window. |
 |
Undo Undo the last action on the current page. |
 |
Redo Redo the last action on the current page. |
 |
Backgrounds Set up your favorite background. Select from ViewSonic Originals backgrounds by subject, browse your cloud storage account images, search for images, or set a color background. |
Delete
3. Huddles
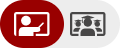 |
Lecture Mode For sharing the teacher canvas to the entire class. Students will only be able to view the teacher canvas in this mode. |
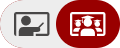 |
Huddle Discussion For grouping students into predefined huddles for class collaboration. Students can only view their assigned huddle's canvas in this mode. Teachers can manage each huddle's canvas pages through page management. |
4. Class management toolbar
 |
Prepare & Present mode Switch to present mode to display the content in full screen. This hides the header, class management, and main toolbar tools. |
 |
Page Management Displays the current page number out of total pages. Press the next and back arrows to navigate canvas pages. Press  to add a new page. to add a new page. |
|
Screen Capture Take a screenshot of a selected area of one of your browser tabs, window, or the entire screen. Add the screenshot to the canvas, share it by QR code, upload it to a cloud storage account, or download it. |
|
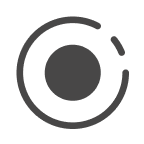 |
Screen Record Record one of your browser tabs, a window, or your entire screen. Click stop to share the recording by QR code, upload it to a cloud storage account, or download it (in WEBM or MP4 file format). |
|
Eyes on me Gain students' attention by displaying a message that takes up the entirety of each student's screen. Have the option to customize the message in settings. |
|
 |
Scoreboard Track and reward students or huddles points during a session. |
5. Dashboard
Learn more about how to access and control the dashboard inside an ongoing Classroom session.
DeleteStudent canvas
After accessing the Classroom portal and joining a teacher's session, students will have a view of the canvas and tools they can use to participate in class. Learn more about student interaction.
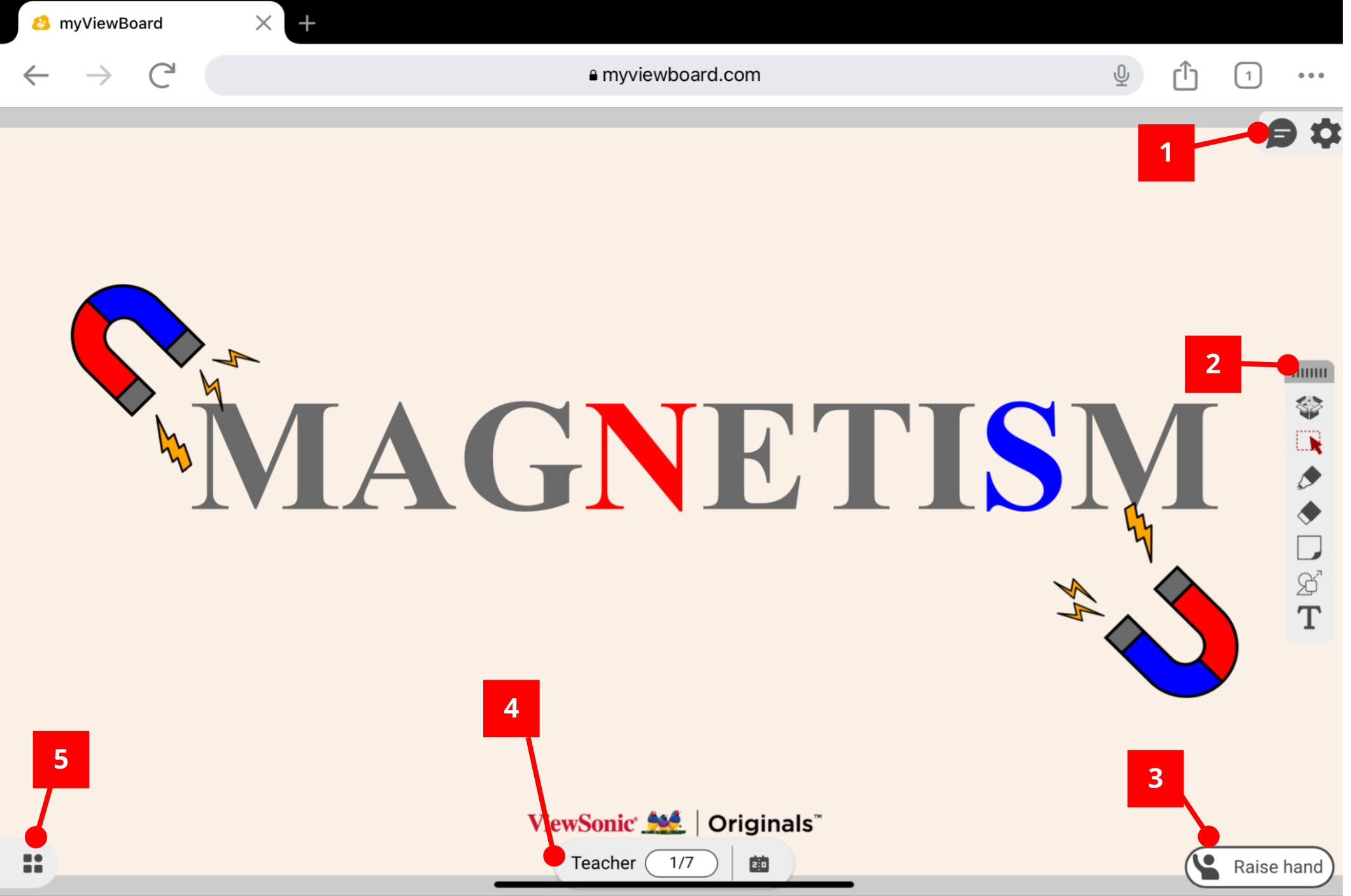 Interface overview of the student canvas after joining an ongoing session in Classroom. Buttons and toolbars are highlighted.
Interface overview of the student canvas after joining an ongoing session in Classroom. Buttons and toolbars are highlighted.
1. Settings bar
 |
Chat Depending on how a teacher has set chat privileges, students can message each other in a public chat or a chat only visible to their assigned huddle. |
 |
Settings Change the Classroom interface language, as well as have access to support, if needed. |
2. Main Toolbar
|
Magic Box Students can upload an image from their device's local drive or search online for an image to share during a class discussion. |
|
|
Selection tool Select, move, and edit objects. |
|
 |
Pen tool Draw freehand strokes. Double press and select from different pens to create different effects. |
 |
Eraser Erase objects. Double press to select from options like lasso and delete all. |
 |
Sticky Notes Write text on different color sticky notes that can be moved as objects inside the canvas. |
 |
Shapes and Lines Create shapes, lines, 3D shapes and tables of many colors. Choose the line thickness and opacity. |
 |
Text Add text on the canvas. Readjust the font, size, color, and formatting. |
3. Raise Hand
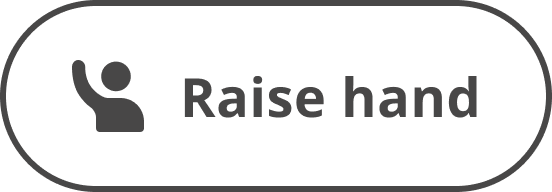 |
Raise hand Raise a hand to indicate to a teacher that a student has a question or would like to contribute something. |
4. Class management
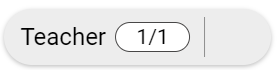 |
Page management View the current and total number of pages in the lesson. |
 |
Scoreboard View the current scoreboard tally for huddles and students. |
5. Dashboard
 |
Dashboard View the huddles the teacher has created and the students in each huddle. |

