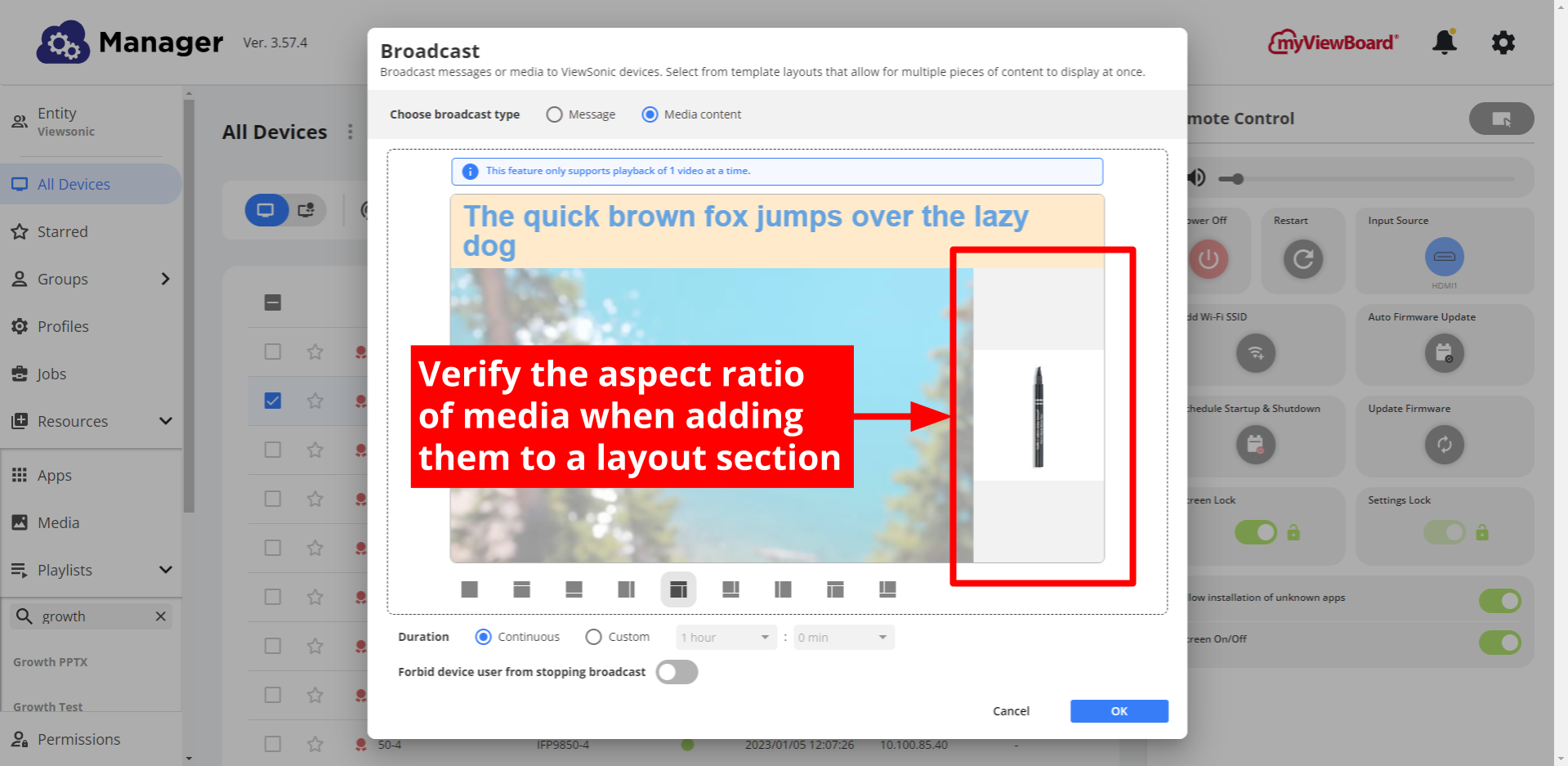Gelişmiş Yayın
Acil mesajlar gönderme ve yayın süresini kontrol etme seçenekleriyle Manager konsolu içinden Gelişmiş cihazlara resimler , videolar , medya oynatma listeleri ve web sayfalarıyla birlikte mesajlar yayınlayın.
Mevcut Yayın Özellikleri
Manager Advanced cihazları için aşağıdaki yayın seçenekleri mevcuttur:
- Cihazlara metin mesajları gönderin.
- Cihazlara acil mesajlar gönderin.
-
Görüntülericihazlara gönderin.
- Görüntü, bir cihaz ekranının tamamını kaplar.
- Cihazlara videogönderin.
- Video, bir cihaz ekranının tamamını kaplar ve otomatik olarak oynatılır.
-
Çalma listelerinicihazlara gönderin.
- Çalma listesi , önceden yapılandırılmış çalma listesi ayarlarından sonra otomatik olarak çalmaya başlar.
-
Web sayfalarınıcihazlara gönderin.
- Web sayfaları bir cihaz ekranının tamamını kaplar.
- Kullanıcılar web sayfasıyla etkileşime giremez (örneğin, sayfada gezinebilir), ancak web sayfası yüklenecek ve tipik bir tarayıcıdaymış gibi davranacaktır.
- Cihazlara bir sunum dosyasıgönderin.
- Files'a önceden yüklenmiş PPTX dosyaları arasından seçim yapın veya yerel sürücünüzden bir dosya yükleyin.
- Her iki seçenek de PPTX slaytlarını (maks. 20) otomatik olarak bir oynatma listesine dönüştürür ve dönüştürme tamamlandıktan sonra yayını başlatır.
- Düzenlerle aynı anda birden fazla medya içeriği gönderin.
- Yayının süresini ayarlayın.
- Cihaz kullanıcısının yayını sonlandırıp sonlandıramayacağını ayarlayın.
- Yayını durdurun .
Yayın Düzenleri
Medyayı cihazlara yayınlamadan önce, kullanıcıların tercih ettikleri düzeni seçmeleri gerekir. Toplamda 9 düzen seçeneği mevcuttur. Varsayılan ve ilk düzen türü, yayınlanacak bir ortam türünü desteklerken, geri kalanı bir yayında 2 veya 3 ortam öğesini destekler.
Düzen seçeneklerine erişmek için şu adımları izleyin:
- Yayın yapılacak cihazların kutularını işaretleyin.
- Basmak
ana araç çubuğunda
- Yayın türünü seçin bölümünde Medya içeriği öğesini seçin.
Standart mesajlarda bulunan yayın seçeneklerinin ( Süre ve Yayını durdurmayı yasakla gibi) yanı sıra, kullanıcılar aşağıdaki düzen seçeneklerine sahiptir:
- Herhangi bir düzen bölümüne multimedya (resim, video veya ses), oynatma listeleri , web sayfaları veya metin ekleyin.
- Her biri farklı üst bilgi, alt bilgi ve yan bölüm düzenleme seçeneklerine sahip 9 düzen seçeneği arasından seçim yapın.
- İlk ve varsayılan düzen seçeneği, 1 ortam içeriğinin eklenmesini destekler. Seçtiğiniz ortamın tüm ekranı kaplamasını istiyorsanız bu düzeni kullanın.
- Bölüm en boy oranları sabittir . Görüntü ve video çözünürlüklerinin, onları yerleştirmeyi düşündüğünüz bölümlere uyacak şekilde optimize edildiğinden emin olun.
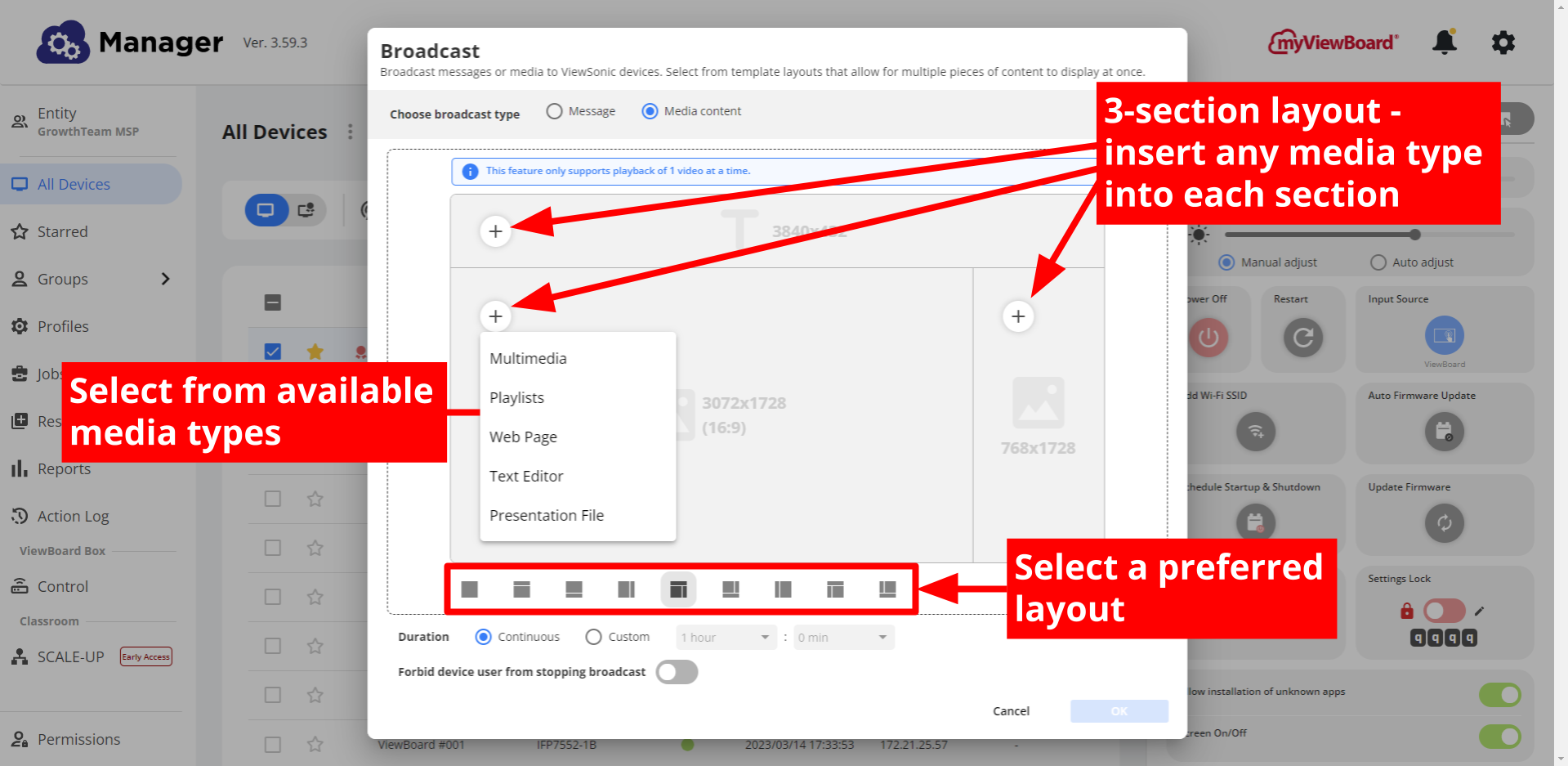 3 bölümden oluşan yayın düzenine genel bakış. Vurgulanan (saat yönünde): 1) Medya içeriği ekleme düğmesi; 2) yerleşim seçenekleri; 3) medya içeriği seçenekleri menüsü.
3 bölümden oluşan yayın düzenine genel bakış. Vurgulanan (saat yönünde): 1) Medya içeriği ekleme düğmesi; 2) yerleşim seçenekleri; 3) medya içeriği seçenekleri menüsü.
Bir düzenden Yayın Başlatma
Tek bir yayında birden çok medya parçasını yayınlamak için şu adımları izleyin:
- Medya içeriğinde istediğiniz düzeni seçin.
- Bir düzen bölümünde,
.
- Medya açılır menüsünde, istediğiniz medya türünü seçin.
- Yayının süresini seçin.
- Seçtiğiniz düzende kalan tüm bölümler için tekrarlayın.
- ( İsteğe bağlı ) Cihaz kullanıcısının yayını durdurmasını engelle seçeneğini işaretleyin.
- Yayınlamak için Tamam'a basın.
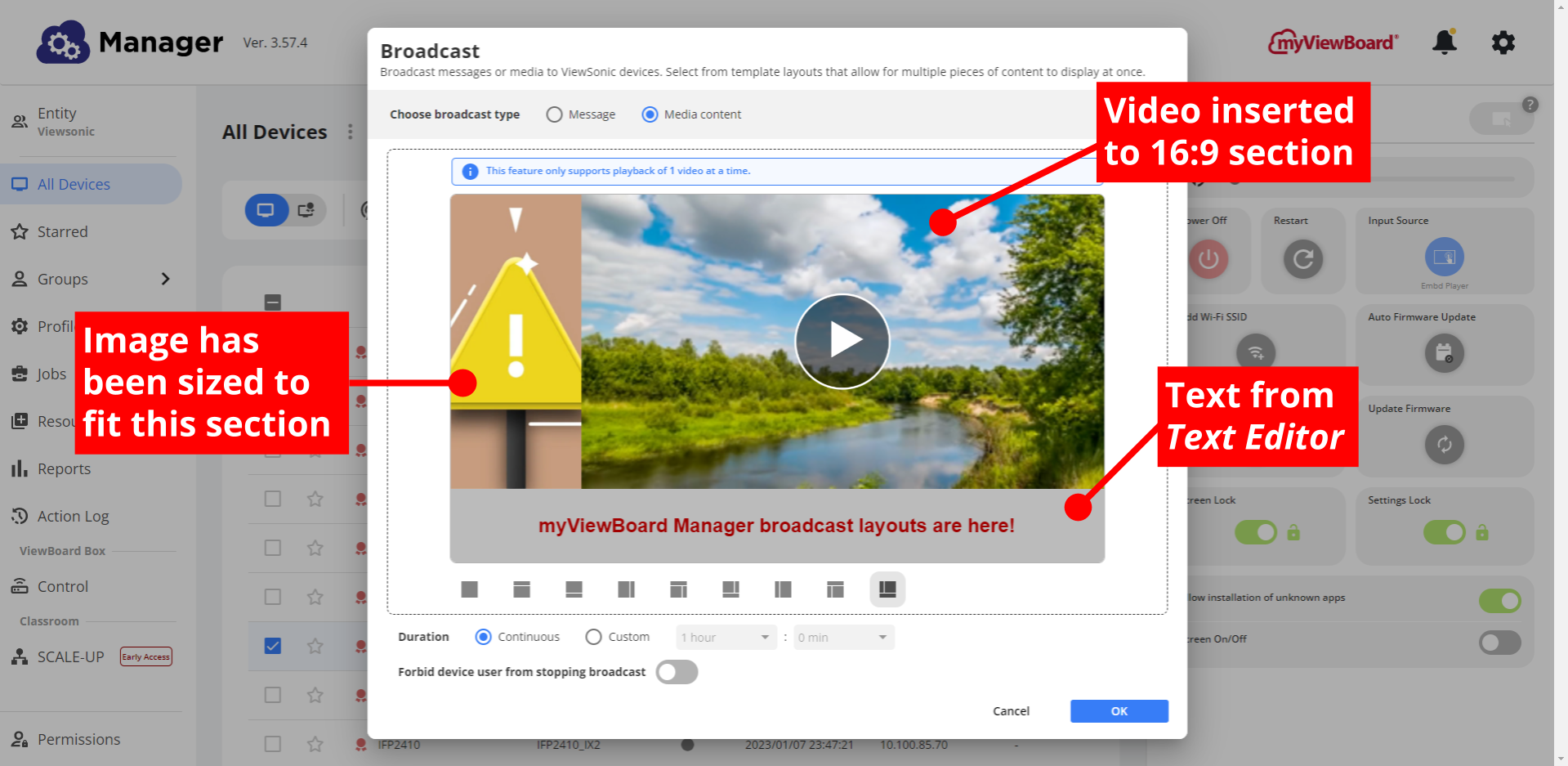 Video, resim ve metin içeriğiyle dolu 3 bölümlü yayın düzeni örneği.
Video, resim ve metin içeriğiyle dolu 3 bölümlü yayın düzeni örneği.
Düzenlerdeki medya içeriği seçeneklerini anlamak için aşağıdaki bölümleri inceleyin.
Multimedya: Görüntü, ses veya video
Bir görüntü veya video ya da ses parçasını bir düzen bölümüne yayınlayın.
- Bir medya içeriği açılır menüsünden Multimedya'yı seçin.
- Yayınlanacak ortamı (resim, video veya ses) seçin.
- Gerekirse kalan bölümlere diğer ortamları yerleştirmeye devam edin.
Oynatma Listesi
Seçilmiş bir resim ve/veya video seçkisini yayınlayın.
- Medya içeriği açılır menüsünden Çalma Listeleri'ni seçin.
- Yayınlanacak oynatma listesini seçin.
- Gerekirse kalan bölümlere çalma listeleri veya diğer medyaları eklemeye devam edin.
Web Sayfası
Web sayfası yayın özelliği ile dilediğiniz web sayfasını cihazlarda görüntüleyin. YouTube , YouTube Live , Facebook ve Twitch videolarını yayınlama seçeneğine sahip olun.
- Medya içeriği açılır menüsünden Web Sayfası'nı seçin.
- Yayınlamak için istediğiniz web sayfası URL'sini girin.
- Gerekirse kalan bölümlere web sayfaları veya diğer ortamları yerleştirmeye devam edin.
Bir YouTube Videosu Yayınlayın
- URL'lerin yeniden biçimlendirilmesi gerekmez.
- Videolar tam ekranda görüntülenecektir.
- Oynatma listeleri bir sonraki videoya otomatik olarak oynatılır.
- Videolar ve oynatma listeleri otomatik olarak döngüye girer.
Altyazılı bir YouTube videosu yayınlayın
Altyazılı bir YouTube videosu oynatmak için şu URL biçimini izleyin https://www.youtube.com/ embed/[video ID]?autoplay=1&cc_load_policy=1&cc_lang_pref=[ISO 639-1 two-letter language code]
burada video kimliği = bir YouTube videosunun URL'sinde v=' den sonra bulunan kimlik
burada ISO 639-1 iki harfli dil kodu = Kongre Kütüphanesi tarafından belgelenen iki harfli kod ( Listeyi buradan görüntüleyin .)
İspanyolca kapalı altyazılara bir örnek:
- Videonuzun YouTube URL'si:
https://www.youtube.com/watch?v=-Fy8Sk2gDaM - Videonuzun kimliği: -Fy8Sk2gDaM
- İspanyolca iki harfli dil kodu: es
URL'yi şu şekilde yeniden biçimlendirin: https://www.youtube.com/embed/-Fy8Sk2gDaM?autoplay=1&cc_load_policy=1&cc_lang_pref=es
Bir web sayfasını yayınlamak için talimatları izleyin ve bu yeniden biçimlendirilmiş URL'yi girin.
Canlı Yayın Videosu Yayınlayın
Bu, YouTube Live , Facebook ve Twitch videoları için geçerlidir.
- Şu anda canlı yayınlanan veya yayınlanacak olan bir video için bir URL girdiğinizden emin olun.
- Yayın sırasında video canlı yayında olduğu sürece URL'lerin yeniden biçimlendirilmesi gerekmez.
Metin Düzeltici
Metin Düzenleyici seçeneğiyle, bir yayın içinde bir metin bloğu görüntüleyin. Tipik metin düzenleme araçlarıyla yazı tipine stil verme seçeneğine sahip olun.
- Medya içeriği açılır menüsünden Metin Düzenleyici'yi seçin.
- Yayınlamak için metninizi girin.
- ( İsteğe bağlı ) Metne renk, boyutlandırma ve diğer metin düzenleme araçlarıyla stil verin.
- Gerekirse kalan bölümlere metin blokları veya diğer ortamları yerleştirmeye devam edin.
.png) Metin düzenleyici araç çubuğunda vurgulanan ve metin boyutu ve rengi aşağıda düzenlenen Metin Düzenleyici istemi.
Metin düzenleyici araç çubuğunda vurgulanan ve metin boyutu ve rengi aşağıda düzenlenen Metin Düzenleyici istemi.
Sunum Dosyası
Sunum Dosyası seçeneği ile mevcut PPTX dosyalarınızı yayınlayın. Bir dönüştürme işleminden sonra, PPTX dosyanızdaki slaytlar seçilen cihazlarda yayınlanacaktır.
Yayın özelliğinde yayın için iki seçenek mevcuttur:
-
PowerPoint Dosyaları sekmesi: Daha önce Manager yüklenen PPTX dosyaları arasından seçim yapın.
- Medya içeriği açılır menüsünden Sunum Dosyası'nı seçin.
- PowerPoint Dosyaları sekmesinde istediğiniz PPTX dosyasını bulun, seçin ve Tamam'a basın.
- Gerekirse kalan bölümlere diğer ortamları yerleştirmeye devam edin.
- Yayını başlattıktan sonra bir dönüştürme işlemi başlayacaktır.
- Dosyanın bir çalma listesine dönüştürülmesinin tamamlanması bekleniyor, bu bir başarı mesajıyla belirtilir.
-
Yerel Dosyaları Yükle sekmesi:Yayınlanacak yerel dosyalarınızdan bir PPTX seçin.
- Medya içeriği açılır menüsünden Sunum Dosyası'nı seçin.
- Yerel Dosyaları Yükle sekmesini seçin.
- İstediğiniz PPTX dosyasını sürükleyip bırakın veya dosyaya göz atmak için Dosya Gezgini'ni kullanın.
- Gerekirse kalan bölümlere diğer ortamları yerleştirmeye devam edin.
- Yayını başlattıktan sonra bir dönüştürme işlemi başlayacaktır.
- Dosyanın bir çalma listesine dönüştürülmesinin tamamlanması bekleniyor, bu bir başarı mesajıyla belirtilir.
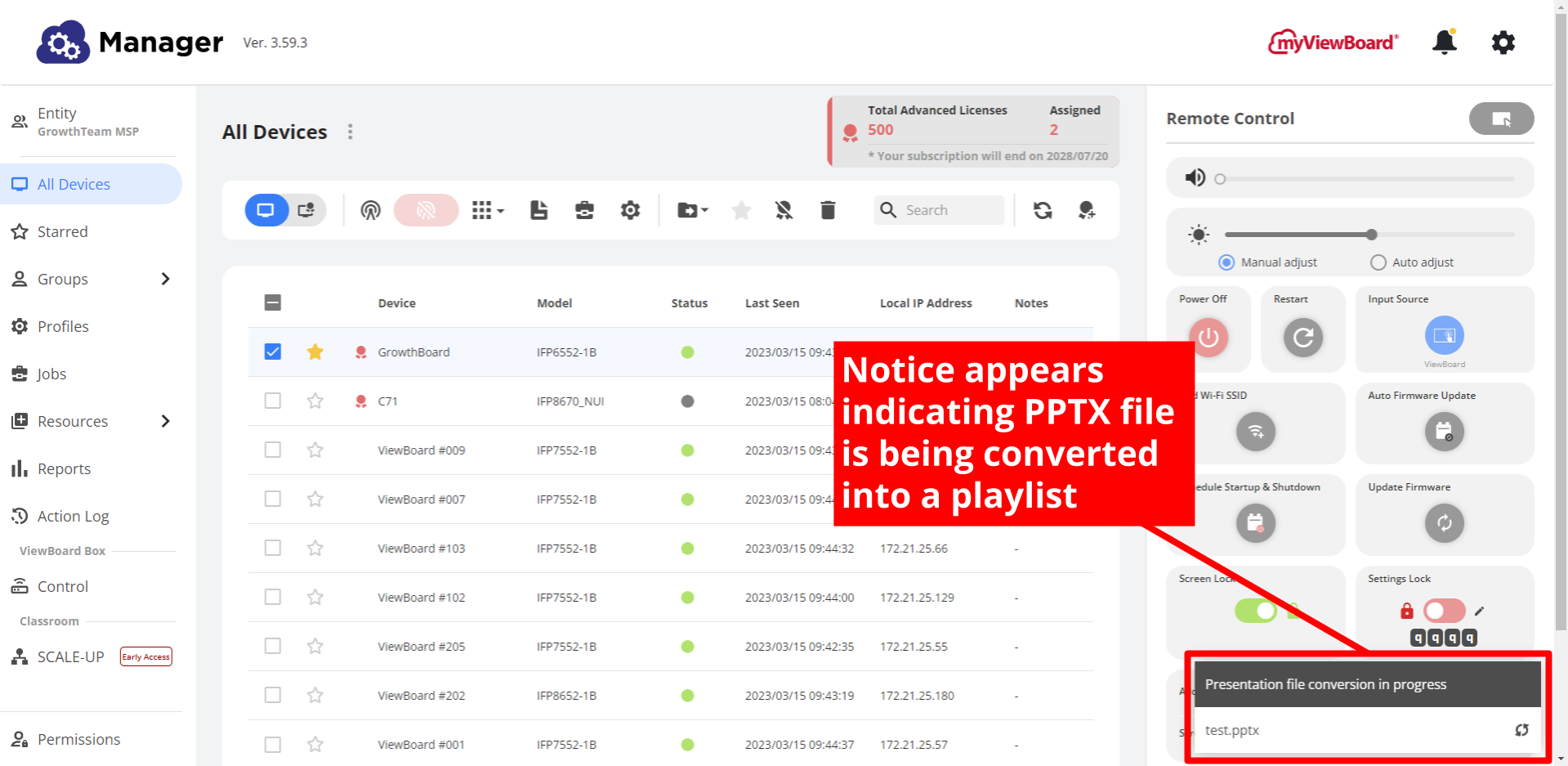 Dosyanın bir oynatma listesine dönüştürülmekte olduğunu belirten PPTX yayınının güncelleme bildirimi görünür.
Dosyanın bir oynatma listesine dönüştürülmekte olduğunu belirten PPTX yayınının güncelleme bildirimi görünür.
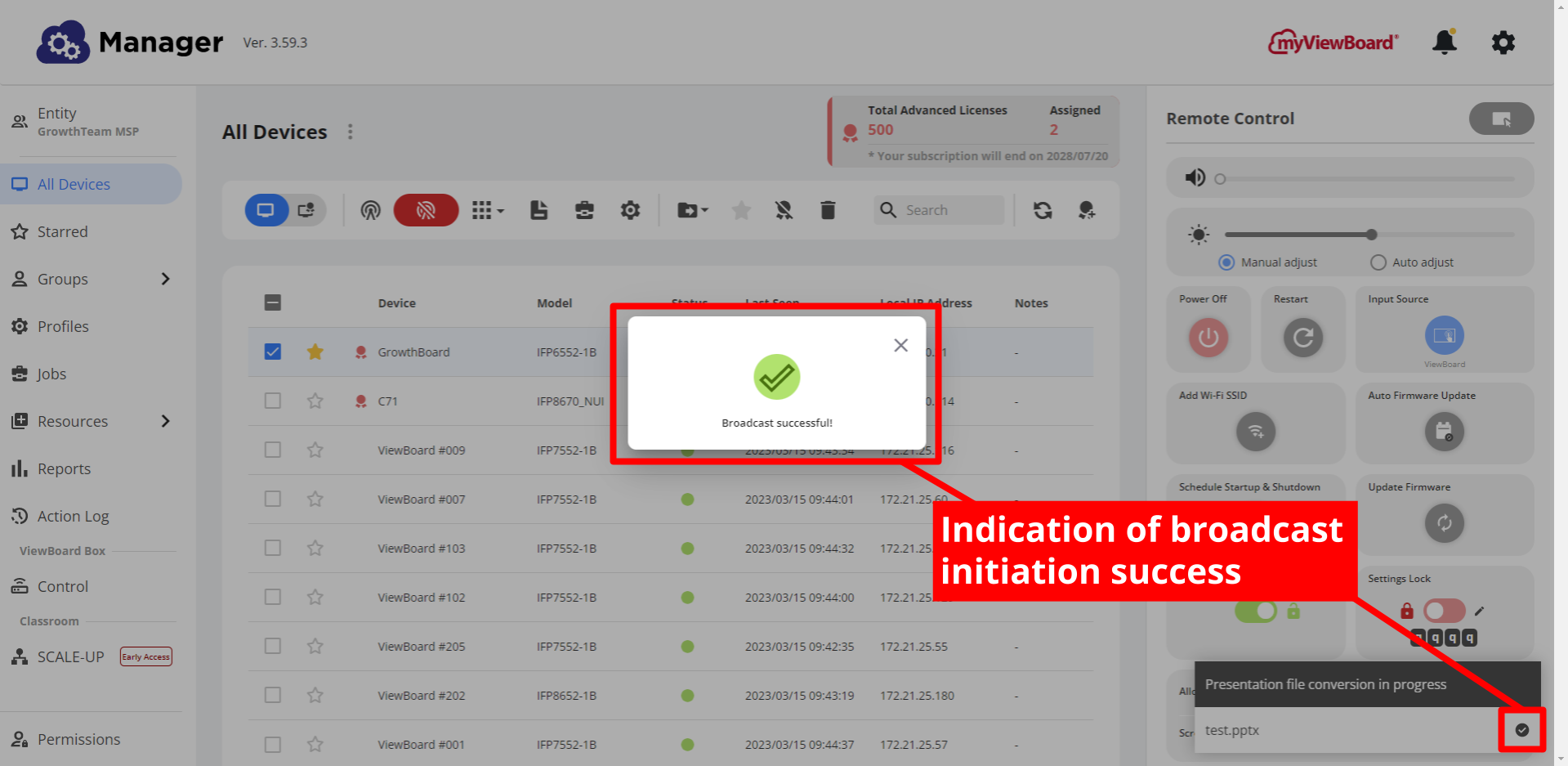 Dönüştürme tamamlandığında ve oynatma listesi seçilen cihazlarda yayınlanmaya başladığında başarı mesajı görünür.
Dönüştürme tamamlandığında ve oynatma listesi seçilen cihazlarda yayınlanmaya başladığında başarı mesajı görünür.
Sunum Dosyası kullanılırken dikkat edilmesi gereken ayrıntılar
- Çalma listesine dönüştürme:
- Manager Sunum Dosyası özelliği aracılığıyla PPTX dosyanızı bir çalma listesine dönüştürerek bir çalma listesi oluşturur.
- Bu oynatma listesinin yayını, dönüştürme tamamlandıktan sonra başlar.
- Aynı PPTX dosyasını gelecekte yayınlamak isterseniz, yukarıda özetlenen Oynatma Listesi özelliğini kullanın .
- Sunum Dosyası özelliğini aynı PPTX dosyasıyla tekrar çalıştırırsanız, yinelenen dosyalar ve aynı içeriğe sahip yeni bir oynatma listesi oluşturulur .
- Slayt başına varsayılan süre:
- Bir yayın sırasında her slaydın görüntülenmesi için varsayılan süre 20 saniyedir .
- Bu süreyi düzenlemek isterseniz, dosyanın ilgili dönüştürülmüş çalma listesine ve düzenlemek istediğiniz slaytlara gidin, Süreyi ayarlayın.
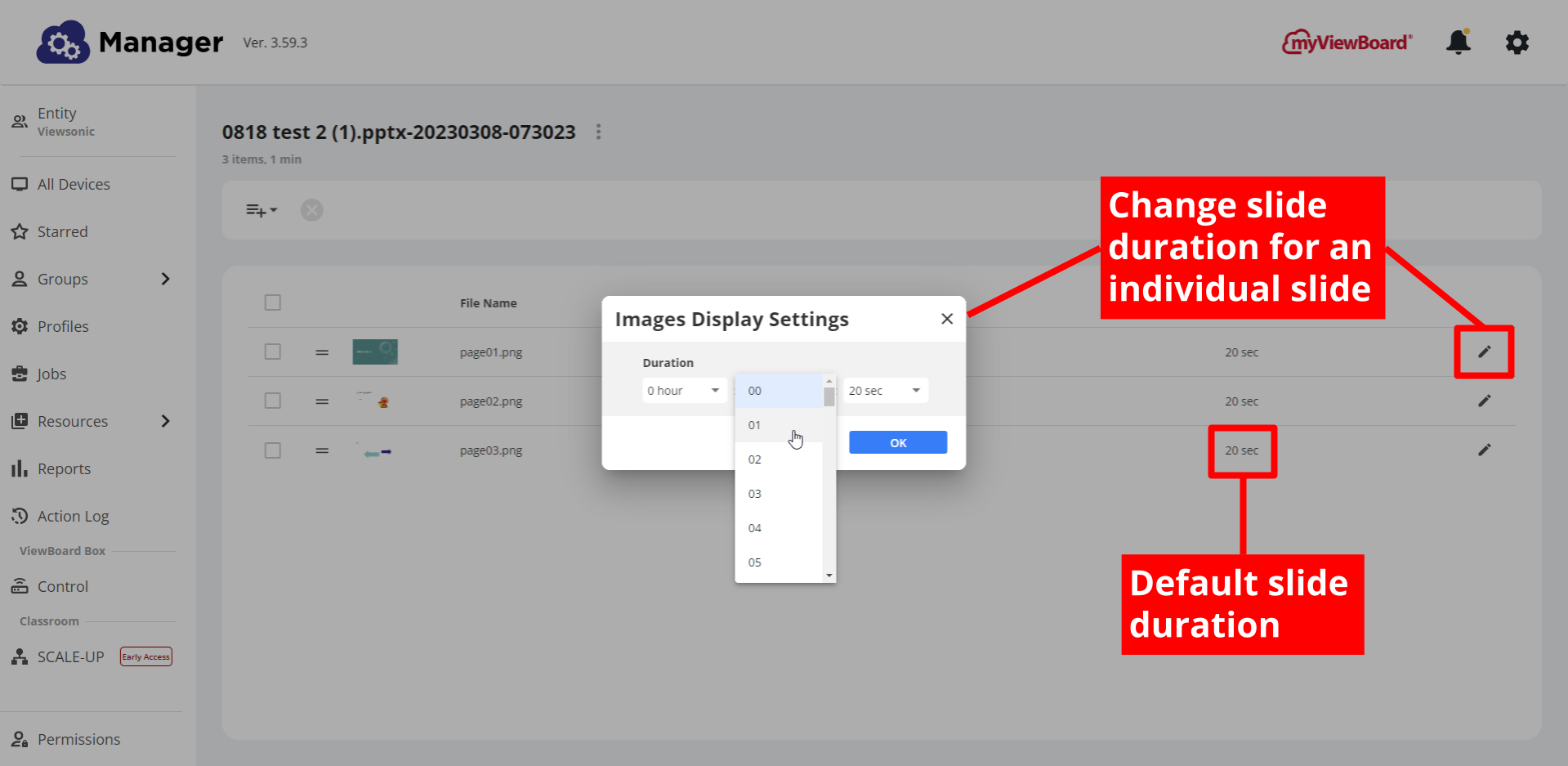 Kullanıcı, Dönüştürülen bir oynatma listesindeki Oynatma Listeleri altında Görüntü Display Ayarlarını düzenle istemini açmıştır. (Resimde: bir resim slaytı; videolar için ayarlar, kullanıcıların bir kez Display veya videonun döngüde olacağı bir Özel süre seçmesine olanak tanır.)
Kullanıcı, Dönüştürülen bir oynatma listesindeki Oynatma Listeleri altında Görüntü Display Ayarlarını düzenle istemini açmıştır. (Resimde: bir resim slaytı; videolar için ayarlar, kullanıcıların bir kez Display veya videonun döngüde olacağı bir Özel süre seçmesine olanak tanır.)
- Dönüşüm çalışma zamanı:
- Dosyanızı dönüştürmek için geçen süre, dosya boyutuna ve dosya içeriğine bağlıdır.
- Uzun dönüştürme süreleri veya zaman aşımları yaşıyorsanız, dosya boyutunu küçültmek için adımlar atmayı düşünün.
- Ek olarak, slaytlardaki GIF dosya biçimleri gibi belirli içerikler de dönüştürme sürelerinin yavaşlamasına katkıda bulunabilir.


 Ana Sayfa
Ana Sayfa
 .
.