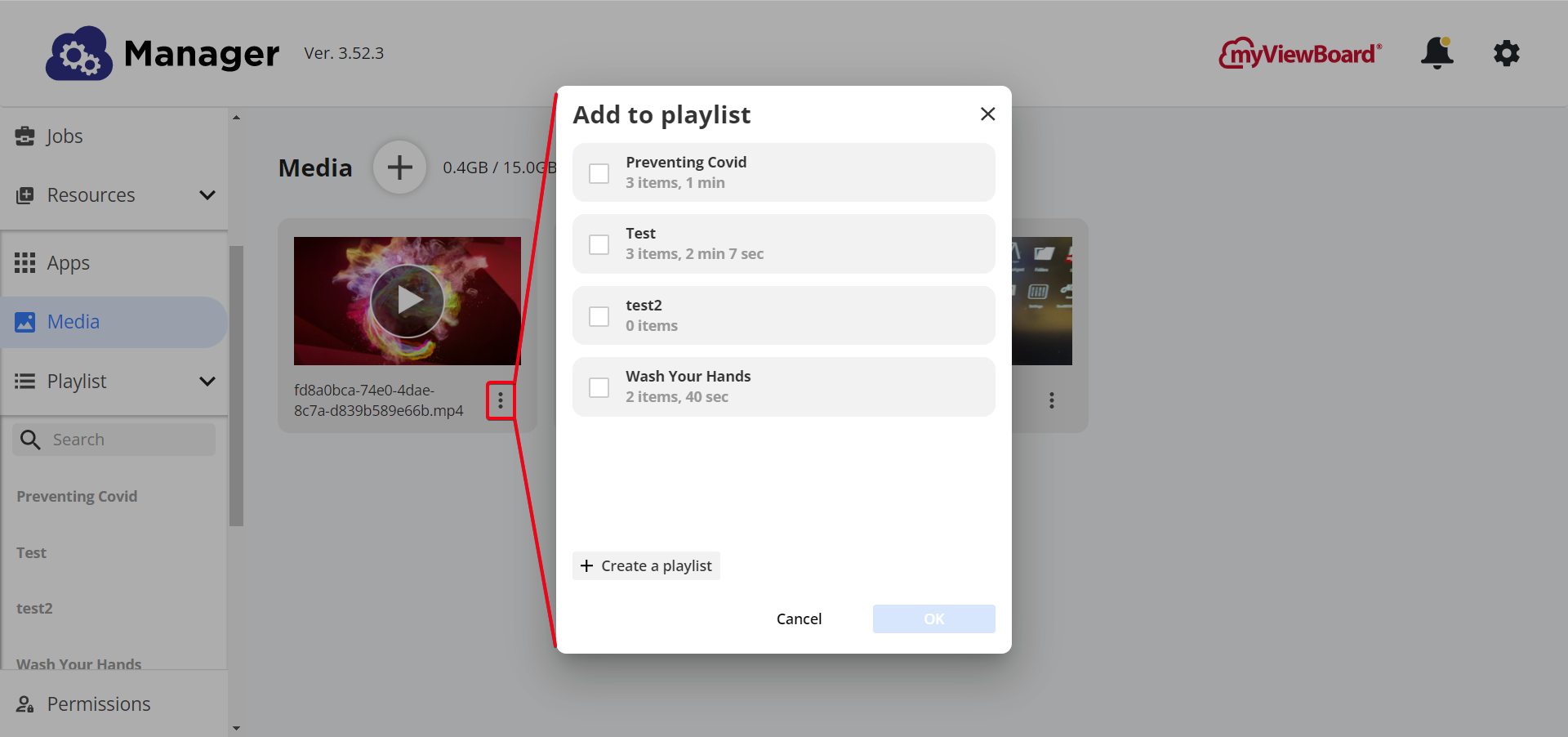Upload media and create playlists
With Manager Advanced licensed devices, users can broadcast media such as images, videos, media playlists, and web pages.
For information on broadcast media to devices, view the Advanced Broadcasting page.
Uploading media
Media can be uploaded to Manager through the 

- On the side panel, select
Resources and then
Media.
-
Add
to upload a new media file from your device.
- Drag and drop your desired file or press Browse media files.
| File type | File size limit |
|---|---|
| MP4 | Video: 500MB |
| JPG PNG |
Image: 30MB |
| MP3 AAC |
Audio: 30MB |
Folder organization in Media repository
Additionally, files can be organized into folders 
- On the Media page, select Create new folder
.
- Name the folder and select Create.
- Double press the folder you just created to open it.
Other folder options:
- View folder options by pressing
.
- On any previously uploaded file, press
and have the option to
Move a file into another folder.
Creating a playlist
- On the side panel, press
Resources and then
Playlists.
- Press New Playlist.
- Input the playlist's name.
- Press
.
- On the Media repository files tab, select all media that will compose your playlist.
- Press OK.
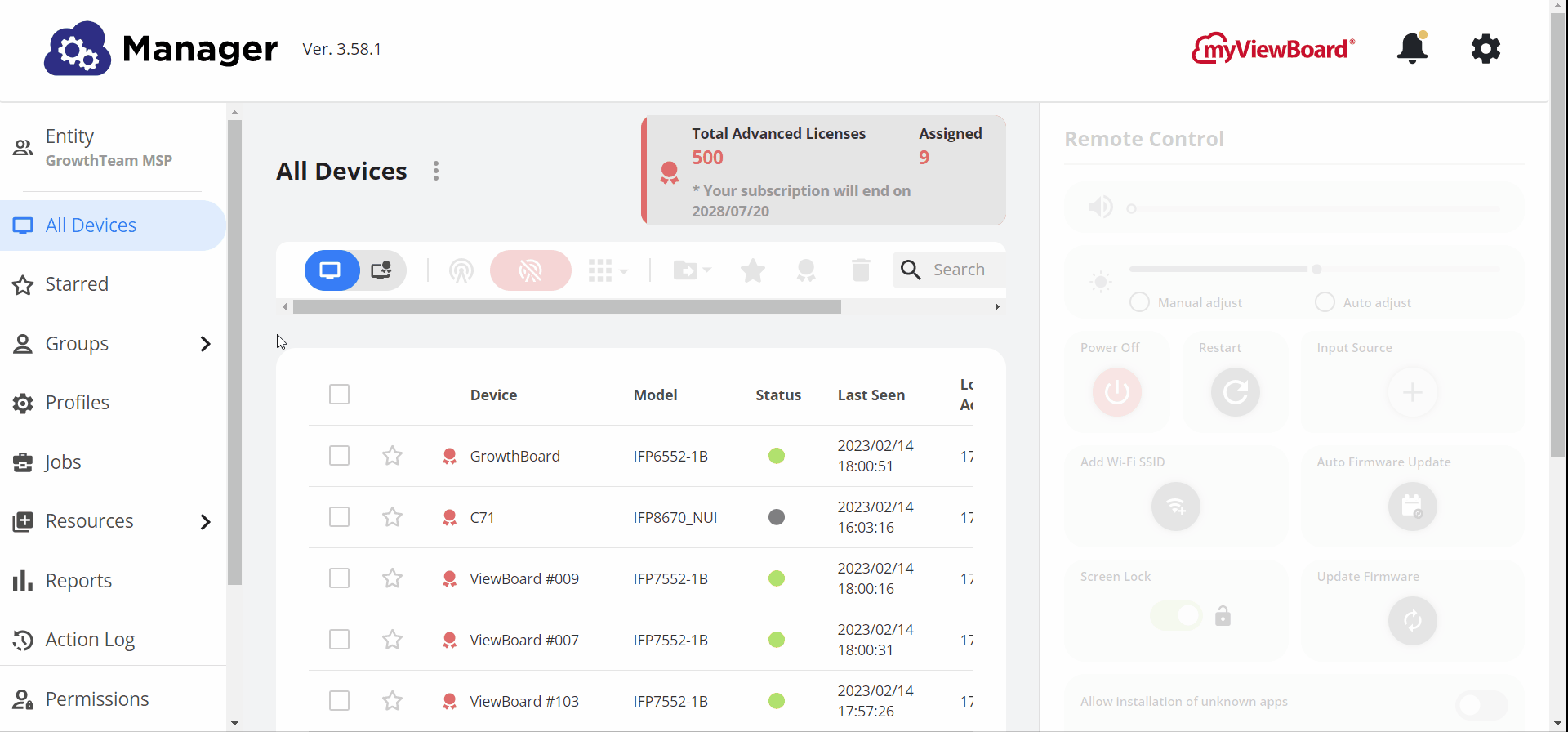 User accesses the New Playlist prompt, names the playlist, and creates it.
User accesses the New Playlist prompt, names the playlist, and creates it.
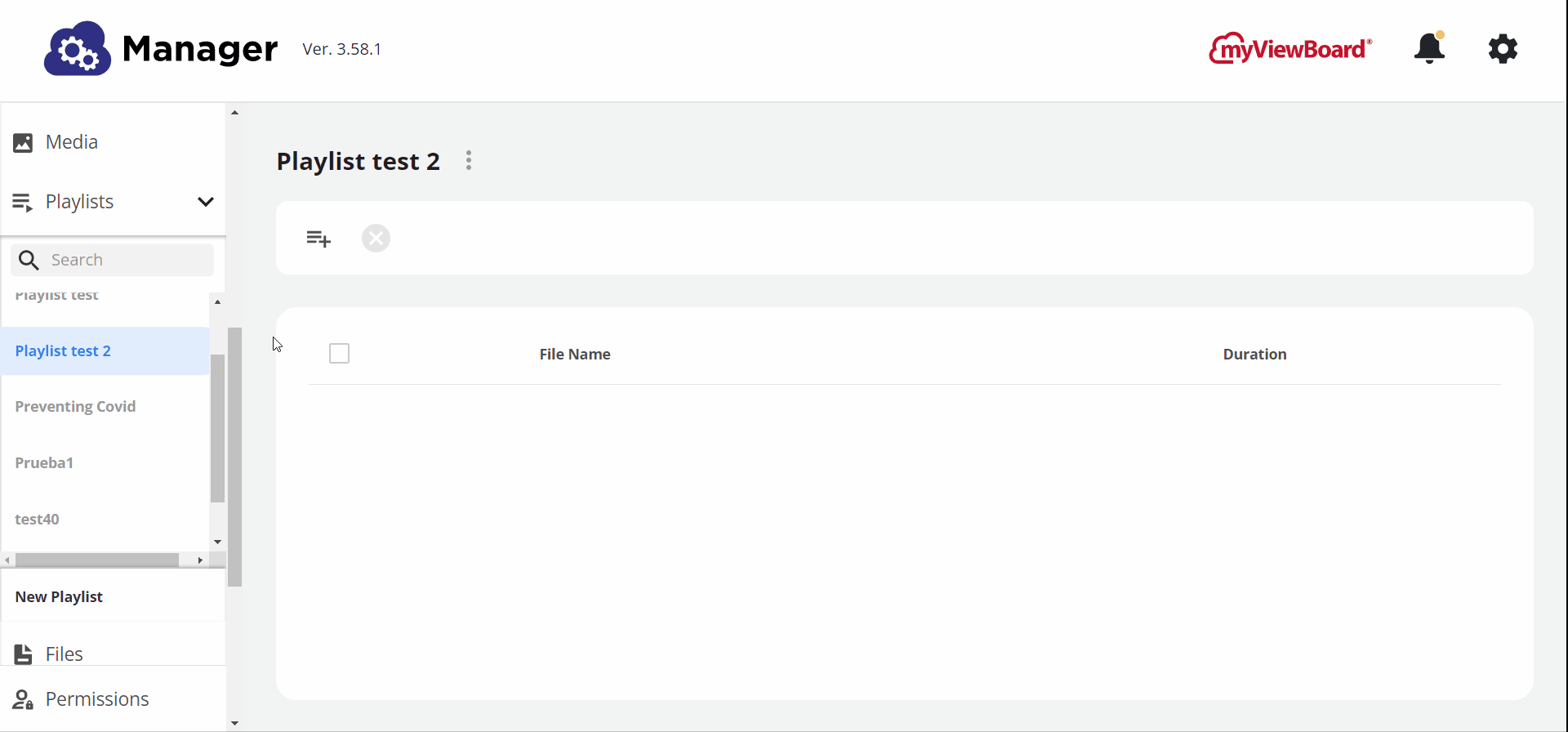 User opens the Add files prompt and then selects several media files to add to the currently viewed playlist.Adding media to a playlist.
User opens the Add files prompt and then selects several media files to add to the currently viewed playlist.Adding media to a playlist.
Editing a playlist
- Within the
Playlists drop-down menu, press your desired playlist.
- Press
to add more slides.
- Press
and drag a slide up or down to reorder its position in the playlist.
- Press
to remove the slide from the playlist.
- Press
to edit the duration all slides will display.
- Press
to edit the duration a slide will display.
- Have the option to display videos only once or for a custom period of time.
- Press
- Press
next to the playlist title to rename the title or delete the entire playlist.
Create a playlist from a PowerPoint file
PPTX file type is supported when uploading to Files within Manager. To create a playlist using a PPTX file, follow these steps:
- Make sure you have uploaded your desired PPTX file to
Files.
- Within
Playlists, either create a playlist or edit an existing playlist.
- Press
to add media.
- Go to the
PowerPoint Files tab.
- Select your desired PPTX file.
- Press OK.
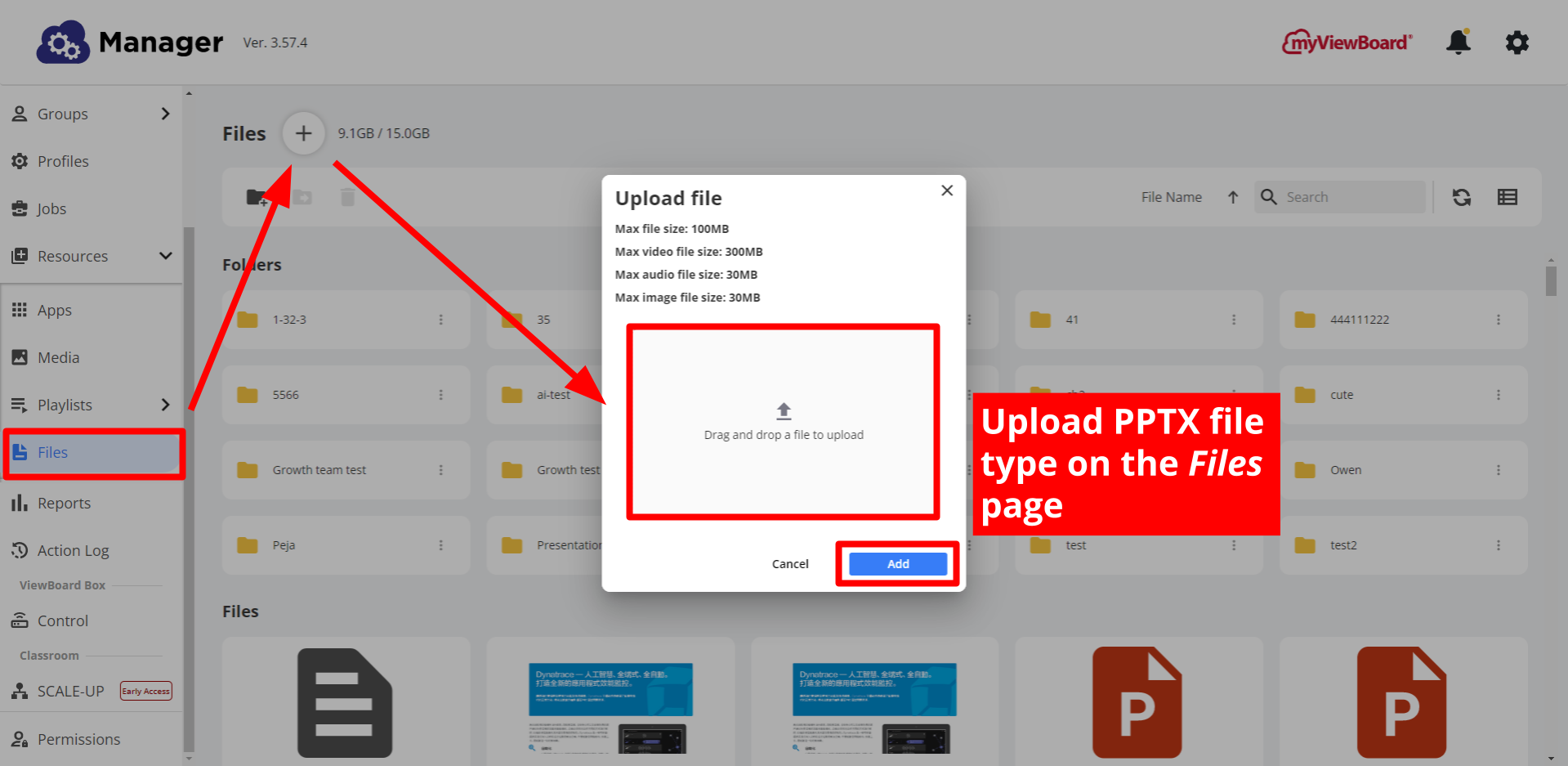 Files page with the Upload file prompt open.
Files page with the Upload file prompt open.
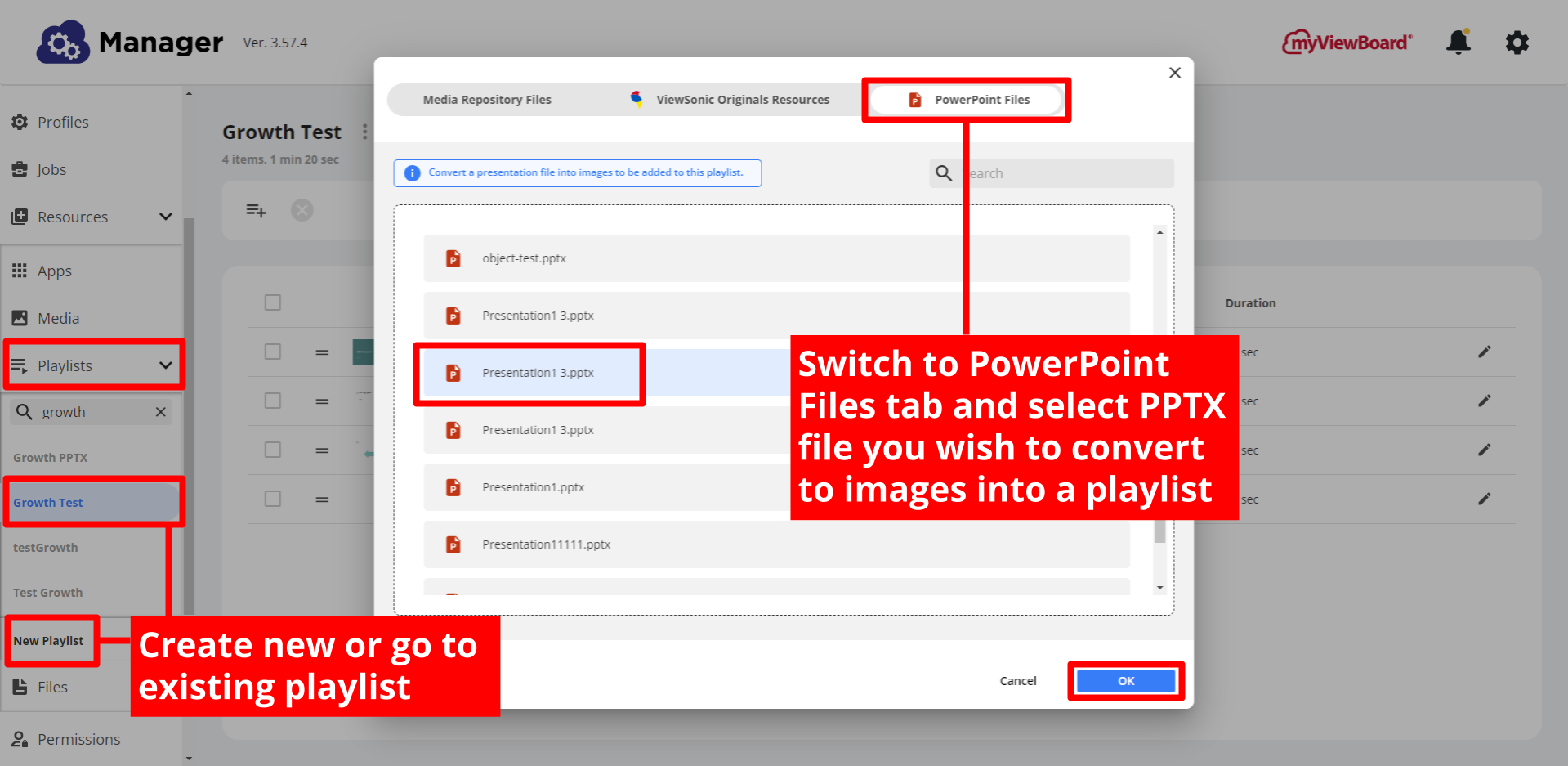 Within an already created playlist, user has switched to the PowerPoint Files tab and has selected a PPTX file.
Within an already created playlist, user has switched to the PowerPoint Files tab and has selected a PPTX file.
This process converts the slides in the PowerPoint file into slides in a new playlist, and it places these slides within the playlist you have chosen.
As with any playlist, you can then broadcast this playlist from any device list.
Initiating a PPTX broadcast from a device list
The process of uploading a PPTX file and converting the file into a playlist can be initiated from a device playlist. Learn more about the Presentation File feature, an Advanced feature found in a device list.


 Create a playlist to place the media into a new playlist.
Create a playlist to place the media into a new playlist.