Home
-
Getting started with ManagerManaging devicesBroadcastingManager Advanced
- Manager Advanced overview
- How to get Advanced licenses
- Assign licenses
- Manage apps on Advanced devices
- Upload files and transfer to devices
- Upload media and create playlists
- Advanced broadcasting
- Startup and shutdown scheduling
- Back Up and Restore with Advanced
- Settings Lock
- Create, assign and schedule Jobs
- Create and assign Profiles
- Remote Desktop
- Update firmware from external source
- Install and manage certificates
- Reports
- Action Log
- > More
Other Manager info
Settings Lock
With the Settings Lock feature in the Remote Control, set whether a ViewBoard's settings requires a password for users to access it. This feature can help organizations enhance security and control over ViewBoard settings.
How to set up in Manager
- In the
All Devices page, locate your desired Advanced devices.
Option: Filter to an Advanced device-only view by clicking.
- Press the checkbox for the device(s) to which you wish to enable the settings lock.
- On the Remote Control panel that appears, press the Settings Lock
button.
- Press OK to set up a password.
- Input a password and press OK to save.
 User has selected a device from the list and enabled the Settings Lock in the Remote Control.
User has selected a device from the list and enabled the Settings Lock in the Remote Control.
Update password
If you want to change the password:
- Locate the Remote Control panel.
- Press the
next to the Settings Lock
button.
- Input a new password and press OK to save.
- Switch the Settings Lock toggle button back to on.
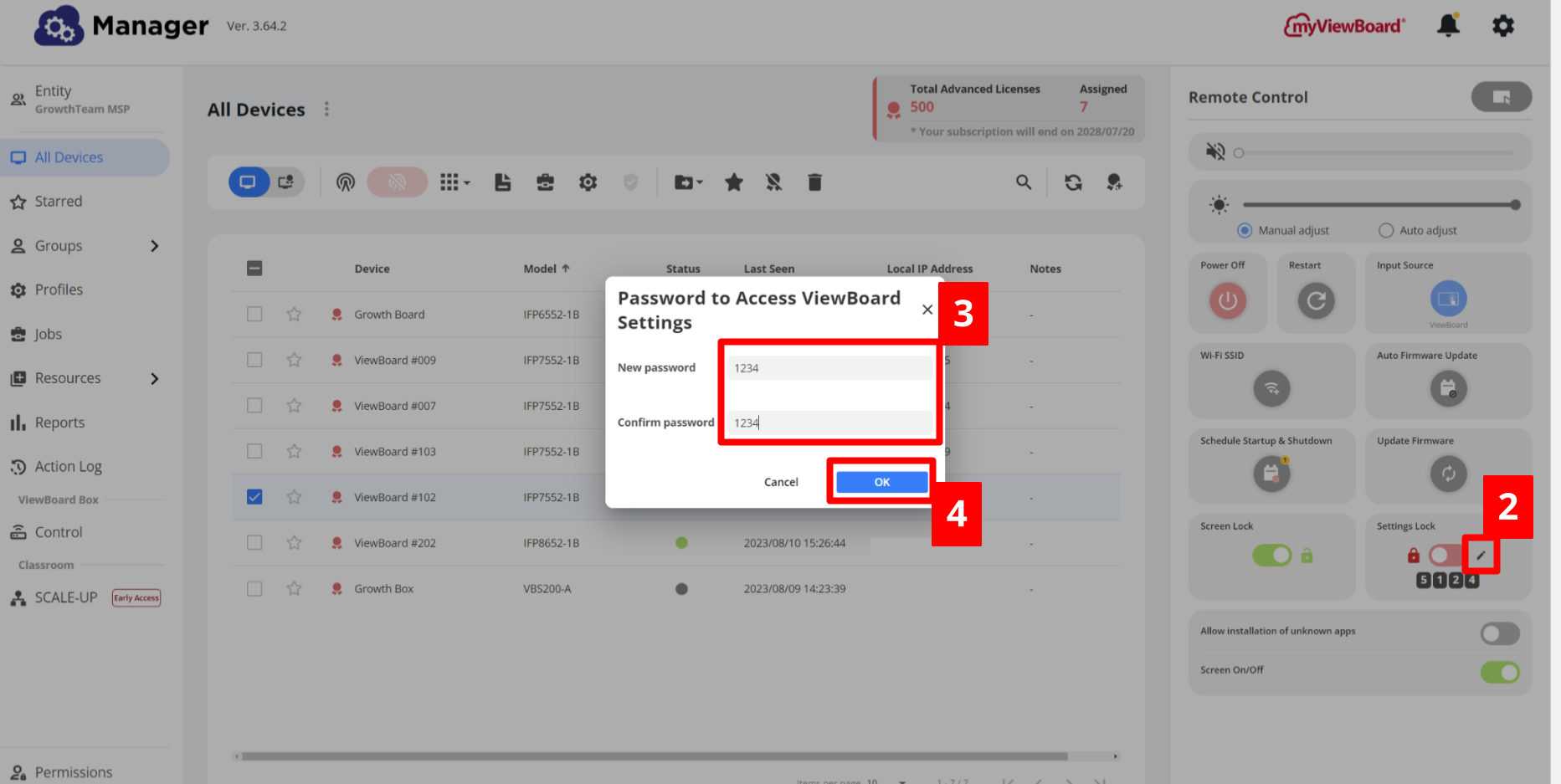 After enabling Settings Lock, the user clicks on the pen icon to set up a new password.
After enabling Settings Lock, the user clicks on the pen icon to set up a new password.
Delete
FORGOT PASSWORD?
If you or a device user have forgotten the Settings Lock password, you can always reset it from the Manager Console's Remote Control. Simply follow the above update password instructions to reset the password without any interaction with the device necessary.

