Home
-
Getting started with ManagerManaging devicesBroadcastingManager Advanced
- Manager Advanced overview
- How to get Advanced licenses
- Assign licenses
- Manage apps on Advanced devices
- Upload files and transfer to devices
- Upload media and create playlists
- Advanced broadcasting
- Startup and shutdown scheduling
- Back Up and Restore with Advanced
- Settings Lock
- Create, assign and schedule Jobs
- Create and assign Profiles
- Remote Desktop
- Update firmware from external source
- Install and manage certificates
- Reports
- Action Log
- > More
Other Manager info
Web page
Note: This feature is only available for devices assigned an Advanced license.
With the web page broadcast feature, display the web page of your choice on devices. This web page can be from any popular website, or video content from YouTube and other video platforms can also be broadcast.
Steps to broadcast
To broadcast a web page, complete the following:
- In the Broadcast window, select Web Page from a media content dropdown menu.
- Input your desired web page URL to broadcast.
- (Optional) Auto refresh web page:
- Set the Refresh web page every switch to ON.
- Select your desired refresh interval.
- The web page will refresh every x hours and xx minutes based on the time you input.
- Continue inserting web pages or other media into remaining sections if necessary.
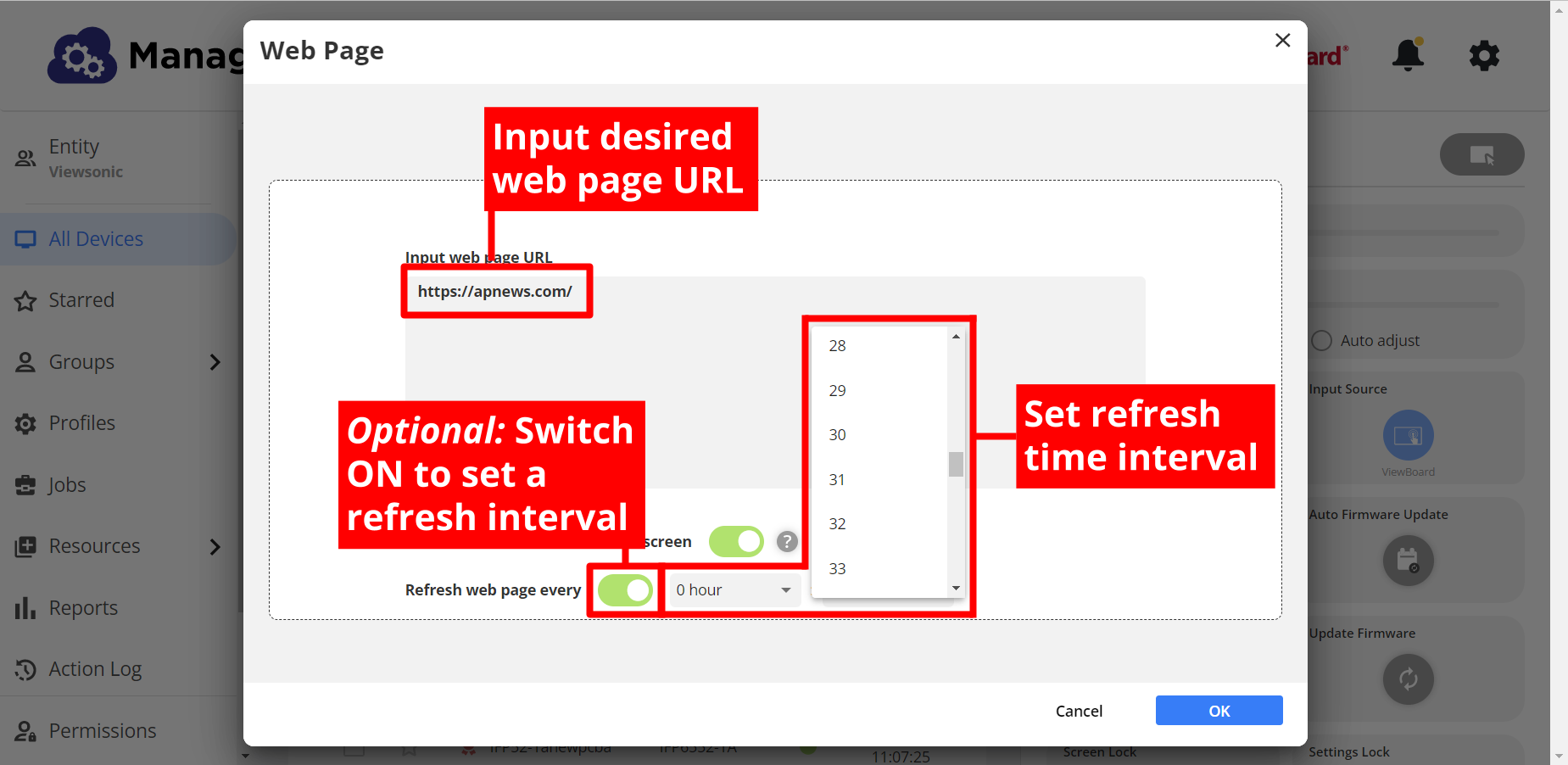 Web page broadcast prompt with website URL input and optional refresh turned on.
Web page broadcast prompt with website URL input and optional refresh turned on.
Broadcast Google Slides
With the web page broadcast feature, display published Google Slides presentations on selected devices.
Step 1: If you don't yet have a published Google Slides presentation URL, open your desired Google Slides file:
- Open the File menu and press Share.
- Select Publish to web from the options.
- In the pop-up window, set a desired auto advance timing for the slides.
- Check the box for Start slideshow as soon as the player loads.
- (Optional) If you want the presentation to loop, select Restart the slideshow after the last slide.
- Press Publish to obtain the web page link.
- A notification will appear, confirming that you are about to publish your presentation. Press OK.
- Copy the generated URL.
SECURITY NOTE
By publishing your Google Slides, your presentation becomes a public link. Ensure you have reviewed the presentation's contents so you don't share undesired personal information.
Step 2: Go to the Manager console and start preparing a broadcast:
- Select Web Page from media content dropdown menu.
- Paste your generated Google Slides presentation URL.
- Press OK to start the broadcast.
YOUTUBE WITHIN A GOOGLE SLIDES BROADCAST
Currently, YouTube videos won't automatically play when embedded in a slide published to the web unless the presentation is manually interacted with, something not possible in a web page broadcast.
We'll update this note if an update is made to presentations published to the web where videos play automatically. In the meantime, be aware of this limitation.
Broadcast a YouTube video
To broadcast a YouTube video, simply input the YouTube URL following the steps above. Please keep the following in mind before you broadcast:
- No reformatting of URLs is required.
- Videos will display in full screen when the optional toggle is left ON.
- Playlists will auto-play to the next video.
- Videos and playlists will auto-loop.
TROUBLESHOOTING NOTE
You may find that a YouTube video does not play when using the web page broadcast feature. In such cases, it is likely the video owner has disabled the Allow embedding setting for the video.
In such cases, set the Broadcast YouTube video in full screen toggle to OFF. By doing so, the video will still play even though it will not display in full screen.
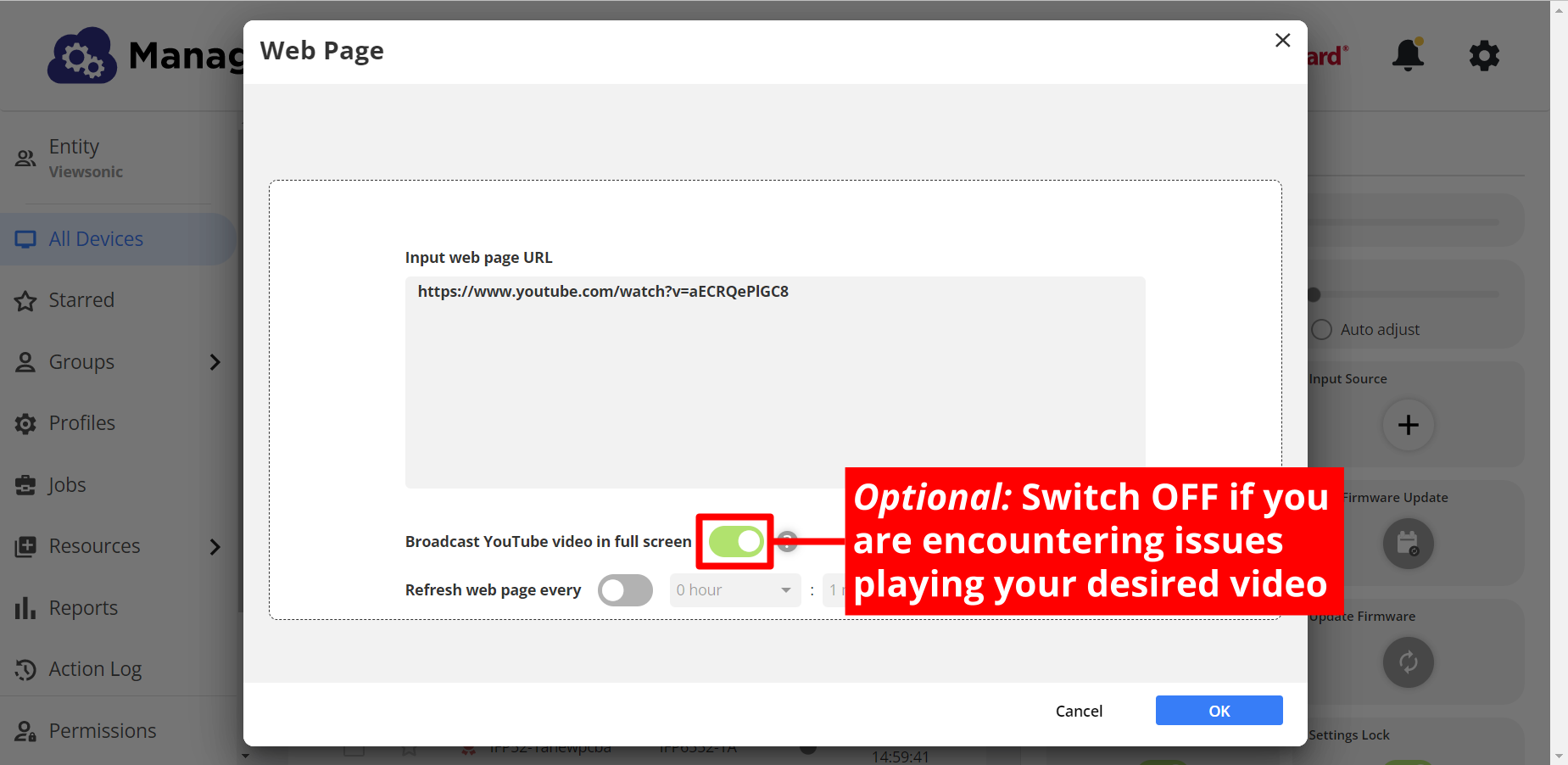 YouTube video URL input with full screen option switched ON.
YouTube video URL input with full screen option switched ON.
Broadcast a YouTube video with closed-captions
Follow this URL format to play a YouTube video with closed-captions:
https://www.youtube.com/embed/[video ID]?autoplay=1&cc_load_policy=1&cc_lang_pref=[ISO 639-1 two-letter language code]
where video ID = the ID found in a YouTube video's URL following v=
where ISO 639-1 two-letter language code = the two-letter code documented by the Library of Congress (View the list here.)
Here's an example for Spanish closed-captions:
- Your video's YouTube URL:
https://www.youtube.com/watch?v=-Fy8Sk2gDaM - Your video's ID: -Fy8Sk2gDaM
- Spanish two-letter language code: es
Reformat the URL to the following:
https://www.youtube.com/embed/-Fy8Sk2gDaM?autoplay=1&cc_load_policy=1&cc_lang_pref=es
Follow the instructions for broadcasting a web page and input this reformatted URL.
AUTO-GENERATED CAPTIONS NOT SUPPORTED
This option does not affect videos with only auto-generated closed-captions. The video must contain closed-captions manually uploaded by the video creator in order for closed-captions to automatically display with a video.
Broadcast a live streaming video
This applies to YouTube Live, Facebook, and Twitch videos.
- Make sure to input a URL for a video that is currently or will be live streaming.
- No reformatting of URLs is required so long as the video is live streaming at the time of the broadcast.
YOUTUBE LIVE TIP
When broadcasting a YouTube Live feed, please use the URL found in your browser address bar if you wish for the video to display in full screen. Do not use the URL you copy from the video's Share function.
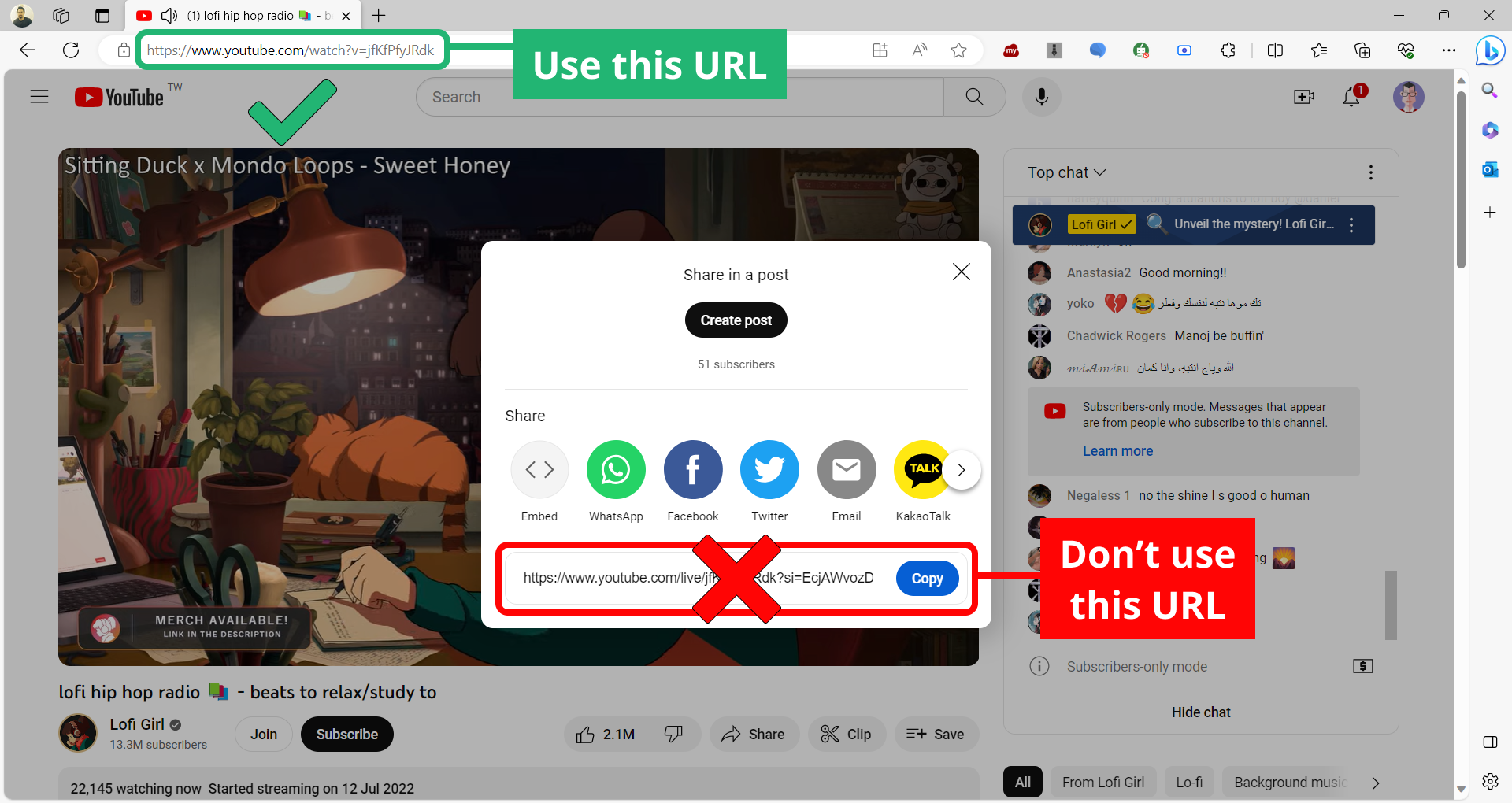 Depiction of which URL should be copied and placed into Manager's Web Page Broadcasting feature.
Depiction of which URL should be copied and placed into Manager's Web Page Broadcasting feature.
BROADCASTING A TYPICAL WEB PAGE
Because device users cannot navigate a broadcasting web page, we recommend broadcasting web pages where your desired key information is visible on loading the page.
For example, perhaps you want to broadcast your school's home page. This home page may feature a carousel banner with important events displaying based on the web page's pre-programmed behavior. (I.e., the banner rotates automatically.)

