Home
-
Getting started with ManagerManaging devicesBroadcastingManager Advanced
- Manager Advanced overview
- How to get Advanced licenses
- Assign licenses
- Manage apps on Advanced devices
- Upload files and transfer to devices
- Upload media and create playlists
- Advanced broadcasting
- Startup and shutdown scheduling
- Back Up and Restore with Advanced
- Settings Lock
- Create, assign and schedule Jobs
- Create and assign Profiles
- Remote Desktop
- Update firmware from external source
- Install and manage certificates
- Reports
- Action Log
- > More
Other Manager info
Messages
Use the Manager console to broadcast messages to one or more devices.
Broadcasting basics
There are two basic message types:
-
Standard messages
Send messages that appear as a banner at the top of device screens. Text messages can be dismissed by the device users.
-
Urgent messages
Send messages that take up the entire screen, with the option to add a siren sound to the message. Urgent messages can only be terminated from the Manager console.
When sending a broadcast, admins can customize the following:
-
Duration of broadcast.
How long should the broadcast be displayed. -
If users can terminate the broadcast.
If unchecked, users can tap a button on the screen to end the broadcast. -
When to stop broadcasting.
Terminate the broadcast manually.
Broadcasting media (such as images, videos, media playlists, and web pages) is only possible for devices that have the Manager advance license assigned. For more information, see the article below:
Standard
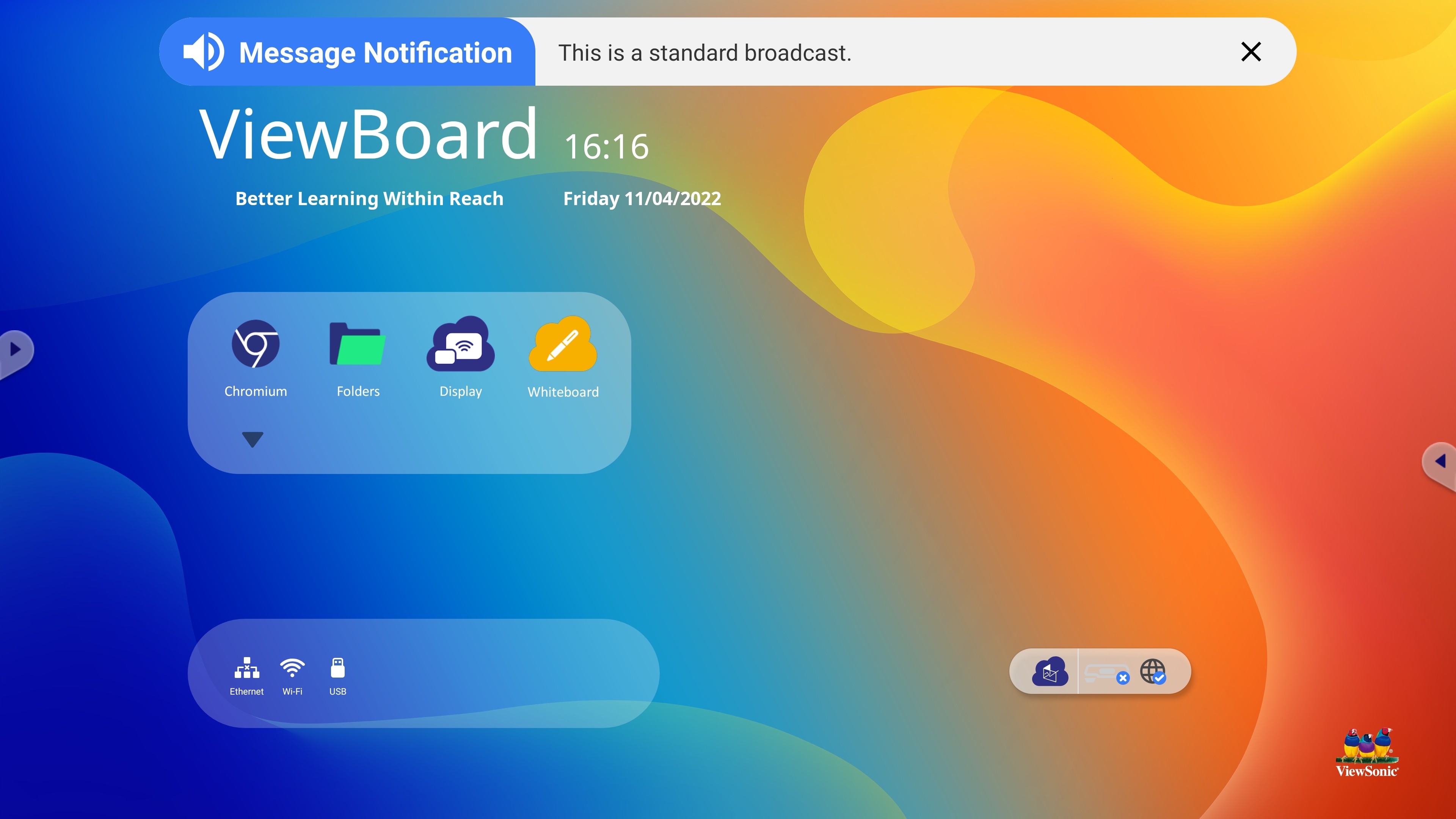
Urgent

Start a broadcast
To start a broadcast, perform the following:
- Go to the
All Devices page.
- Select one or more devices in the list.
- Click the Broadcast
button.
- Select a broadcast type.
For devices without advanced licenses, only the Message type is available.
- Select a message type:
- Standard
-
Urgent
- Add the message to broadcast.
- Select the broadcast duration:
- Continuous. Displays the message until device users dismiss the broadcast, or a Manager admin stops the broadcast.
-
Custom. Sets a custom duration for the broadcast. Message is auto-dismissed once the duration has been reached.
- For Standard messages only: (Optional)
Select the Forbid device user from stopping broadcast option to prevent users from stopping the broadcast manually. If not checked, users can stop / hide / dismiss a broadcast from displaying on their device even if the Continuous or Custom duration was set.
- Click OK to start the broadcast.
Stop a broadcast
To stop a broadcast, perform the following:
- Go to the
All Devices page.
- Select devices on the list where you want to stop broadcasting.
To quickly identify devices which are currently broadcasting:- Sort the Status column.
- The
icon indicates if the device is currently broadcasting.
- On the device list toolbar, click Stop Broadcasting
.
- Confirm your action.
Afterwards, broadcasting will immediately stop on these devices.
Send urgent messages
To broadcast an urgent message, perform the following:
- Go to the
All Devices page.
- Select one or more devices on the list.
- Click the Broadcast button
to open the broadcast prompt.
- Select Message as the broadcast type.
- Select Urgent for the message type.
- Type your desired message.
- Set the following options:
-
End time.
Specify how long the message should be displayed.- None. Message stops only after manually terminated.
- Duration. Message stops after a specific length of time has passed.
-
Expiration. Message stops at a specific date and time.
-
Continue broadcast when device is online.
Resend message to devices that went offline, but have reconnected again, as long as the End time condition has not been met. Enabled by default for emergency messages.
-
Siren.
Set a siren sound to play when the message is displayed.
-
End time.
- Press OK to start the broadcast.
Note the following behavior:
- Urgent messages appear full-screen with a red background.
- Users will not have the option to dismiss or terminate the broadcast on the device.
- Urgent messages can only be terminated from Manager.

