 首頁
首頁
-
開始使用 Manager管理裝置廣播進階版 Manager
上傳媒體並建立播放清單
用戶可使用擁有進階版 Manager 授權的裝置來廣播圖像、視頻、媒體播放清單和網頁等媒體。
有關向裝置廣播媒體的資訊,請查看進階版廣播頁面。
上傳媒體
媒體可以透過「

- 在側面板上,點擊
資源並點選
媒體。
-
添加
以從裝置上傳新的媒體檔。
- 拖放所需的檔案或點擊瀏覽媒體檔。
| 檔案類型 |
檔案大小限制 |
|---|---|
| MP4 | 視頻: 500MB |
| JPG PNG |
圖像: 30MB |
| MP3 AAC |
音訊: 30MB |
在媒體存庫中建立資料夾
此外,檔案可以儲存在媒體存儲庫中的資料夾 
- 在「媒體」頁面上,選擇
並創建新的資料夾。
- 為資料夾命名,然後選擇“創建”。
- 雙擊剛剛創建的資料夾並將其打開。
其他資料夾選項:
- 點擊
以查看資料夾選項。
- 點擊
並可以選擇先前上傳的任何檔案移動
到另一個資料夾。
創建播放清單
- 在側面板上,點擊
資源並點選
播放清單。
- 點擊創建播放清單。
- 輸入播放清單的名稱。
- 點擊
。
- 在「媒體存儲褲檔」中,選取所需的媒體並創建播放清單。
- 點擊正確。
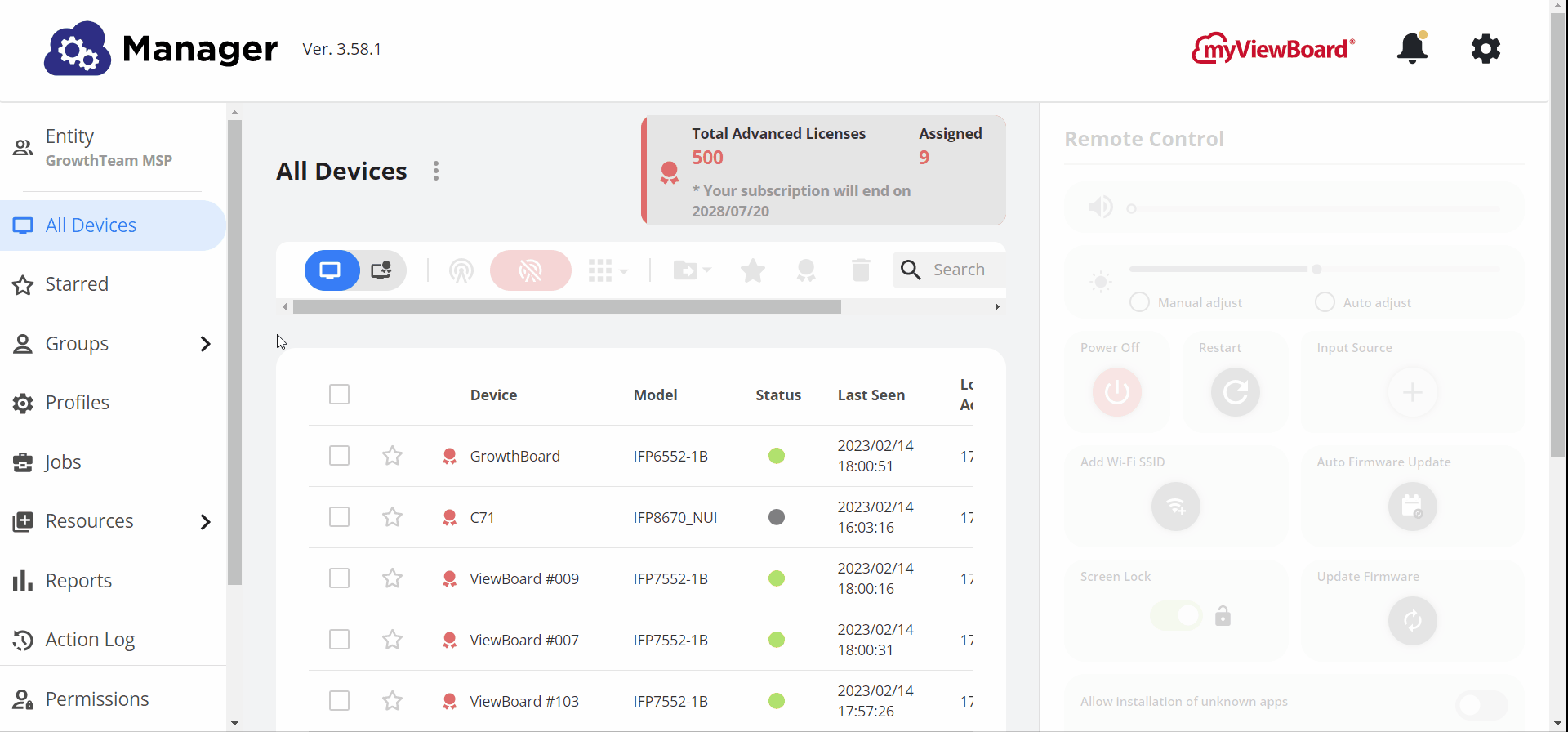 當顯示「創建播放清單」,用戶可命名播放清單並創建。
當顯示「創建播放清單」,用戶可命名播放清單並創建。
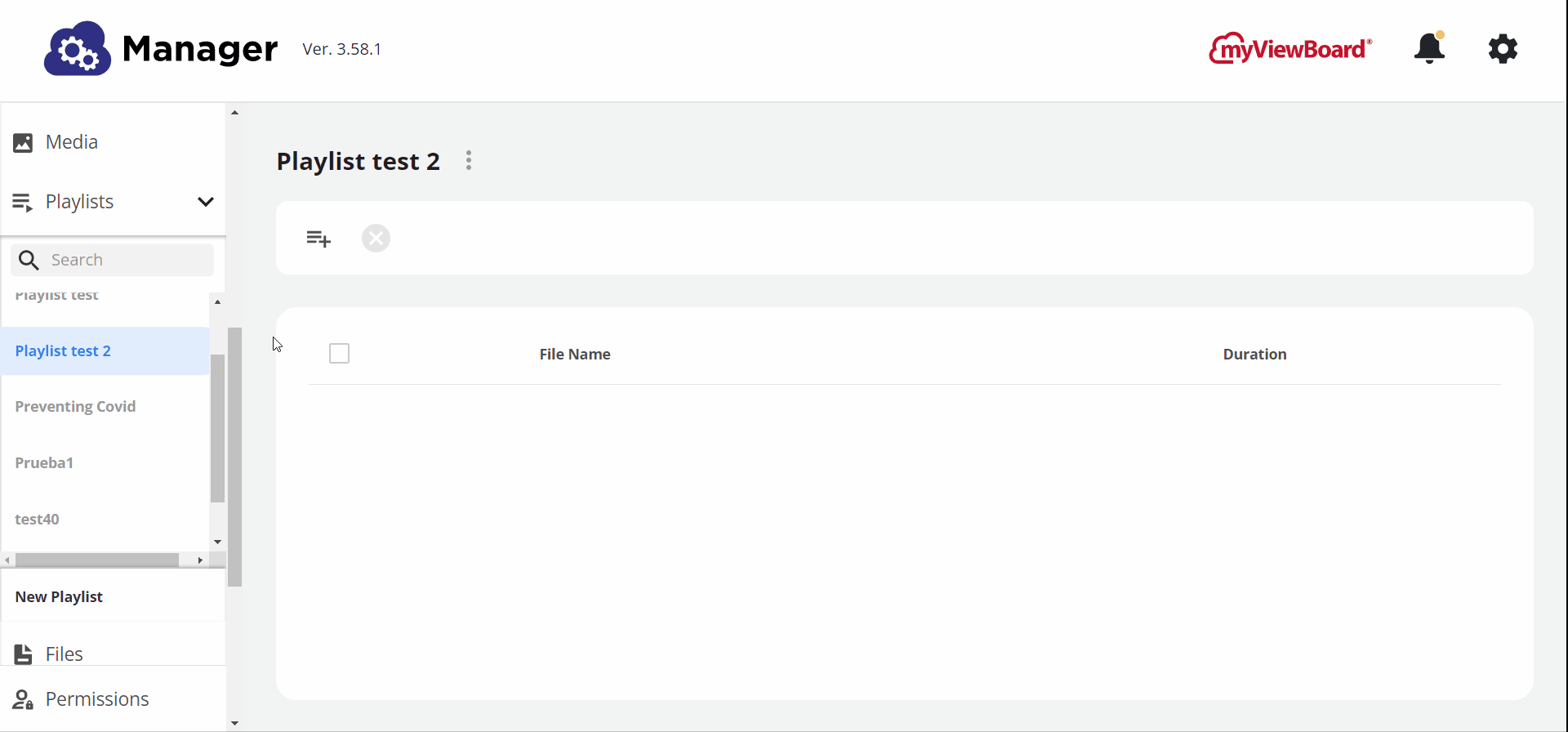 當顯示「添加檔案」,用戶可選擇多個媒體檔以添加到當前查看的播放清單中,並將媒體添加到播放清單。
當顯示「添加檔案」,用戶可選擇多個媒體檔以添加到當前查看的播放清單中,並將媒體添加到播放清單。
Delete
播放清單中最多幻燈片的數量
請注意,播放清單中允許最多幻燈片數量為20。
編輯播放清單
- 在播放清單功能表
中,點選所需的播放清單。
- 點擊
可添加更多幻燈片。
- 點擊
可向上或向下拖動幻燈片以重新排序其在播放清單中的位置。
- 點擊
可從播放清單中刪除幻燈片。
- 點擊
可編輯所有幻燈片將顯示的持續時間。
- 點擊
可編輯幻燈片將顯示的持續時間。
- 可選擇僅顯示一次視頻或自訂義時間軸。
- 點擊
- 點擊播放清單標題旁的
可重新命名標題或刪除整個播放清單。
Delete
提示
從「
- 在左側面板上,點擊資源。
- 點擊
媒體。
- 在所選的媒體上,點選
此按鈕。
- 透過下列其中兩種方式將媒體添加至播放清單:
- 選擇將所選的媒體添加至播放清單。
- 或是點擊
創建播放清單,將媒體添加至新的播放清單。
- 點擊確定。
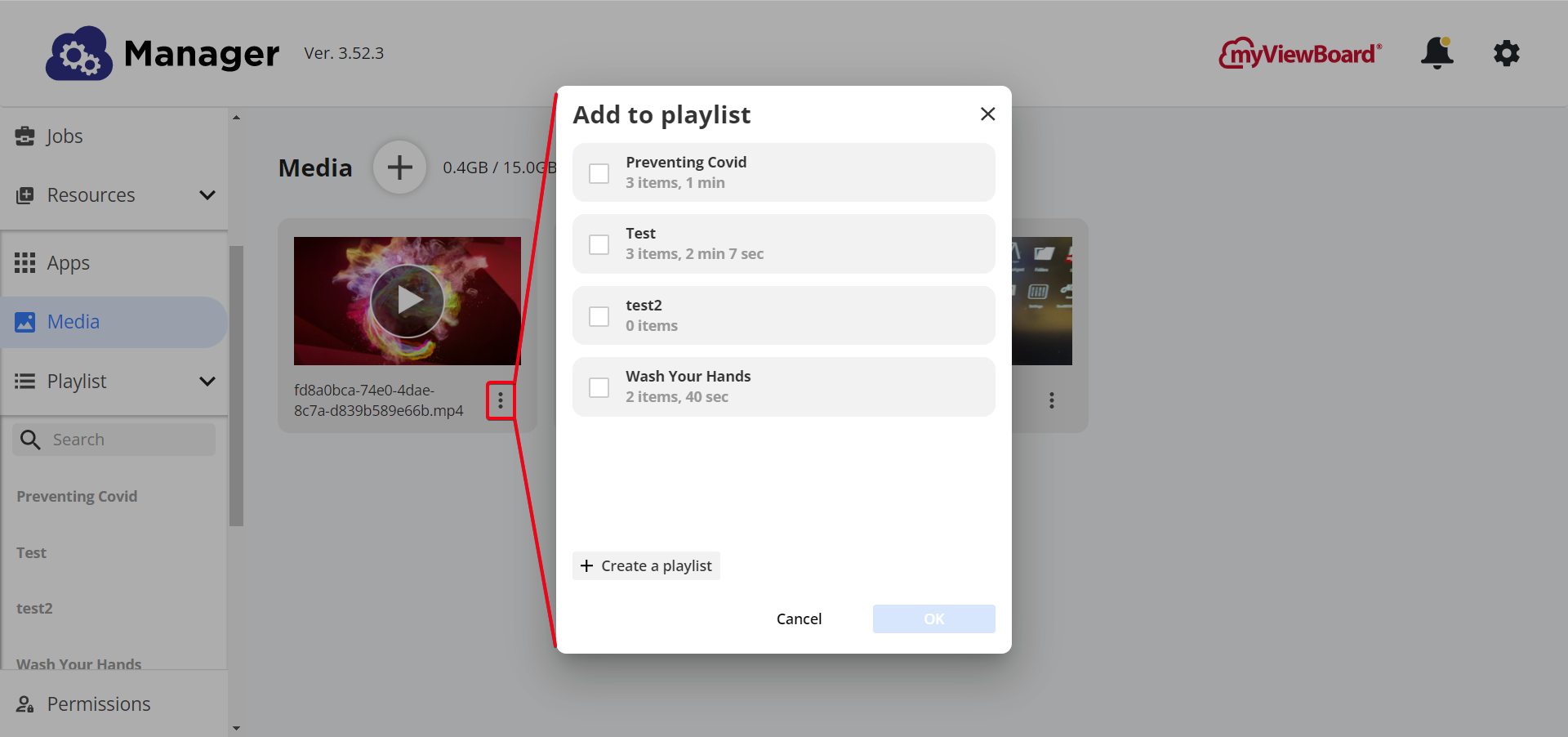 在「媒體」頁面中,用戶已打開「添加至播放清單」彈出視窗。選項可用於將單個媒體添加至現有的播放清單,或使用「創建播放清單」功能將其添加至新的播放清單中。
在「媒體」頁面中,用戶已打開「添加至播放清單」彈出視窗。選項可用於將單個媒體添加至現有的播放清單,或使用「創建播放清單」功能將其添加至新的播放清單中。
從 PowerPoint 檔創建播放清單
支援 PPTX 檔類型的文件上傳至 Manager,若需使用 PPTX 檔案來建立播放清單,請按照下列步驟操作:
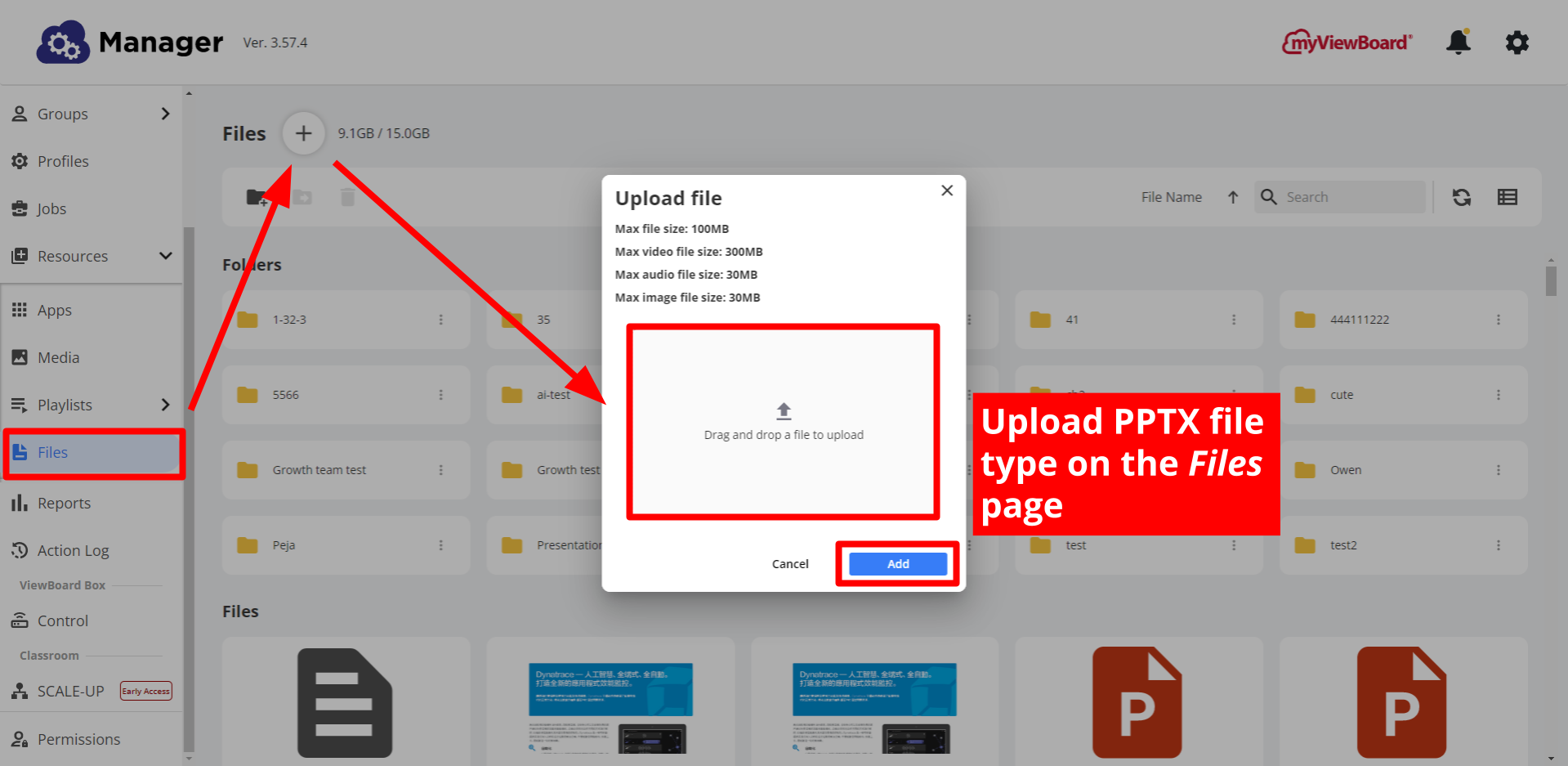 當打開「檔案」頁面時,會顯示上傳檔案的視窗。
當打開「檔案」頁面時,會顯示上傳檔案的視窗。
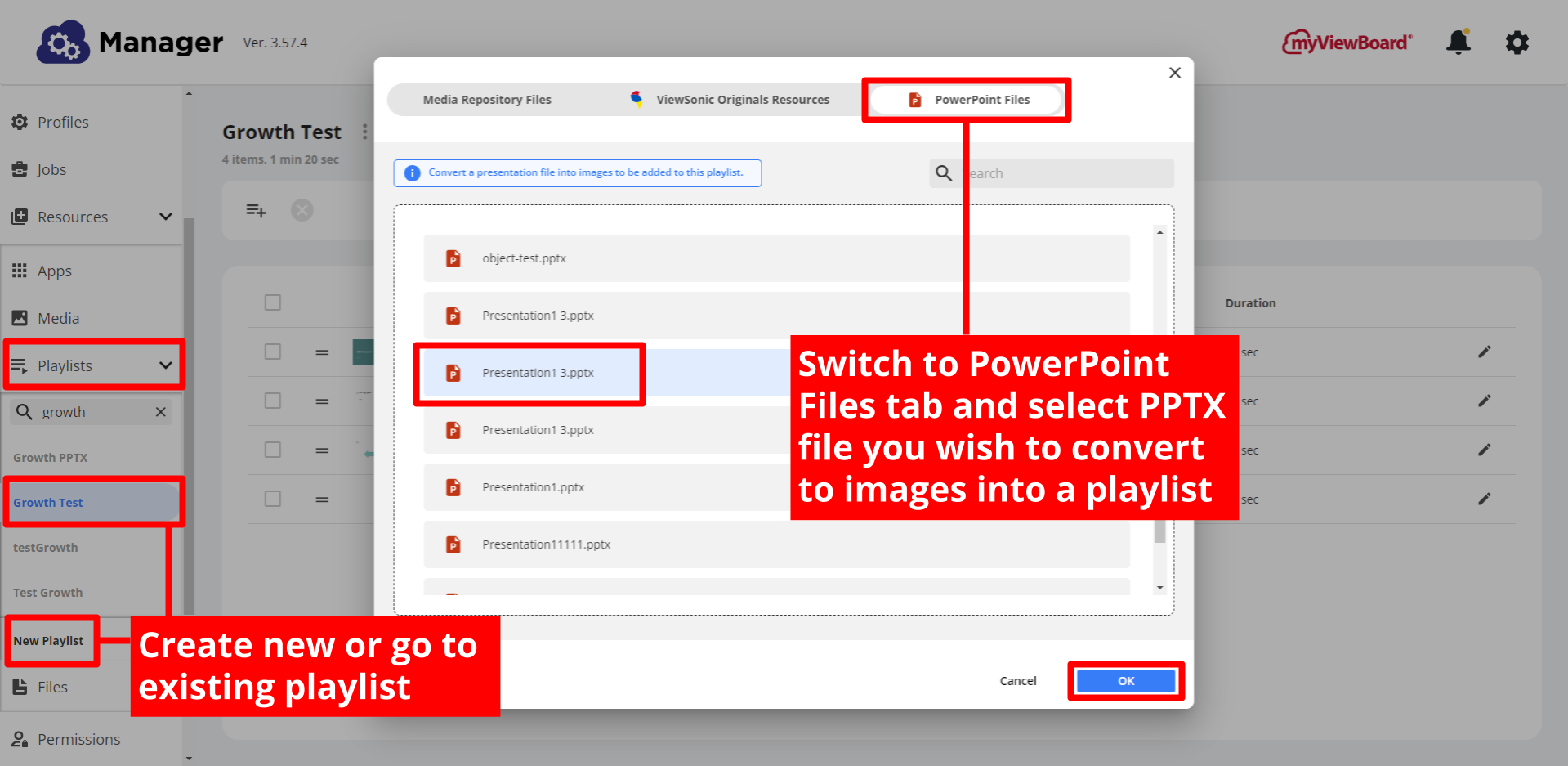 在已創建的播放清單中,用戶已切換到 PowerPoint 檔案選項視窗並選擇 PPTX 檔。
在已創建的播放清單中,用戶已切換到 PowerPoint 檔案選項視窗並選擇 PPTX 檔。
此過程將 PowerPoint 檔案中的幻燈片轉換為新播放清單中的幻燈片,並將這些幻燈片放置在所選的播放清單中。
Delete
幻燈片數量限制
請注意,播放清單限制只能擁有20張幻燈片。如果您嘗試將圖像轉換為播放清單中的 PPTX 檔並超過20張幻燈片,將會顯示錯誤回應。確保轉換中的 PPTX 檔為20張或更少。
與任何播放清單一樣,您可以在任何裝置列表中廣播此播放清單。
從裝置列表中啟動 PPTX 廣播
當啟動裝置的播放清單時,可上傳 PPTX 檔並將檔案轉換為播放清單。該功能為裝置列表中的進階版功能,此處可詳細瞭解簡報檔功能。
myViewBoard Knowledge Base
On this page


 PowerPoint 檔案選項。
PowerPoint 檔案選項。