 首頁
首頁
-
開始使用 Manager管理裝置廣播進階版 Manager
新增裝置
當您將裝置設定好,且已安裝 myViewBoard Manager 應用程式後,您可以將該裝置添加實體並從 Manager 網頁應用程式進行遠端管理(此功能只有登入 myviewboard.com 的實體管理員可以使用)。
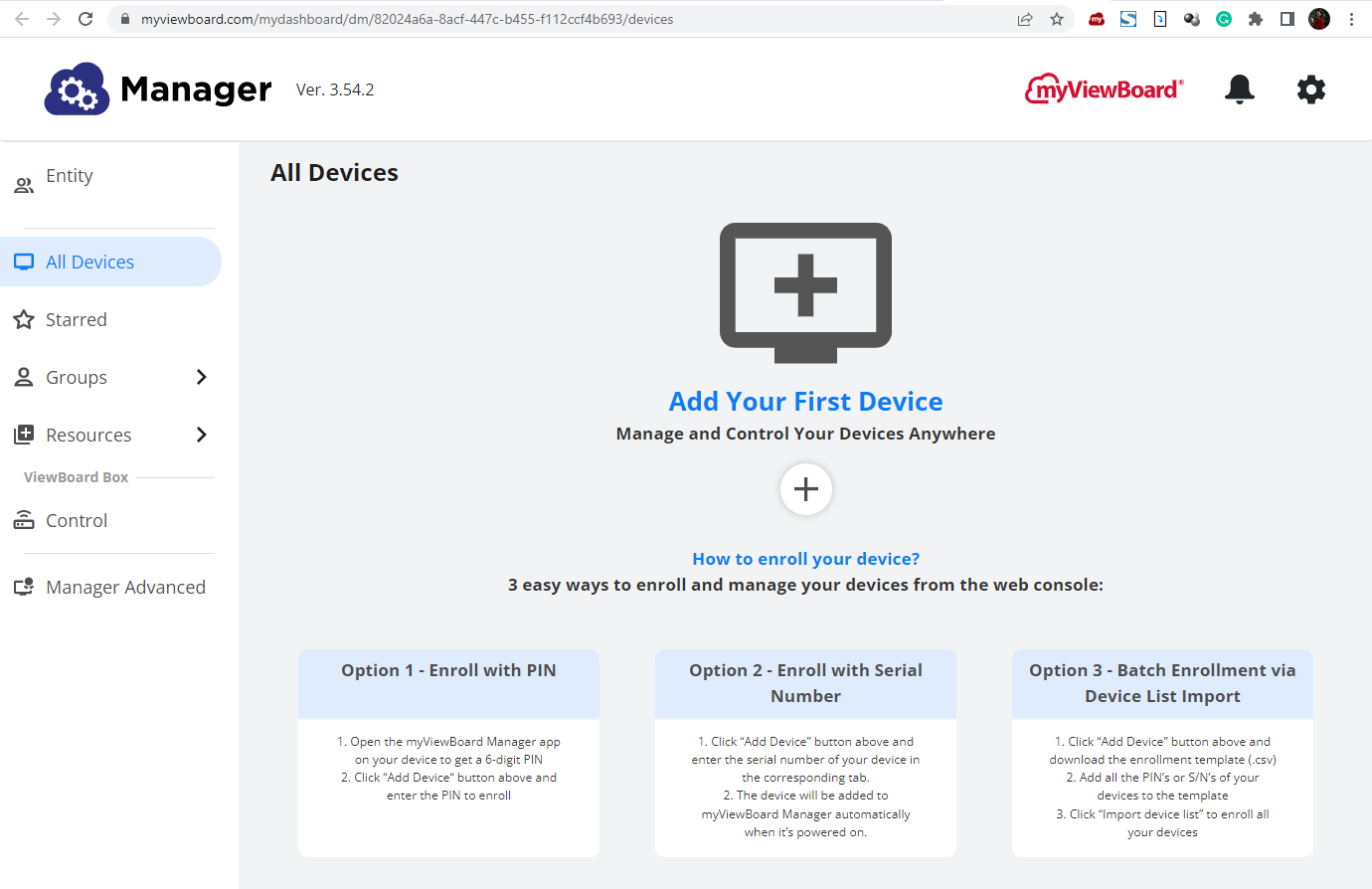 在網路管理控制台中,有三種簡單的方式來登入和管理您的裝置。
在網路管理控制台中,有三種簡單的方式來登入和管理您的裝置。
Delete
myViewBoard WHITEBOARD 實例註冊的注意事項
將 ViewBoard 新增至您的實體管理員時,其中一個好處在於 myViewBoard Whiteboard 將自動註冊至您的實體軟體實例列表中。
啟動流程
在裝置管理員上,開啟應用程式後並記下顯示的6位 PIN 碼。
添加具有6位 PIN碼的單一設備
在 myViewBoard Manager 網頁控制台。
- 點選新增裝置
。
- 輸入裝置上顯示的6位 PIN碼。
- 命名該裝置(視需求而定)。
- 將設備添加到新的或現有的群組(視需求而定)。
- 點選OK已完成步驟。
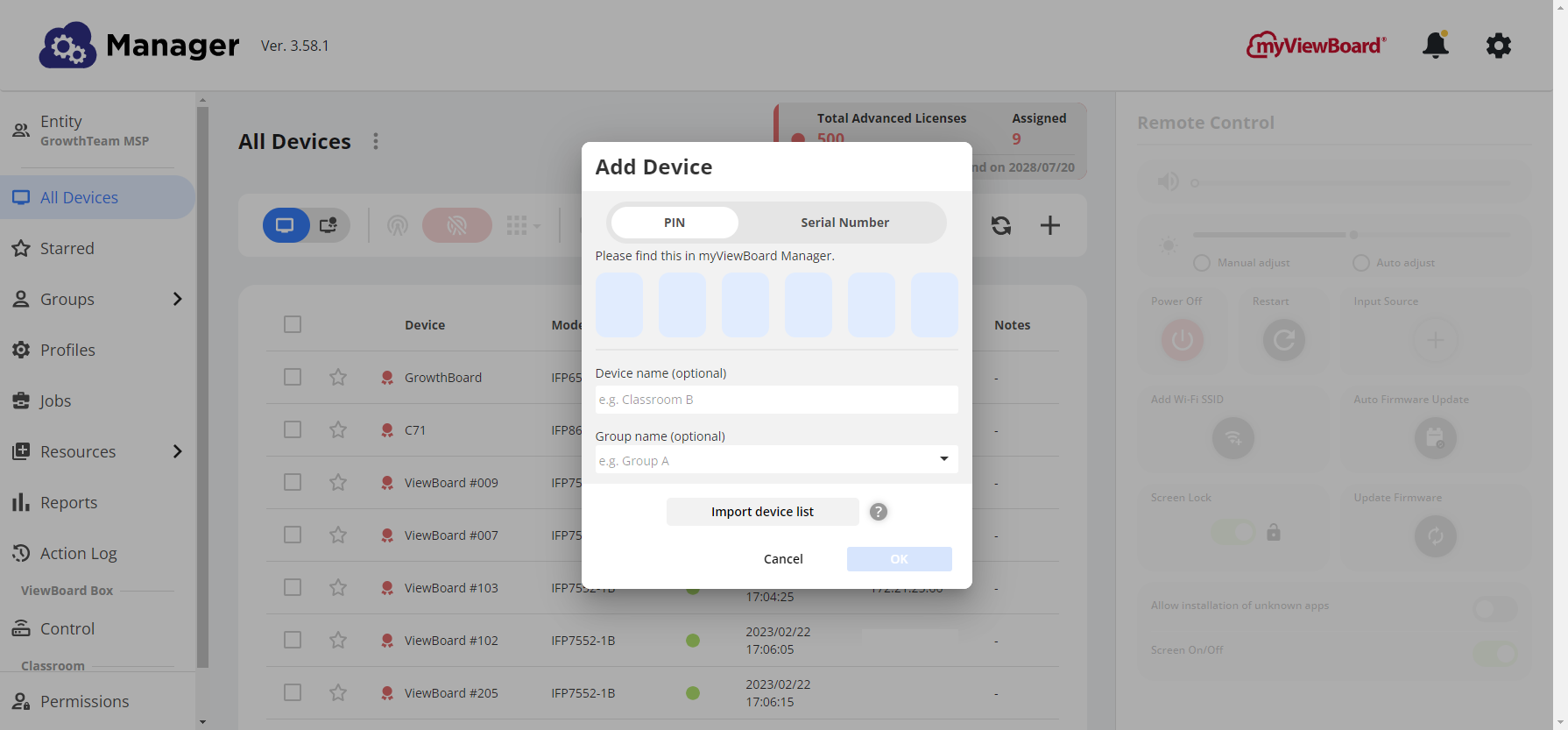 在「添加裝置」彈出的視窗中,提供從裝置獲得的6位 PIN。
在「添加裝置」彈出的視窗中,提供從裝置獲得的6位 PIN。
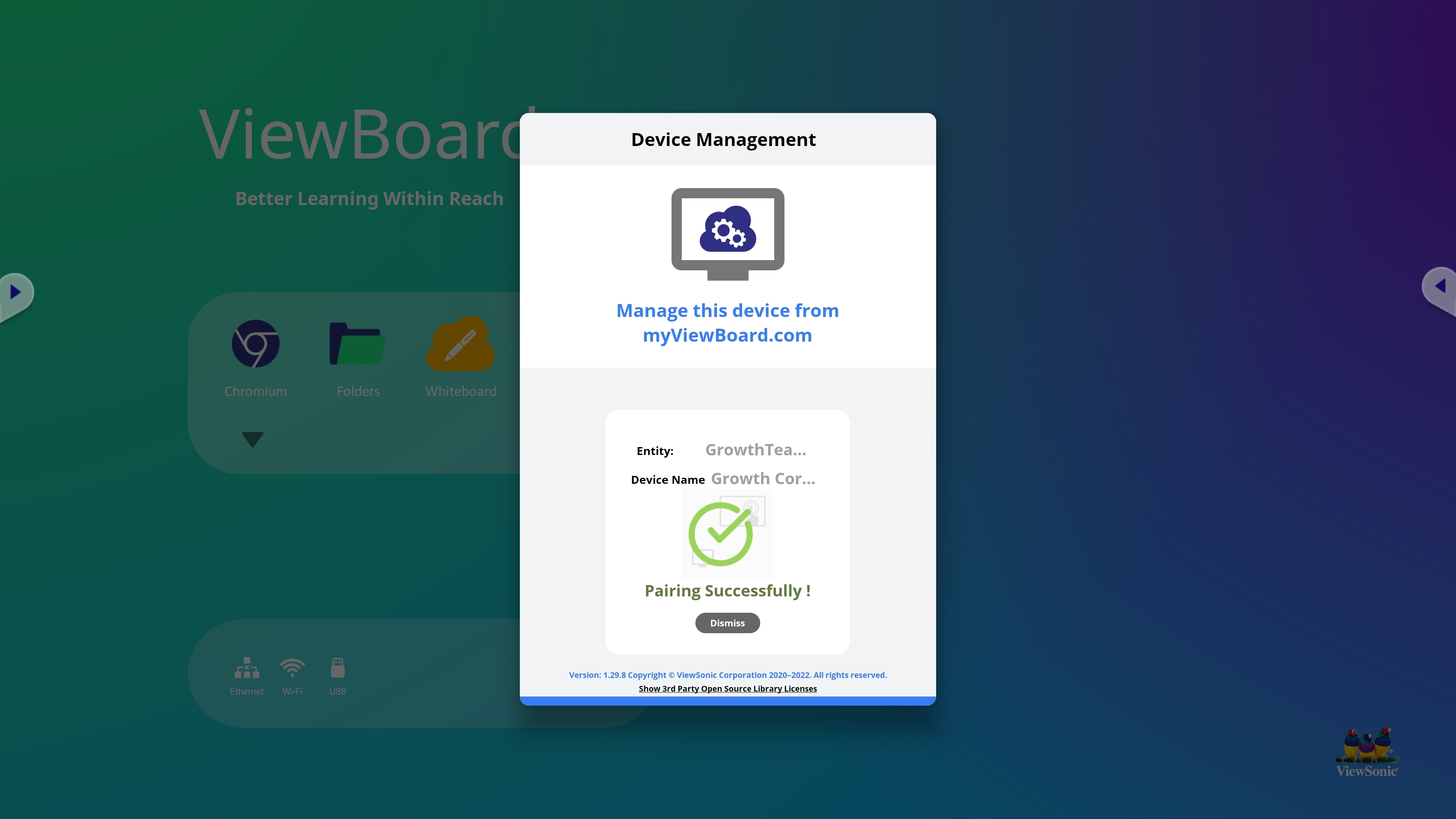 配對成功的消息。
配對成功的消息。
Delete
添加裝置時遇到問題?
如果您試圖添加的裝置並未出現在您的裝置清單中,請立即與優派公司窗口聯繫。
使用序列號
- 在裝置設備:
- 在系統設定中或裝置本身上找到裝置的序列號 (SN)。
- 在網路管理控制台:
- 在控制台中,點選新增裝置
。
- 將彈出的視窗切換到序列號檢視。
- 輸入裝置的 SN。
- 命名該裝置(視需求而定)。
- 將設備添加到新的或現有的群組(視需求而定)。
- 點選OK已完成步驟。
- 在控制台中,點選新增裝置
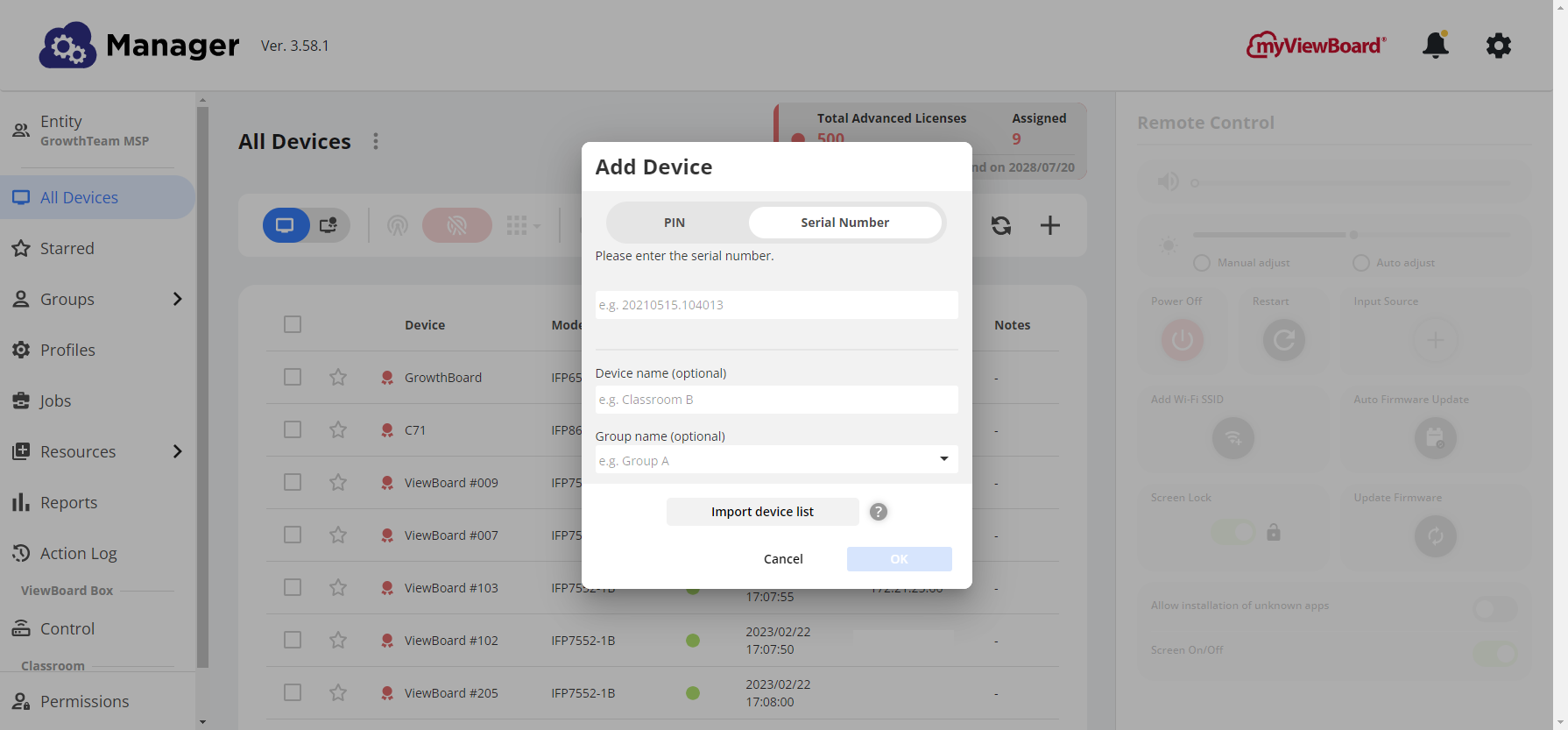 輸入裝置序號作為替代方式。
輸入裝置序號作為替代方式。
使用批量註冊
- 在裝置設置:
- 選項1:從要添加的設備收集所有6位 PIN。
- 選項2:從要添加的設備中收集所有 SN。
- 在網路管理控制台:
- 在網路管理控制台中,按下「新增裝置」按鈕
。
- 按下
下載註冊試算表範本(.
xlsx檔類型)。 - 將所有裝置 PIN 或 SN 新增置範本。
- 回到網路管理控制台的添加裝置提示,按下「添加裝置」按鈕。
- 上傳更新批量的註冊檔。
- 點選OK已完成步驟。
- 在網路管理控制台中,按下「新增裝置」按鈕
使用 myViewBoard Companion 互動小幫手
- 在裝置設置:
- 啟動 myViewBoard Manager Android 應用程式可查看二維碼。
- 在 Companion 互動小幫手:
- 啟動 Companion 互動小幫手,並確認您的實體管理帳號已登入。
- 點擊 QR-reader 功能
 並掃描您的裝置的二維碼。
並掃描您的裝置的二維碼。 - 輸入裝置資訊並確保您選擇正確的實體。
- 按下提交即可將裝置添加到 Manager。
Delete
警告
透過 myViewBoard Companion 互動小幫手添加裝置時,若您是多個實體管理員,請確保是否將裝置新增至正確的實體。
如果您不小心將裝置新增至錯誤的實體,您仍可以新增裝置至所需的實體。不過建議您須到管理控制台將錯誤的實體中刪除裝置(請參閱下一節)。
從管理員中刪除裝置
- 透過點選實體並選擇您想要的實體,確保選擇正確的
實體。
- 前往「所有裝置
」頁面。
- 在列表中找到要從實體中刪除的裝置。
- 選取此裝置的複選框。
- 按下刪除鍵
。
- 按下「是的,我確定」。
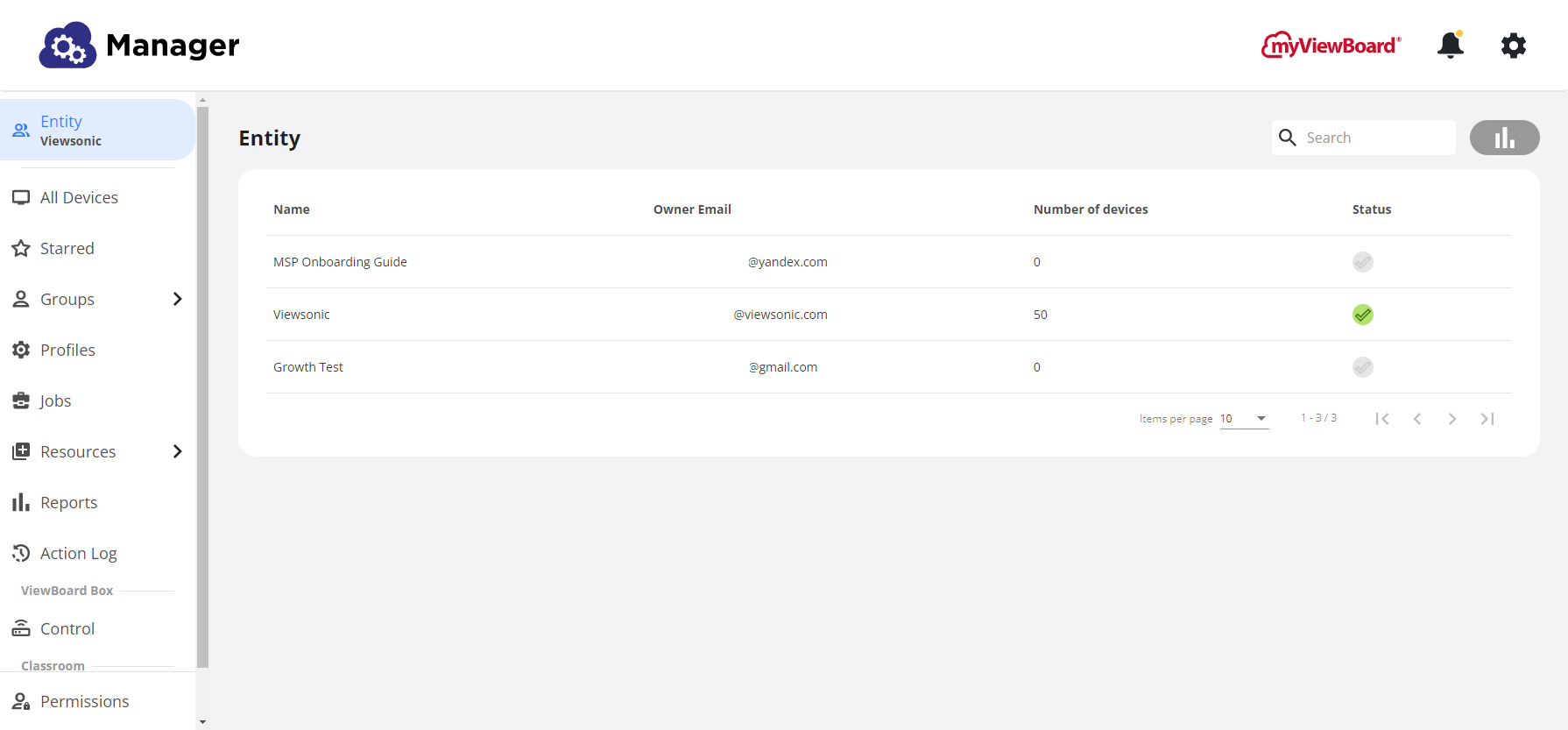 在 "狀態欄" 下˙螢幕勾選標記表示您所選擇的實體。
在 "狀態欄" 下˙螢幕勾選標記表示您所選擇的實體。
myViewBoard Knowledge Base
On this page

