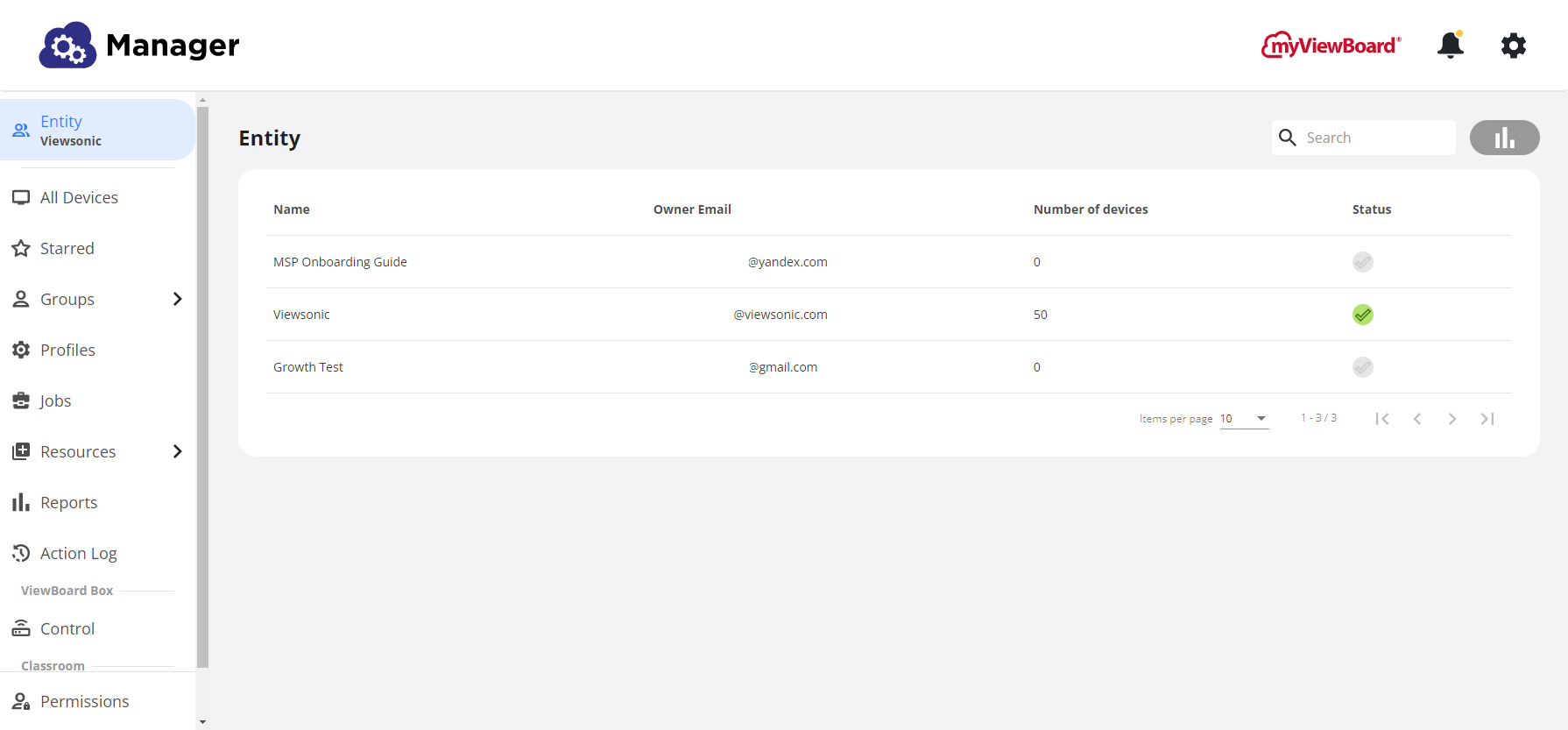Home
Home
-
Come iniziare con ManagerGestione dei dispositiviManager AdvancedAltre informazioni su Manager
Aggiunta dei dispositivi
Dopo che i dispositivi sono stati configurati e hanno installato l'app myViewBoard Manager, possono essere aggiunti a un'entity e gestiti in remoto dall'app Web Manager (disponibile per gli amministratori dell'entity dopo l'accesso a myviewboard.com).
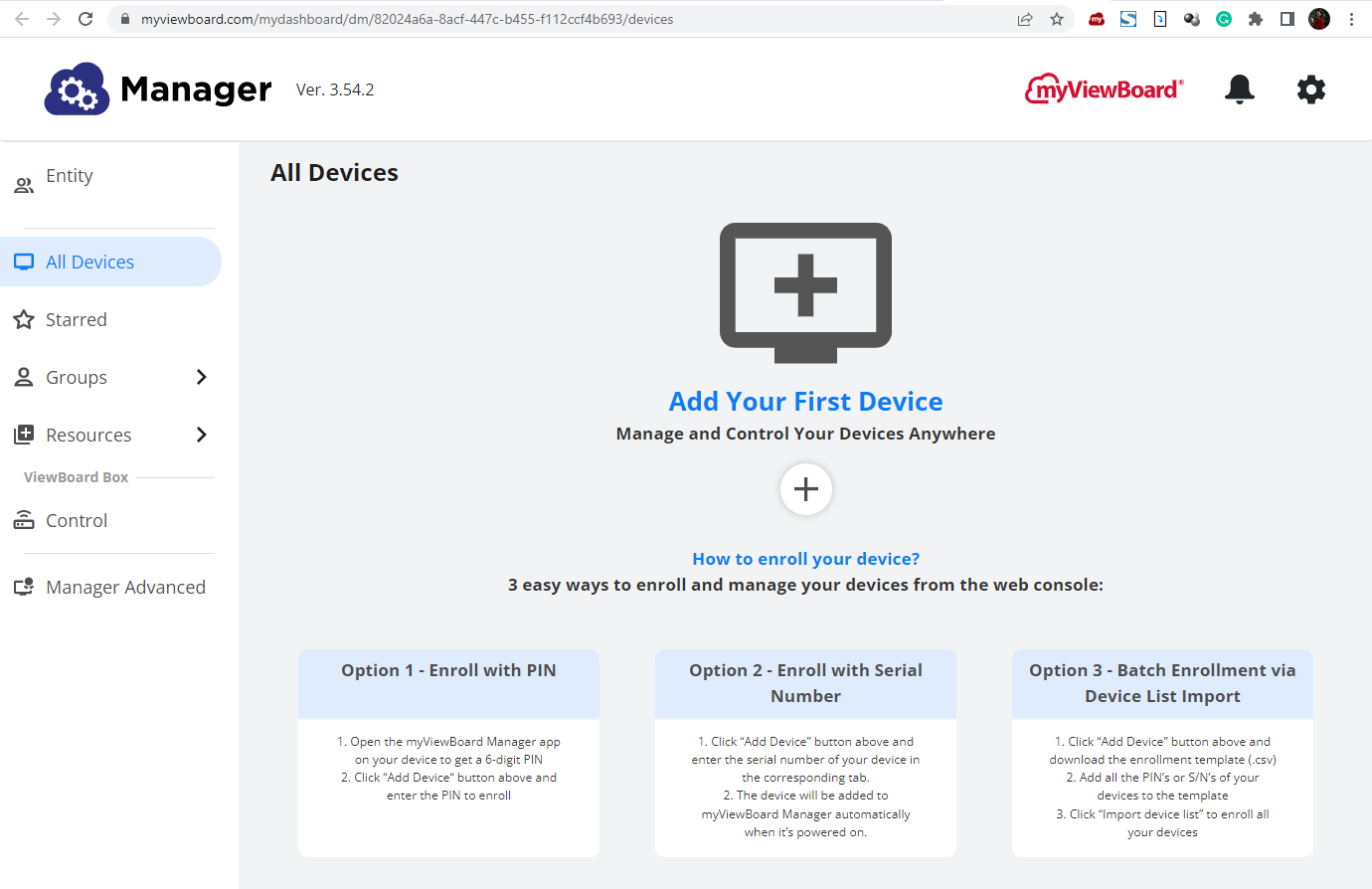
NOTA PER LA ISCRIZIONE DELL'ISTANZA myViewBoard WHITEBOARD
Quando aggiungi una ViewBoard al Manager della tua entity, uno dei vantaggi del processo è che myViewBoard Whiteboard si iscriverà automaticamente all'elenco delle istanze software della tua entity .
Avvio del processo
Sul dispositivo da gestire, apri l'app e prendi nota del PIN di 6 cifre visualizzato.
Aggiunta di un singolo dispositivo con PIN a 6 cifre
Sulla console web di myViewBoard Manager,
- Premi il pulsante Aggiungi dispositivo
.
- Inserisci il PIN a 6 cifre del tuo dispositivo.
- Assegna un nome al dispositivo (facoltativo).
- Aggiungi il dispositivo a un gruppo nuovo o esistente (facoltativo).
- Premere OK.
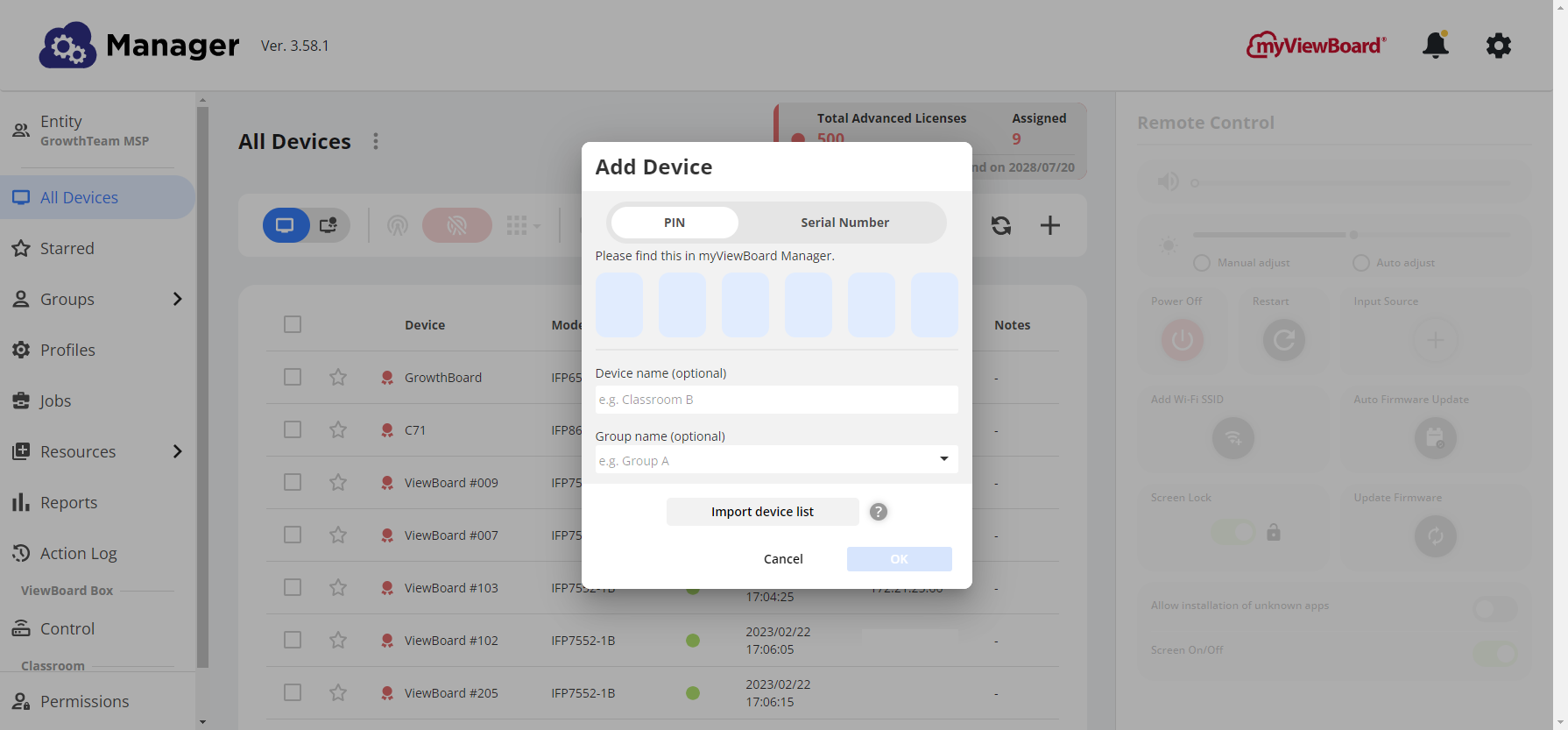
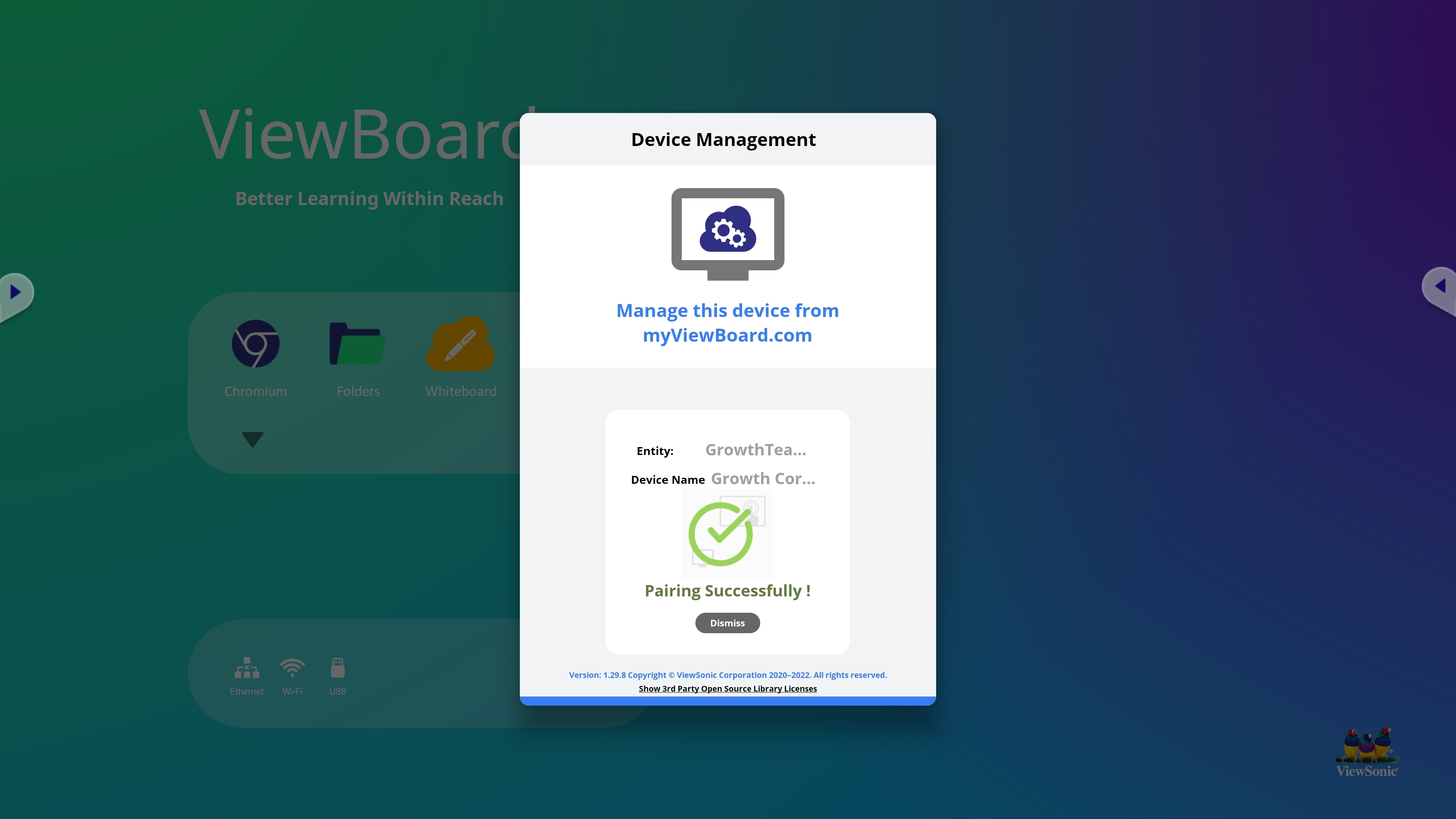
PROBLEMI CON L'AGGIUNTA DI UN DISPOSITIVO?
Se il dispositivo che stai tentando di aggiungere non compare nella lista dei dispositivi, contatta immediatamente il tuo rappresentante di vendita ViewSonic.
Utilizzando un numero di serie
- Sul dispositivo da gestire:
- Individua il numero di serie del dispositivo, nelle impostazioni di sistema o sul dispositivo stesso.
- Nella console Web Manager :
- All'interno della console, premi il pulsante Aggiungi dispositivo
.
- Passa il pop up alla visualizzazione Numero di serie.
- Inserisci il numero di serie del dispositivo.
- Assegna un nome al dispositivo (facoltativo).
- Aggiungi il dispositivo a un gruppo nuovo o esistente (facoltativo).
- Premere OK.
- All'interno della console, premi il pulsante Aggiungi dispositivo
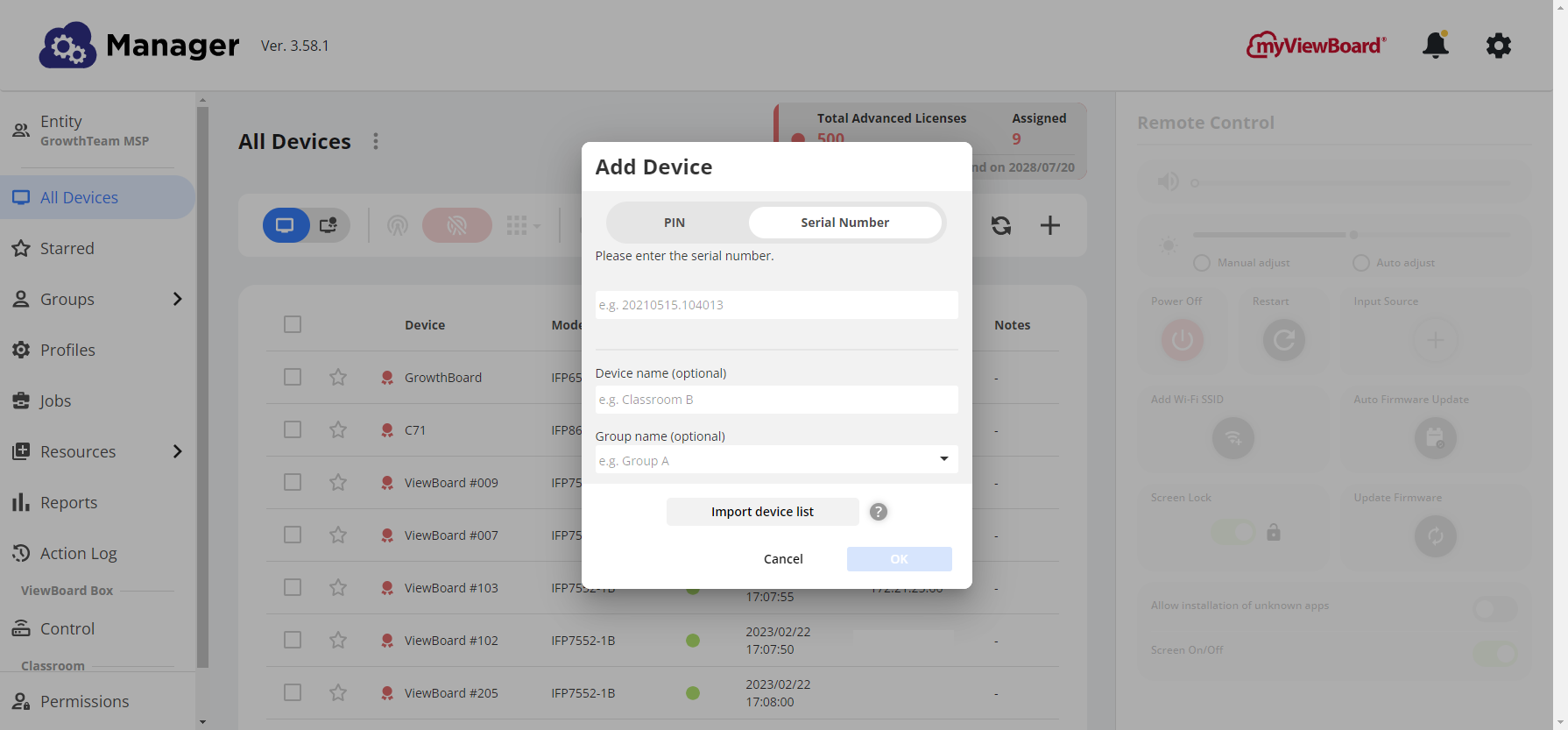
Utilizzo dell'iscrizione in batch
- Sul dispositivo da gestire,
- Opzione 1 : raccogliere tutti i PIN a 6 cifre dai dispositivi da aggiungere.
- Opzione 2 : raccogliere tutti i numeri di serie dai dispositivi da aggiungere.
- Nella console Web Manager,
- All'interno della console Web Manager, premere il pulsante Aggiungi dispositivo
.
- Premere
per scaricare il modello di foglio elettronico di iscrizione (tipo di file
.xlsx). - Aggiungi tutti i PIN o SN del dispositivo al modello.
- Tornando al prompt Aggiungi dispositivo sulla console Web Manager, premere Importa elenco dispositivi.
- Carica il tuo file di registrazione batch aggiornato.
- Premere OK.
- All'interno della console Web Manager, premere il pulsante Aggiungi dispositivo
Utilizzo dell'app Companion myViewBoard
- Sul dispositivo da gestire,
- Avvia l'app Android myViewBoard Manager per visualizzare un codice QR unico.
-
Sull'app Companion,
- Avvia la Companion App e assicurati di aver effettuato l'accesso con un account Entity Admin.
- Tocca la funzione lettore QR
 e scansiona il codice QR del tuo dispositivo.
e scansiona il codice QR del tuo dispositivo. - Inserisci le informazioni sul dispositivo e assicurati di selezionare l'entity corretta.
- Premi Invia per aggiungere il dispositivo a Manager.
ATTENZIONE
Quando aggiungi un dispositivo tramite la Companion App, se sei un amministratore entity, assicurati di aggiungere il dispositivo all'entity corretta.
Se aggiungi accidentalmente il dispositivo a un'entity errata, puoi comunque aggiungere il dispositivo all'entity desiderata. Tuttavia, si consiglia di accedere alla console Manager e rimuovere il dispositivo dall'entity errata (vedere la sezione successiva).
Rimozione dei dispositivi da Manager
- Assicurarsi di avere il corretto premendo
Entity e premendo l'entity desiderata.
- Vai sulla pagina
Tutti i dispositivi.
- Individua il dispositivo che desideri rimuovere da questa entity nella lista.
- Seleziona la casella per questo dispositivo.
- Premere
.
- Premi Sì.