 Ana Sayfa
Ana Sayfa
-
Getting started with ManagerManaging devicesManager AdvancedOther Manager info
Cihaz Ekleme
Cihazlar ayarlandıktan ve myViewBoard Manager uygulaması yüklendikten sonra, bir kurumsal hesap eklenebilir ve Manager web uygulamasından uzaktan yönetilebilirler (hesap yöneticileri myviewboard.com'da oturum açtıktan sonra kullanılabilir).
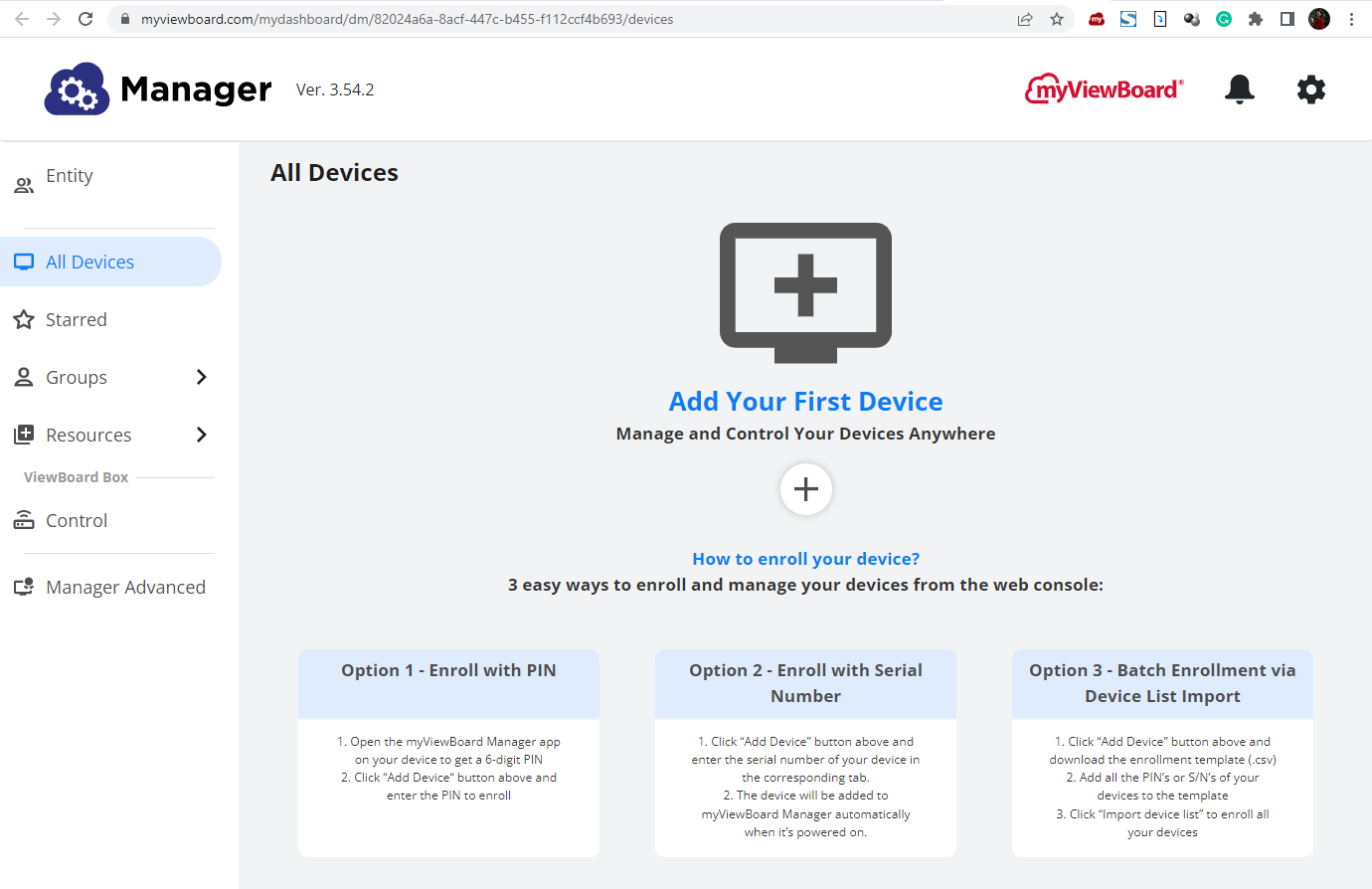 Manager web konsolundan cihazlarınızı kaydetmenin ve yönetmenin üç kolay yolu.
Manager web konsolundan cihazlarınızı kaydetmenin ve yönetmenin üç kolay yolu.
Süreci Başlatma
Yönetilecek cihazda,
- Uygulamayı açın ve görüntülenen 6 haneli PIN'i not edin.
6 haneli PIN ile tek bir cihaz ekleme
myViewBoard Manager web konsolumda,
-
Cihaz Ekle düğmesine tıklayın
.
- Cihazınızın 6 haneli PIN'ini girin.
- Aygıtı adlandırın (isteğe bağlı).
- Cihazı yeni veya mevcut bir gruba ekleyin (isteğe bağlı).
- Tamam'ı tıklayın.
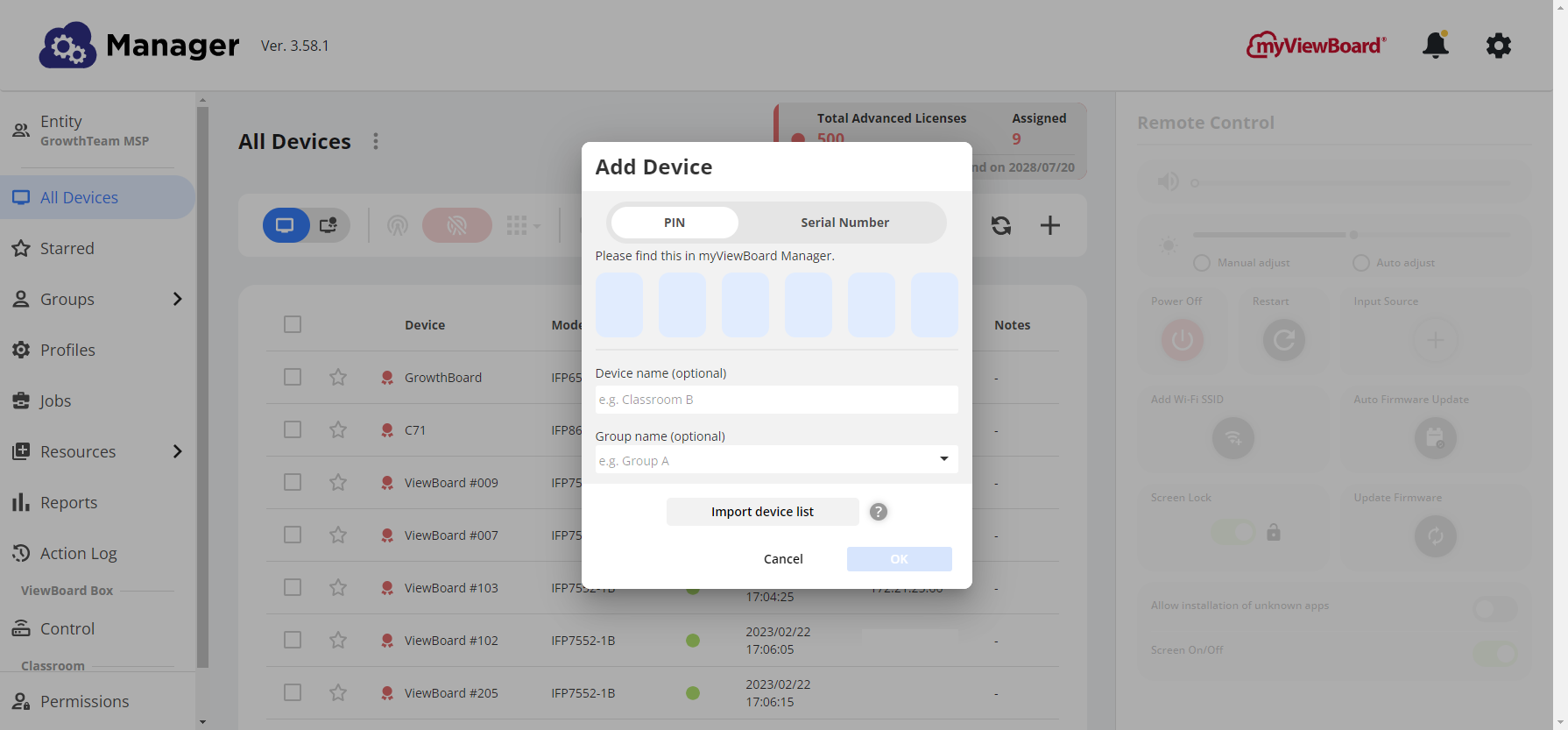 Cihaz Ekle açılır penceresinde, cihazdan aldığınız 6 haneli PIN'i girin.
Cihaz Ekle açılır penceresinde, cihazdan aldığınız 6 haneli PIN'i girin.
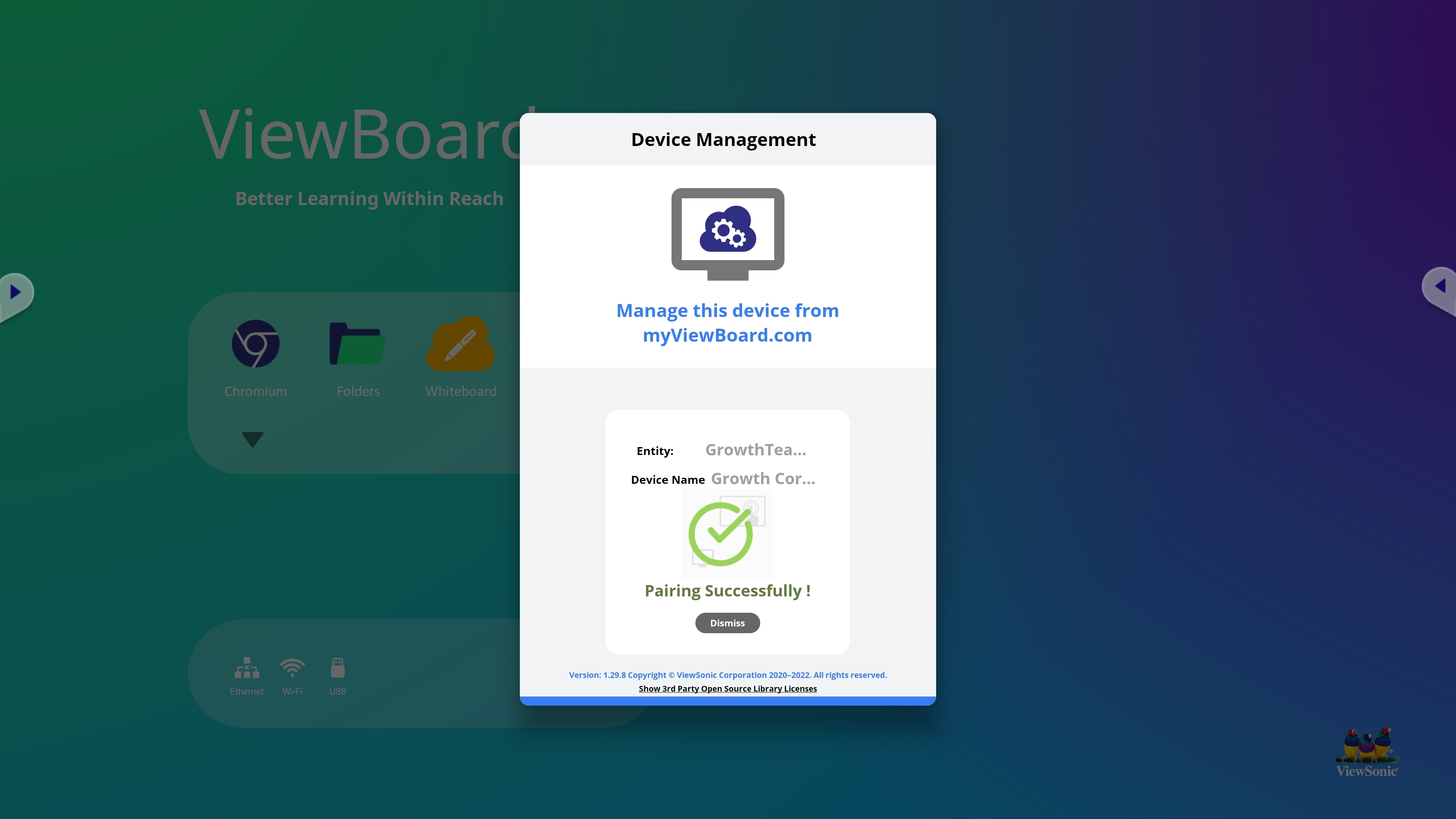 Başarıyla eşleştirildi mesajı.
Başarıyla eşleştirildi mesajı.
Seri Numarası Kullanma
-
Yönetilecek cihazda:
- İster sistem ayarlarında ister cihazın kendisinde olsun, cihazın seri numarasını ( SN ) bulun.
-
Manager web konsolunda:
-
Konsolda, Cihaz Ekle düğmesine tıklayın
.
- Açılır pencereyi Seri Numarası görünümüne getirin.
- Cihazın SN'sini girin.
- Aygıtı adlandırın (isteğe bağlı).
- Cihazı yeni veya mevcut bir gruba ekleyin (isteğe bağlı).
- Tamam'ı tıklayın.
-
Konsolda, Cihaz Ekle düğmesine tıklayın
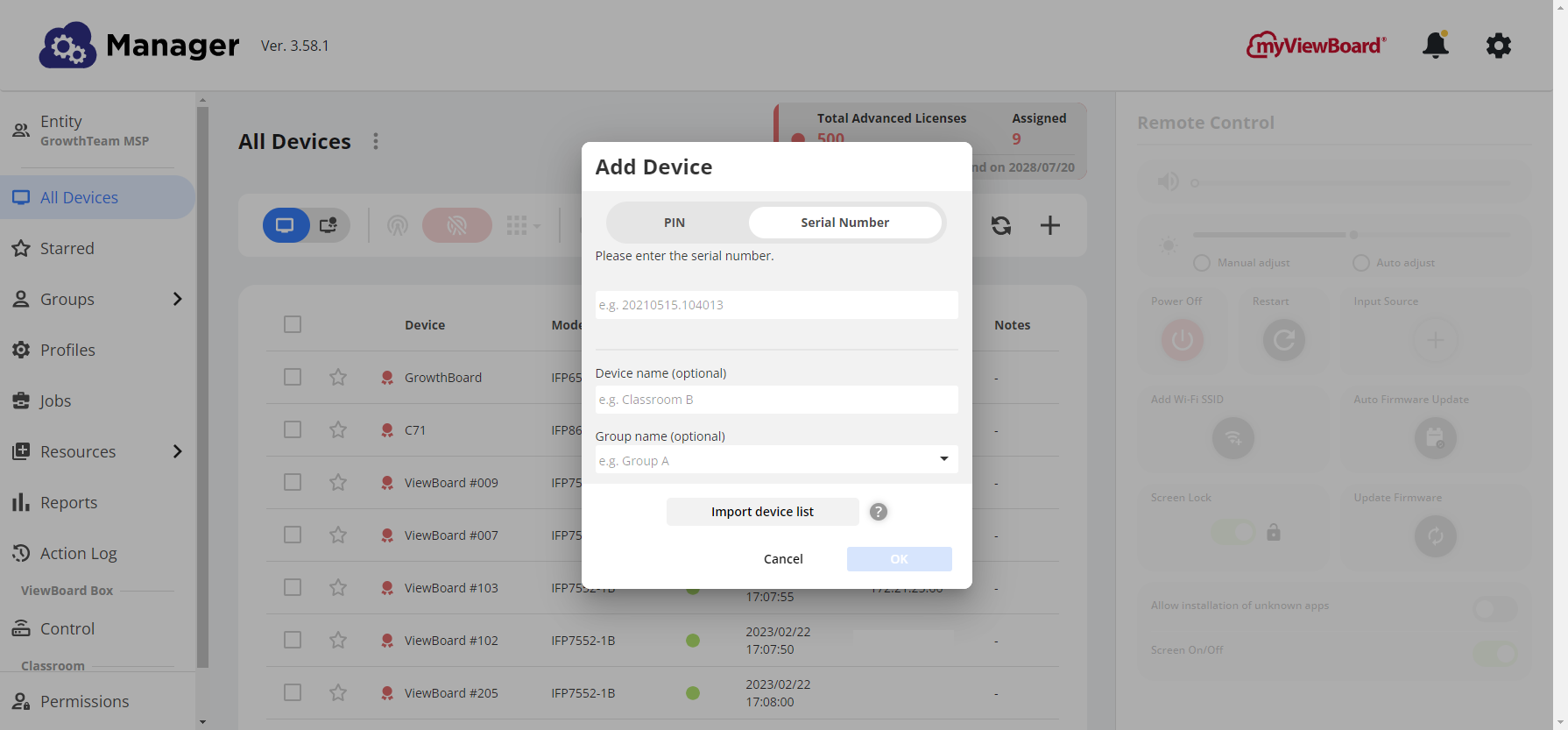 Alternatif bir yöntem olarak bir cihaz seri numarası girin.
Alternatif bir yöntem olarak bir cihaz seri numarası girin.
Toplu kaydı kullanma
-
Yönetilecek cihazda,
- Seçenek 1 : Eklenecek cihazlardan 6 haneli tüm PIN'leri toplayın.
- Seçenek 2 : Eklenecek cihazlardan tüm SN'leri toplayın.
-
Manager web konsolunda,
- Manager web konsolunda, Cihaz Ekle düğmesine tıklayın
.
- Tıklamak
kayıt e-tablosu şablonunu (
.xlsxdosya türü) indirmek için. - Tüm cihaz PIN'lerini veya SN'leri şablona ekleyin.
- Manager web konsolundaki Cihaz Ekle istemine geri dönün, Cihaz listesini içe aktar 'ı tıklayın.
- Güncellenmiş toplu kayıt dosyanızı yükleyin.
- Tamam'ı tıklayın.
- Manager web konsolunda, Cihaz Ekle düğmesine tıklayın
myViewBoard Companion Uygulamamı Kullanma
-
Yönetilecek cihazda,
- Benzersiz bir QR kodunu görüntülemek için myViewBoard Manager Android uygulamamı başlatın.
-
Companion Uygulamada ,
- Companion Uygulamasını başlatın ve bir Hesap Yöneticisi hesabıyla oturum açtığınızdan emin olun.
- QR okuyucu işlevine dokunun
 ve cihazınızın QR kodunu tarayın.
ve cihazınızın QR kodunu tarayın. - Cihaz bilgilerini girin ve doğru varlığı seçtiğinizden emin olun.
- Aygıtı Manager eklemek için Gönder'e tıklayın.
UYARI
Companion Uygulaması aracılığıyla bir cihaz eklerken birden fazla hesapların yöneticisiyseniz cihazı doğru hesaba eklediğinizden emin olun.
Cihazı yanlışlıkla yanlış bir hesaba eklerseniz, yine de cihazı istediğiniz varlığa ekleyebilirsiniz. Ancak, Manager konsoluna gitmeniz ve cihazı yanlış hesaptan kaldırmanız önerilir (sonraki bölüme bakın).
Cihazları Manager kaldırma
- Tıklayarak doğru olduğundan emin olun
Hesap ve istediğiniz hesabın tıklanması gerekiyor.
-
Tüm Cihazlar sayfasına gidin.
- Bu hesaptan çıkarmak istediğiniz cihazı listede bulun.
- Bu cihaz için kutuyu işaretleyin.
-
Tıklayın .
- Evet, eminim seçeneğine tıklayın.
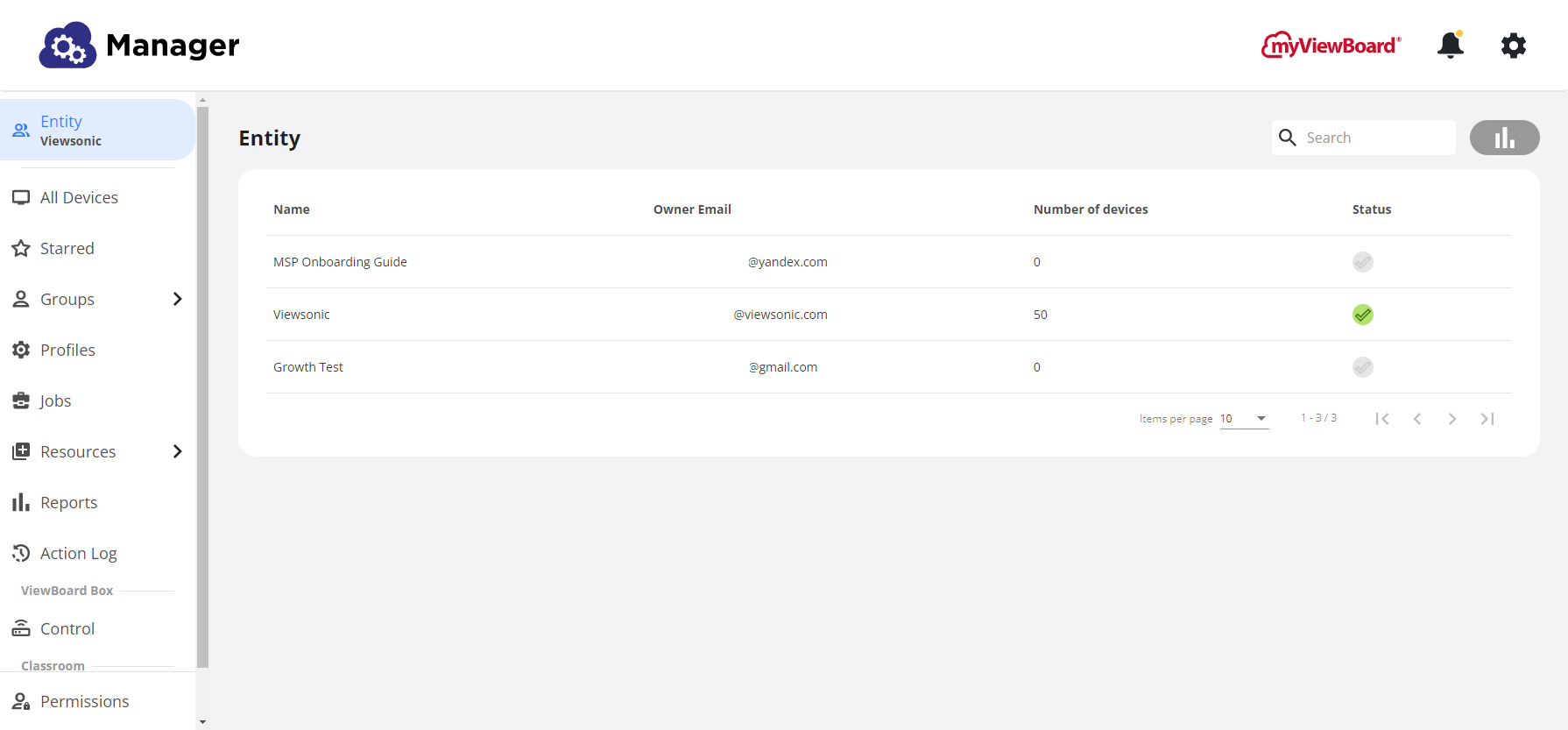 Durum altındaki ekran onay işareti, seçtiğiniz varlığı gösterir.
Durum altındaki ekran onay işareti, seçtiğiniz varlığı gösterir.

