 首頁
首頁
-
開始使用 Manager管理裝置廣播進階版 Manager
管理進階版裝置的應用
擁有進階版 Manager 許可證,您不僅可以遠端安裝或卸載到裝置上的應用,還可以設定給定應用程式在裝置上顯示還是隱藏。這可以説明 IT 管理員可確保應用在某些裝置上無法使用,但當裝置用戶需要時,該應用仍可以快速可見。
對於尚未將任何應用上傳到 Manager 或尚未將應用安裝到裝置的用戶,請參閱安裝應用一文。
使用「管理應用」指令
- 從左側功能表中前往「
所有裝置」。
- 找到所需的進階版裝置。
- 選擇需管理應用的裝置。
- 點擊主攻劇烈上的
應用按鈕。
- 點擊管理。
顯示或隱藏應用
- 查看相對應切換開關的應用程式列表。
- 在「在主螢幕上顯示」列下,有以下三個選項:
- 關閉:裝置上的應用程式將隱藏在主螢幕的應用程式選單。
- 無變化:Manager 不發送任何命令;應用程式將遵循在裝置上的「應用程式設定」>設定。
- 開啟:裝置上的應用程式將顯示在主螢幕的應用程式選單。
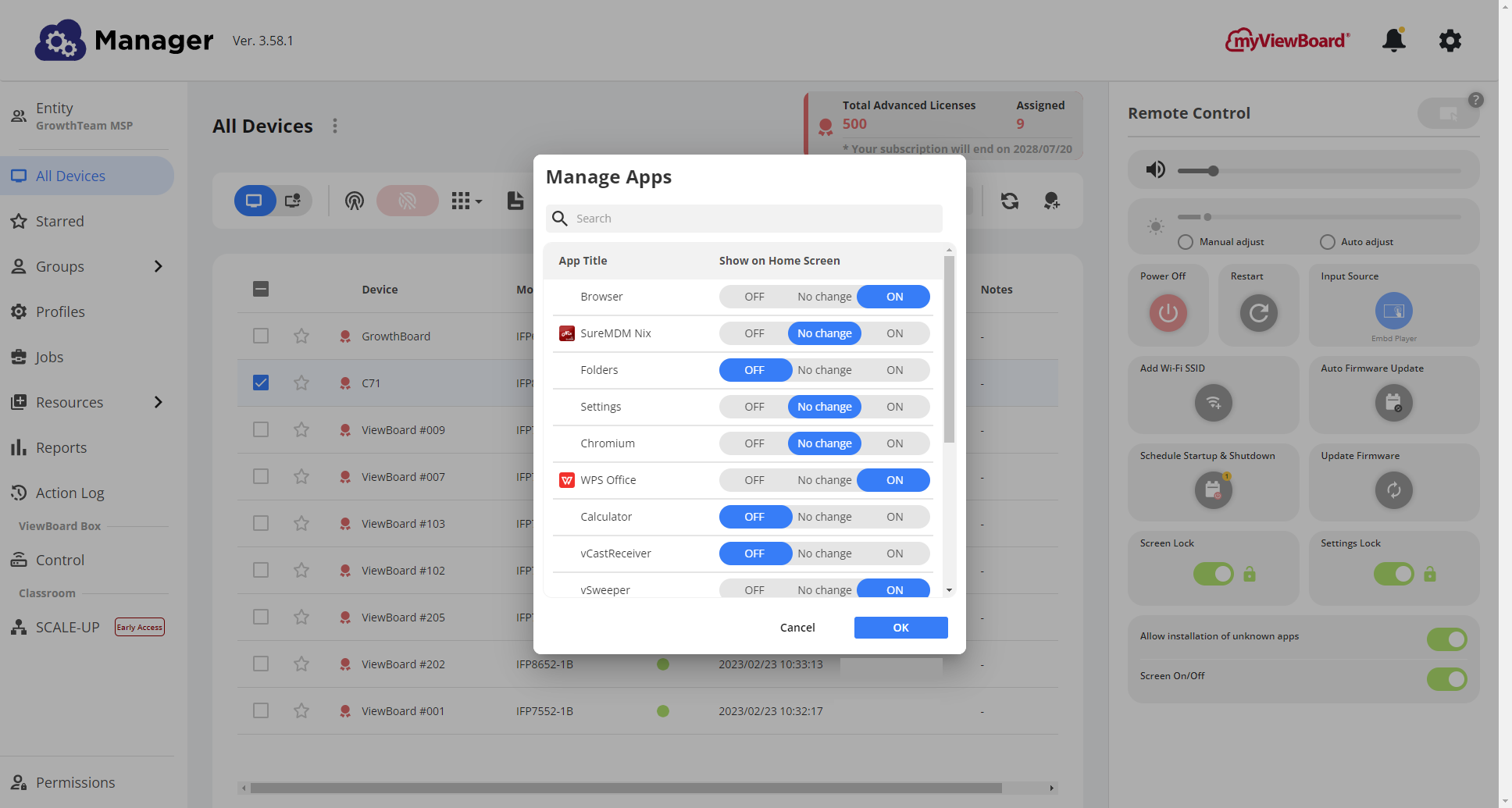 “管理應用”視窗。請注意,每個應用都有自己的切換開關,每個切換開關都可以獨立設定。
“管理應用”視窗。請注意,每個應用都有自己的切換開關,每個切換開關都可以獨立設定。
Delete
隱藏應用說明
場景1
- 如果應用在 Manager 上設定為關,則裝置用戶將無法從裝置更改此設定。
- 只有 IT 管理員在管理應用中將應用設定為“開”,才能在裝置上再次顯示應用。
場景2
- 如果裝置上的應用設置為關,則 Manager 用戶將無法從 Manager 控制台更改此設定。
- 該應用再次顯示只能由有權限的裝置用戶在裝置上「設定」>應用,他們應在這些相同的應用設定中將應用切換到「開」。
Delete
SHOW/HIDE FROM DEVICE INFO PAGE
用戶還可以選擇特定裝置的「裝置資訊」頁面顯示/隱藏應用。
- 在
「所有裝置」頁面上,雙擊可查看其詳細資訊的裝置所在的行。
- 前往
「應用和作業系統」分頁。
- 在給定的應用程式行上,切換
切換開/關以顯示/隱藏特定應用程式。
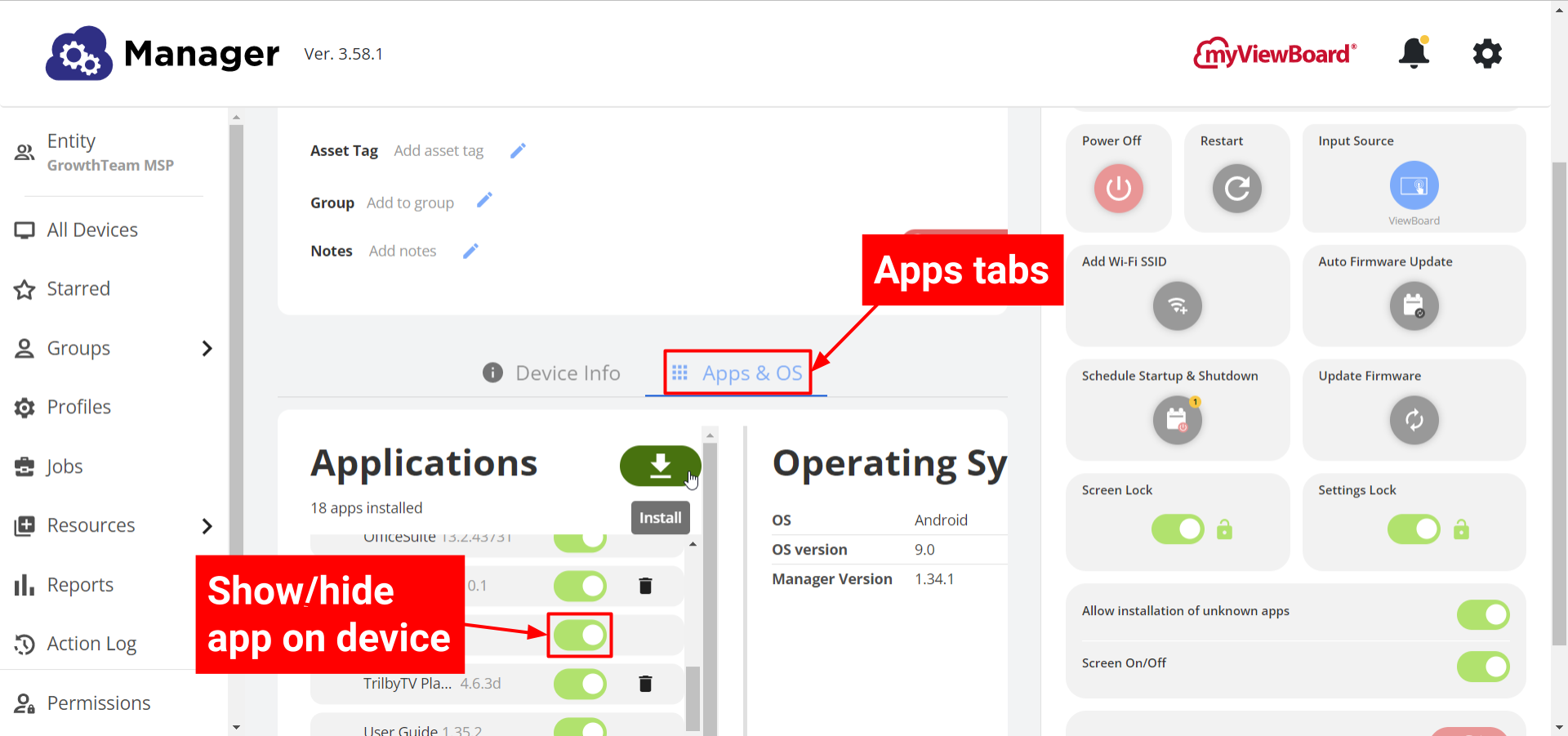 特定裝置的「裝置資訊」頁面,選取其中「應用和作業系統」分頁。會顯示 顯示 / 隱藏應用切換開關。(要進入此檢視,請在“所有裝置”面板上雙擊裝置的行。)
特定裝置的「裝置資訊」頁面,選取其中「應用和作業系統」分頁。會顯示 顯示 / 隱藏應用切換開關。(要進入此檢視,請在“所有裝置”面板上雙擊裝置的行。)
故障排除:應用程式仍然可在捷徑選單中見
您可能會遇到已設定為隱藏在裝置主螢幕上的應用程式仍然可見。當應用放置在主螢幕的應用快捷選單中(展開應用選單之前顯示應用的欄)中時,會發生這種情況。
為了完全隱藏應用程式,請確保在 Manager 的「管理應用程式」彈出視窗中隱藏應用程式之前執行以下操作:
- 在裝置的主螢幕上,找到您要隱藏的應用程式圖示。
- 將應用程式圖示拖動到主螢幕上顯示的垃圾桶圖示。
- 在 Manager 控制台上,按照前面概述的步驟隱藏應用。
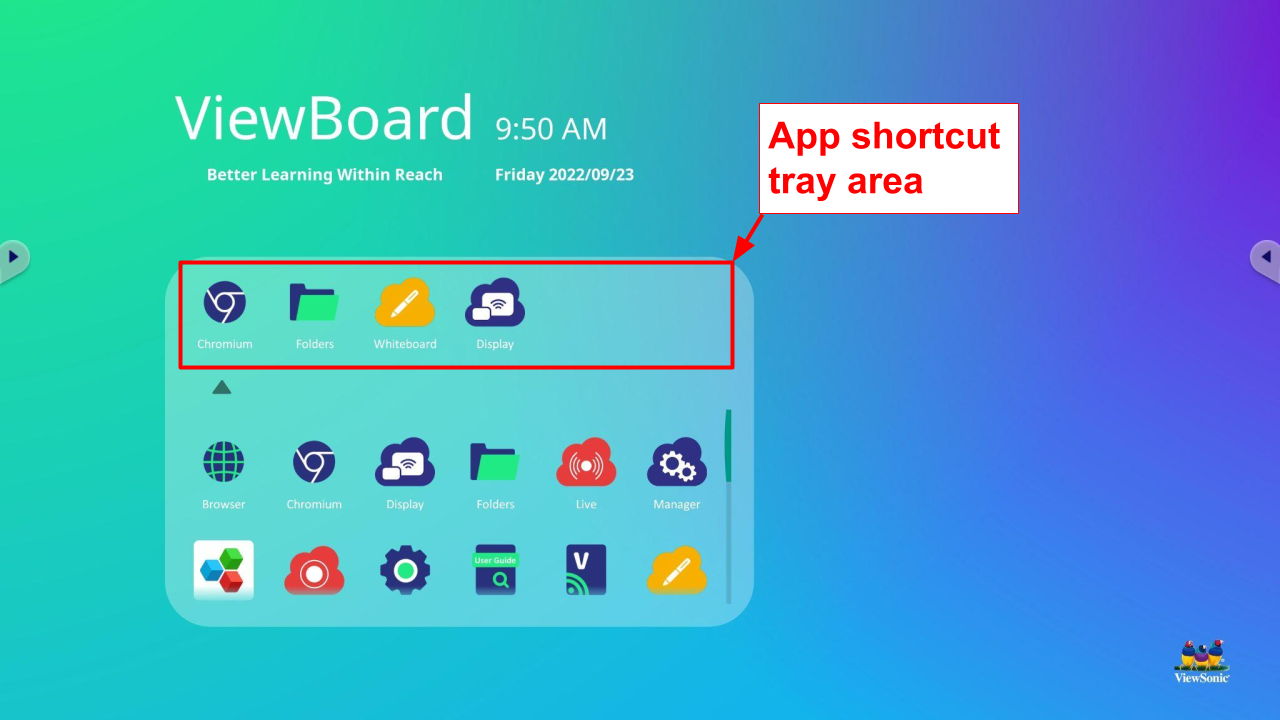 ViewBoard 上的應用程式位於應用選單中。
ViewBoard 上的應用程式位於應用選單中。
myViewBoard Knowledge Base
On this page

