 首頁
首頁
-
開始使用 Manager管理裝置廣播進階版 Manager
創建和指派設定檔
設定檔是一項進階功能,允許 IT 管理員創建可指派給所選裝置的自訂設定模板。可以配置這些設定檔以滿足各種組織需求。
例如,也許一套 ViewBoard 放置在學校的一個部份,所有這些設備都應遵循相同的啟動和關機排程,應全部設定為自動更新韌體等。使用專門配置的設定檔,只需按幾下滑鼠即可將這些裝置設定指派給所需的裝置,從而節省實體裝置的行程,並透過 Manager 的單個裝置設定逐一配置裝置的時間。
概覽
裝置的自訂設定
以下表格提供透過自訂設定時,可預配置的設定功能摘要,隨後可以一次應用於多個裝置。
無線網路
| 類型 |
設定 |
選項 | 描述 |
|---|---|---|---|
 無線網路 無線網路 |
Wi-Fi SSID 設定 |
|
預先配置要在受影響裝置上設定的Wi-Fi SSID。 注意:具有Wi-Fi配置的設定檔部署到裝置暫時將使裝置離線。在指派此設定檔以成功建立與所需 Wi-Fi SSID 的連接之前,請確保受影響的裝置已連接到無線網卡。 |
偏好設定
|
類型 |
設定 |
選項 |
描述 |
|---|---|---|---|
 偏好設定 偏好設定
|
語系 |
|
在 ViewBoard 上顯示文字的偏好語言。 |
| 時間 |
|
配置日期與時間的格式設定。 | |
| 啟動與開機 |
|
設定裝置進入待機模式的方式,無論是否啟用ECO模式,以及裝置是否具有預設定的啟動和關機排程。 | |
| 設定頁面密碼 |
|
設定用戶是否需要輸入密碼才能使用 ViewBoard 設置 (Manager 遠端遙控上設置鎖定的預配置)。 | |
| 工具列 |
|
設定側邊工具列是否可以在 ViewBoard 上使用輸入或無輸入端口。 |
訊號源
|
類型 |
設定 |
Options | Description |
|---|---|---|---|
 訊號源 訊號源 |
訊號源設定 |
|
配置與裝置在輸入源插入裝置後執行的操作會有不同的設定。 |
系統
|
類型 |
設定 |
選項 | 描述 |
|---|---|---|---|
 系統 系統 |
安全性 |
|
設定裝置是僅允許預先核准的應用,還是也允許安裝未知應用。 |
|
系統更新:更新韌體 |
|
設定裝置是否自動更新韌體以及是否要安排韌體更新時間。 |
 設定檔清單頁面概述。
設定檔清單頁面概述。
創建裝置設定檔
- 點擊左側功能表上的
 設定檔。
設定檔。 - 點擊
添加按鈕開始創建設定檔。
- 只有設定檔部分是必需的。確保輸入易於識別的名稱和說明,以便將來重複使用。
- 其餘部分可以配置或保留預設值。查看上述配置設定概述,瞭解有關自訂配置選項用途的詳細資訊。
- 設定完所有所需配置后,點擊創建。
- 新創建的設定檔現在應顯示在設定檔清單的頂部。
將設定檔指派給裝置
從「設定檔」頁面執行指派:
- 在所需設定檔的行上,點擊
。
- 選取此設定檔指派給裝置的對應框。
- 使用搜索欄更輕鬆地篩選裝置。
- 切換到「組」選項卡以選擇預設的裝置組。(詳細瞭解群組。)
- 選擇所有所需裝置后,按確定。
- 將出現「設定檔指派結果」彈出視窗,顯示已分配裝置的狀態。
從裝置列表分配
- 前往「
所有裝置」頁面。
- 找到所需的進階裝置。選項:點擊
篩選到僅限進階裝置的檢視。
- 選取要向其指派此設定檔的所有裝置的複選框。
- 在主工具列中點擊
 。
。 - 選擇要指派給所選裝置的設定檔。
- 按確定。
- 將出現「設定檔指派結果」彈出視窗,顯示已分配設置的狀態。
查看設定檔指派結果
將設定檔指派給裝置後,無論設定檔是從「設定檔」頁面還是裝置列表指派的,都將立即顯示結果。
若要稍後查看結果,
- 點擊左側功能表上的
 設定檔。
設定檔。 - 透過點擊
兩下切換開關切換到「歷史記錄」頁面。
- 在所需設定檔的行上,按查看
歷史記錄按鈕。
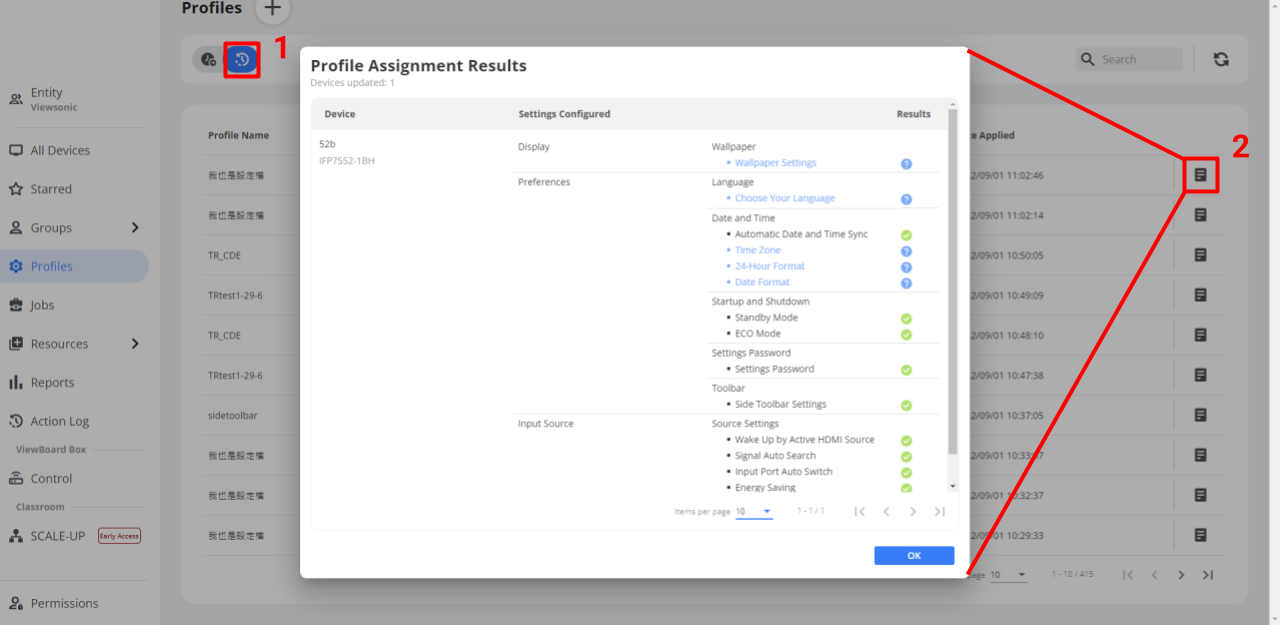 在「歷史紀錄」頁面上查看結果。將游標懸停在「檢視結果」圖示上可查看給定設定分配的狀態。
在「歷史紀錄」頁面上查看結果。將游標懸停在「檢視結果」圖示上可查看給定設定分配的狀態。
狀態總覽
 |
設定已成功發送到裝置。 |
 |
該設定在發送到裝置時遇到錯誤。 裝置未收到命令,或者裝置不支援此特定設定配置。 |
 |
裝置當前處於離線狀態。連線后,設定將發送到裝置。在線確認裝置后檢查結果。 |
 |
設定已發送,但裝置上的結果顯示未詳。檢查裝置以確認裝置是否收到命令。 |


 設定檔
設定檔 顯示
顯示