 Home
Home
-
Come iniziare con ManagerGestione dei dispositiviManager AdvancedAltre informazioni su Manager
Ordinare dei dispositivi nei gruppi
Organizza i dispositivi in gruppi per una gestione più intuitiva dei dispositivi.
Creazione di un gruppo
- Nel pannello laterale, fare clic su
Gruppi per espandere la lista dei gruppi.
- Sotto la lista dei gruppi, fai clic su Aggiungi un gruppo.
- Inserisci il nome del gruppo desiderato.
- Fare clic su Crea gruppo.
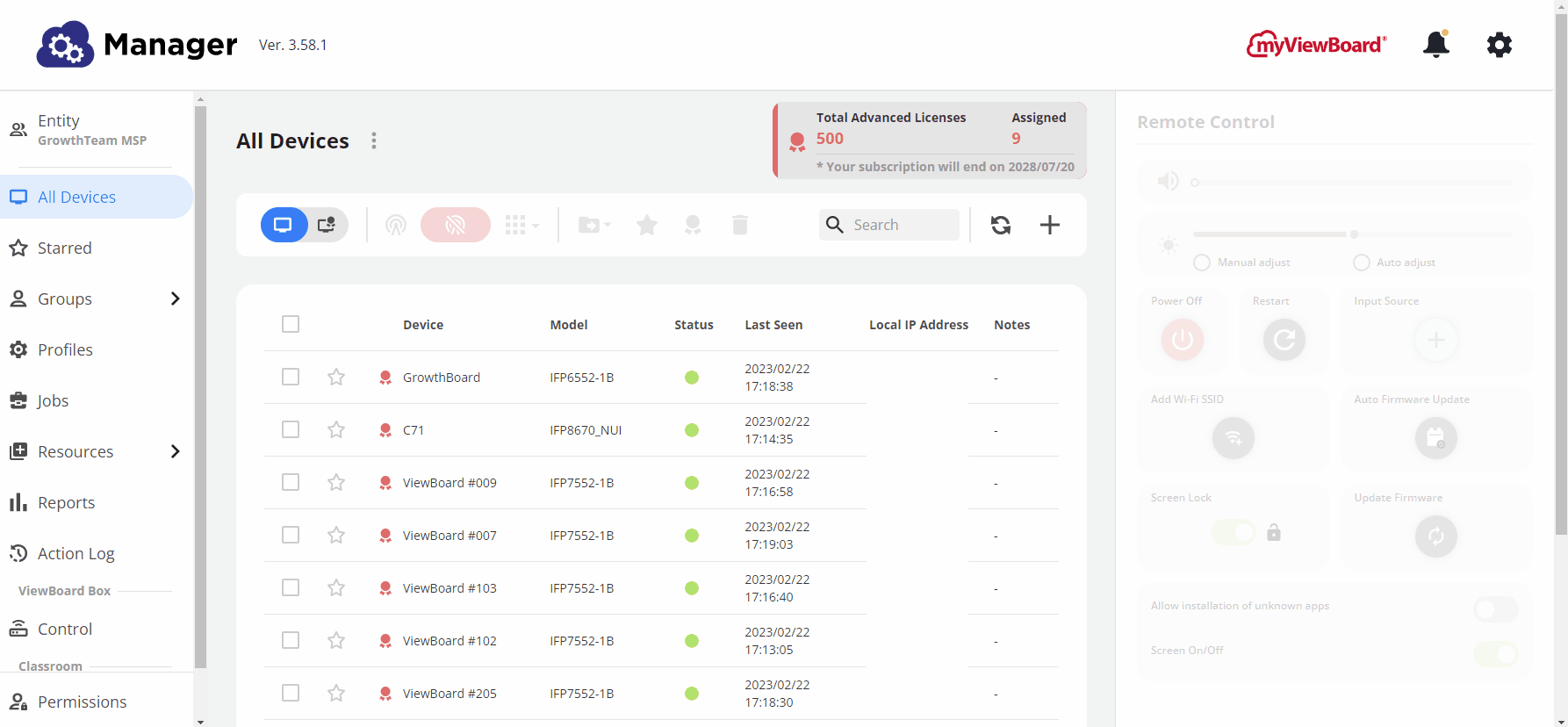
Aggiunta dei dispositivi a un gruppo
- Nel pannello laterale, fare clic su
Gruppi per espandere la lista dei gruppi.
- Fare clic sul gruppo a cui si desidera aggiungere un dispositivo.
- All'interno del pannello del gruppo selezionato, fare clic sul pulsante Aggiungi al gruppo
 .
. - Nella finestra pop up, seleziona tutti i dispositivi che desideri aggiungere a questo gruppo.
- Fare clic su OK.
- I dispositivi dovrebbero ora apparire nella lista dei dispositivi per questo gruppo.
Dispositivi Speciali
- In qualsiasi elenco di gruppi (o elenco di dispositivi), individuare il dispositivo che si desidera aggiungere alla lista dei dispositivi speciali.
- Fai clic sulla stella
nella barra degli strumenti principale.
- Un'icona a forma di stella apparirà nella riga di questo dispositivo
.
- Clic
 Starred (speciali) sul pannello laterale per visualizzare i dispositivi speciali.
Starred (speciali) sul pannello laterale per visualizzare i dispositivi speciali.
Rimozione dei dispositivi da un gruppo
- Nel pannello laterale, fare clic su
Gruppi per espandere la lista dei gruppi.
- Fare clic sul gruppo da cui si desidera rimuovere uno o più dispositivi.
- Fai clic sulla casella di controllo per tutti i dispositivi che desideri rimuovere.
- Nella barra superiore del riquadro di questo gruppo, fai clic su
per rimuovere i dispositivi dal gruppo.
Esporta informazioni sul dispositivo
Se desideri una panoramica più dettagliata dei tuoi dispositivi, puoi esportare le informazioni sul dispositivo in un foglio di calcolo selezionando Esporta in file Excel.
Gruppi
- Apri il
Menu a discesa Gruppi e seleziona il gruppo desiderato.
- Premere
(situato accanto al titolo Gruppi).
- Premere
Esporta in file Excel.
- Seleziona la destinazione del file e premi Salva.
Speciali
- Vai sulla pagina
Starred (speciali).
- Premere
(situato accanto al titolo Speciali).
- Premere
Esporta in file Excel.
- Seleziona la destinazione del file e Salva.
Cancellare un gruppo
In qualsiasi momento, elimina un gruppo creato in precedenza.
- Apri il
Menu a discesa Gruppi e seleziona il gruppo desiderato.
- Premere
(situato accanto al titolo del gruppo).
- Premere
Cancella e conferma l'eliminazione.


