 Inicio
Inicio
-
Iniciando con ManagerGestionar DispositivosTransmitirManager AvanzadoOtra Información de Manager
Plantillas
Nota: Esta función solo está disponible para dispositivos asignados una licencia Avanzada.
Para dispositivos Avanzados, los usuarios tienen la opción de transmitir multimedia a dispositivos. Antes de realizarlo, los usuarios primero deben seleccionar una plantilla preferida.
En total, 12 opciones de plantilla están disponibles. La primera plantilla es predeterminada y soporta un tipo de multimedia, mientras que el resto de las plantillas soporta 2, 3, or 4 tipos de multimedia en una transmisión.
NOTA PARA ORIENTACIÓN DE TRANSMISIÓN
Todas las opciones de plantilla de transmisión están diseñadas para orientación horizontal. Sin embargo, la orientación vertical está actualmente en nuestros planes de desarrollo.
También nota que dispositivos, como ser CDE30, el cual soporta modo vertical, puede recibir transmisiones en modo vertical, pero la experiencia de transmisión no está optimizada para este modo.
Configurar una plantilla de transmisión
Para acceder las opciones de plantillas, sigue los pasos a continuación:
- Marca las casillas de los dispositivos a los cuales deseas transmitir.
- Presiona
en la barra principal.
- En la sección de escoger el tipo de transmisión, selecciona Contenido multimedia.
Aparte de las opciones de transmitir disponibles en mensajes estándar (como ser Duración y Prohibir al usuario detener la emisión desde el dispositivo), los usuarios tienen las siguientes opciones de plantillas:
- En cualquier sección de la plantilla, inserta multimedia (imagen, video o audio), listas de reproducción, páginas web o texto.
- Selecciona entre 12 opciones de plantillas, cada una con diferente encabezado, pie de página y opciones de organización a un lado.
- La primera plantilla (predeterminada) soporta insertar 1 contenido multimedia. Utiliza esta plantilla si deseas que el contenido multimedia abarque toda la pantalla del dispositivo a transmitir.
- La relación de aspecto para cada tipo de multimedia está fija. Asegúrate las resoluciones de imagen y video estén optimizadas para caber en las secciones que deseas insertarlas dentro de la plantilla.
 Vista previa de la ventana de transmitir mostrando un tipo de plantilla con 3 secciones. Encuentra: 1) Botón para agregar contenido multimedia; 2) tipos de plantillas; 3) menú de opciones de contenido multimedia.
Vista previa de la ventana de transmitir mostrando un tipo de plantilla con 3 secciones. Encuentra: 1) Botón para agregar contenido multimedia; 2) tipos de plantillas; 3) menú de opciones de contenido multimedia.
Empieza a transmitir con una plantilla
Para transmitir contenido con la opción Contenido multimedia, sigue los pasos a continuación:
- En la sección Contenido multimedia, selecciona la plantilla deseada.
- Dentro de una sección de la plantilla, presiona
.
- En el menú desplegable, selecciona el tipo de multimedia deseado.
- Selecciona la duración de la transmisión.
- Repite para todas las secciones restantes dentro de la plantilla.
- (Opcional) Marca la casilla para Prohibir al usuario detener la emisión desde el dispositivo.
- Haz clic en OK para transmitir.
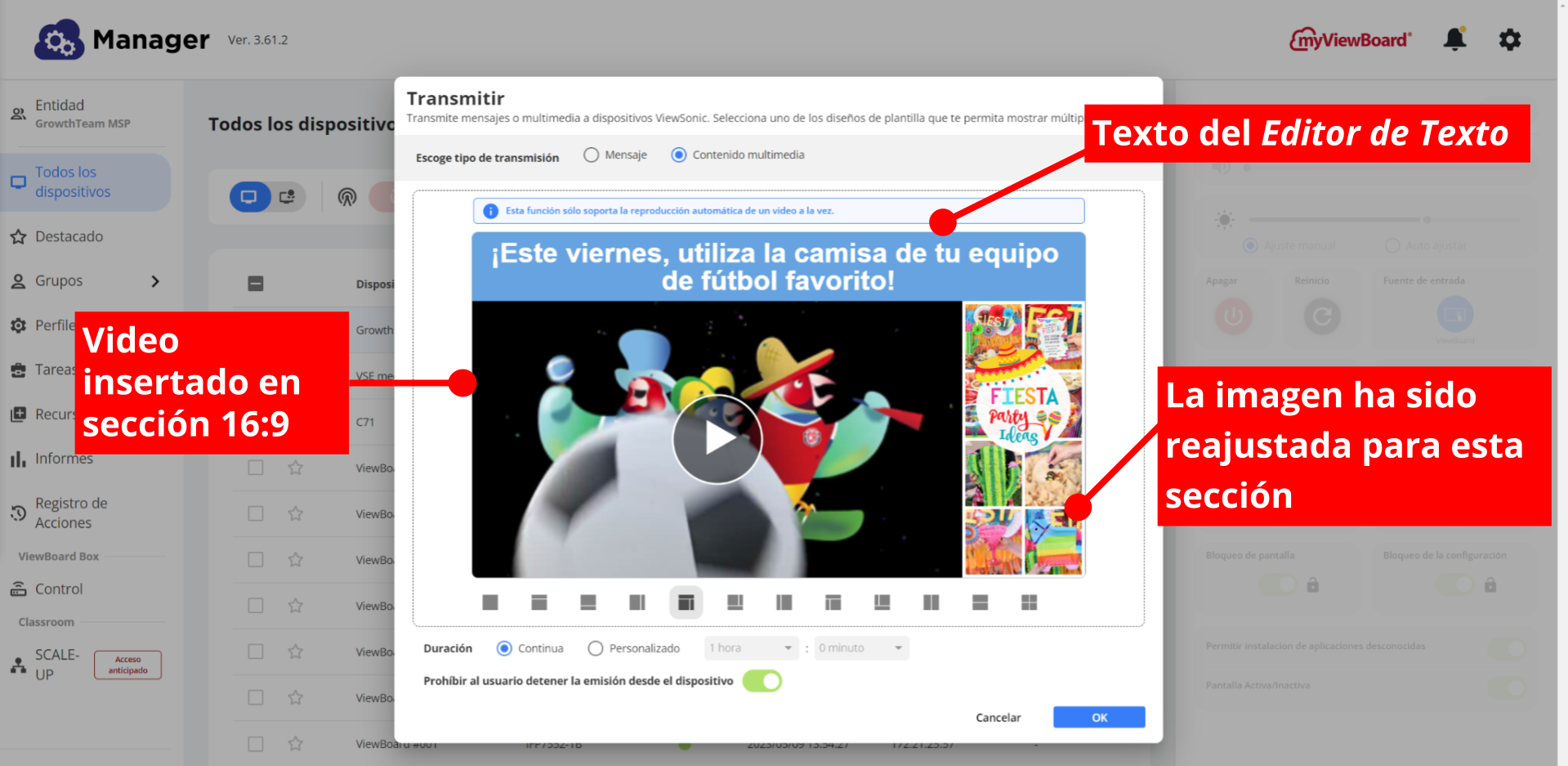 Ejemplo de una plantilla de tres secciones (video, una imagen y texto) para transmitir a dispositivo(s) seleccionado.
Ejemplo de una plantilla de tres secciones (video, una imagen y texto) para transmitir a dispositivo(s) seleccionado.
