Powering on your VPC-A31-O1
This article shows you how to switch over to the VPC's input source to power on and use your VPC-A31-O1.
On IFP devices
Depending on your device model, you may see a full screen input source menu or a pop-up input source window. No matter the menu, follow the instructions below.
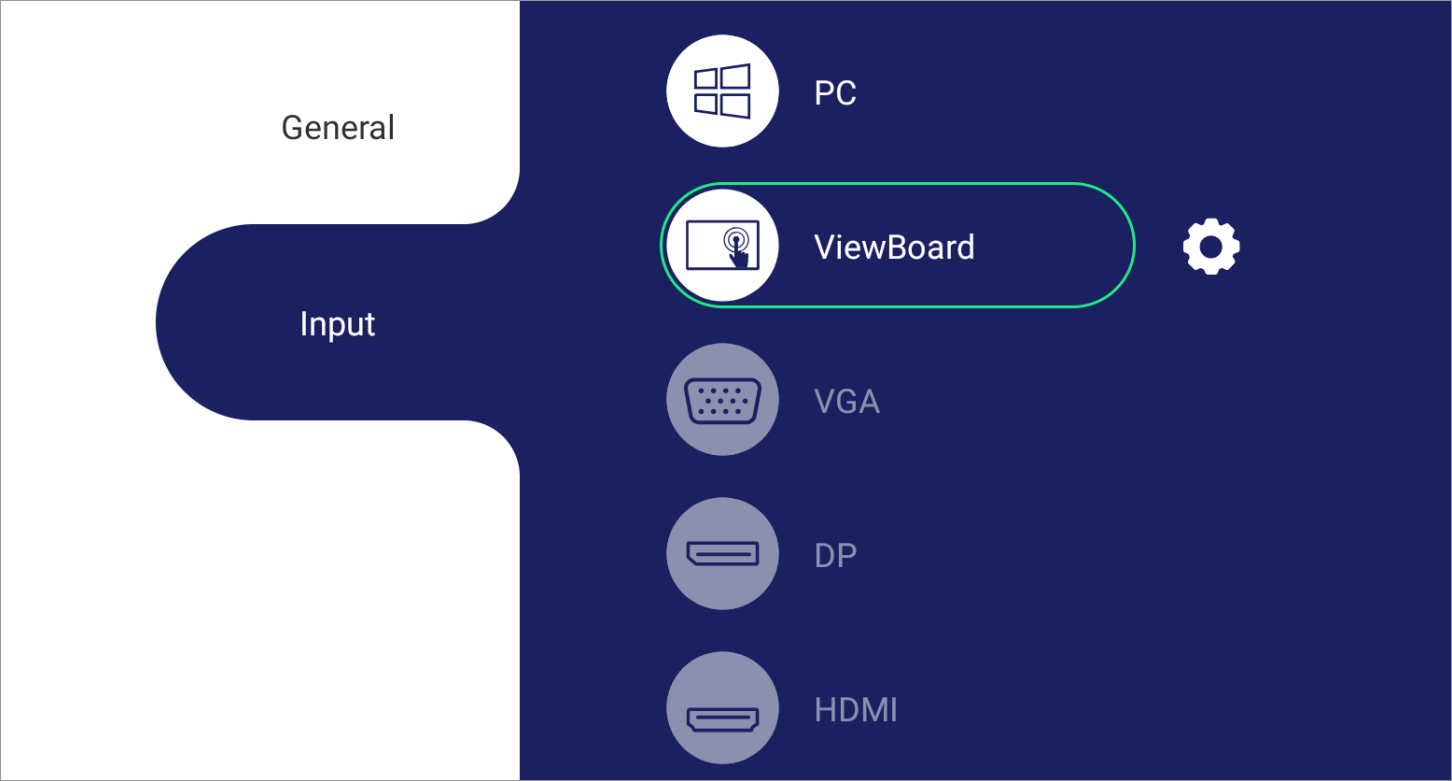 Input settings menu with ViewBoard input source selected on the IFP52.
Input settings menu with ViewBoard input source selected on the IFP52.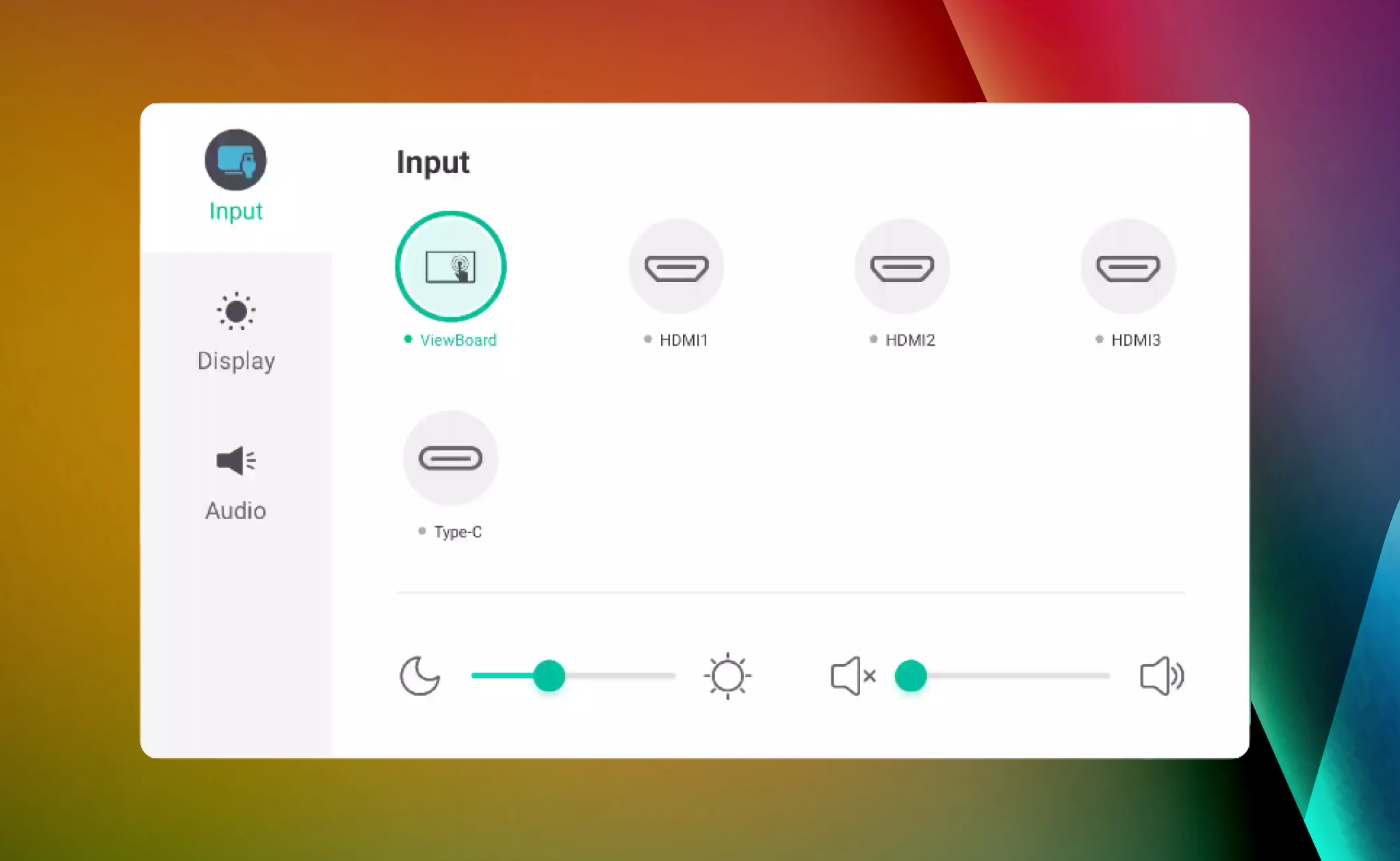 Input settings menu with ViewBoard input source selected on the IFP33.
Input settings menu with ViewBoard input source selected on the IFP33.
Change input source to the VPC by doing the following:
- Method 1: With remote control
- Pressing INPUT/
on the remote control.
- Press ▼/▲ on the remote control to highlight the PC input source and then OK to select it.
- Pressing INPUT/
- Method 2: Through the input source menu
- Open the input source menu:
- Opening the toolbar and pressing the input source button
. (Certain models.)
- Pressing the input source button
in the control bar on the home screen. (Certain models.)
- Opening the toolbar and pressing the input source button
- Press PC input source twice on the panel.
- Open the input source menu:
On CDE devices
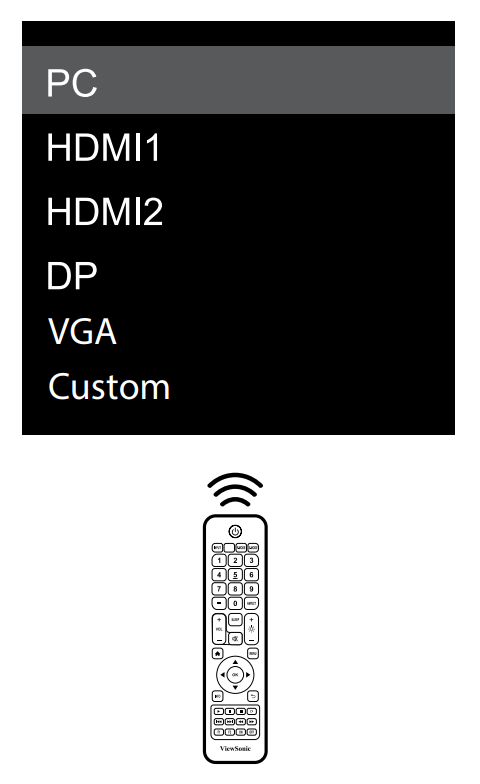 Input source menu on a CDE device model. Note: The menu may appear differently depending on the device model.
Input source menu on a CDE device model. Note: The menu may appear differently depending on the device model.
On CDE device models, use the remote control to switch to the PC input source.
To change input source to the VPC,
- Press INPUT/
on the remote control.
- Press ▼/▲ on the remote control to highlight the PC input source.
- Press OK to select it.
Initial setup
When booting up the VPC-A31-O1 for the first time, a launch setup will initiate. In this process, set up a network, sign in to a primary Google account, and more. All steps are optional and can be configured at a later time.
- Set up accessibility settings, such as text size, zoom level, dictation, and TalkBack.
- Set up a network configuration to connect to the internet if no connection is automatically detected.
- Configure which Google services to permit.
- Set up a device pin. This will enable a lock screen and require a pin to use the A31-O1.
 Home
Home