Device profiles management (A31-O1 EDLA)
This article shows you how to set up profiles on your device. This allows users to switch between their own custom profiles where they can save their Google accounts safely and securely. In addition, home screen customizations, as well as other options, will save according to a profile.
Getting started
When completing the initial setup of your VPC-A31-O1, the user completing this process is setting up the Owner profile. As such, if during the initial setup this user adds their Google account, this will be the default account attached to the Owner profile.
In addition, during initial setup or after, consider setting up a pin if you wish to set up other profiles but would not like them to access the Owner profile.
All additional settings during this initial setup will also apply to the Owner profile.
Adding additional profiles and switching
To add profiles, make sure to have the Owner profile active:
- Method 1: from Multiple users settings.
- Open your device's settings.
- Open System settings.
- Open the Multiple users menu.
- Ensure Allow multiple users is enabled.
- Press Add user.
- Name the user.
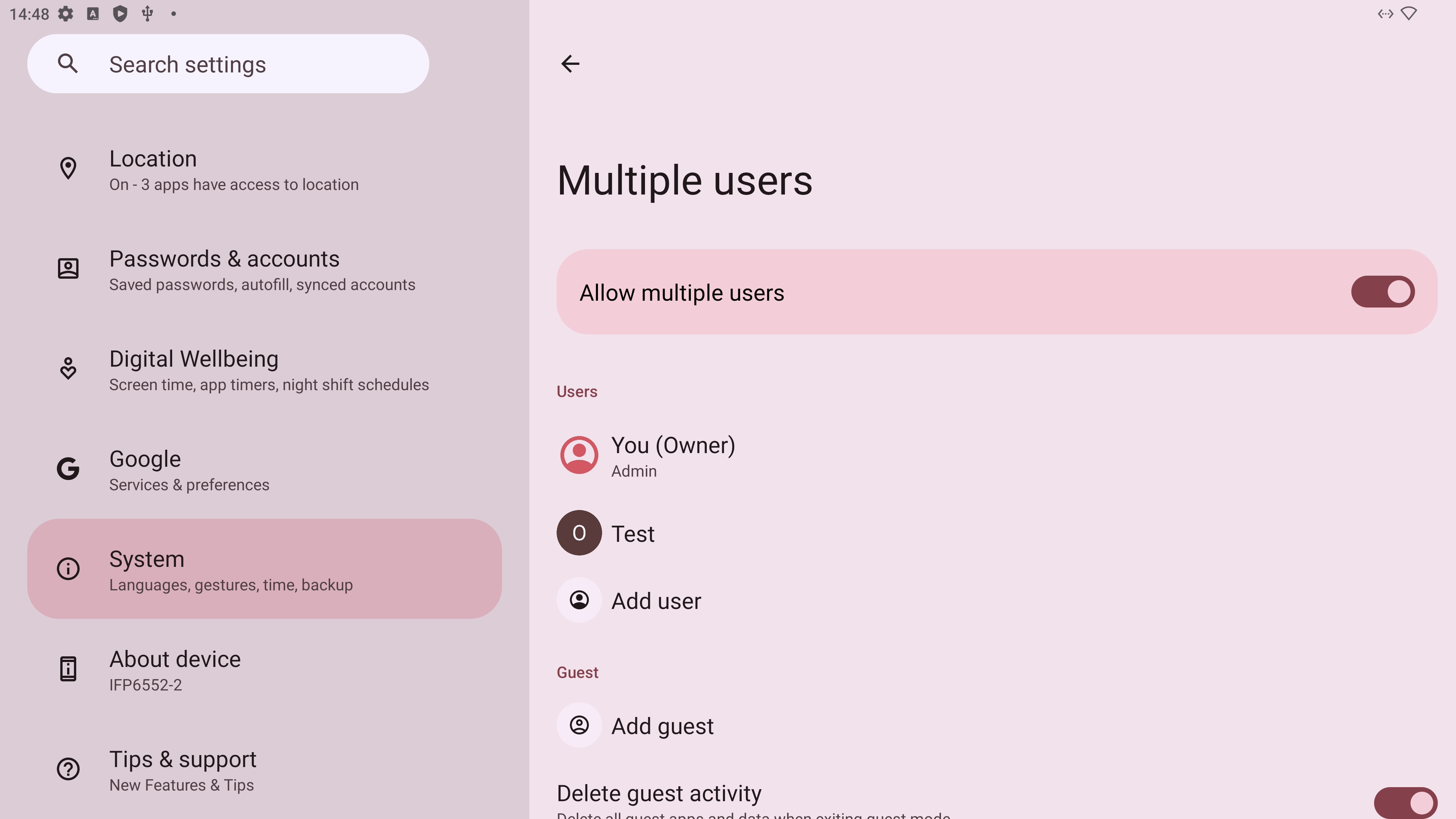 Multiple users menu with Allow multiple users enabled.
Multiple users menu with Allow multiple users enabled.
- Method 2: from quick access menu.
- Swipe down from the top of the screen.
- Press your profile icon (around the bottom-center of the screen).
- Press Add user. (If this option isn't available, check Method 1 steps.)
- Name the user.
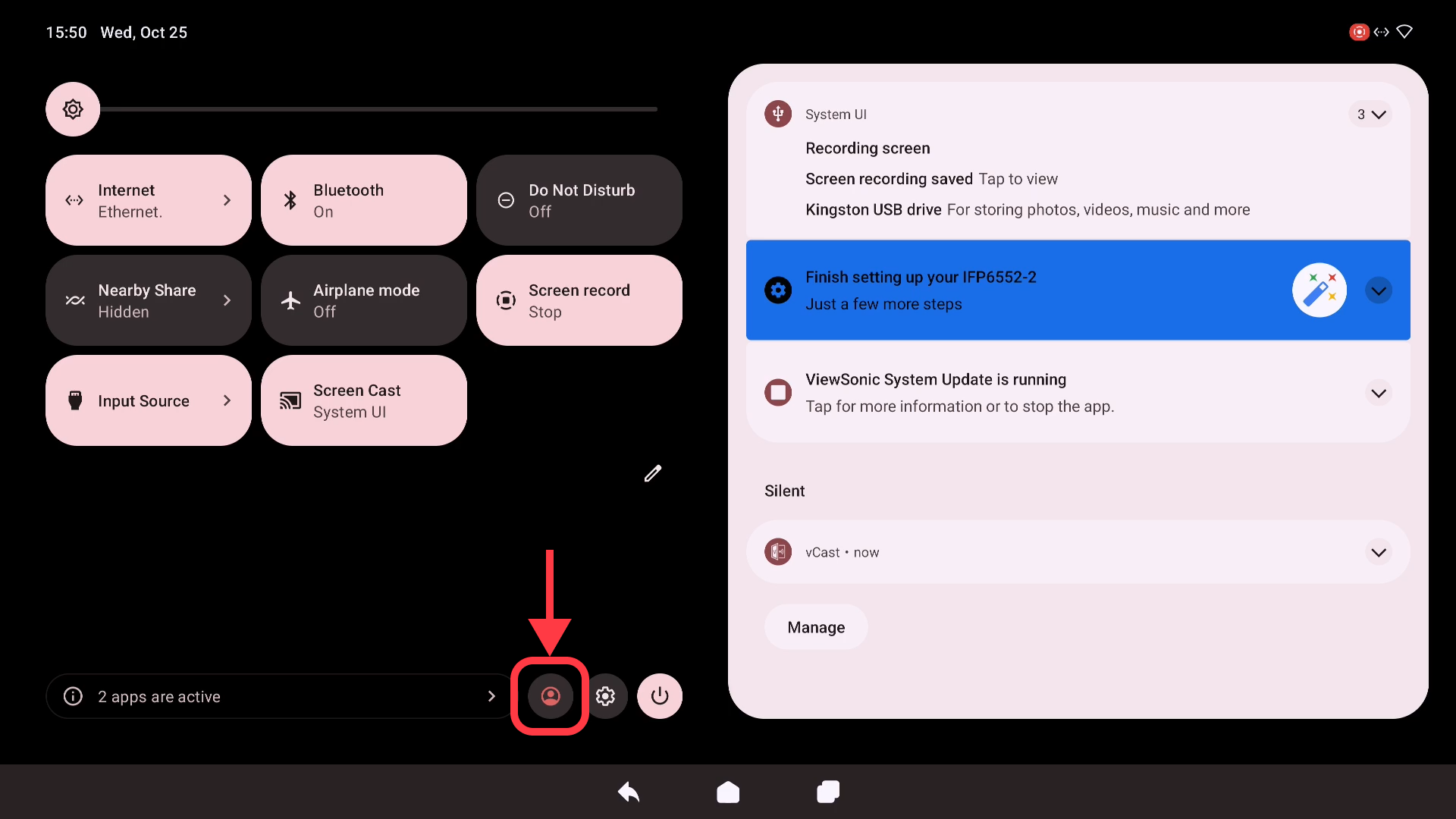 Quick menu with user profiles button highlighted.
Quick menu with user profiles button highlighted.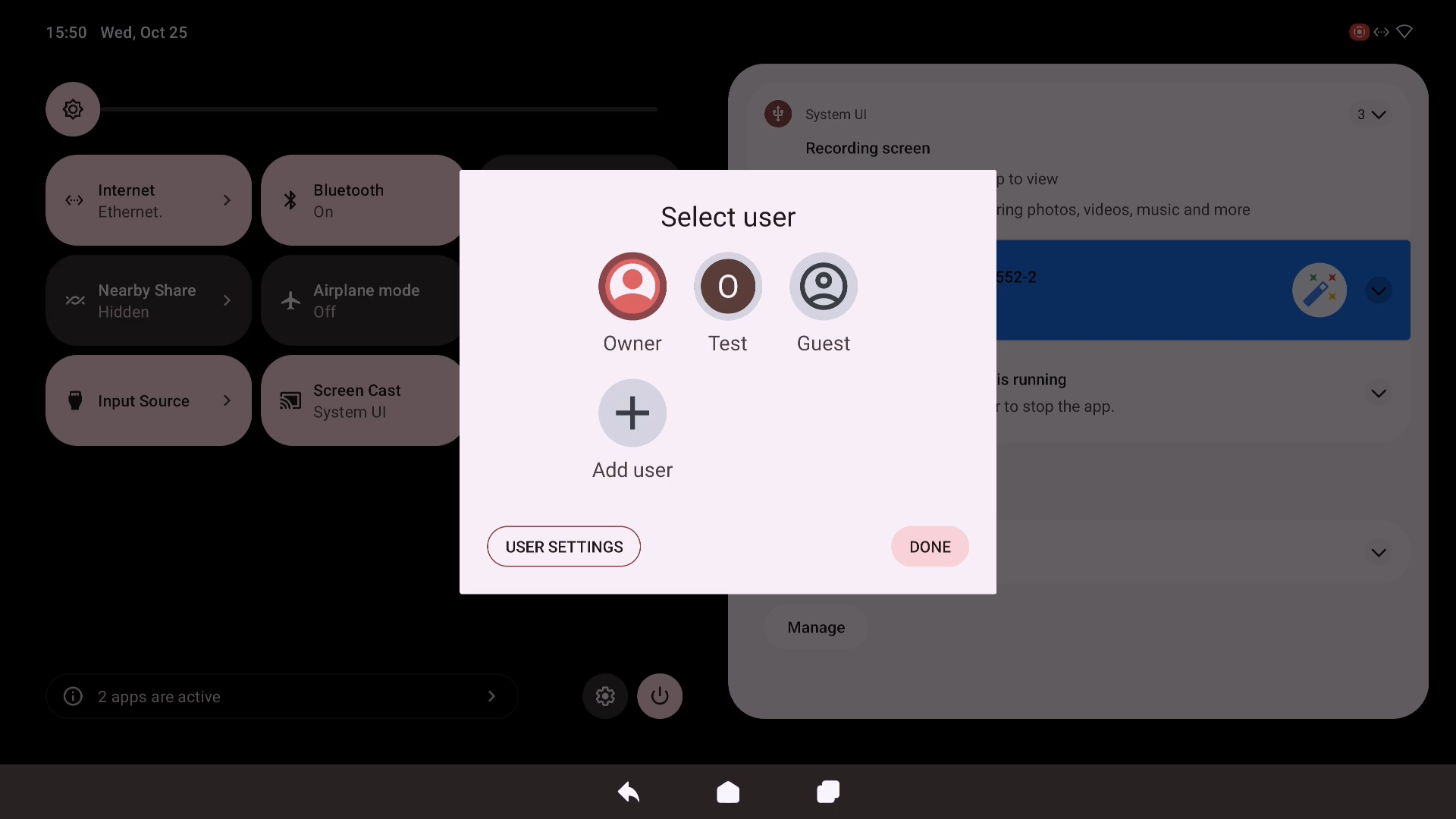 Select user prompt with different user profiles available, as well as a Guest profile.
Select user prompt with different user profiles available, as well as a Guest profile.
Next, you'll be prompted to Switch to.... After pressing this, a profile setup process will begin, the same process the Owner profile encounters when first powering on the VPC-A31-O1.
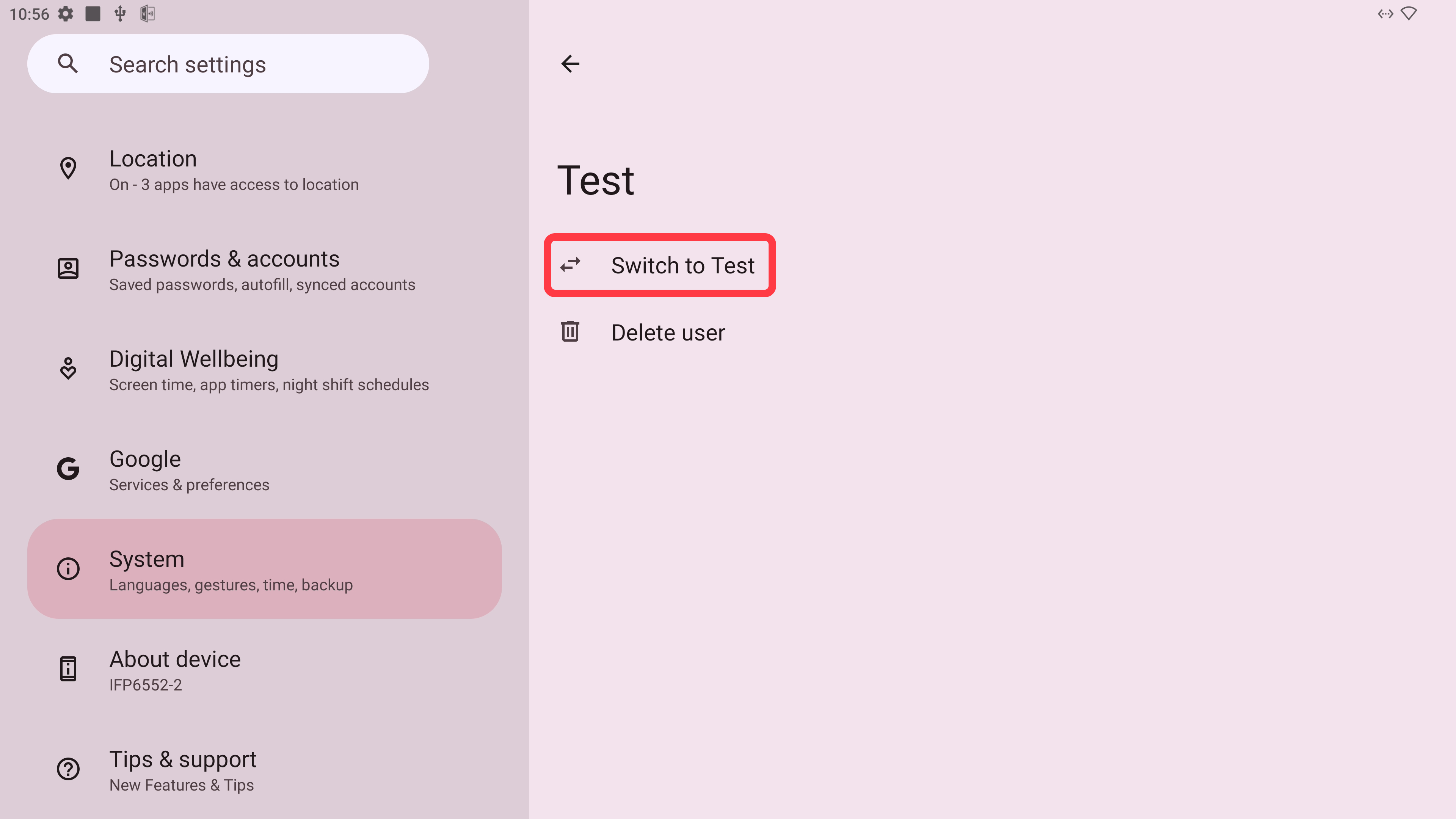 User profile selected with the option highlighted to switch to this user.
User profile selected with the option highlighted to switch to this user.
Any changes to settings made while switched to this profile will only apply to this profile. These settings will also be saved, and any time a user switches back to this profile, the settings will update according to their previously saved settings.
To switch profiles, follow either of the above methods. However, instead of adding a user, simply press the icon of the profile you wish to switch to.
Adding Guest profiles
The steps to add and switch to a Guest profile are the same as outlined above, but instead the Owner should press Add guest.
However, a Guest profile can only be created when the Owner profile is active.
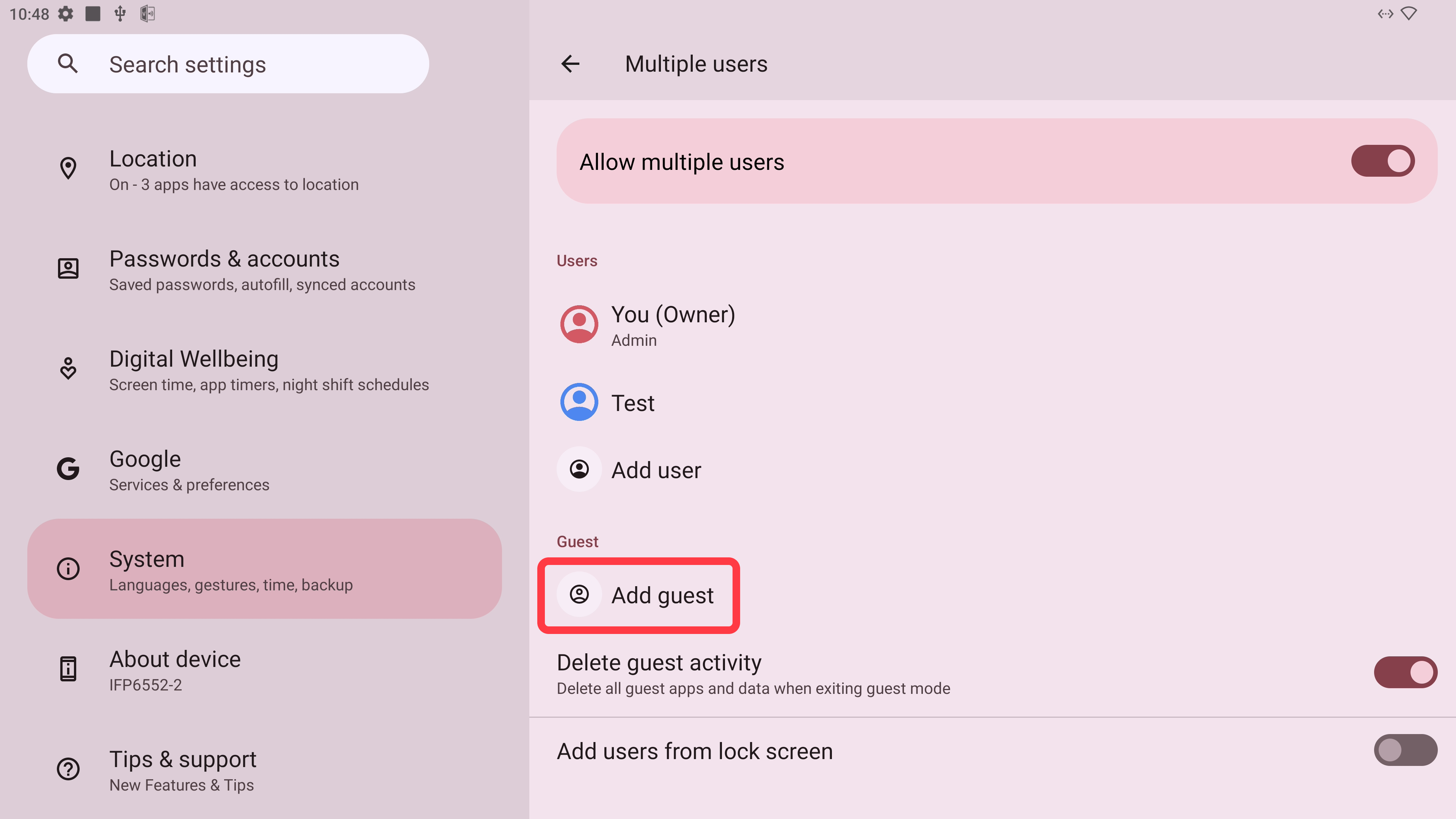 Multiple users menu with option to add a guest highlighted.
Multiple users menu with option to add a guest highlighted.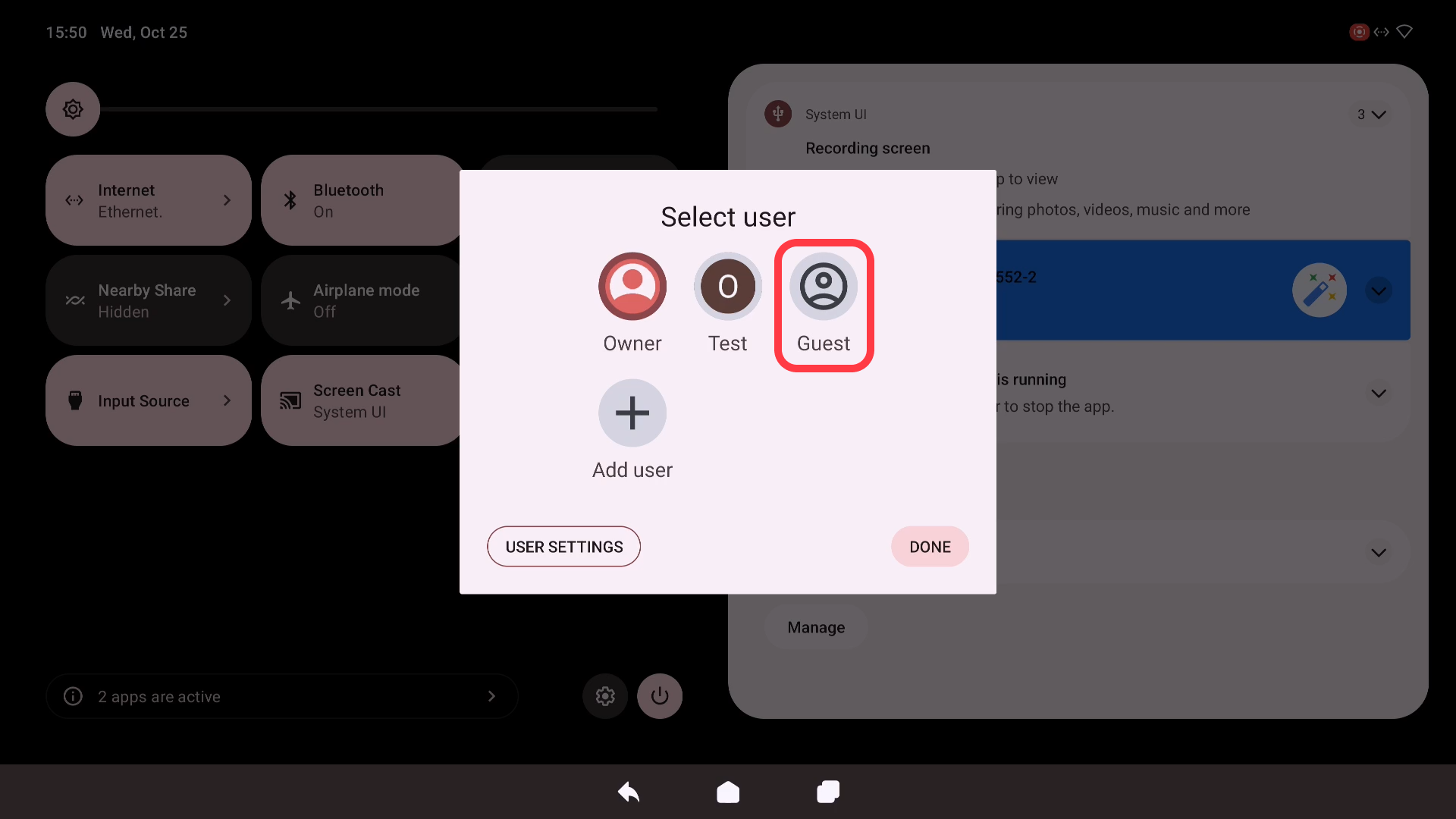 Quick menu select user prompt with add guest button highlighted.
Quick menu select user prompt with add guest button highlighted.
Deleting profiles
Deleting profiles can only be accomplished when the Owner profile is active. To do so, complete the following:
- Method 1: from Multiple users settings.
- Open your device's settings.
- Open System settings.
- Open the Multiple users menu.
- Press the user you would like to delete.
- Press Delete user and complete the deletion process.
- Method 2: from quick access menu.
- Swipe down from the top of the screen.
- Press the User Settings button.
- Press the user you would like to delete.
- Press Delete user and complete the deletion process.
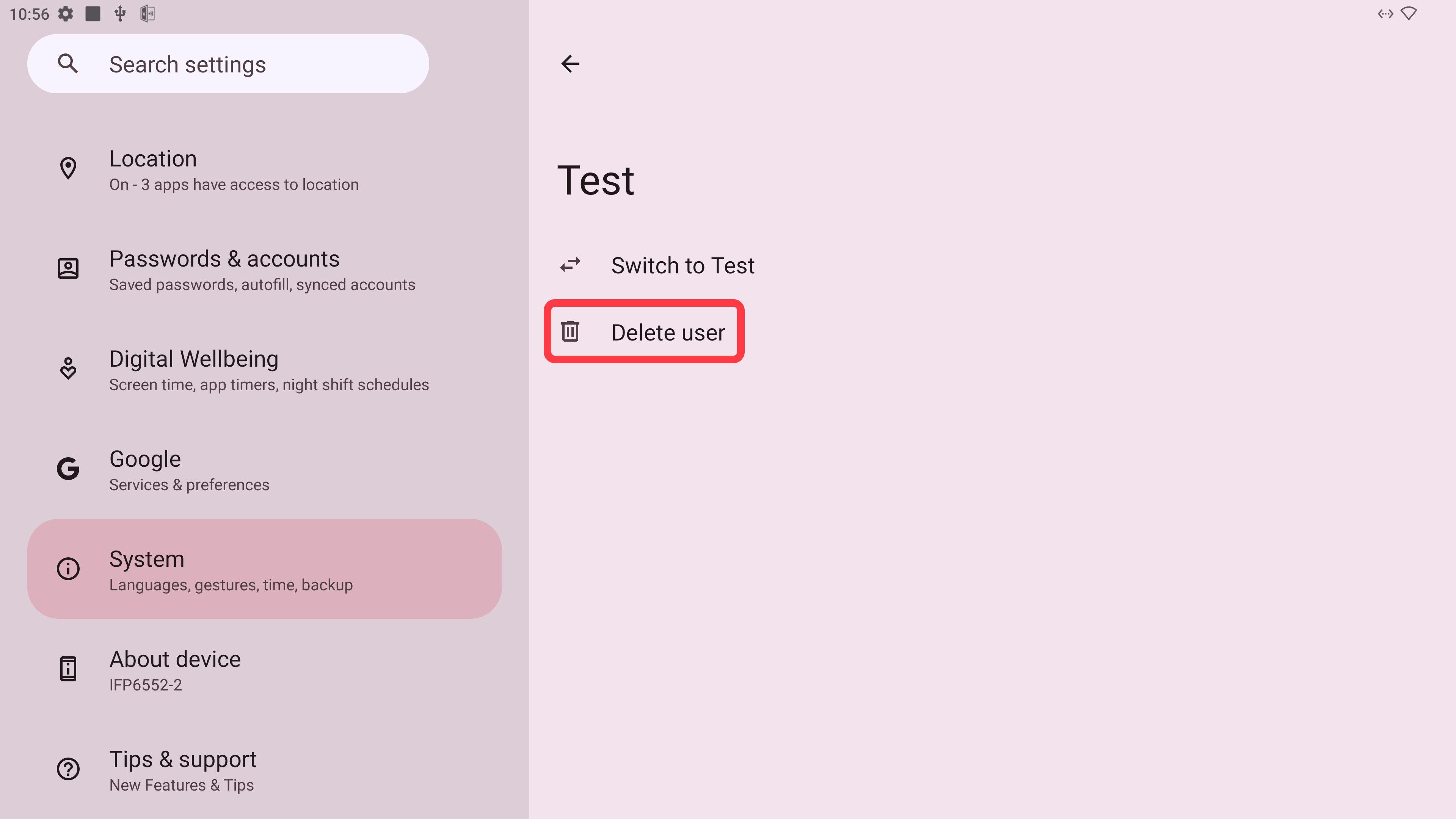 User profile selected with option to delete the user highlighted.
User profile selected with option to delete the user highlighted.
Regarding Guest profiles, these profiles are temporary. When the Delete guest activity setting is enabled, guest data will automatically be deleted on exiting the guest user profile.
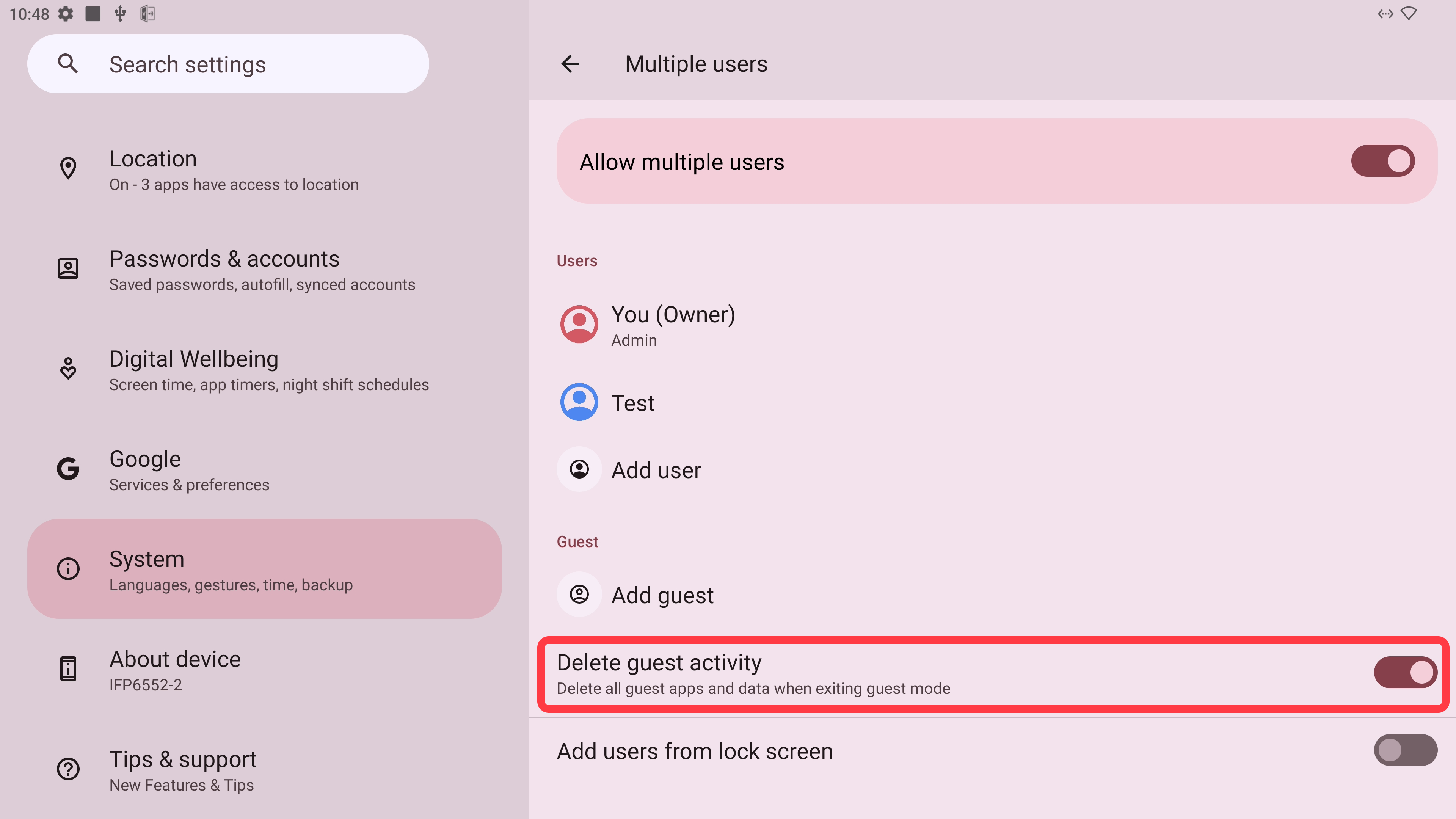 Multiple users menu with Delete guest activity setting highlighted. The setting is enabled.
Multiple users menu with Delete guest activity setting highlighted. The setting is enabled.
Learn more
For more information, consult these Google help docs:
Though these articles apply to a different Android-based device, the instructions generally apply.