 首頁
首頁
-
開始使用 Manager管理裝置廣播進階版 Manager
上傳檔案並傳輸至裝置
從 Manager 像裝置傳送文件首先需要上傳檔案,然後從裝置列表中發送。這些相同檔案可用於媒體廣播。
| 檔案類型 | 檔案大小限制 |
|---|---|
|
所有非媒體和非 應用檔類型 |
100MB |
| MP4 | 視頻: 500MB |
| JPG PNG |
圖像: 30MB |
| MP3 AAC |
音訊: 30MB |
將檔案上傳至 Manager
從 Manager 像裝置傳送文件首先需要上傳檔案,然後從裝置列表中發送。
- 在左側選單中,點擊
資源後並選擇
檔案。
- 在載入檔案頁面時,您將看到以前上傳的檔案以及到目前為止使用的空間量。
- 點即
可從您的裝置上傳新檔。只需拖放所需的檔案或點擊瀏覽檔。
Delete
將檔案添加至播放清單
一旦上傳圖像、視頻、或音頻檔,他們可加入至播放清單。
在檔案中建立資料夾
此外,檔案可以建立在
- 在「檔案」頁面上,選擇創建新的舊
 。
。
- 為資料夾命名,然後選擇“創建”。
- 點擊兩下剛剛創建的資料夾將其打開。
其他資料夾選項:
- 點擊
以查看資料夾選項。
- 在任何以前上傳的檔案上,點擊並可選擇將檔案移動到
 另一個資料夾。
另一個資料夾。
將檔案傳輸至裝置
從 Manager 像裝置傳送文件首先需要上傳檔案,然後從裝置列表中發送。
- 前往「
所有裝置」頁面。
- 找到所需的進階版裝置。
選項:按 鍵篩選到 僅限設備的進階檢視。
僅限設備的進階檢視。 - 檢查裝置是否在線(由“狀態”下的綠色圓圈指示)。
- 點擊要向其發送所選取檔案的裝置的複選框。
- 點擊裝置列表上方工具列中的「
 檔案」按鈕。
檔案」按鈕。 - 選擇要傳輸的檔案。
- 點擊確定。
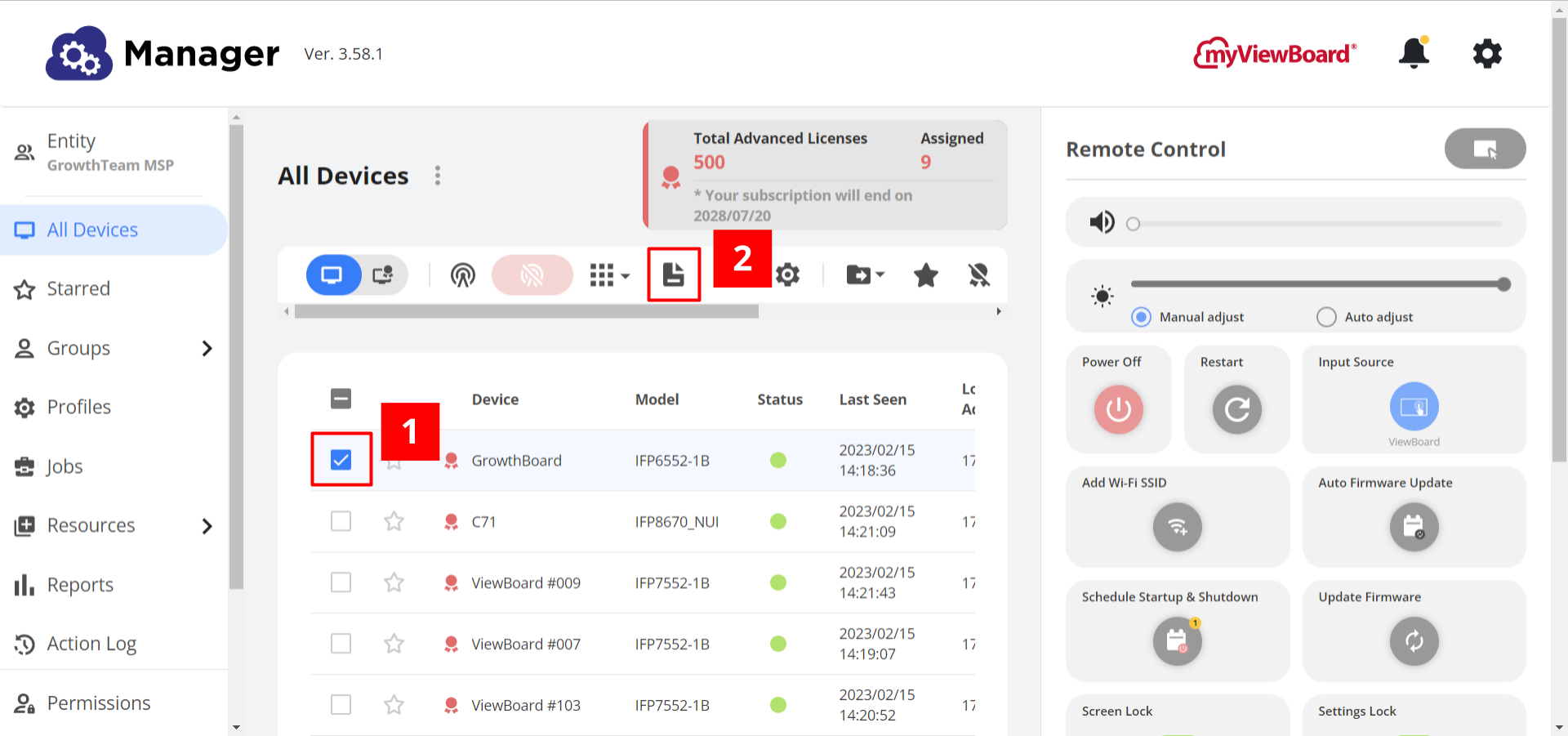 用戶已從裝置列表中選取進階版裝置,並且主工具列中提供檔案按鈕。
用戶已從裝置列表中選取進階版裝置,並且主工具列中提供檔案按鈕。
Delete
注意
進階版 Manager 的最大儲存空間為15GB。
在 ViewBoard 上找尋檔案
- 前往裝置的主頁。
- 找到應用程式選單中的
 資料夾圖示並點擊它。
資料夾圖示並點擊它。 - 找到本地存儲資料夾並點擊它。
- 找到下載資料夾並點擊它。
- 在這裡,您將找到傳輸的檔。
上傳 PPTX 檔
如果您想準備稍後廣播的PPTX 檔,可以隨時按照上述說明將 PPTX 檔上傳至 Manager。
上傳檔后,以下選項可用於廣播:
myViewBoard Knowledge Base
On this page

