Participating in Class with Companion
Quickly interact with Whiteboard sessions using Companion.
As a Host, Participant, and Guest, Throw a file or respond to a Pop Quiz or Poll in any ongoing Whiteboard session. Just enter the host's name or select one from the list of hosts you have previously interacted with.
Participate screen overview
After signing into Companion, you will have access to the Participate screen. Its interface changes according to the role of a user.
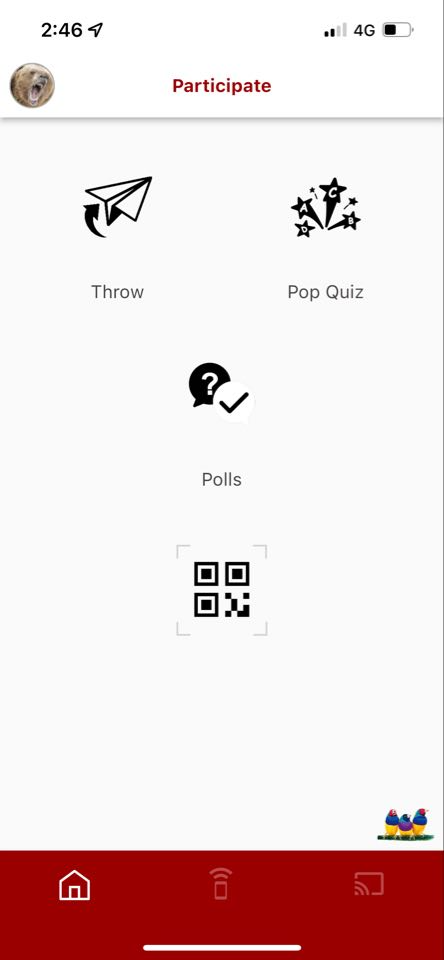 Participate screen:
Participate screen:
Host/IT Admin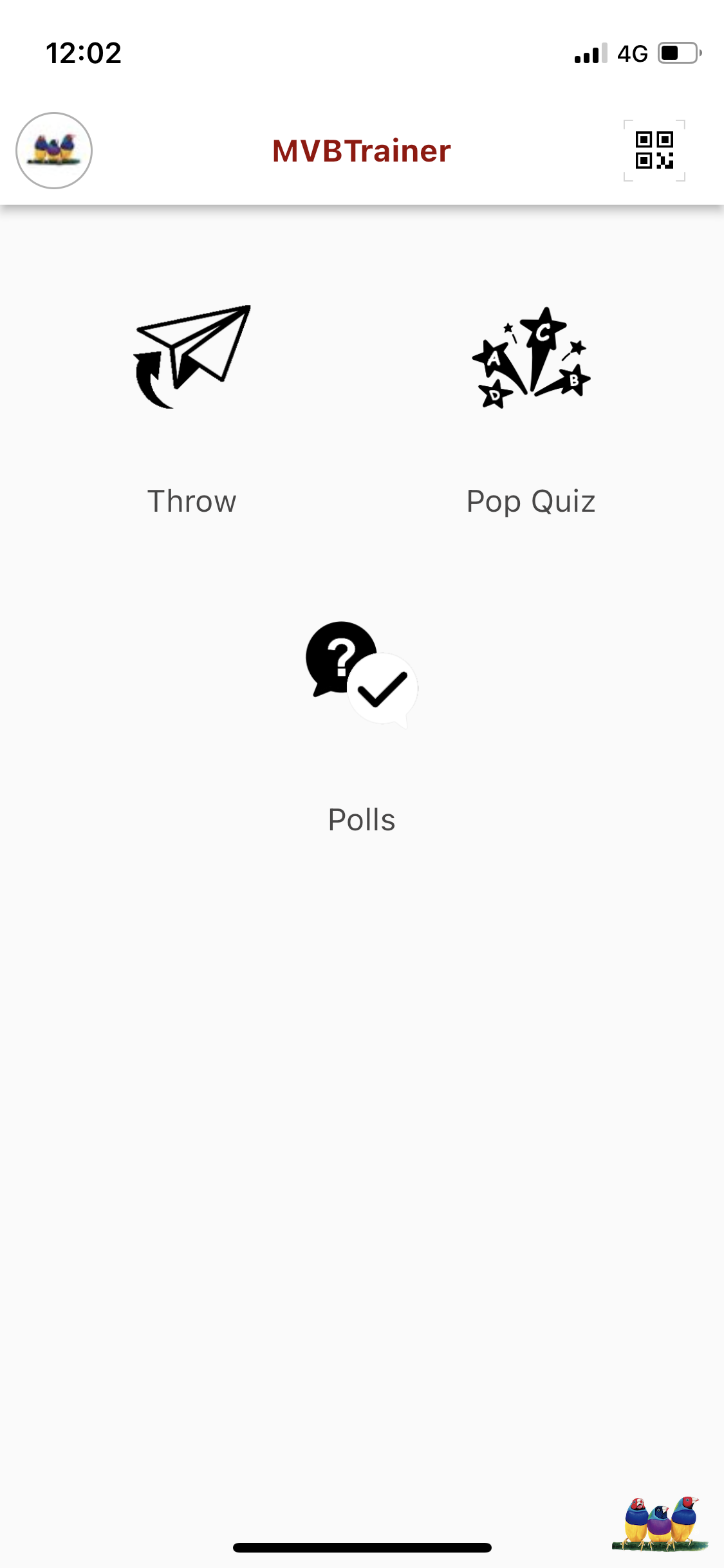
Participants 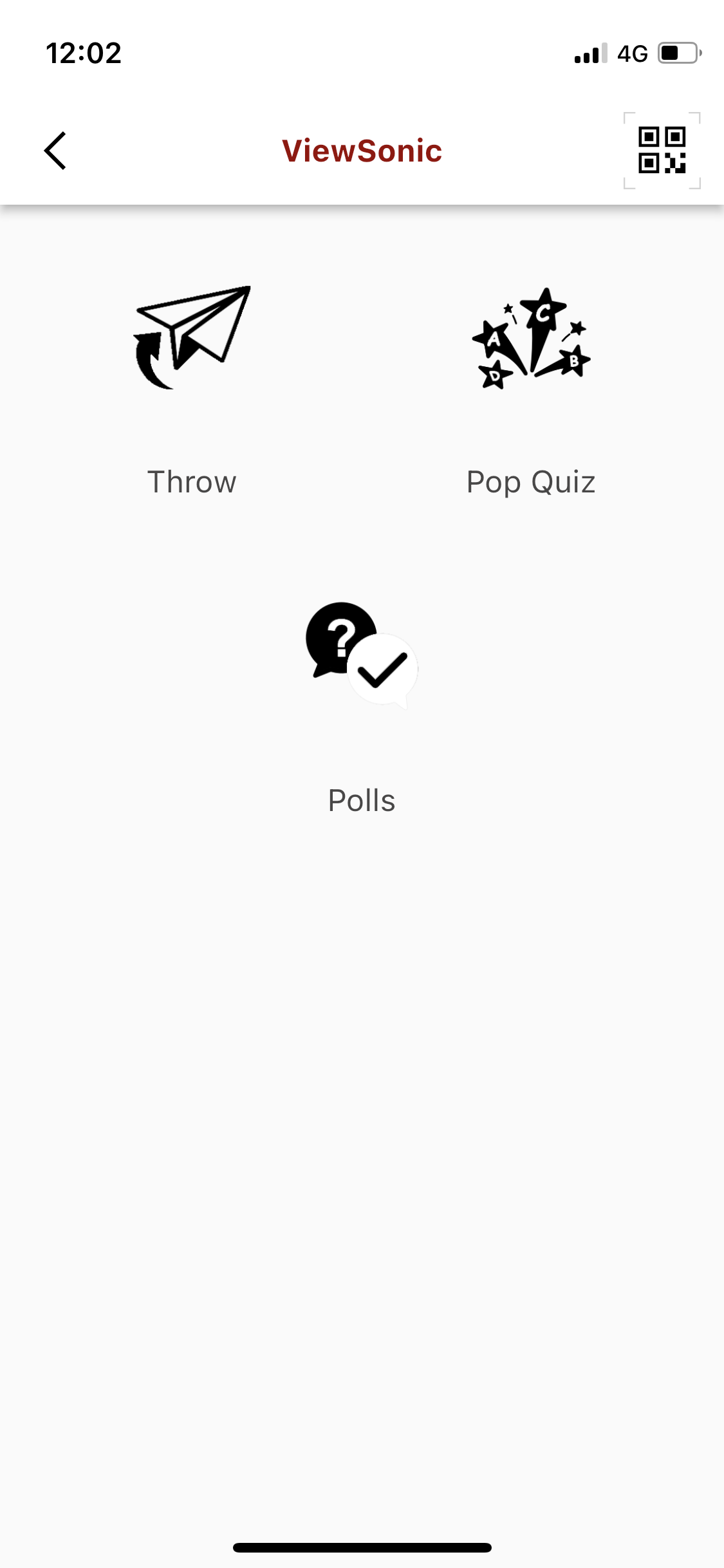
Guests
- Hosts & Participants: When signed in, you will see your user profile picture/icon in the top left. Tap this for settings and to sign out of the app.
- Guests (no account required): You can see your name in the upper-middle part of the screen, along with the QR code icon at the top right. Tap the QR code icon to get the history of all the hosts you have interacted with.
The following features are available on the Participate screen for hosts, participants, and guests:
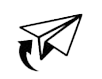 Throw Throw |
Throw files such as images to a Whiteboard. |
 Pop Quiz Pop Quiz
|
Respond to a Pop Quiz. |
 Polls Polls
|
Answer Poll questions. |
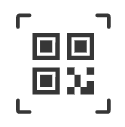 QR Code QR Code
|
Sign into a Whiteboard by scanning a QR code. |
How to participate
Throw
Throw allows all users share files or photos from your mobile device to a Whiteboard session.
- Tap the Throw icon.
- Select Camera or Browse, and then take a picture or select a file.
- On the next screen, enter the Host Whiteboard name, or scan the QR code of the Whiteboard.
- Tap
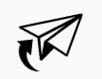 to send the file.
to send the file. - If successful, the Whiteboard session host should receive a notification.
Throw History
To view your Throw history and recall files,
- Tap your avatar in the top-left.
- Tap Throw history.
- Tap the back arrow on the file you want to recall.
(Recalling files depends upon network connection.)
Pop Quiz
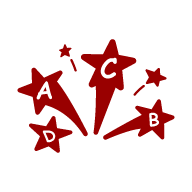
With the Companion app, answer pop quiz questions through a mobile device or tablet for the session host to review and display to a class.
Answer a Pop Quiz question with your Companion app.
- Tap the Pop Quiz icon.
- Use the pen, text, or AI Pen tools to draw or write your answer. Alternatively, select a file from your device by tapping
 .
. - Tap
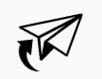 to send your drawing or file to the Whiteboard canvas.
to send your drawing or file to the Whiteboard canvas. - The Whiteboard session will receive a notification, showing your file.
Pop Quiz response features
|
|
Add images from your phone. Drag the image to the trash can to delete it. |
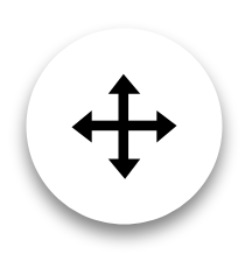 Move Move |
If enabled, this indicates that any image or text on screen can be moved. |
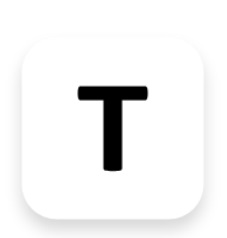 Text tool Text tool |
Press to add text. Drag the text to the trash can icon to delete it. |
| Erase strokes. (To delete text or images, drag it to the trash can icon.) | |
|
Tap to write an answer by hand. To change the width, tap the pen icon again. |
|
.jpg) AI Pen AI Pen |
Draw and then select from generated icons based on your drawing. |
|
|
Change active pen color. |
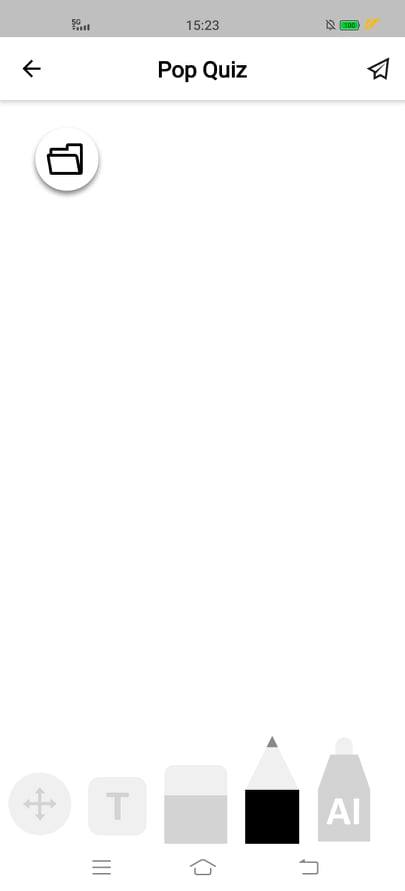 Pop Quiz UI in the Companion app.
Pop Quiz UI in the Companion app.
Polls (Windows-only)
Polls allows a host to create questions in many formats in myViewBoard Whiteboard (Windows-only). Students can then answer using the Polls feature in Companion App.
- Press the Polls icon and then join by either entering the Whiteboard host name or scanning the QR code for the Poll from the Whiteboard session. (Learn more.)
- Enter your name and press Join.
- When the Poll starts on Whiteboard, poll questions will appear in the Companion App.
- Select or input answers (depends on the question type).
- Press
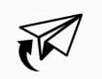 to submit an answer.
to submit an answer. - The response will be logged in the Polls session for the host to review.
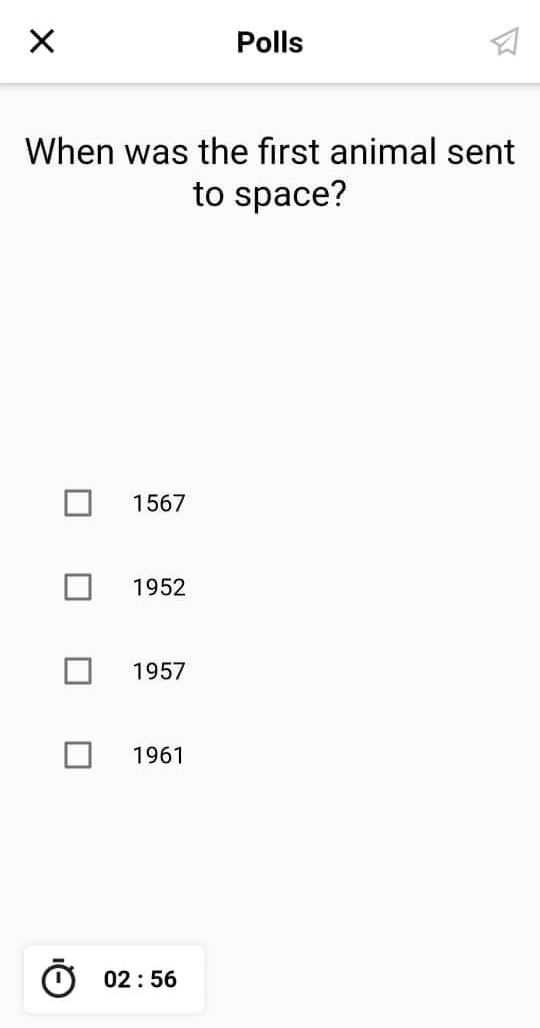 Example of a Polls multiple choice question viewed from the Companion app.
Example of a Polls multiple choice question viewed from the Companion app.
Review
Take a look at Companions Participate screen features according to each profile.






