Join a Whiteboard session with Companion
Quickly interact with Whiteboard sessions using myViewBoard Companion.
Companion users can input host session info when signing in with a myViewBoard account or as a guest, or when initiating an interaction through Pop Quiz or Throw, or Polls (Windows-only).
Join when signing in or as a guest
For students signing in with a myViewBoard account or those who sign in as a guest, joining a specific host session is required when signing in. Learn more in the Companion signing in page.
When signed in as a Host/IT Admin, host session info is required when using Magic Box features. (See below.) Otherwise, no host session info is required when signing in.
Join through Magic Box features
When initiating an interaction with any of the Magic Box features (Pop Quiz, Throw, and Polls), before sending a response to Whiteboard, the user must either input a Host name or scan a QR code (which automatically fills in the host name). This is required no matter if the user is a Guest, Participant, or Host/IT Admin.
The host name is located to the far left of the Whiteboard title bar. Additionally, press the host session name to open a pop-up with host session info.
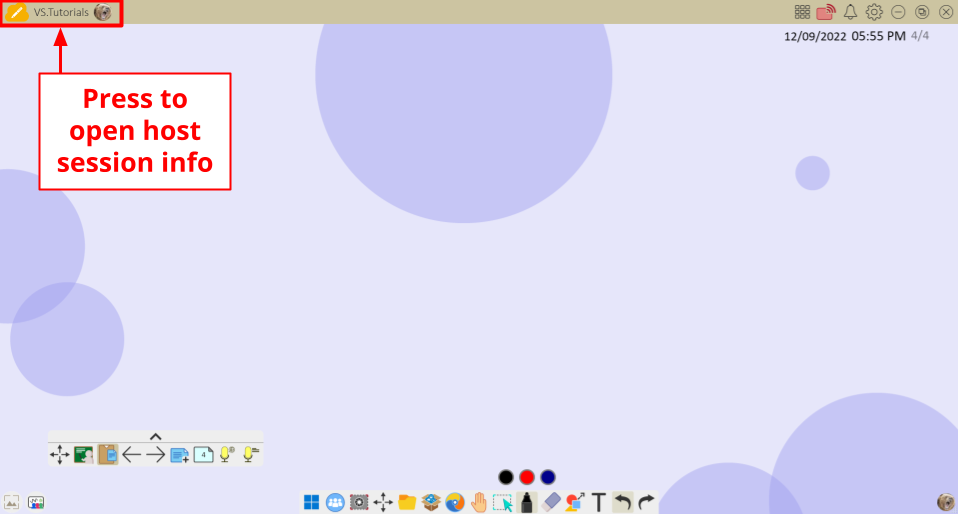 The host session info button is located to the far left of the Whiteboard title bar.
The host session info button is located to the far left of the Whiteboard title bar.
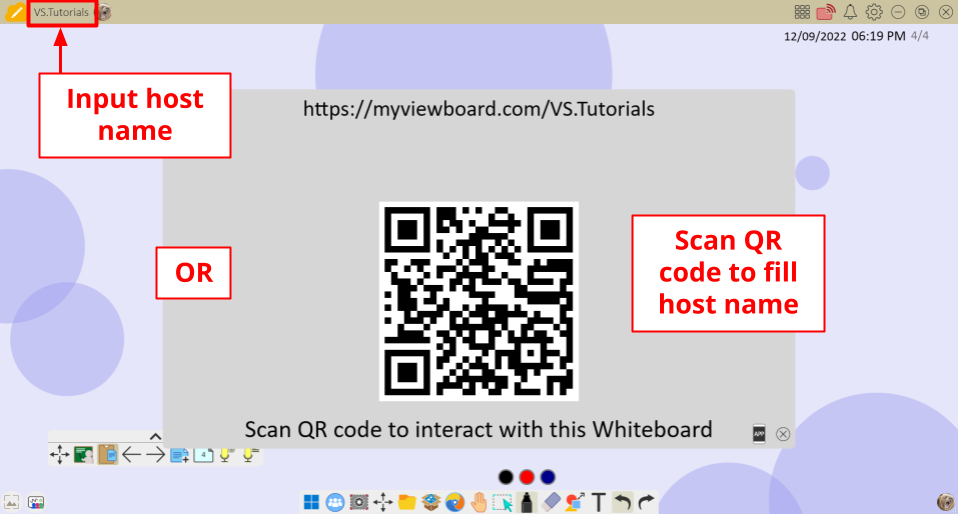 Either input the host name at the far left or scan the QR code to send a response to the correct Whiteboard session.
Either input the host name at the far left or scan the QR code to send a response to the correct Whiteboard session.
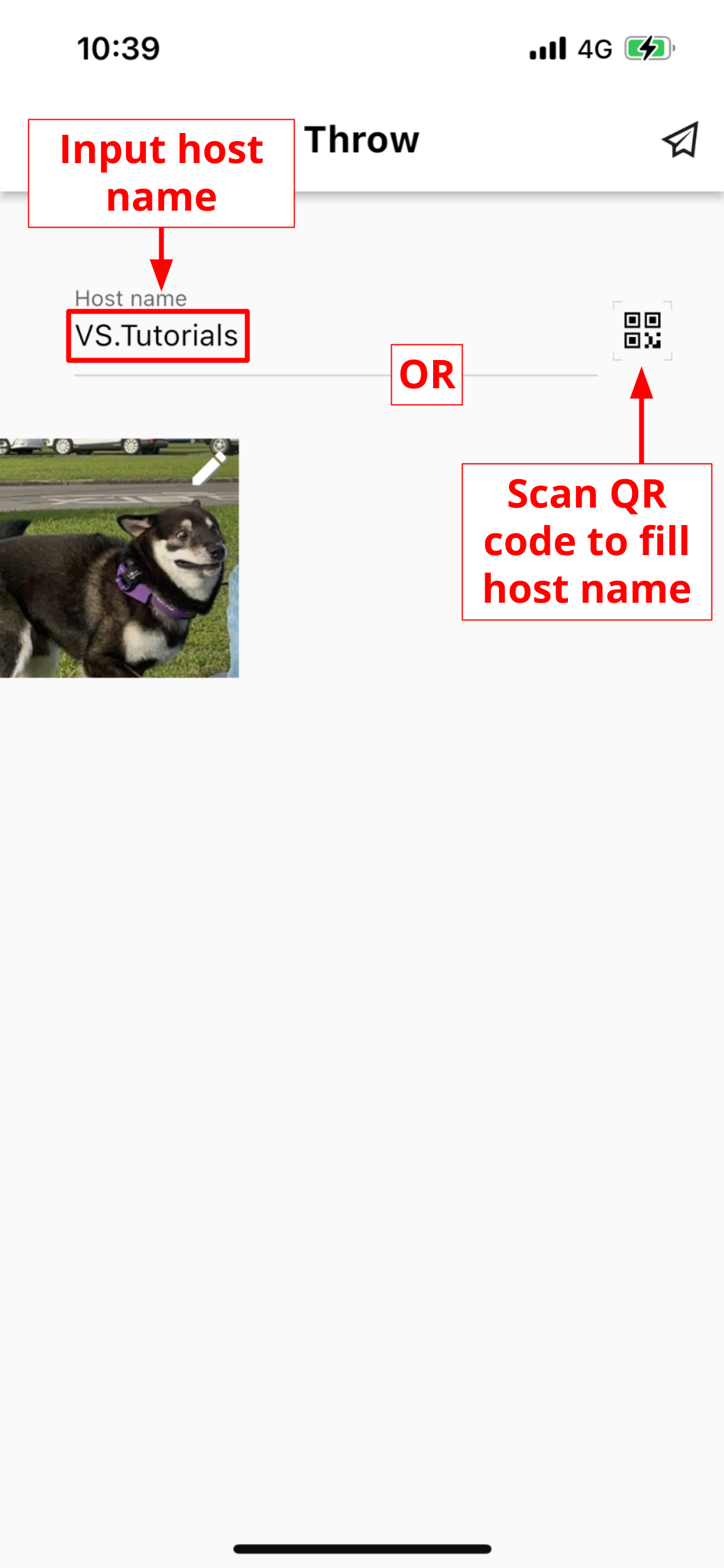 Example of inputting a host name with Throw.
Example of inputting a host name with Throw.
Host special interaction
Teachers signed in as a Host have special interaction options with myViewBoard Whiteboard. In a sense, after signing in to Companion app with the same account as they are signed in to Whiteboard, they are already joined in their own session and can interact with it by Whiteboard Control or manage Wireless Presentation.

