myViewBoard settings
Use the myViewBoard settings page to customize your myViewBoard sessions. This page allows you to configure settings that will apply to your sessions every time you sign in to a myViewBoard session.
Access myViewBoard settings
To access myViewBoard settings:
- Sign in to myviewboard.com.
- On the landing page, locate the myViewBoard tile.
Note the settings icon inside the tile. - Click the settings icon.
- The settings page should load to the myViewBoard settings section.
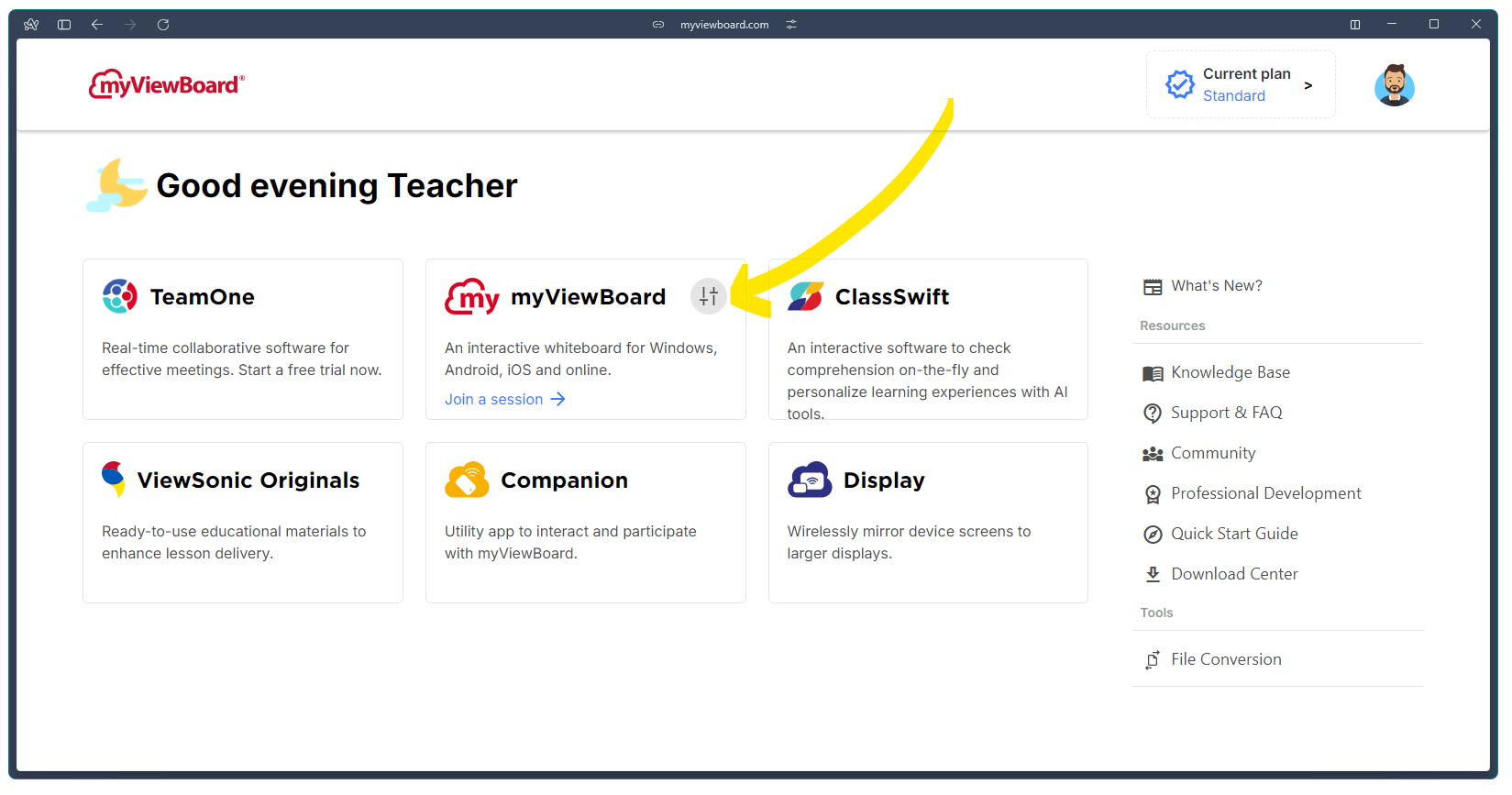
Alternatively, you can perform the following:
- Sign-in to myviewboard.com.
- Click your user avatar on the upper right.
- Click Settings on the dropdown.
- On the next page, click the myViewBoard section to show all options.
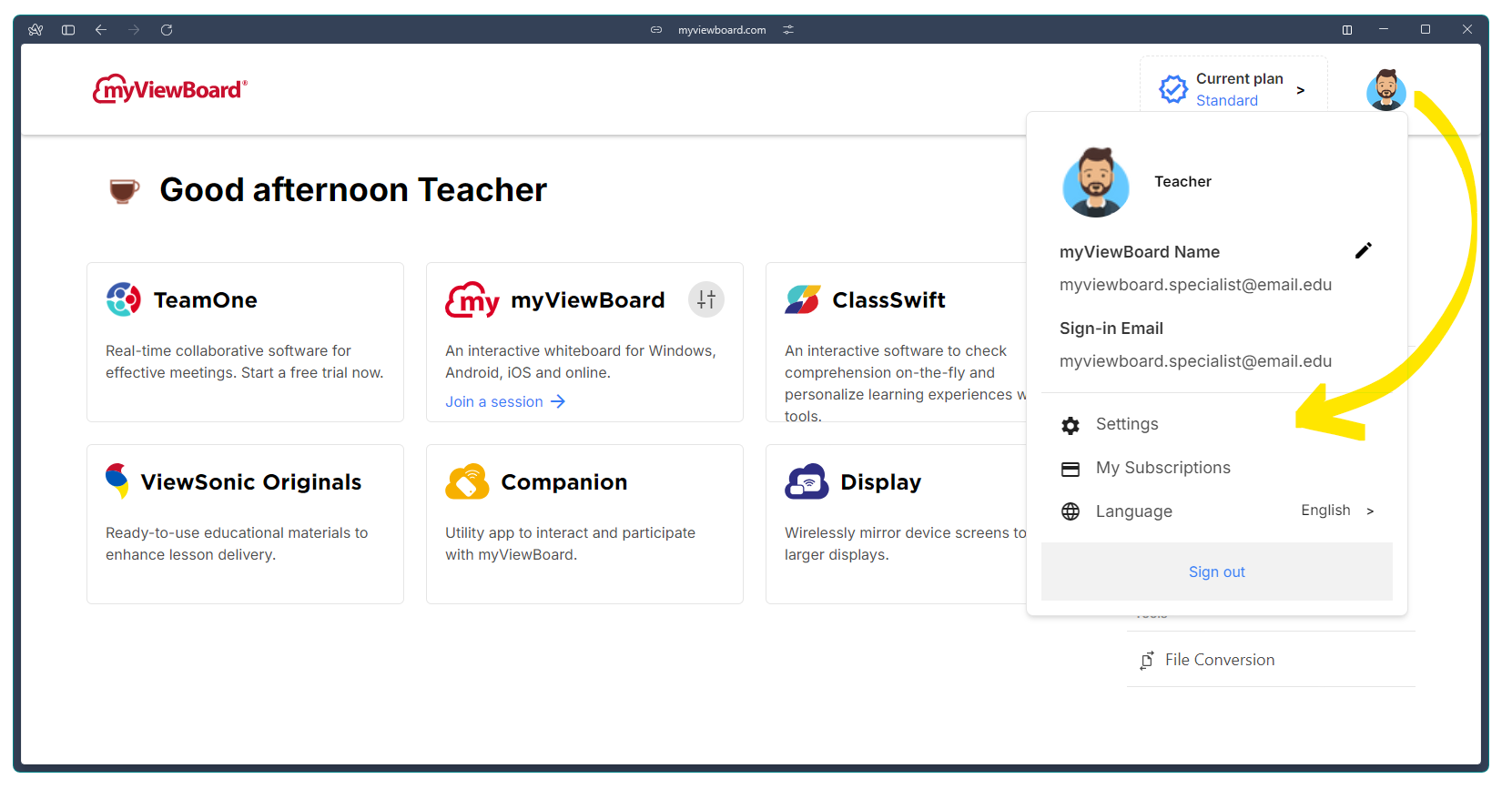
Settings overview
The myViewBoard section of the Settings page allows you to modify settings that are automatically loaded when you use your account to sign-in to your myViewBoard and Classroom sessions.
This section is organized into the following categories:
- Preferences. Customize session behavior when your myViewBoard account is loaded.
- Bookmarks. Specify links that show up in the embedded browser's home page during your session.
- Backgrounds. Specify a custom background image loaded after you sign in. Also allows you to specify additional images available for this feature during your session.
- Magic Line Pen. Specify a custom image assigned to the Magic Line Pen after you sign in. Also allows you to specify additional images available for this feature during your session.
- Shape Pen. Specify a custom image assigned to the Shape Pen after you sign in. Also allows you to specify additional images available for this feature during your session.
After you sign out, myViewBoard reverts back to its default settings. Your custom settings are only loaded when you are signed in with your account.
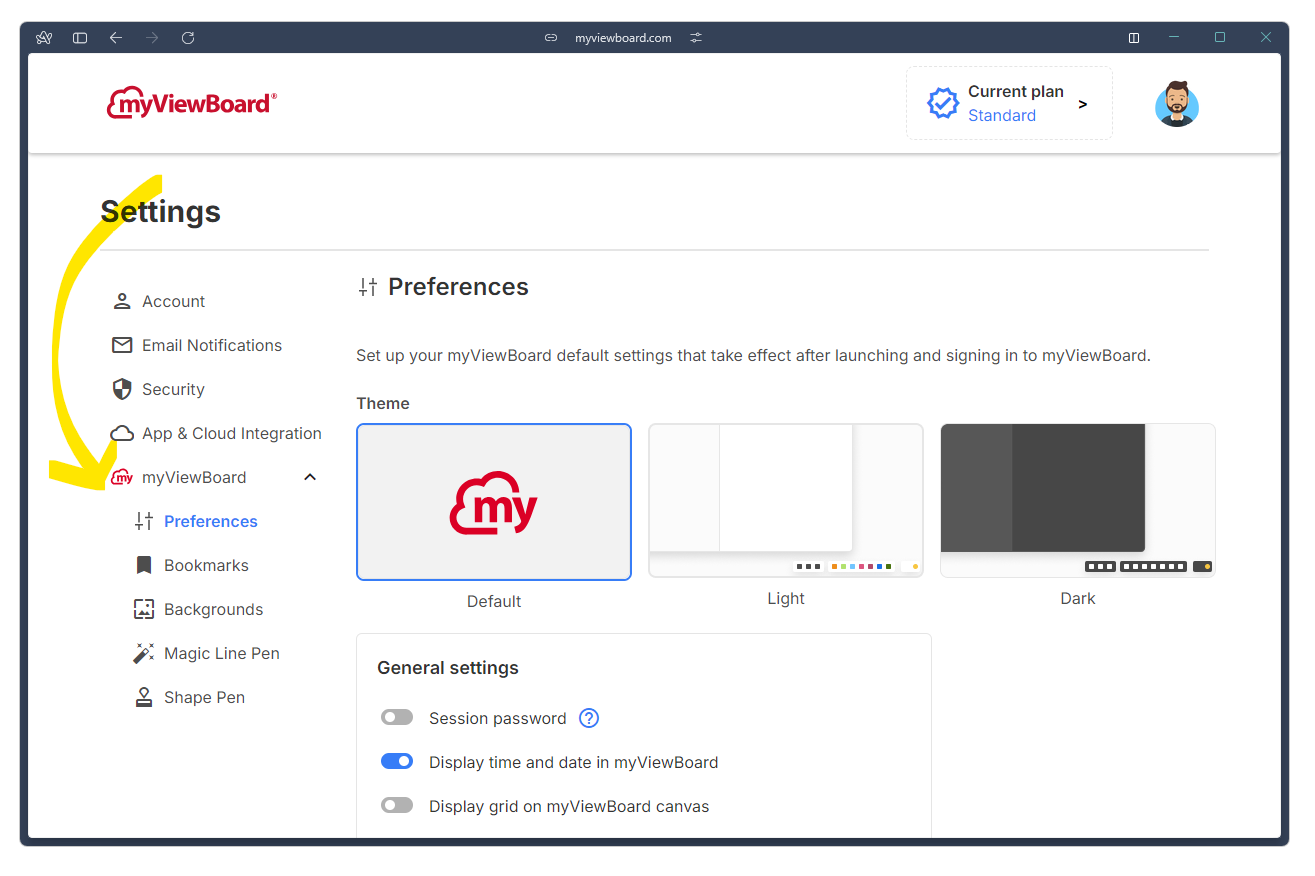
Preferences
Use this page to customize selected settings that are loaded when you sign-in with your account.
Theme. Change the theme loaded during your myViewBoard session. Options include:
- Default - Loads your most recent setting.
- Light - Always load the light theme
- Dark - Always load the dark theme
General Settings. Specify how you want myViewBoard to behave during your session. By default, all these settings are turned off.
-
Session password.
Require participants to enter a passcode to join your myViewBoard and myViewBoard Classroom sessions. -
Display time and date in myViewBoard.
Display the current date and time on the top-right of the canvas in myViewBoard. This can also be enabled from the background menu. -
Display grid on myViewBoard canvas.
Overlay a grid over the myViewBoard canvas. -
Enable Wireless Presentation at startup.
Auto-start Wireless Presentation after signing in myViewBoard. -
Auto sign-out time.
Set how long myViewBoard is idle before it automatically signs you out of your session. For entity users: The sign-out time specified in Software Instances will take precedence over the time you set here.
Pen settings. Set how each tip of the ViewSonic pen renders drawn lines. Note that for width, a value of 1 indicates the thinnest and 10 is the widest. You can customize the following properties:
- Thin tip width - Default is 1
- Thin tip color - Default is black
- Thick tip width - Default is 6
- Thick tip color - Default is red
Font settings. Set custom properties of the text tool in myViewBoard.
- Size - default is 44
- Style - by default, nothing is selected
- Color - default is black
To apply your changes, click Save.
Set a session password
For added security, set a session password to require students to type a password when joining a myViewBoard or myViewBoard Classroom session. Students using the myViewBoard Companion app, Whiteboard Portal, or the Classroom student portal must provide this password to successfully join the session.
The session password is randomly generated during the session. This ensures that only authorized students can join the session.
To set up a session password, follow these steps:
- Go to myViewBoard section in Settings.
- Navigate to Preference > General Settings.
- Set the Session password toggle to ON.
- Click Save.
- To verify:
- Start a new myViewBoard session.
- Share the session from within myViewBoard.
- In the share session popup window, note the password displayed above the QR code.
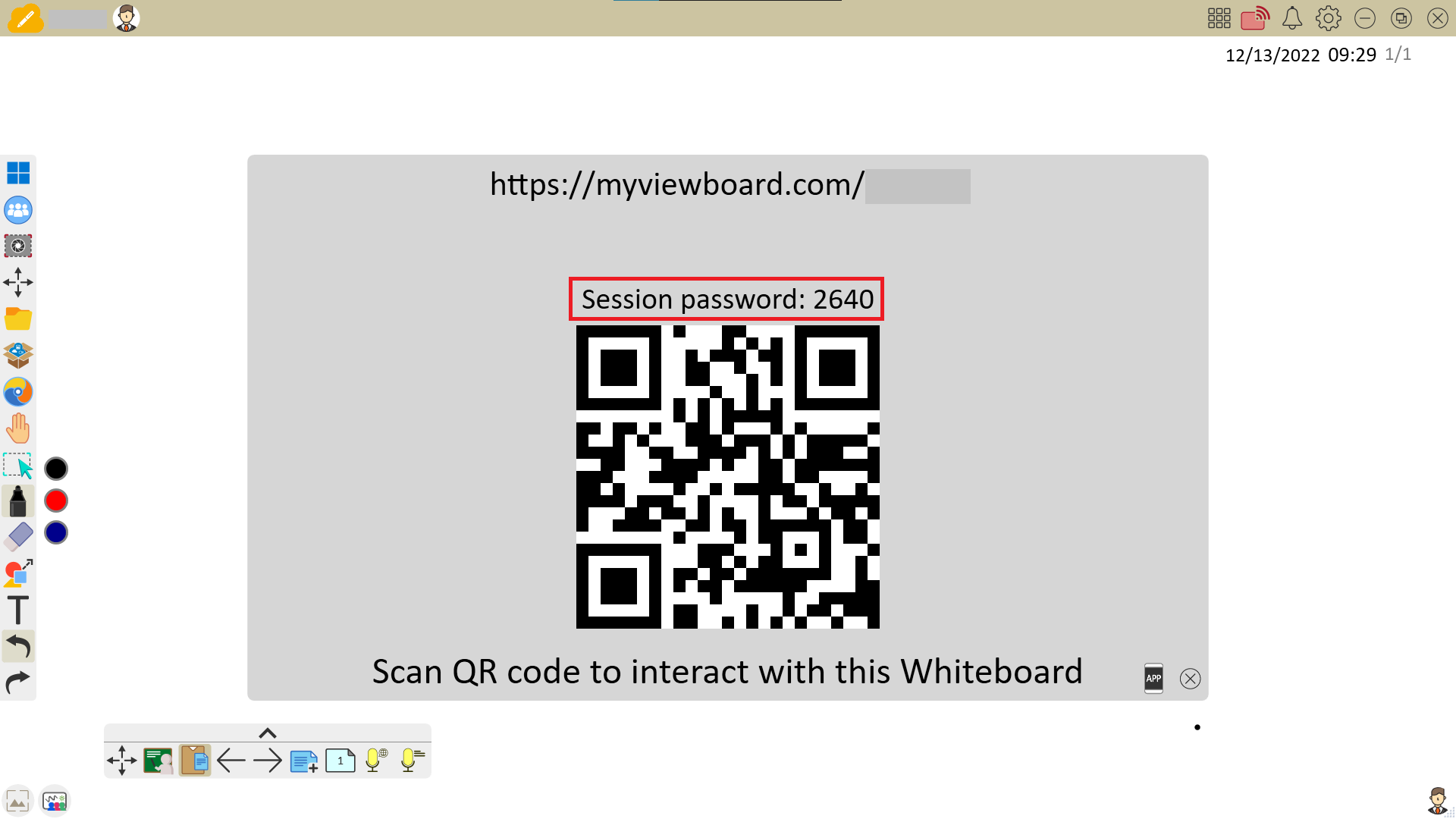 Session password in the share session dialog.
Session password in the share session dialog.
Video guide

 Home
Home