Sign in to and manage Whiteboard with Companion
Interact with Whiteboard using your device by turning your smartphone into a learning assistant to make teaching simple. The following features are available for teachers signed in as Host/IT Admin accounts only.
Manage Whiteboard from around the room
Access Whiteboard
QR code
Use the Companion App to sign into Whiteboard with the QR code scanner:
- Launch the Companion App.
- Sign into Companion, if not already.
- Click
to scan the QR code displayed on the Whiteboard for Windows, Android, or iOS screen.
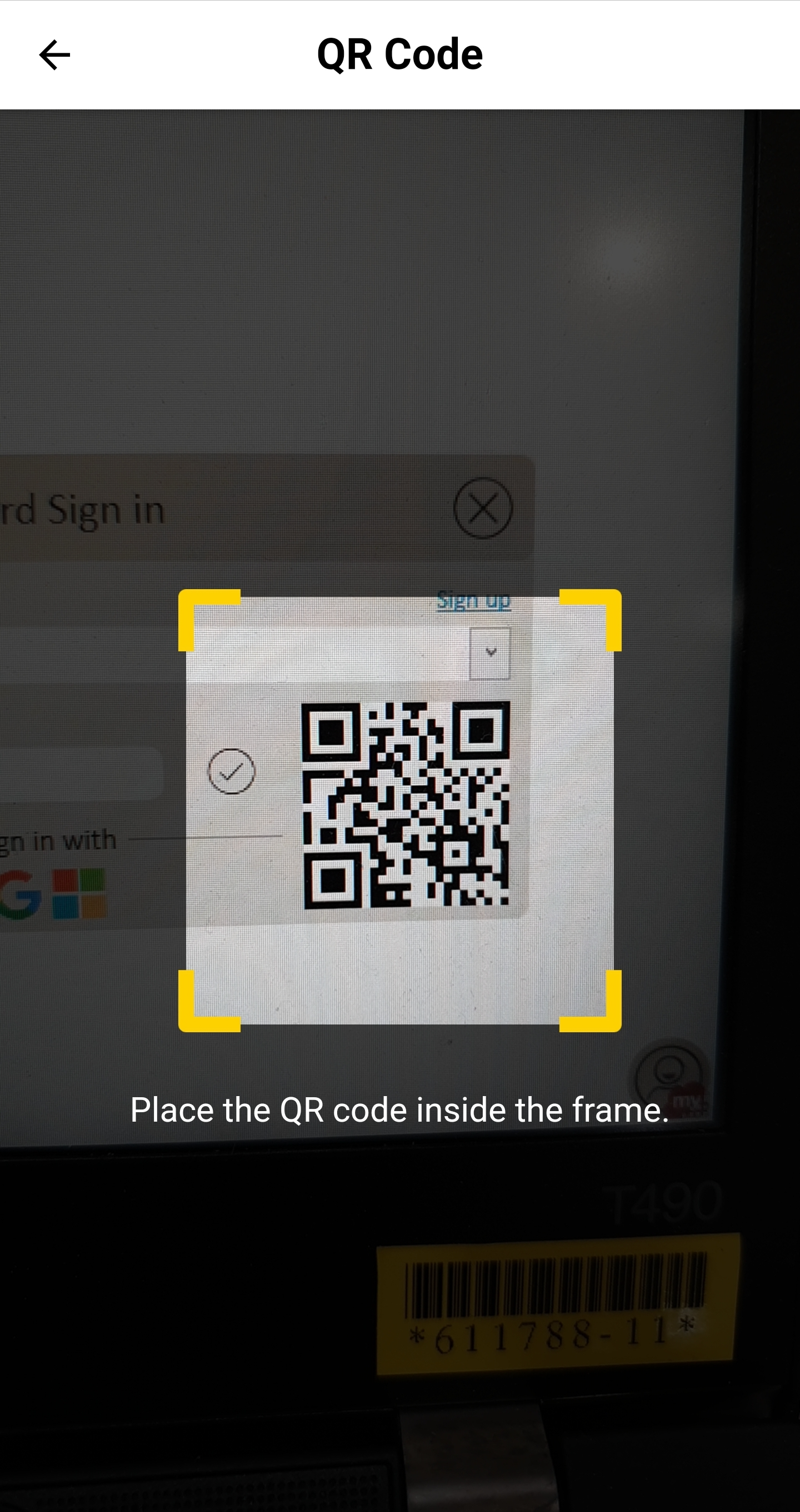 Use your phone's camera to scan the QR code in the bottom right of the Whiteboard.
Use your phone's camera to scan the QR code in the bottom right of the Whiteboard.
Remote Control
You must sign into Whiteboard with the same myViewBoard account as you do to sign into Companion App to use the remote control.
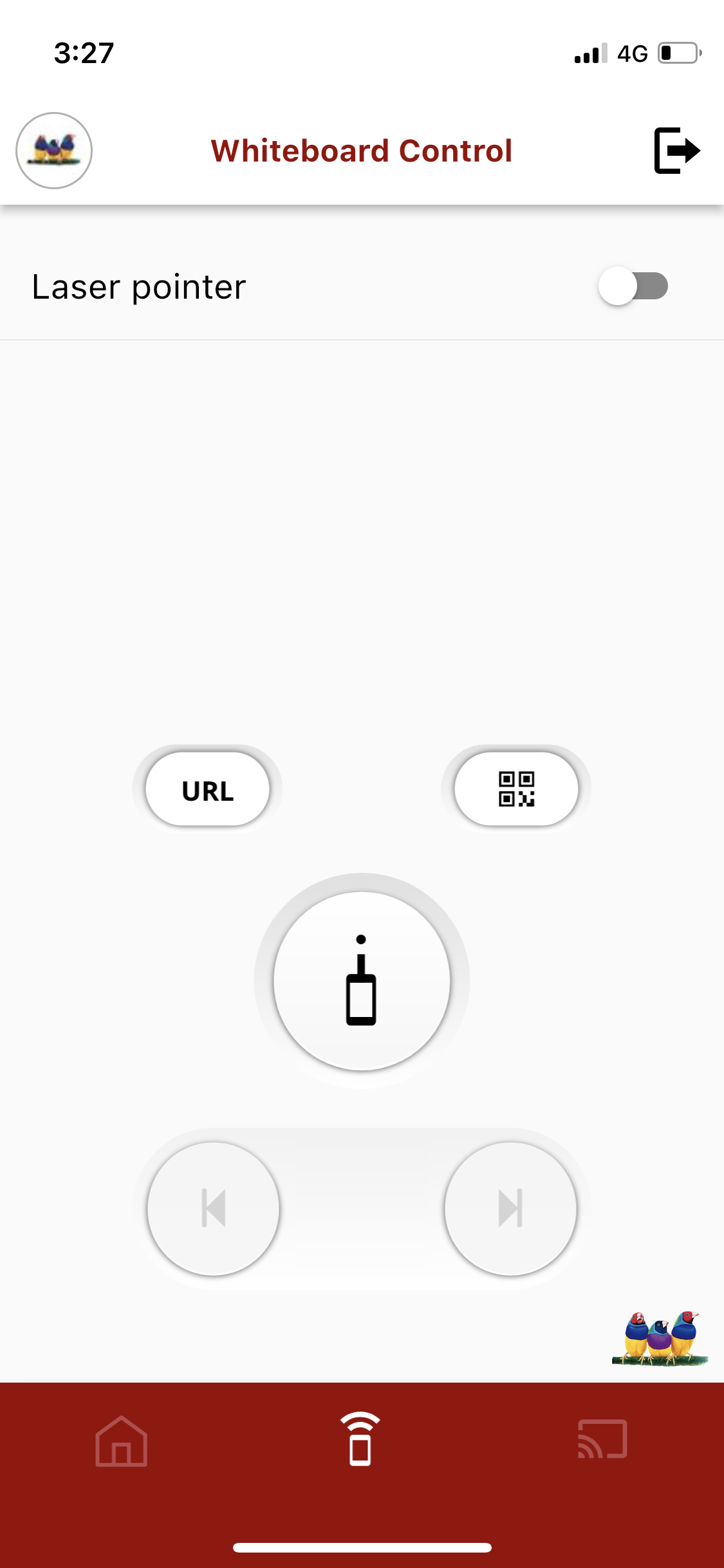
Laser Pointer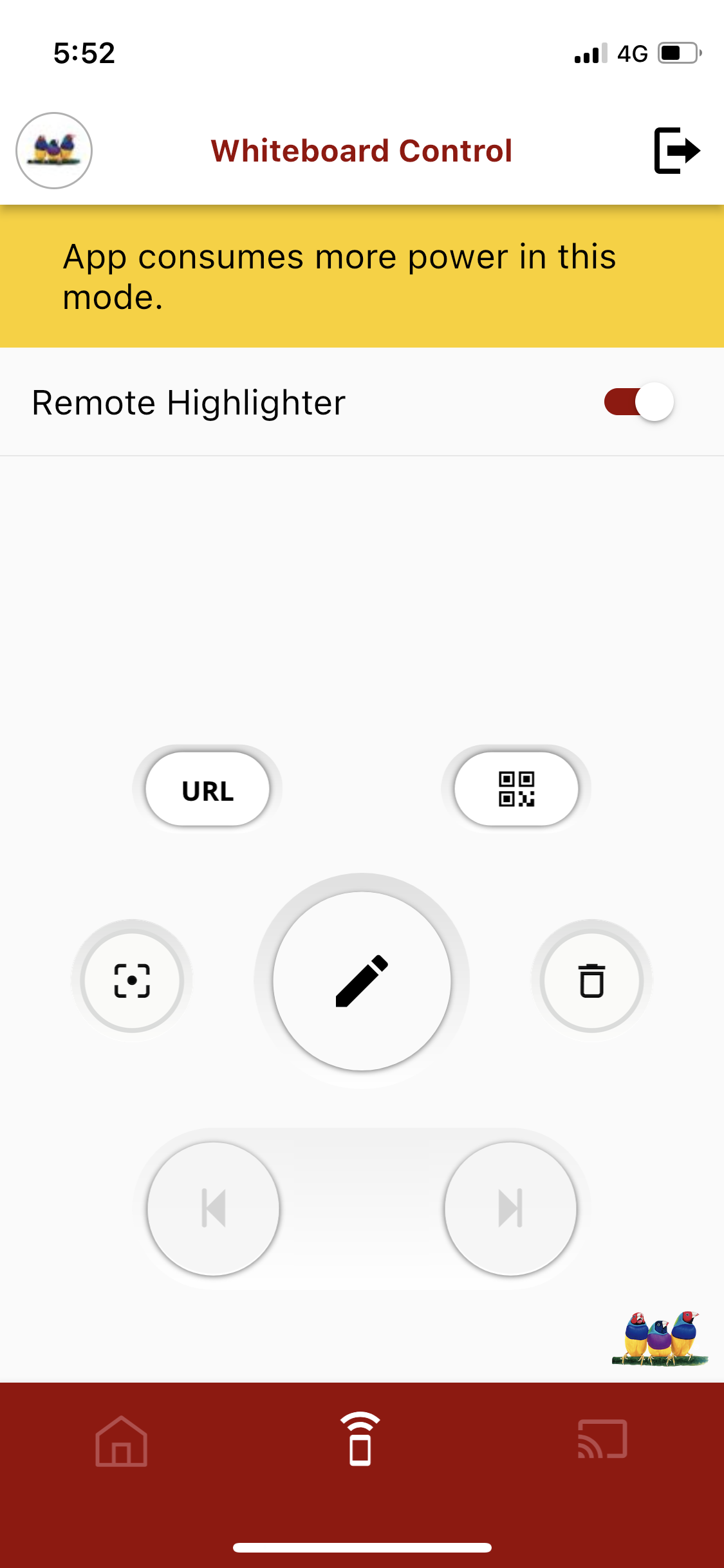
Advanced features
Default management options:
|
|
Display Whiteboard session URL and QR code for Throw, Pop Quiz, and Polls interaction. |
|
|
Save the Whiteboard session to your linked cloud storage and generate a QR code that students can use to download the session file. |
|
|
Turn your phone into a laser pointer and point it at the canvas of the device running Whiteboard. |
|
|
Go to the previous page if the file has multiple pages. |
|
|
Go to the next page if the file has multiple pages. |
Toggle Laser pointer to the ON position at the top of the page to use the following:
|
|
Touch and hold to draw with a highlighter on the Whiteboard canvas. |
|
|
Re-center the laser. |
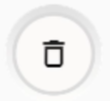 Remove strokes Remove strokes
|
Delete all marks from the laser pointer. |
Wireless Presentation
On this screen, a host can remotely manage the Whiteboard Wireless Presentations:
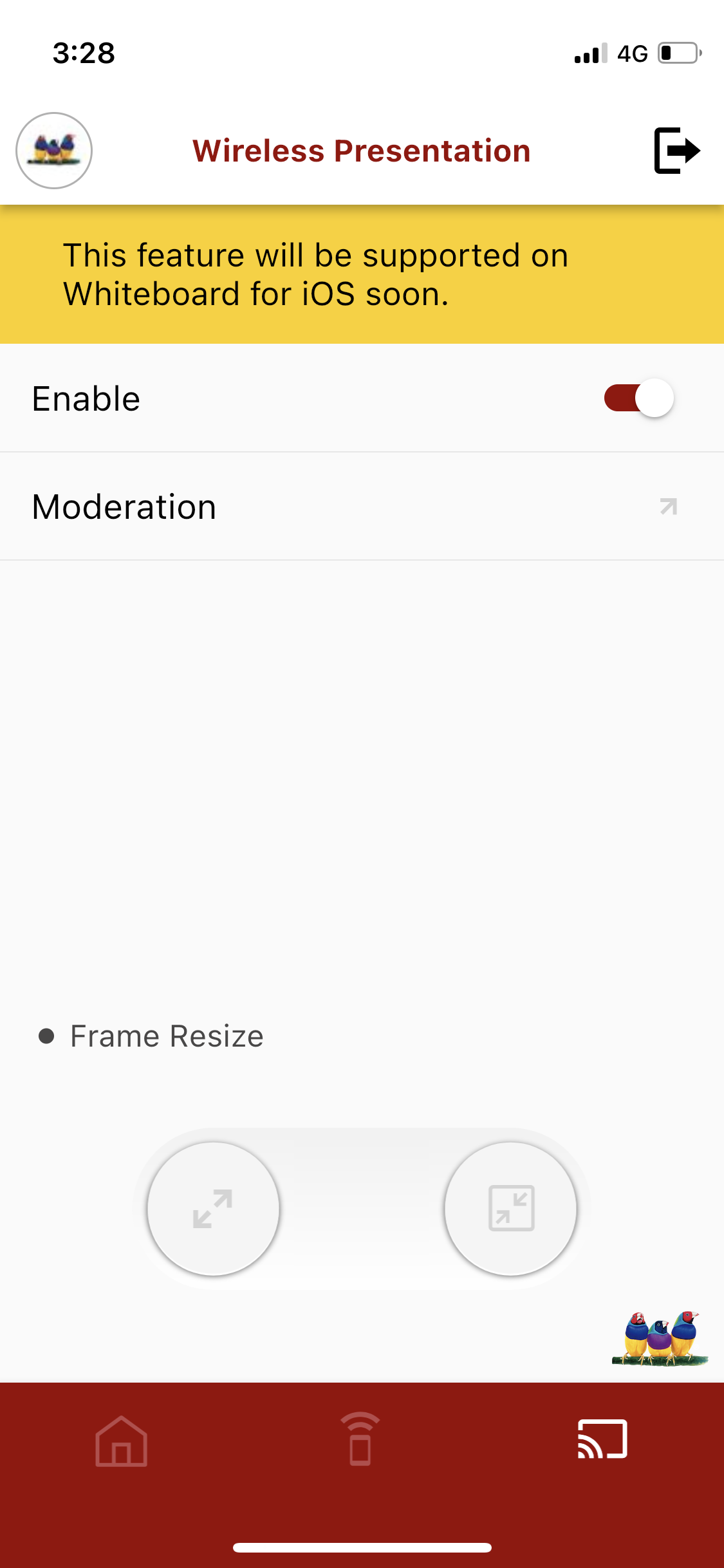
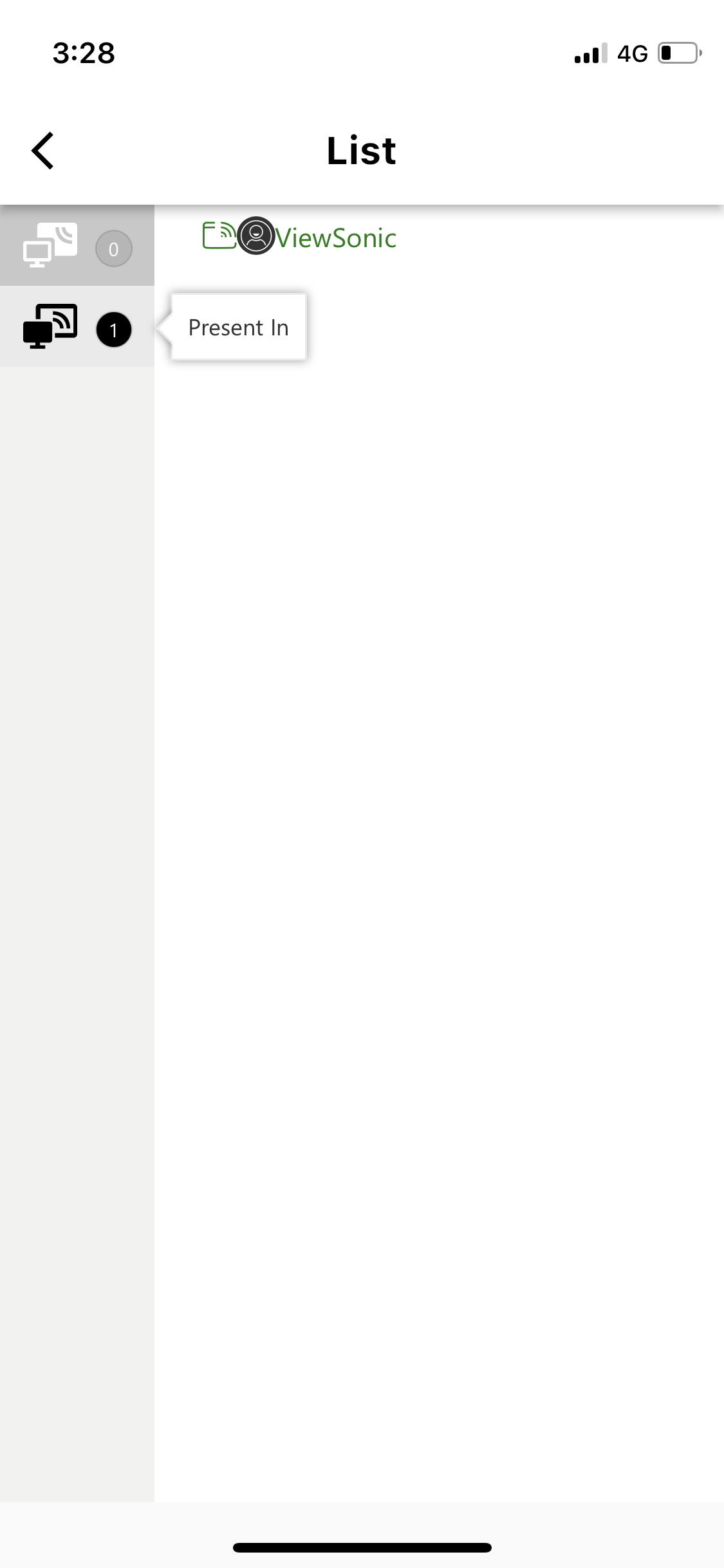
Teacher-student interaction
| Enable |
Turn on the wireless presentation feature for the host's signed in account. After this is turned on, participants can send, cast, or share their screen to the current host Whiteboard session. |
| Moderation |
Display a list of participants requesting access to share their screen to the current Whiteboard session. Click on a participant's entry to grant access. |
The two buttons under Frame Resize can be used when displaying a participant's screen:
|
|
Reduce the size of the presentation screen. |
|
|
Enlarge the size of the presentation screen. |

