Managing your team
TeamOne provides a user management feature that allows team admins to perform the following tasks:
- Assign a new admin for the project
- Review current members and their roles
- Reassign roles or remove members
Team users overview
The Team users page displays a list of team members and their roles. This page also displays the last time a user accessed a team's board, project, or dashboard. To access this page:
- Go to the TeamOne dashboard.
- Click the team name dropdown on the left panel.
- Select Manage team from the options.
- On the next page, click Team users under the Manage team section.
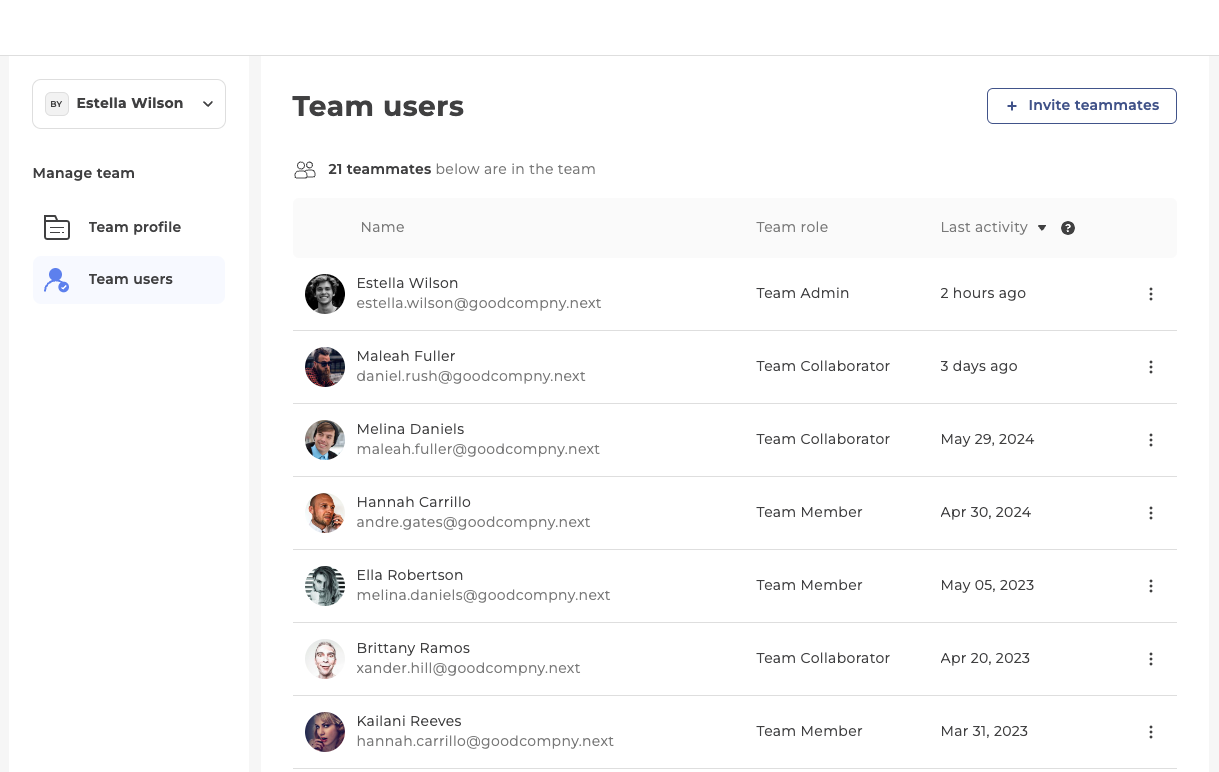 The Team users page
The Team users page
Note that only users assigned with the Team admin role can access this page. The following actions are available on this page:
Invite members
By default, a team's first member will be the user who created the team. Add team members to start collaborating. Note that the ability to invite members are only available to users with the Team admin role.
- Switch first to the team where the new team members will be added.
- Click + Invite members on the top right.
- To add members via email:
- Type an email address in the input box under the 'By email' label.
- Press Space or Enter to add the email address as a new entry.
- Type additional email addresses as needed.
- Click to remove an existing entry.
- Once you've added all email addresses, click Send invitation.
- TeamOne sends an email to all recipients with an invite link to the current board.
- To add members via link:
- On the input box under the 'By link' label, click Copy Link. This will save the invite link to the system clipboard.
- On your chosen platform (email, sms, chat, etc.), add this link to messages that you will be sending to invite users to your team.
- To reset the invite link, click the Refresh icon. After a reset, users can no longer join using any previously generated links. Only one invite link can be active at a time.
- Once users click the invite link:
- If they are already signed in to a TeamOne account, they will be automatically added as member.
- If they are not signed in to a TeamOne account, they will be asked to sign in first, then automatically added as member.
- If they do not have a TeamOne account, they will be asked to create one. They will be automatically added as members after they complete the sign up process.
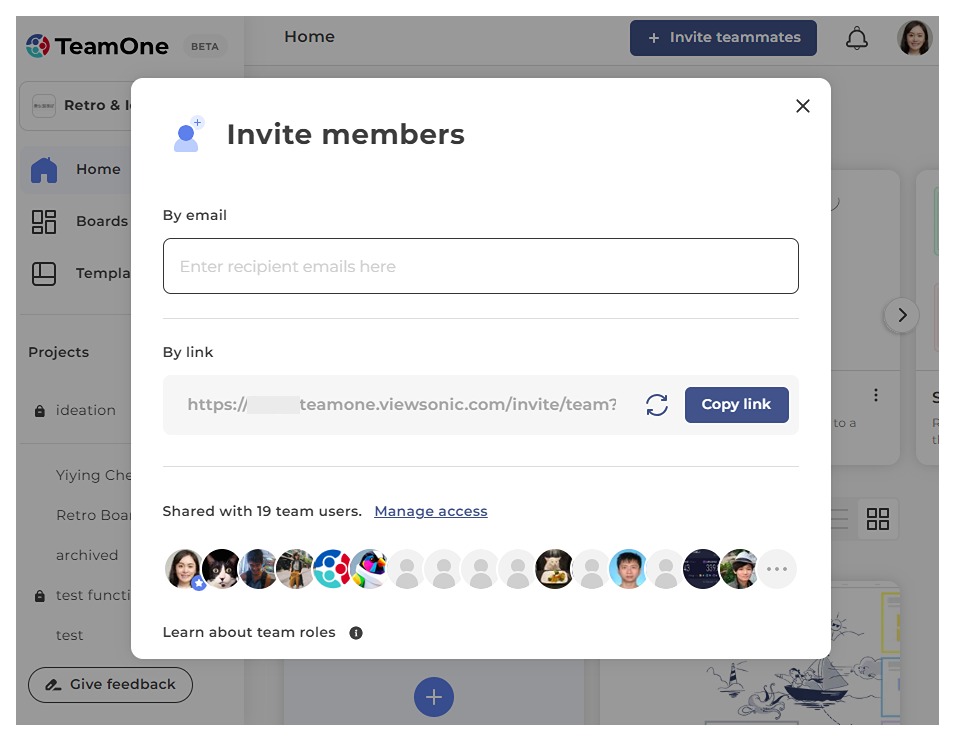 Send invites to add members to your team.
Send invites to add members to your team.
Change Team user roles
By default, TeamOne assigns the following roles:
- Team admin role for the user who created the team.
- Team member role for all new members invited to the team.
You may want to change the role when you need to transfer the team ownership to another user, or when you want to ensure that users have appropriate access. Note that only members who have Team admin roles in a team can change the roles of other members in that team.
- On the Team users section, locate the member who will change roles.
- On the member's list entry, click the ellipsis on the right side to show all available options.
- On the Change role to section, select one of the following:
- Team admin. Members that have full control over a team.
-
Team member. Members that have fewer privileges on managing different projects.
- You will need to confirm any action that involves re-assigning or removing the Team Admin role from a member.
- Once the process is complete, members whose roles have changed will receive a notification.
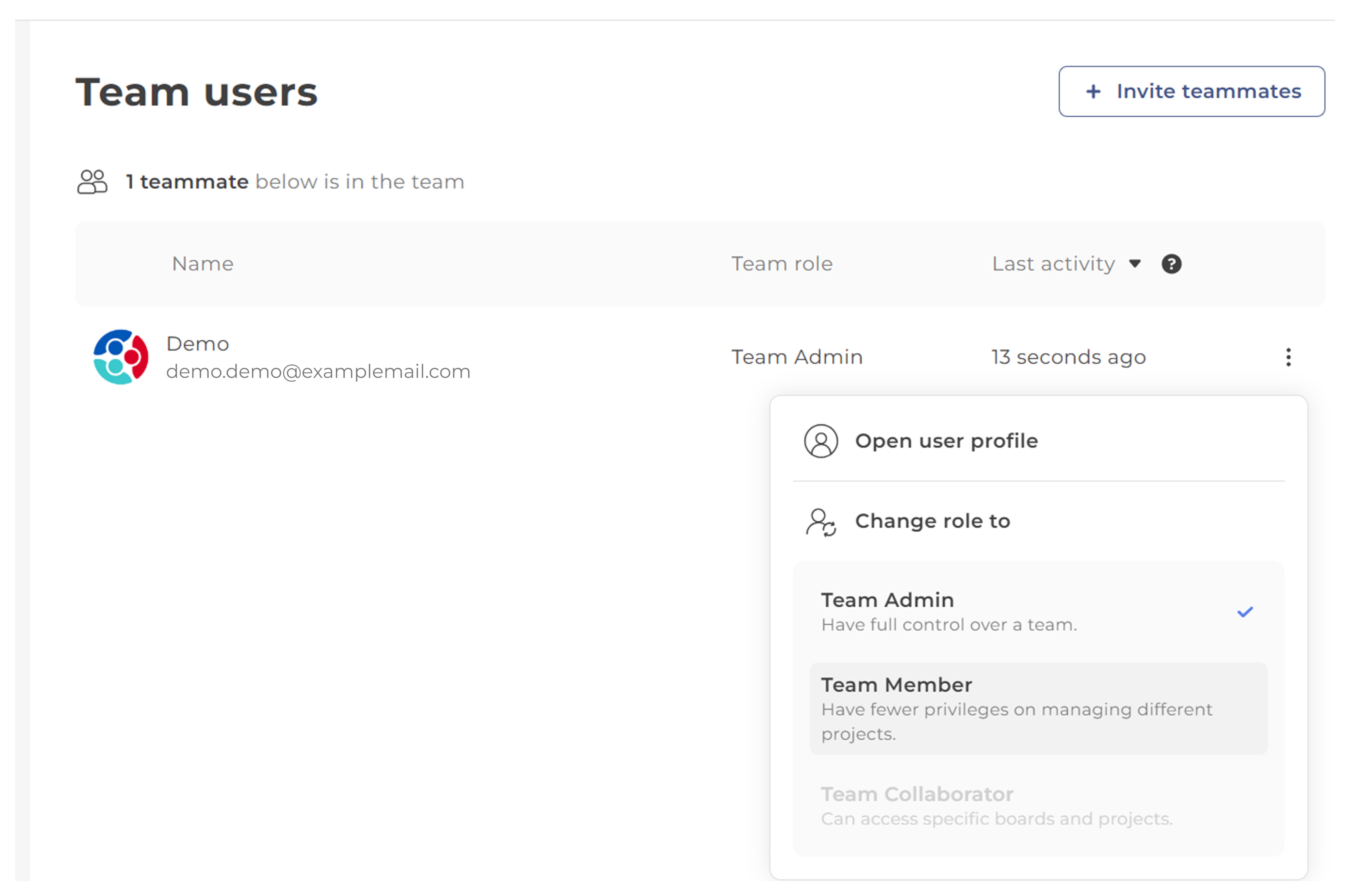 On the Change role to section, select Team Admin or Team Member
On the Change role to section, select Team Admin or Team Member
Review user profiles
Review a user's profile to get an overview of their projects and boards to determine their workload.
- On the Team users section, locate the member to review.
- On the member's list entry, click the ellipsis on the right side and select Open user's profile.
- The user profile screen shows the following information:
- User profile picture, name, and email address.
- List of Projects, sorted by Role.
To view the complete list, click Show all Projects . - List of Boards, sorted by Role.
To view the complete list, click Show all Boards . - Total number of Projects.
- Total number of Boards.
- Timestamp of last activity.
- The user's role on the team is also shown on the left panel. To change the user's role, click the dropdown and follow the same steps provided in the Change Team user roles above.
- Click to close the screen.
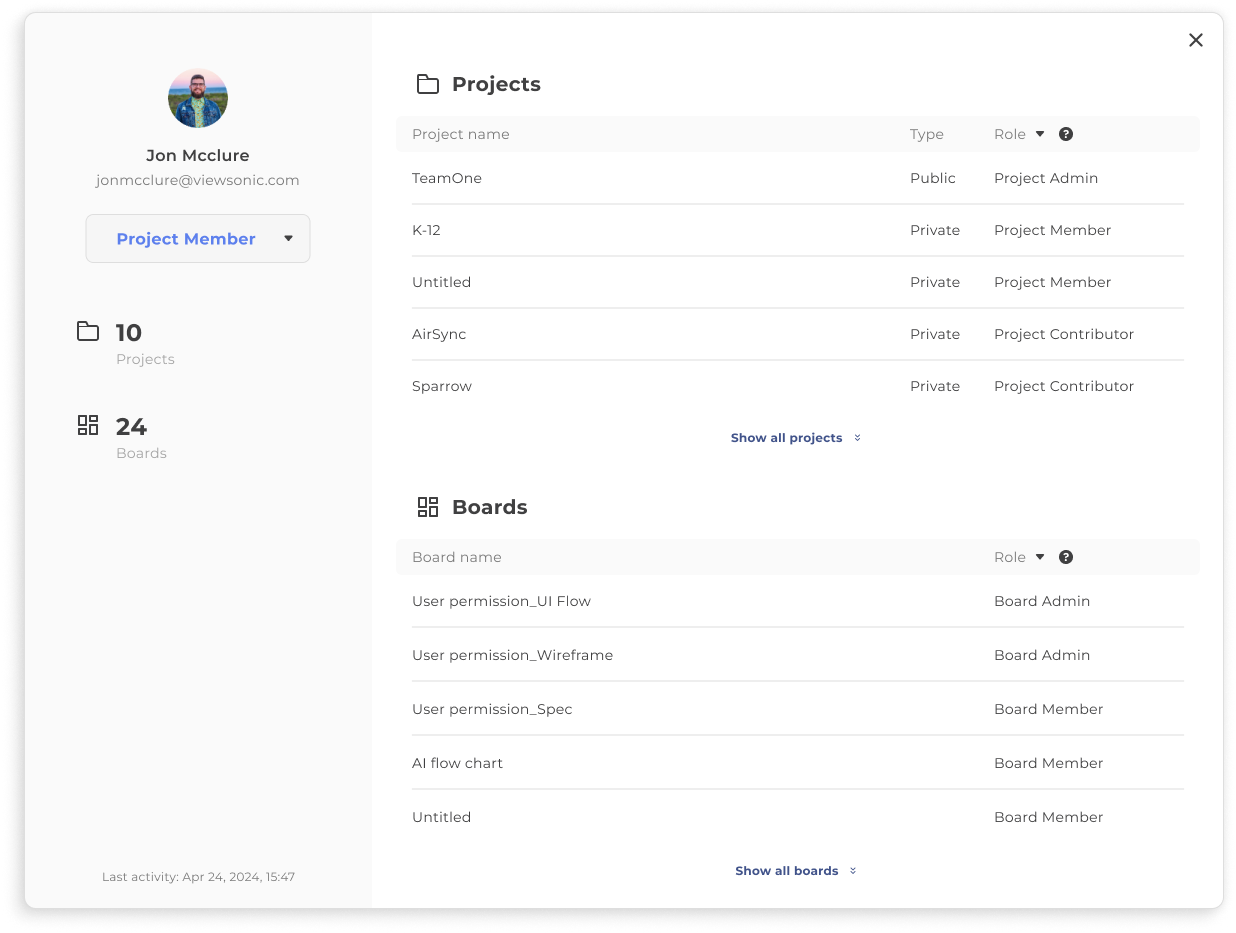 Review a user's profile to get an overview of their projects and boards.
Review a user's profile to get an overview of their projects and boards.
Remove users
For security reasons, it is recommended to revoke the membership of users who are no longer part of the team. Additionally, removing users from teams cleans up their user profiles so it only shows their active and current teams.
- On the Team users section, locate the member to remove.
- On the member's list entry, click the ellipsis on the right side to show all available options.
- On the Change role to section, select Remove from team.
- You will need to confirm any action that involves removing the Team admin role from a member.
- Once the process is complete, the member who was removed will receive a notification.
This action is also available from the user profile screen. Simply click the dropdown that displays the user's role. Select Remove from team from the provided options.
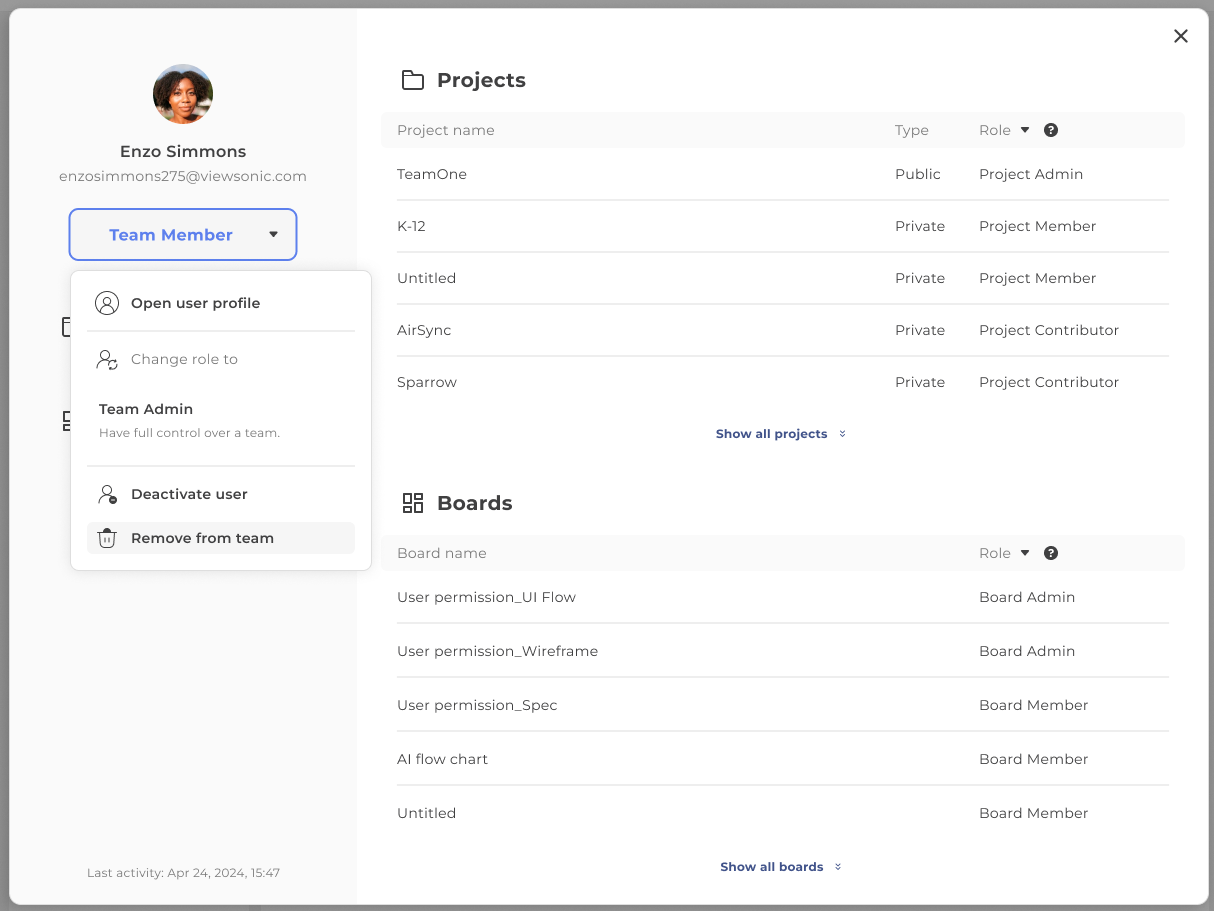 For security reasons, remove users who are no longer part of the team.
For security reasons, remove users who are no longer part of the team.
