Signing in to Companion
Companion's sign-in page presents users with multiple options to sign in. At the top-left, users can press the 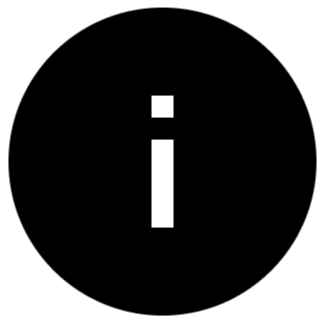 icon for settings-related information and submitting feedback.
icon for settings-related information and submitting feedback.
How sign-in works
Select your role to sign in and use Companion as any of the following roles:
- Host/IT Admin
- Participant
- Guest
Host/IT Admin & Participant sign-in
- Sign in with the Google, Microsoft, or Apple account you used to register your myViewBoard account:
-
 Sign in with Google
Sign in with Google -
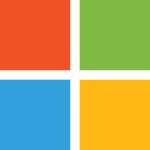 Sign in with Microsoft
Sign in with Microsoft -
 Sign in with Apple
Sign in with Apple
-
- Sign in with your email:
- Provide your email.
- Press Sign in.
- Then provide your password.
- Press Sign in.
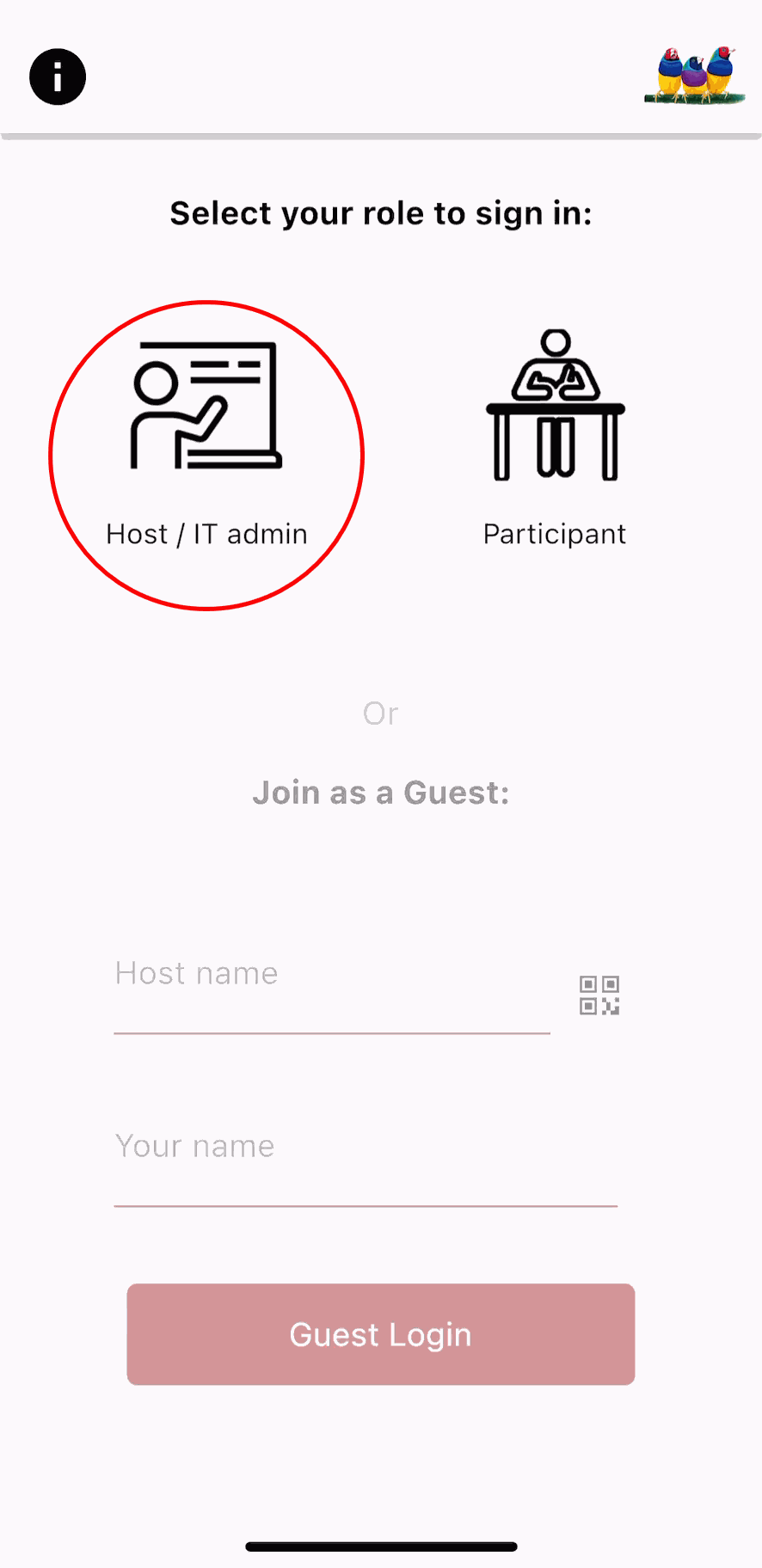 Host/IT admin
Host/IT admin Participant
Participant
Don't have an account?
Sign up: If you haven't created a myViewBoard account yet, you can do so at https://myviewboard.com/signup. To make the most use of the myViewBoard Suite and its features, sign up is recommended.
Join as guest
If you don’t have a myViewBoard account and still want to use Companion for work collaboration, then type in the Host name and Your name in the given fields.
Alternatively, use the Companion App to scan the QR code of the Whiteboard session you want to join. Once signed in, you will be able to use the Companion App as a remote control for your Whiteboard for Windows, Android, and iOS sessions.
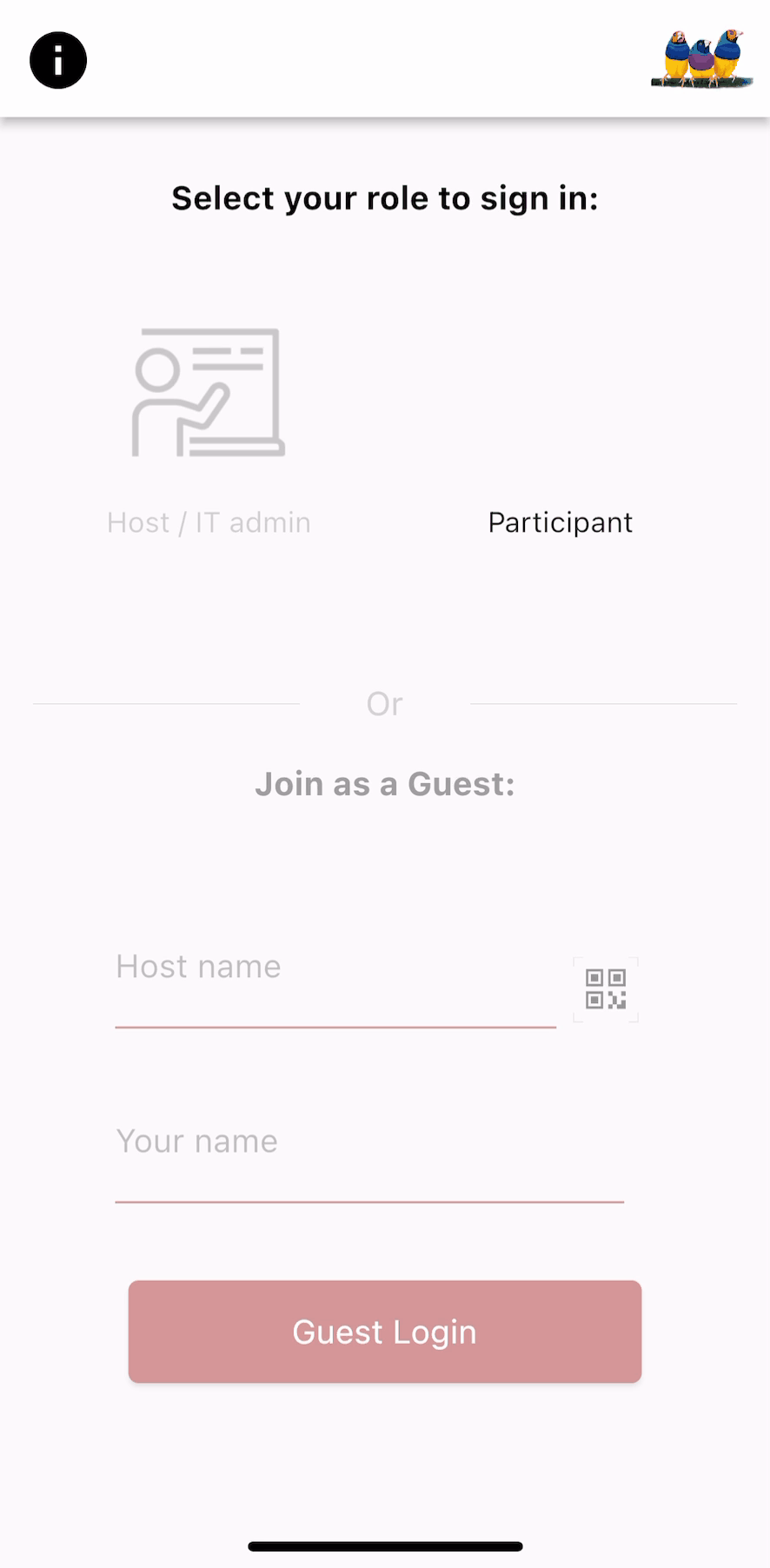 Guest sign-in with Host name filled in using QR code.
Guest sign-in with Host name filled in using QR code.
Session password when joining
When the Whiteboard session host has set a session password, whether the Companion user is signing in as a participant or guest, they will have to input this session password.
In such cases, the host should share their session password from within myViewBoard Whiteboard, and the Companion user will be asked to input this password along with the host name.
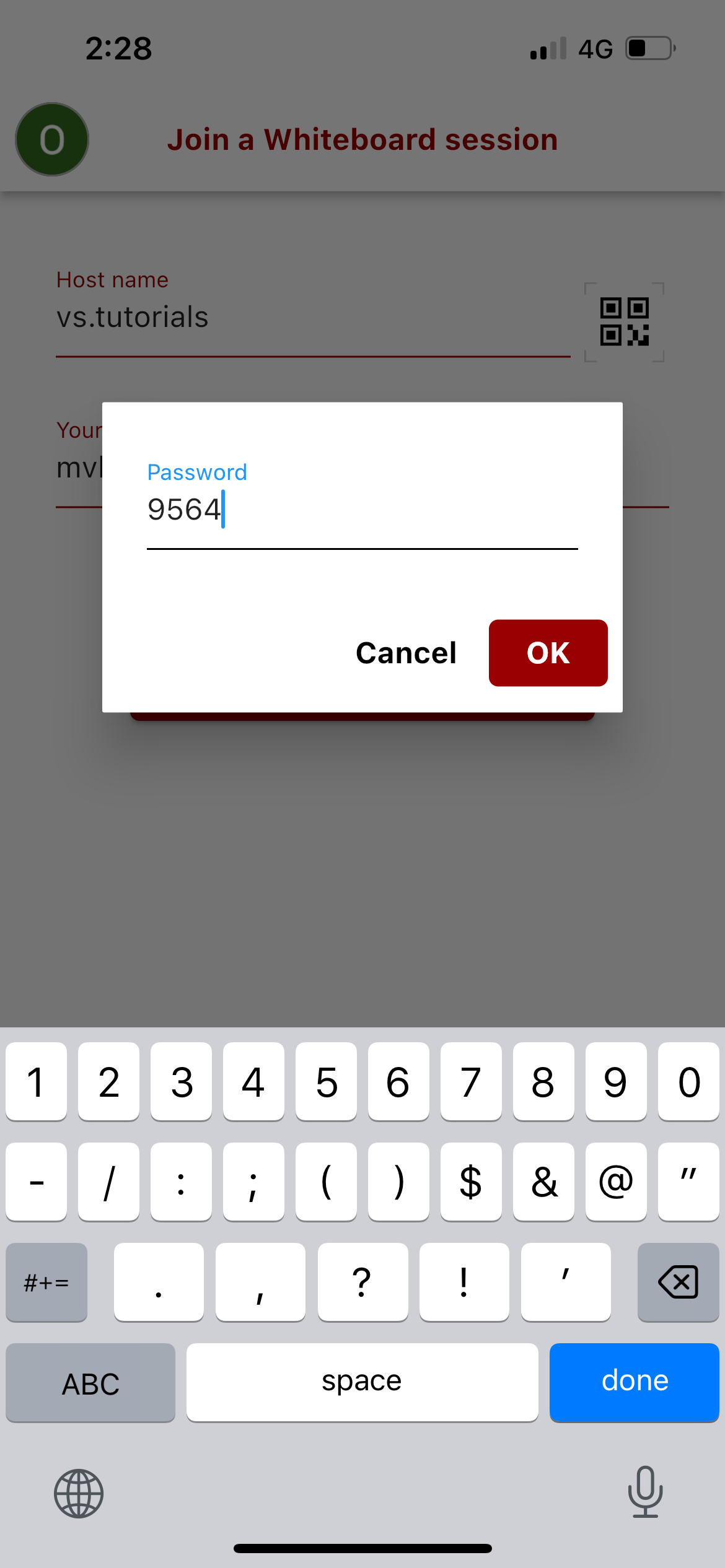 Session password dialog when joining after sing-in.
Session password dialog when joining after sing-in.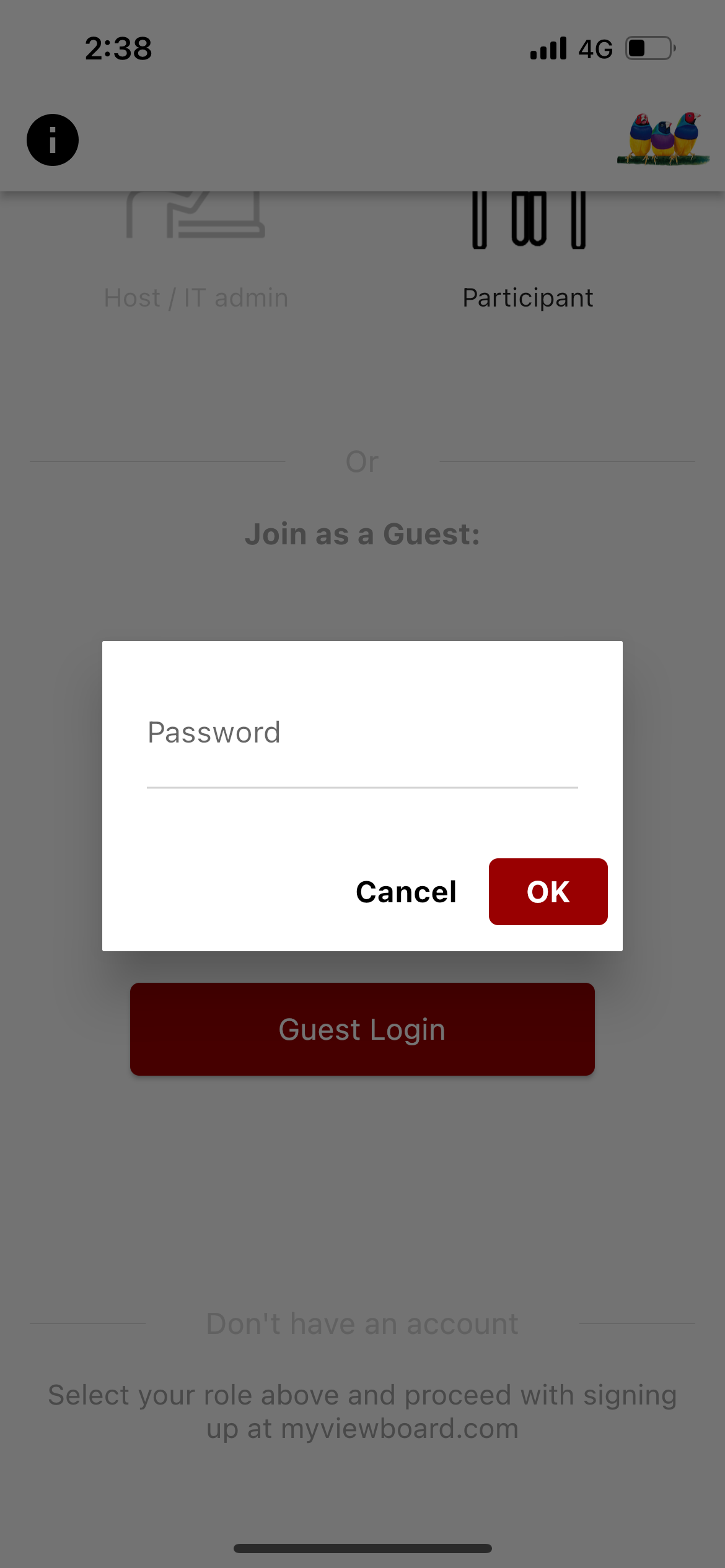 Session password dialog when joining as a guest.
Session password dialog when joining as a guest.
If you have signed in as a host/IT admin, no session password is required. However, if you wish to interact with the Whiteboard session and you are not the host of the Whiteboard session, a session password will be required. Learn more about joining through Magic Box features.
If you have signed in with the same account as you did as the myViewBoard Whiteboard host, you will not be asked for a session password.

