vLauncher 2.0 UI screen
The vLauncher home screen is the default screen that users see when they turn on their ViewBoards. We recommend getting familiar with some of the basic functions of vLauncher 2.0 available on the home screen.
Home screen
The home screen is where you'll find quick access to your ViewBoard's applications and input source options.
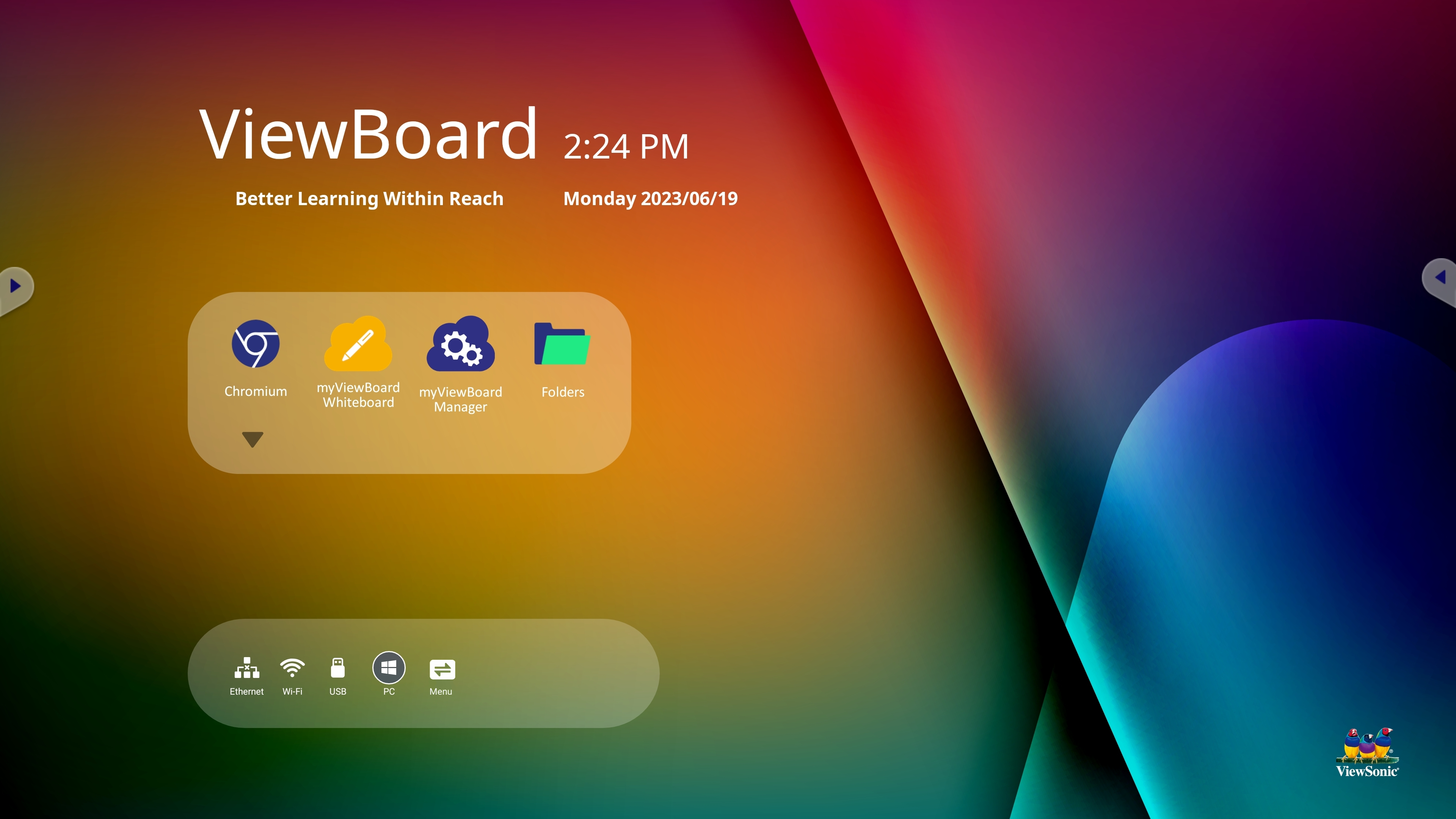 ViewBoard home screen.
ViewBoard home screen.
Edit home screen apps
Find all pre-installed applications in the home screen app tray.
- View all applications by pressing the down arrow
in the shortcut tray.
- Press-hold an application icon and drag it into the shortcut tray to make it more easily available.
- Press-hold an application icon in the shortcut tray and drag it down to remove it from the shortcut tray.
- You can also press-hold and drag applications onto the home screen.
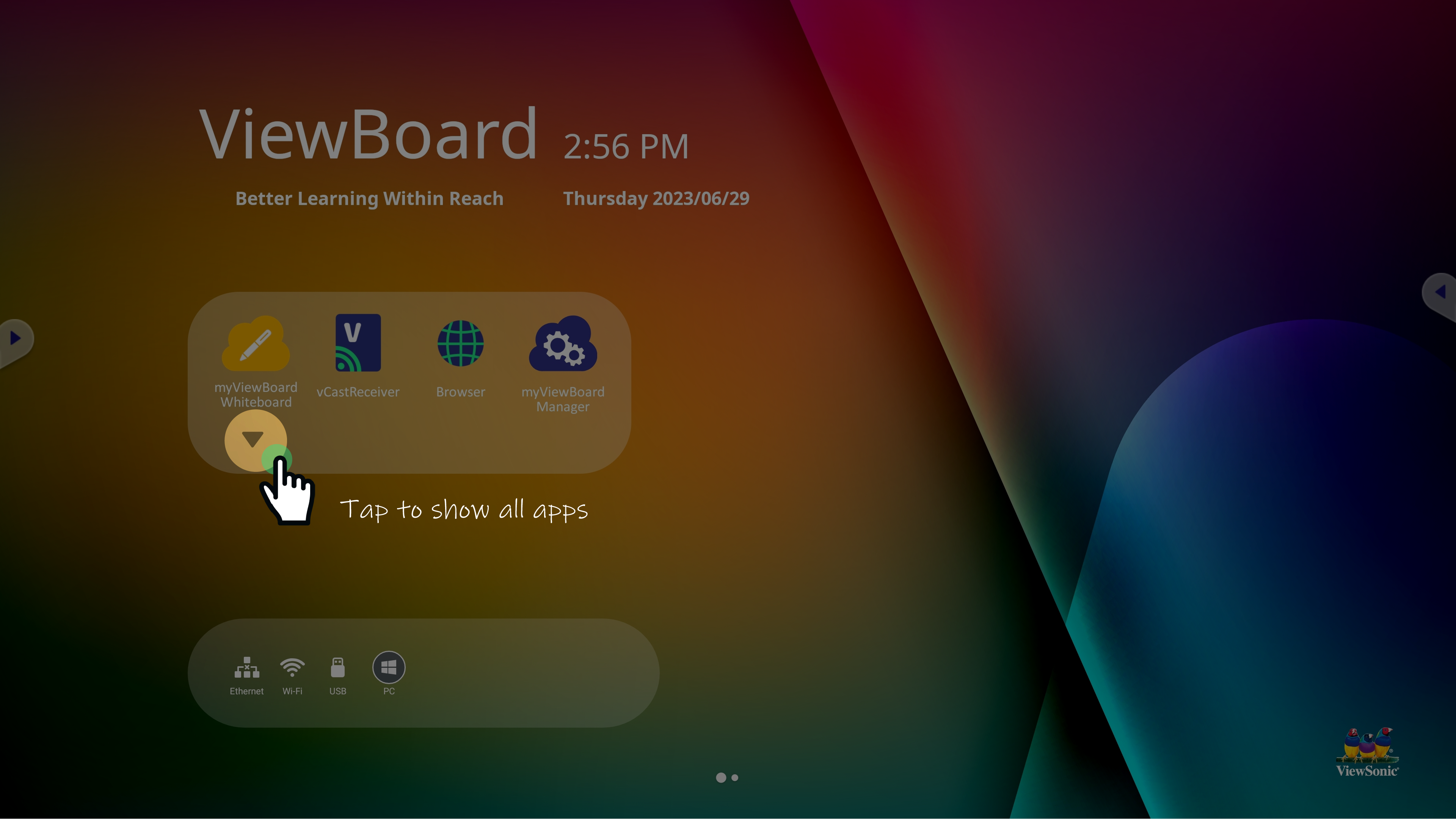 App tray expand button highlighted.
App tray expand button highlighted.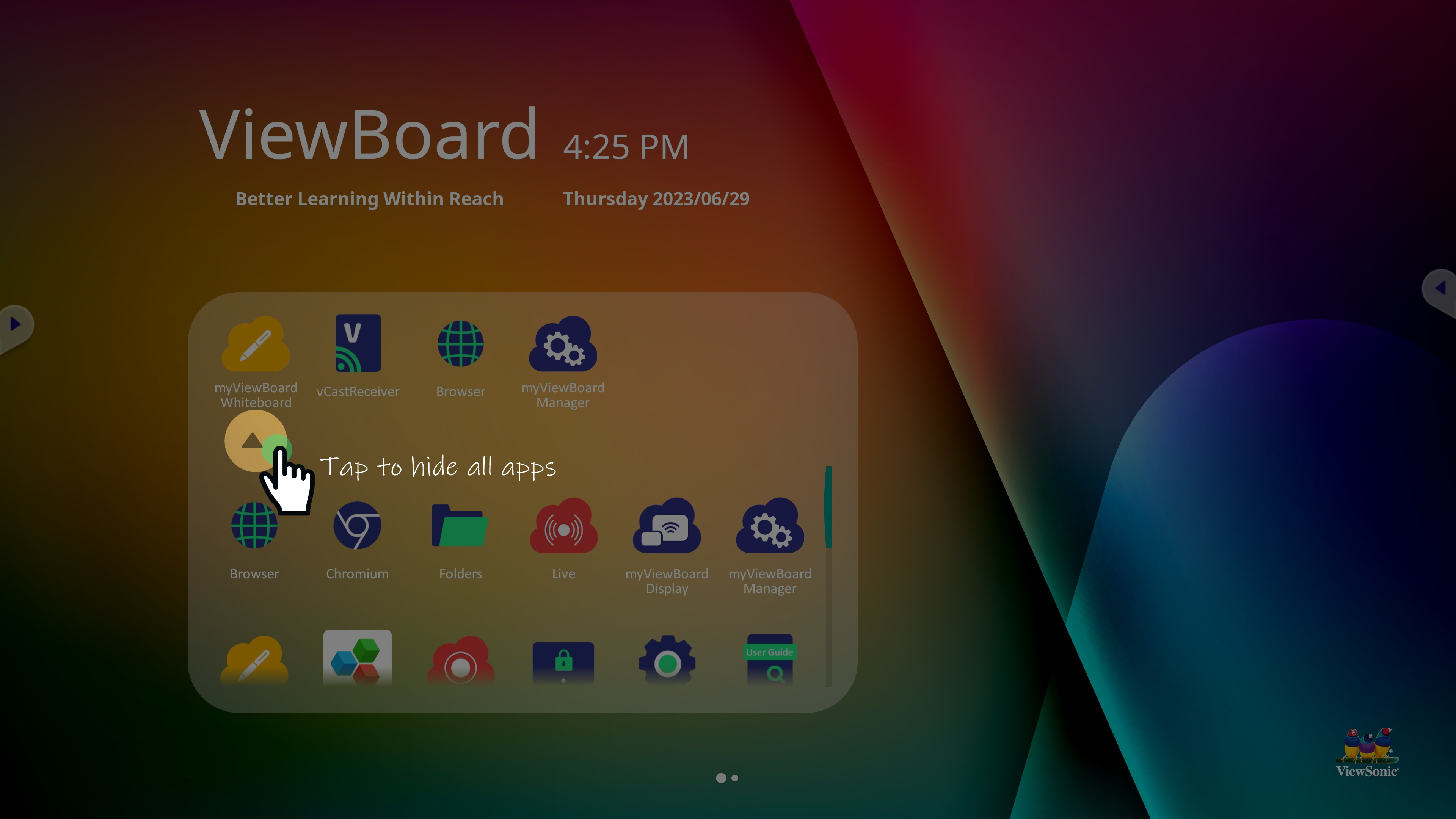 App tray collapse button highlighted.
App tray collapse button highlighted.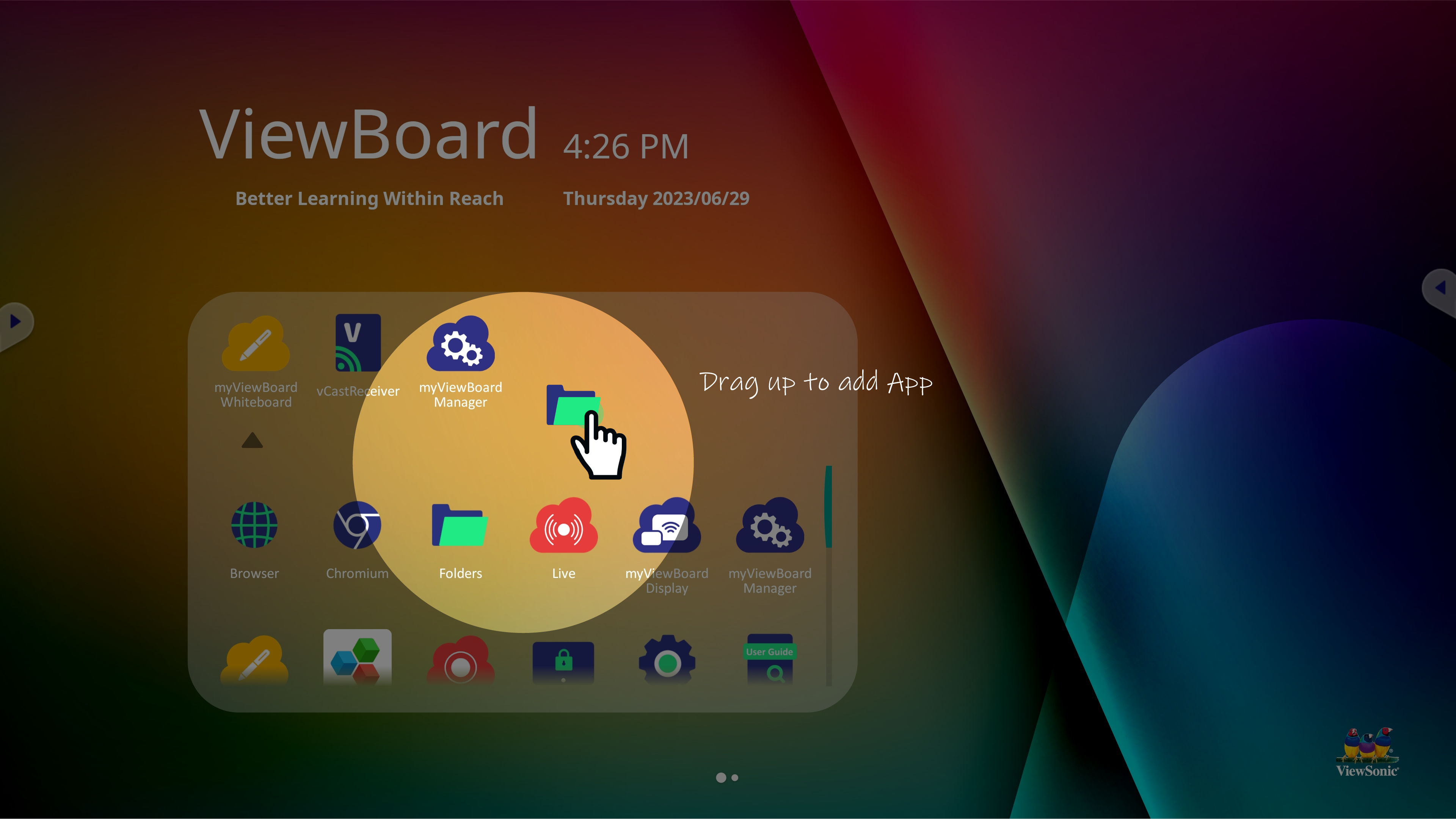 Example of adding an app into the shortcut tray.
Example of adding an app into the shortcut tray.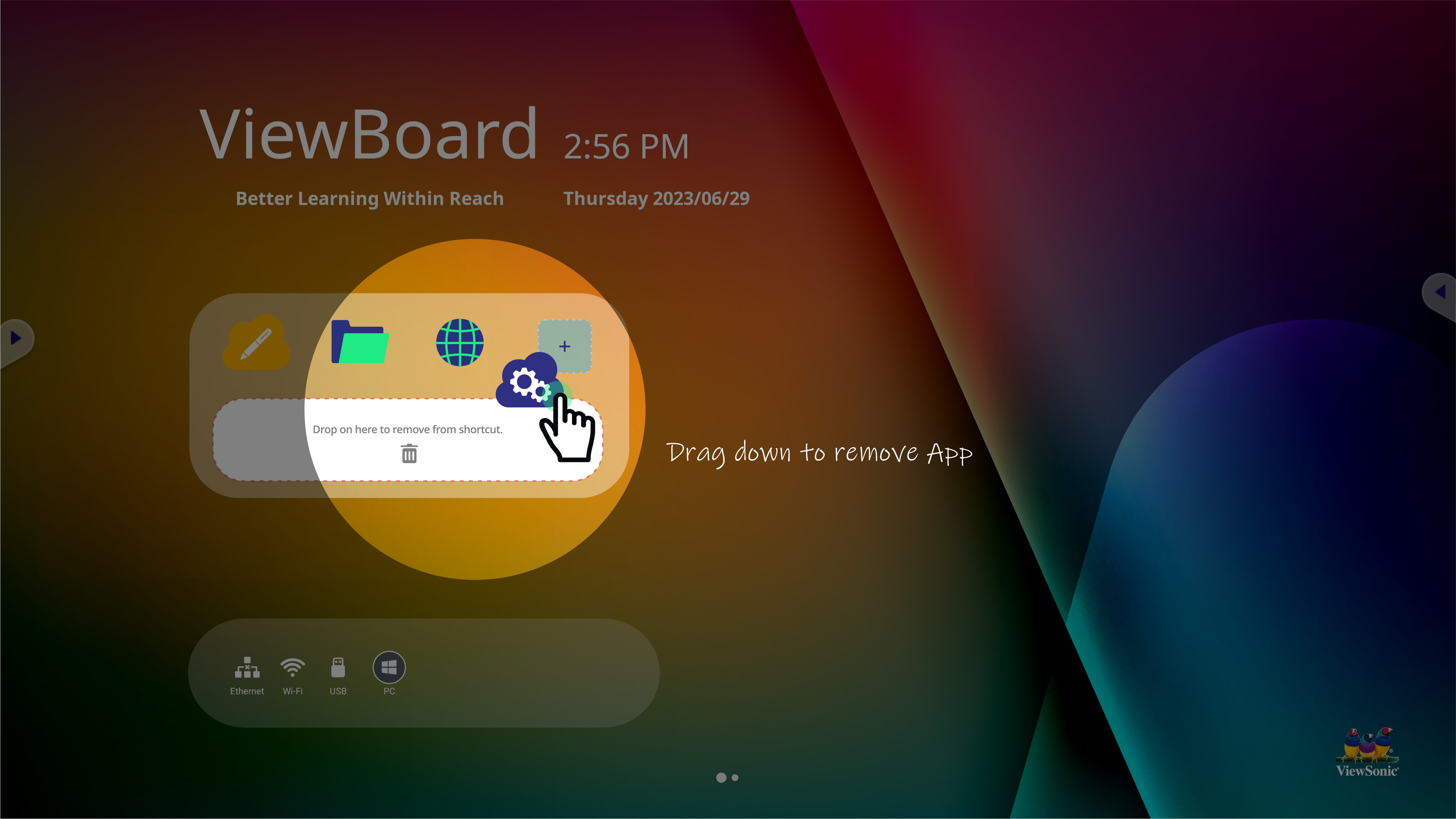 Example of removing an app from shortcut tray.
Example of removing an app from shortcut tray.
Change the wallpaper
Change the home screen's wallpaper with default images. You can also apply a custom image by pressing My photos and selecting an image uploaded to your ViewBoard.
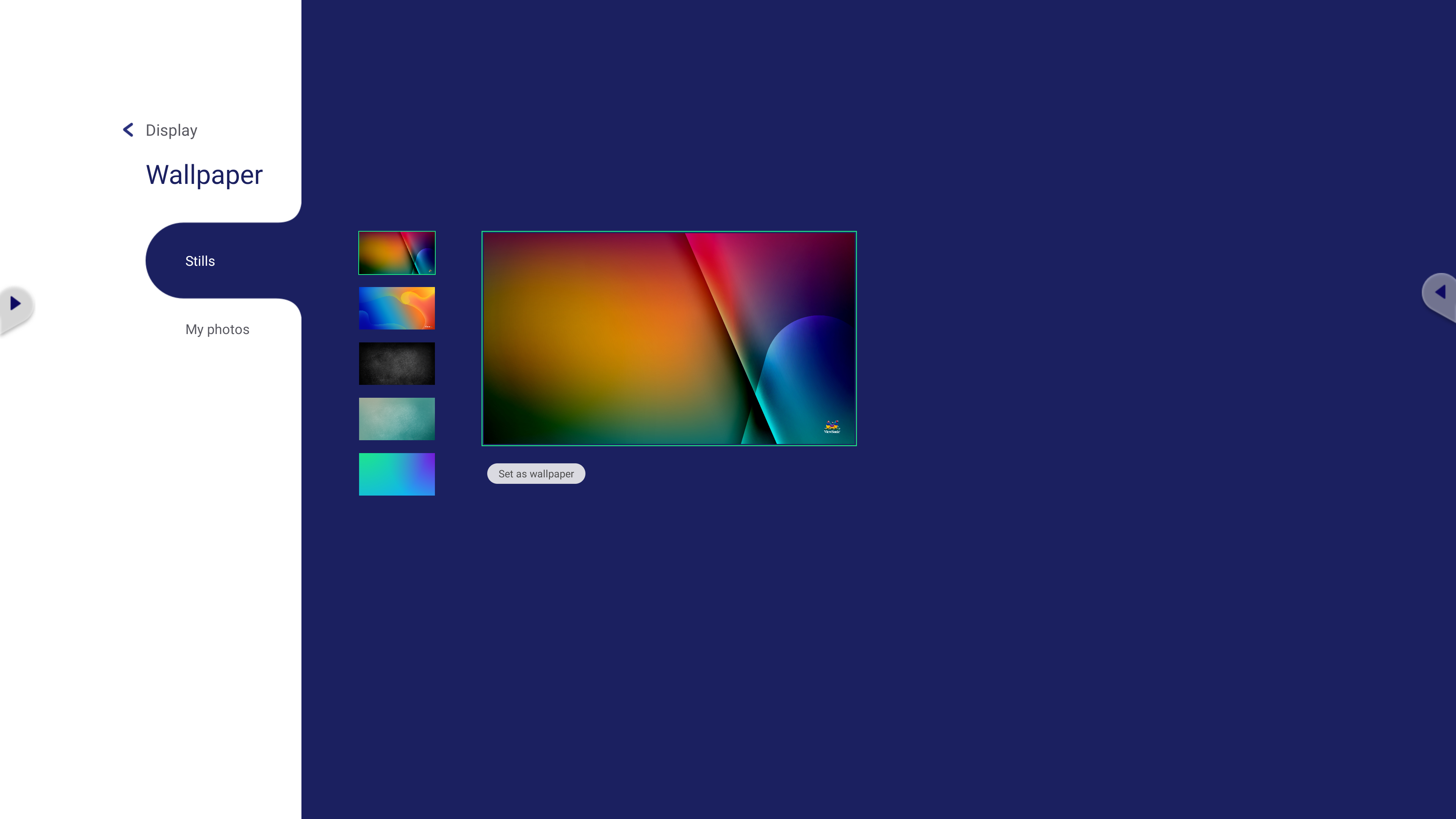 Wallpaper menu with default images available to select from.
Wallpaper menu with default images available to select from.
Edit home screen message
The content displaying in the home screen can be changed at any time. Simply press the title section of the home screen to change the title and subtitle.
Additionally, press Set password to require a password for anyone attempting to change title and subtitle content.
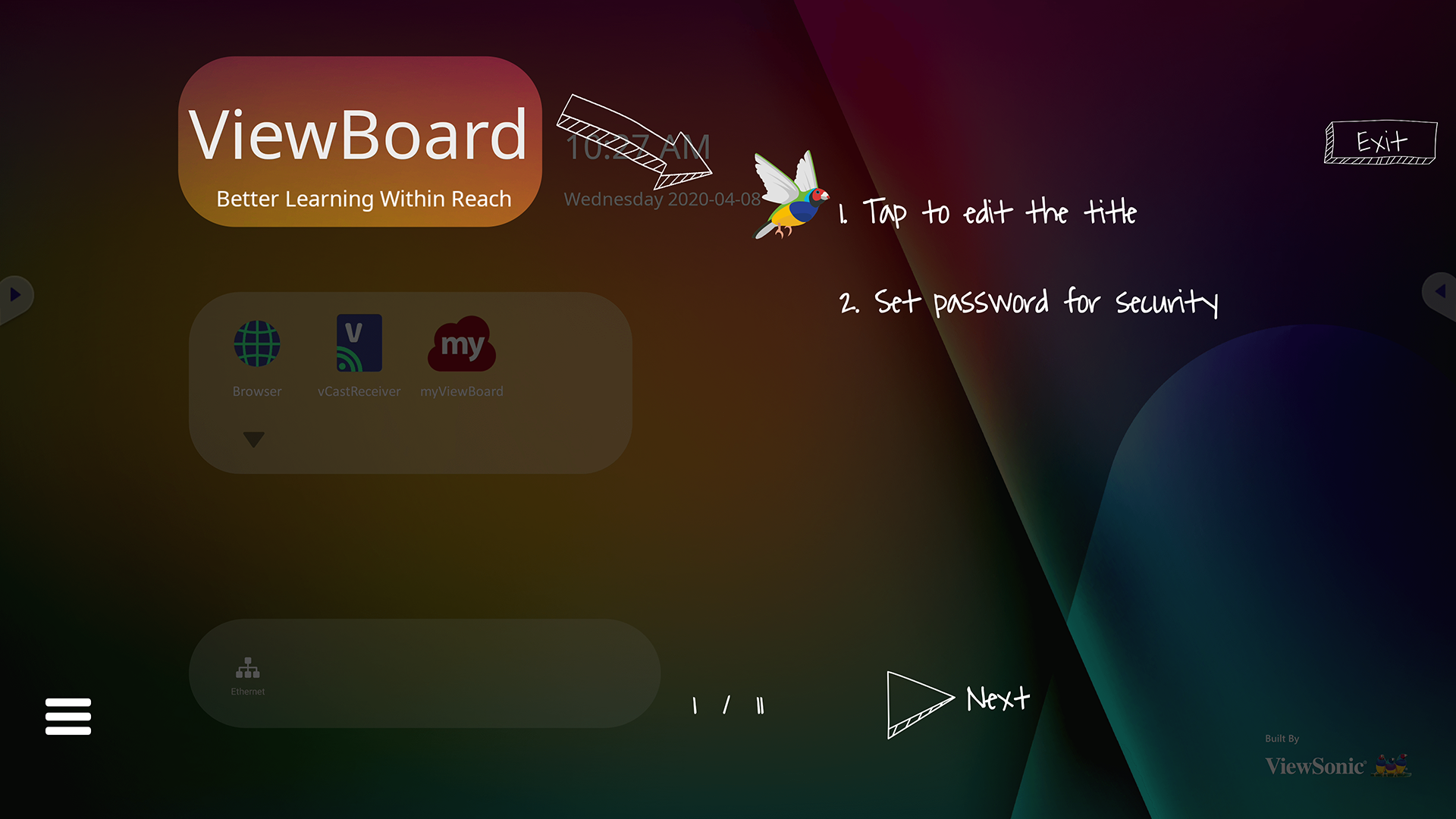 Title area of home screen is highlighted.
Title area of home screen is highlighted.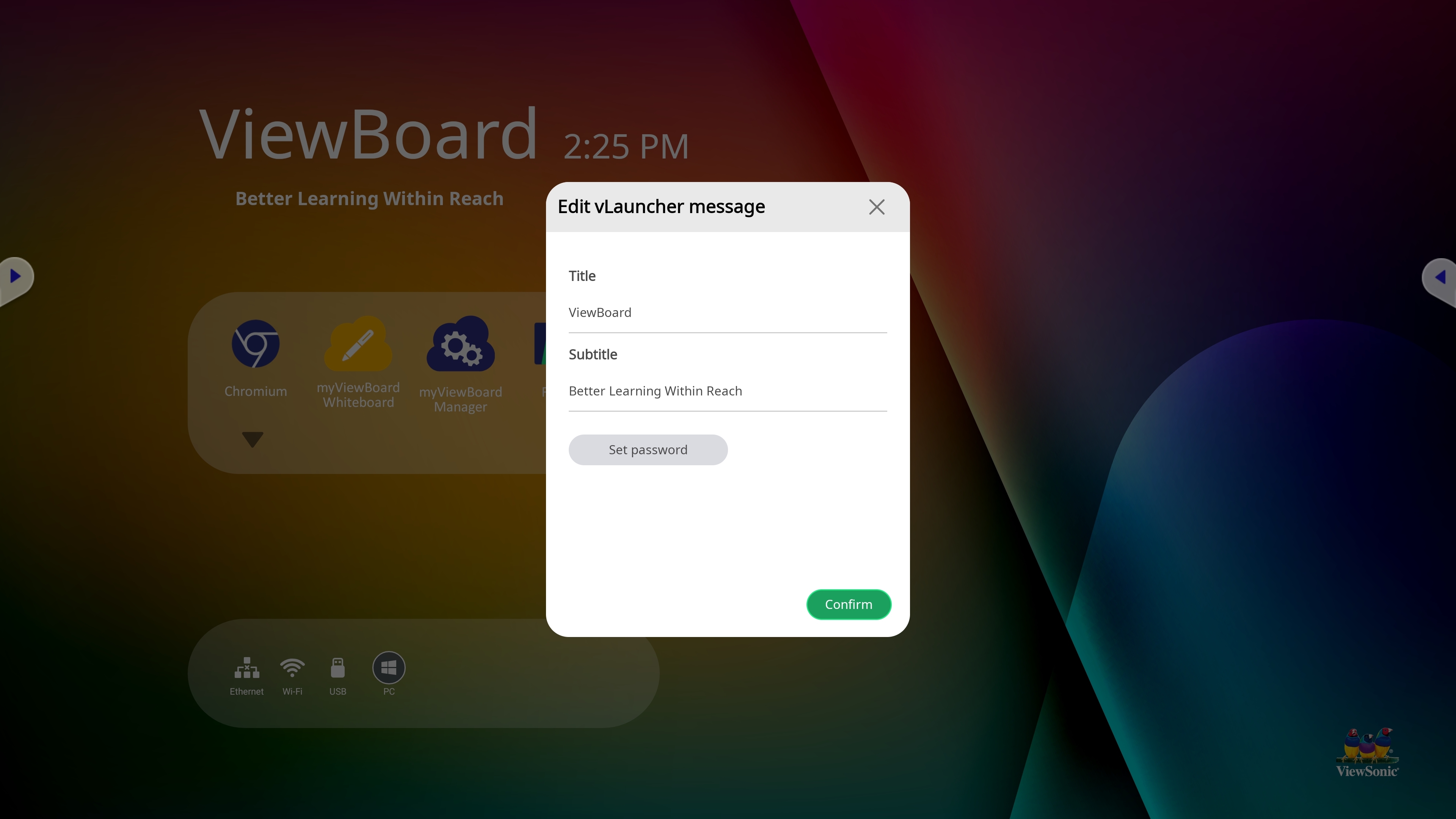 Edit message prompt. The option to set a password to edit this message is available in this prompt.
Edit message prompt. The option to set a password to edit this message is available in this prompt.
ViewBoard settings
To access more advanced settings for your ViewBoard, perform one of the following:
-
Option 1: On the remote control, press the menu button
.
-
Option 2: On the remote control, press the INPUT button on the remote control. Make sure the ViewBoard input source is active, and then, on the display, press the settings icon
next to it.
-
Option 3: On the ViewBoard, press the side toolbar button
and then the input settings button
. Make sure the ViewBoard input source is active and press the settings icon
next to it.