vLauncher 2.0 side toolbar
You can access always-available tools in the side toolbar. The icons to open this toolbar are always accessible no matter which app you have open or which input source you're in.
Access the side toolbar
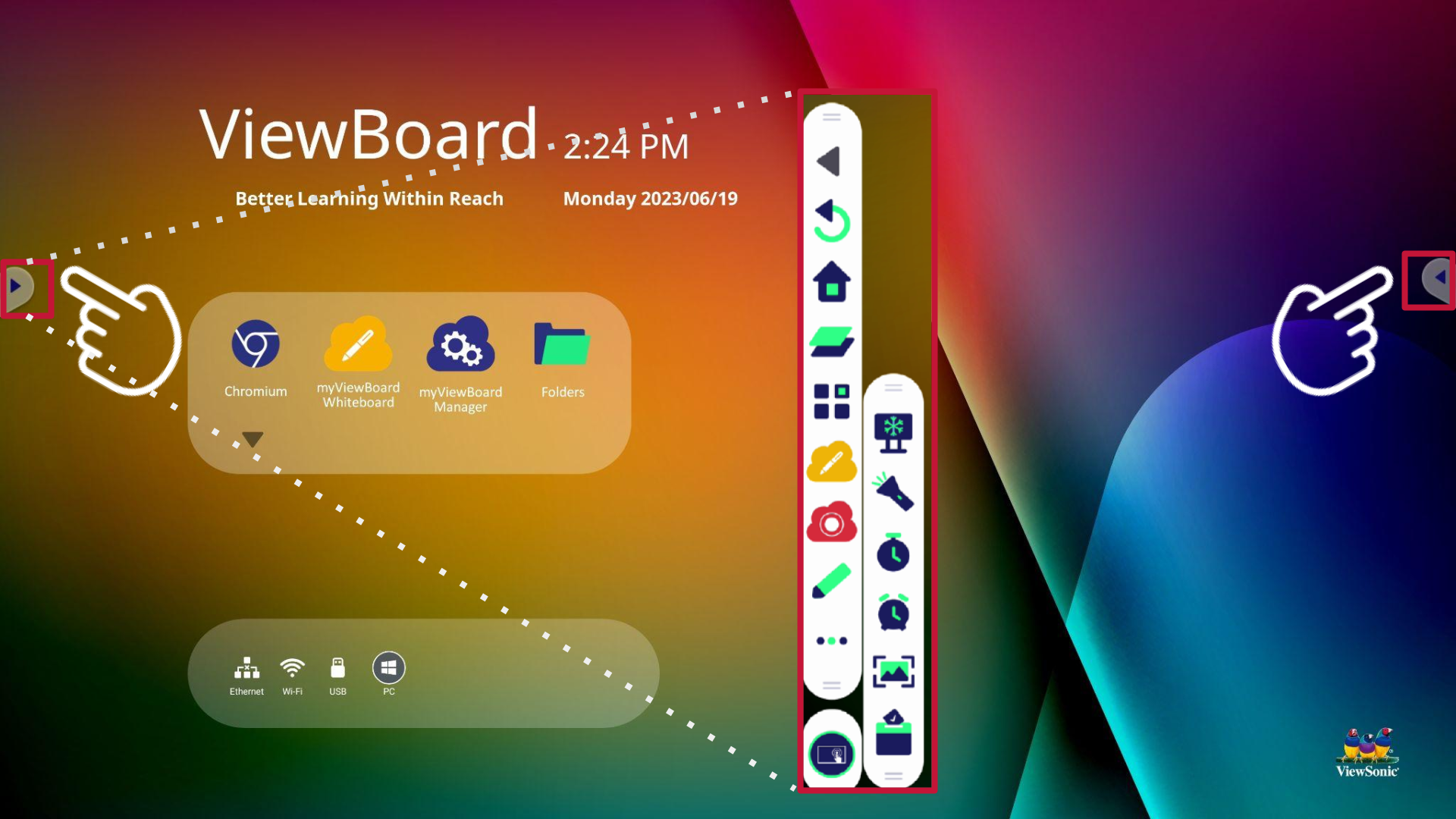 Side toolbar icons highlighted at the left and right edges of the ViewBoard home screen, with open toolbar highlighted at the center of the screen.
Side toolbar icons highlighted at the left and right edges of the ViewBoard home screen, with open toolbar highlighted at the center of the screen.
To access a given tool,
- Press the toolbar icon
.
- Press your desired tool to open it.
- (Optional) Press the more icon
to view more tools.
Tool |
Description |
|
|---|---|---|
 Back Back |
Return to the previous screen. | |
 Home Home |
Return to the ViewBoard home screen. | |
 Recents Recents |
Display all active or open applications. | |
 Apps Apps |
View all installed applications. | |
|
|
Launch myViewBoard Whiteboard, ViewSonic's whiteboarding software designed to make the most out of your ViewBoard. | |
|
|
Record your screen and save it on your device. Used in combination with myViewBoard Whiteboard when recording a lesson. | |
 Draw Draw |
Annotate over your current screen with black, white, yellow, orange, red, pink, green, or blue ink. | |
| Emphasize content on the screen with yellow, grey, gold, orange, red, pink, green, or blue highlights. | ||
 Eraser Eraser |
Remove pen or highlighter marks. | |
| Undo a previous action. | ||
| Redo a previously undone action. | ||
| Clears all marks on the screen. | ||
| Save the current screen image including any annotation marks. | ||
| Close the drawing tool. | ||
 More More |
Convert the currently displayed screen into a still image into which you can zoom in or out. | |
| Enable a tool to focus on your desired part of the screen. Press the settings icon to adjust the spotlight size and level of transparency around the spotlight. | ||
| Keep track of time duration during activities. Have the option to view the stopwatch in full screen or continue navigating your ViewBoard with a mini stopwatch running at your desired location. | ||
| Run a countdown with an optional alarm setting. Have the option to view the timer in full screen or continue navigating your ViewBoard with a mini timer running at your desired location. | ||
| Hide or unhide the toolbar trigger icons. When hidden, swipe from the edge to the center of the screen to make the icon available. | ||
| Take a screenshot of the current screen. The image will save in Folders > Image. | ||
| Interactive teaching tool for classroom usage. | ||
 Settings Settings |
Access your current input source's settings. (Icon will change depending on current input source.) | |
Hide the side toolbar
By default, the side toolbar is always displayed in all input sources. To hide the toolbar:
- Go to Settings > Preferences > Toolbar settings.
- Select Hide side toolbar. The setting takes effect immediately.
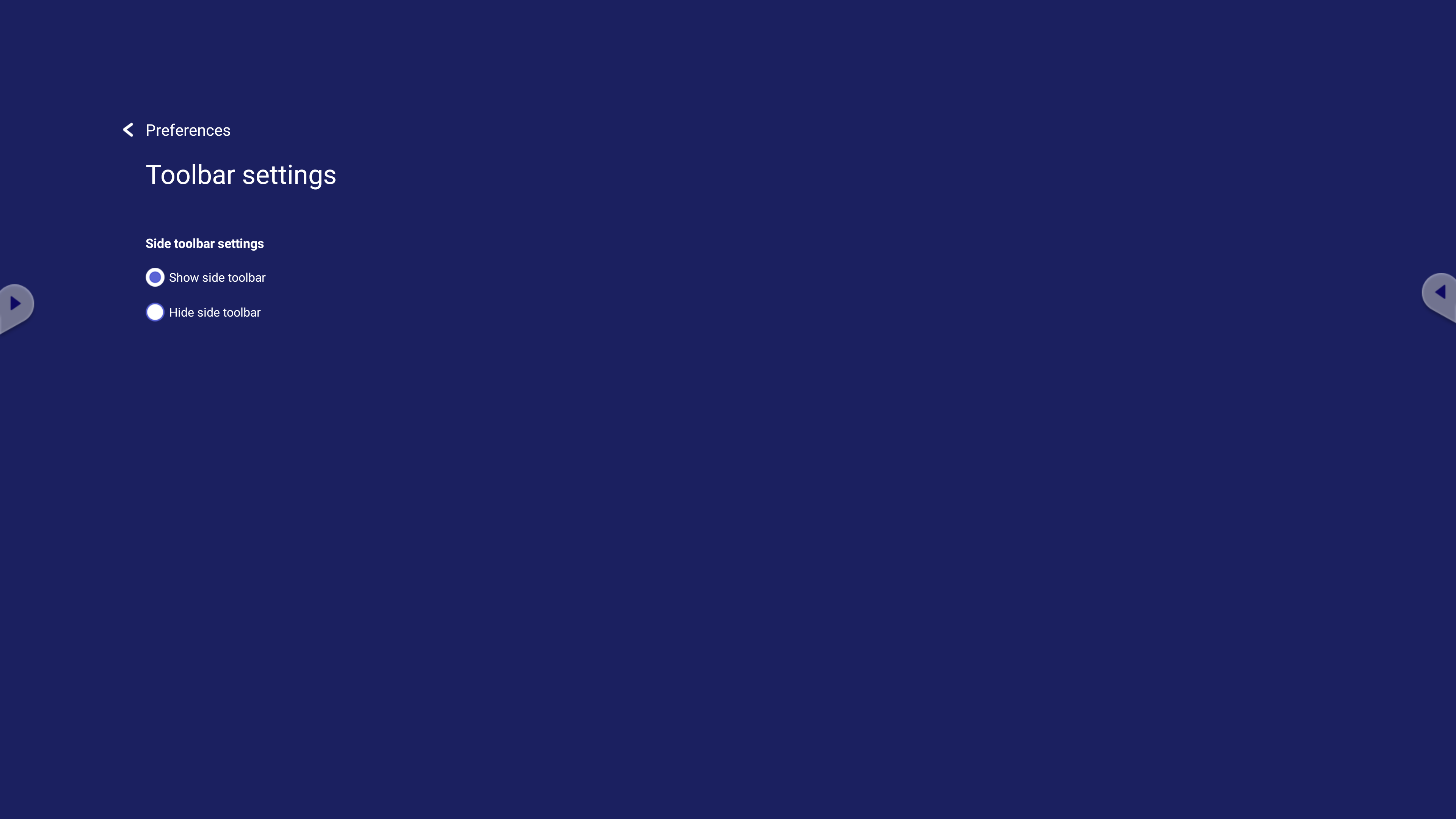
- When set to hidden, the side toolbar will still be accessible by swiping from the edge of the screen toward the center.