vLauncher 3.0 UI screen
The vLauncher home screen is the default screen that users see when they turn on their ViewBoards. We recommend getting familiar with some of the basic functions of vLauncher 3.0 available on the home screen.
Sign-in
Once your device turns back on, you'll encounter a sign-in screen: To sign in, a myViewBoard or ViewSonic account is required. (Learn more about creating an account.) If you already have a myViewBoard account, you can also sign in using the Companion app. Otherwise, you'll have to use the Guest option to begin using the ViewBoard.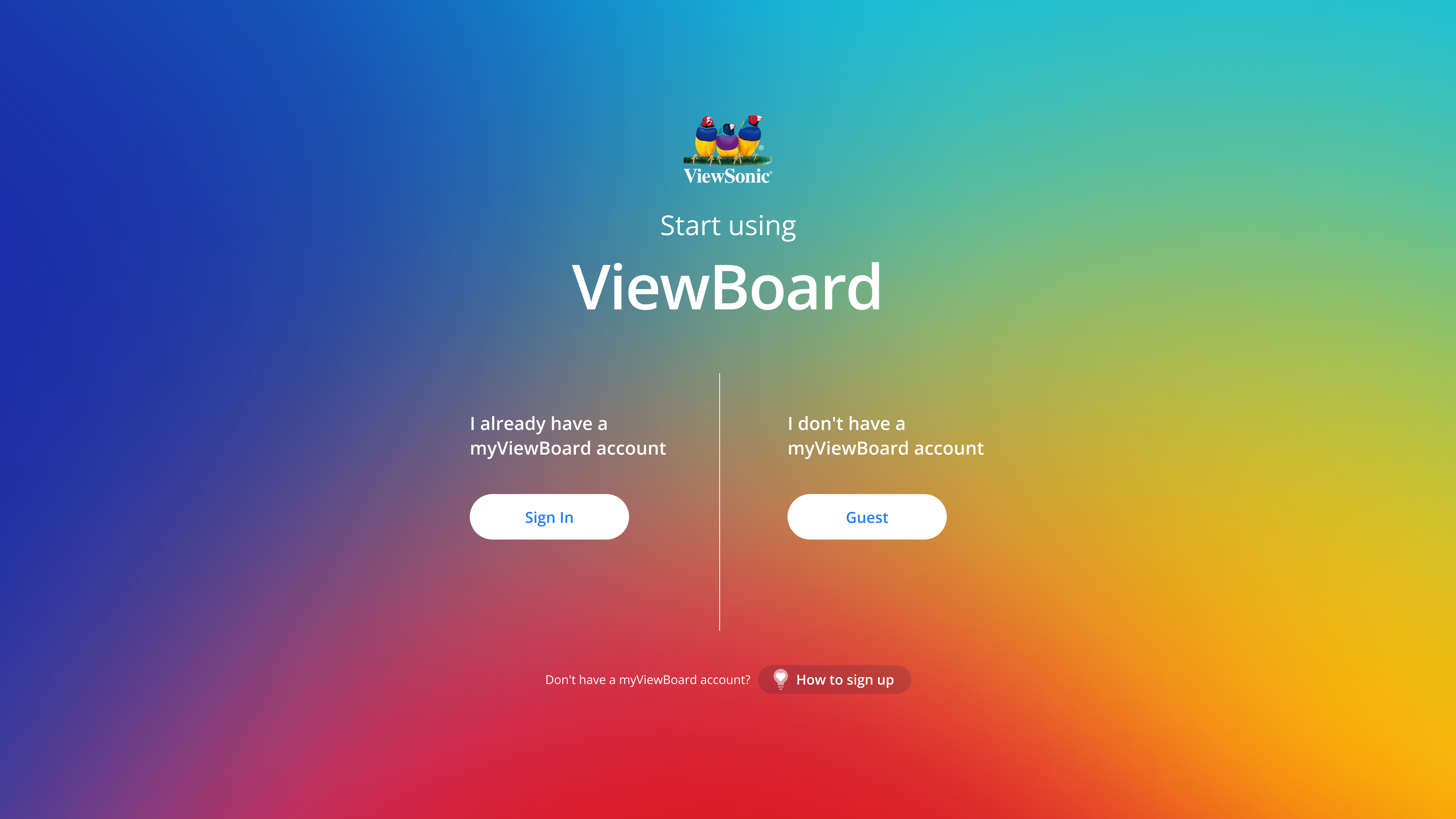 Sign-in screen with options to sign in with an account and to start using the ViewBoard as a guest.
Sign-in screen with options to sign in with an account and to start using the ViewBoard as a guest.
Home screen
The home screen is where you'll find quick access to your ViewBoard's applications and input source options.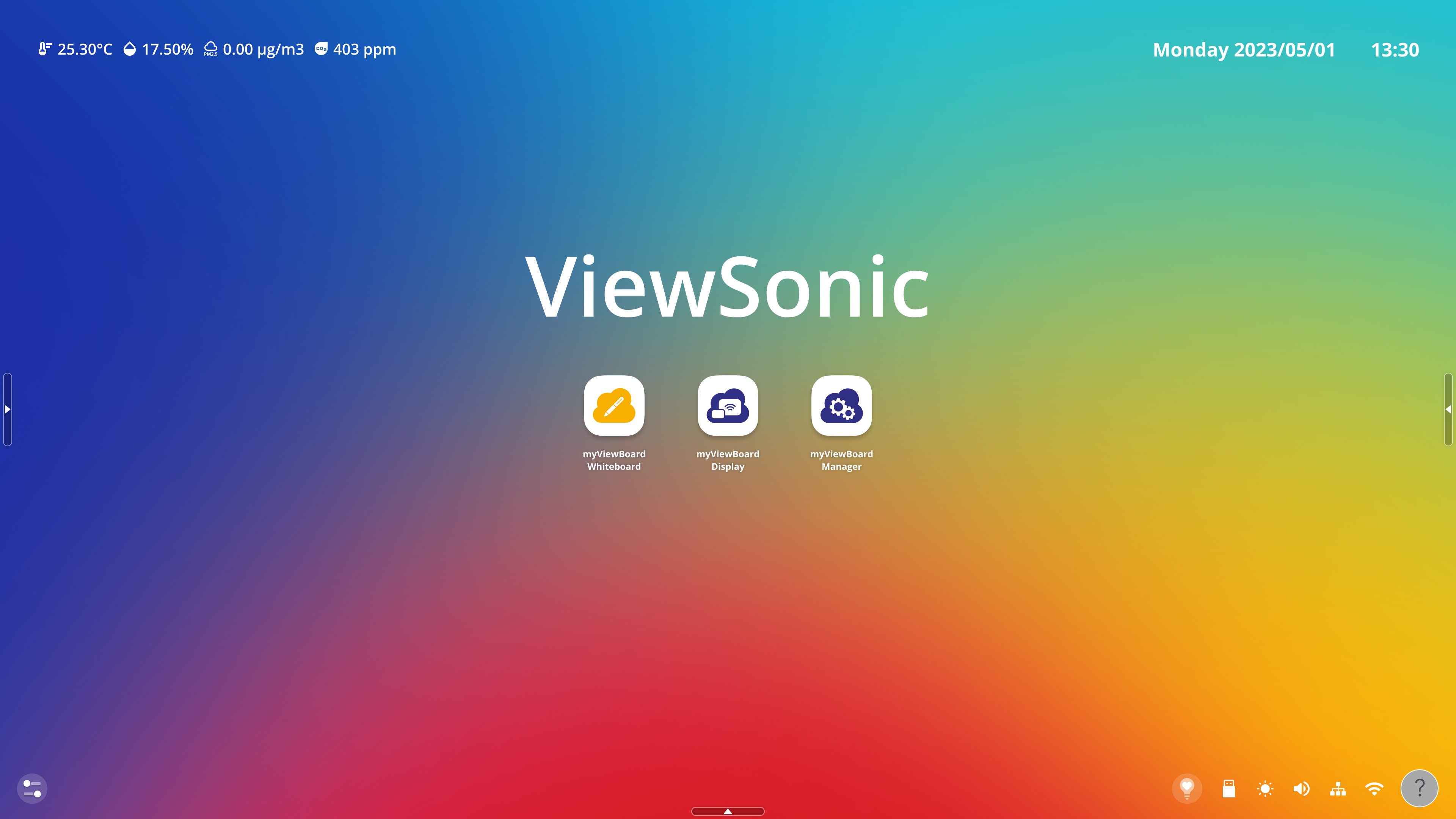 ViewBoard home screen.
ViewBoard home screen.
Edit the Home screen apps
Find all installed applications in the home screen app tray.


 Example of user action required to open home screen menu.
Example of user action required to open home screen menu.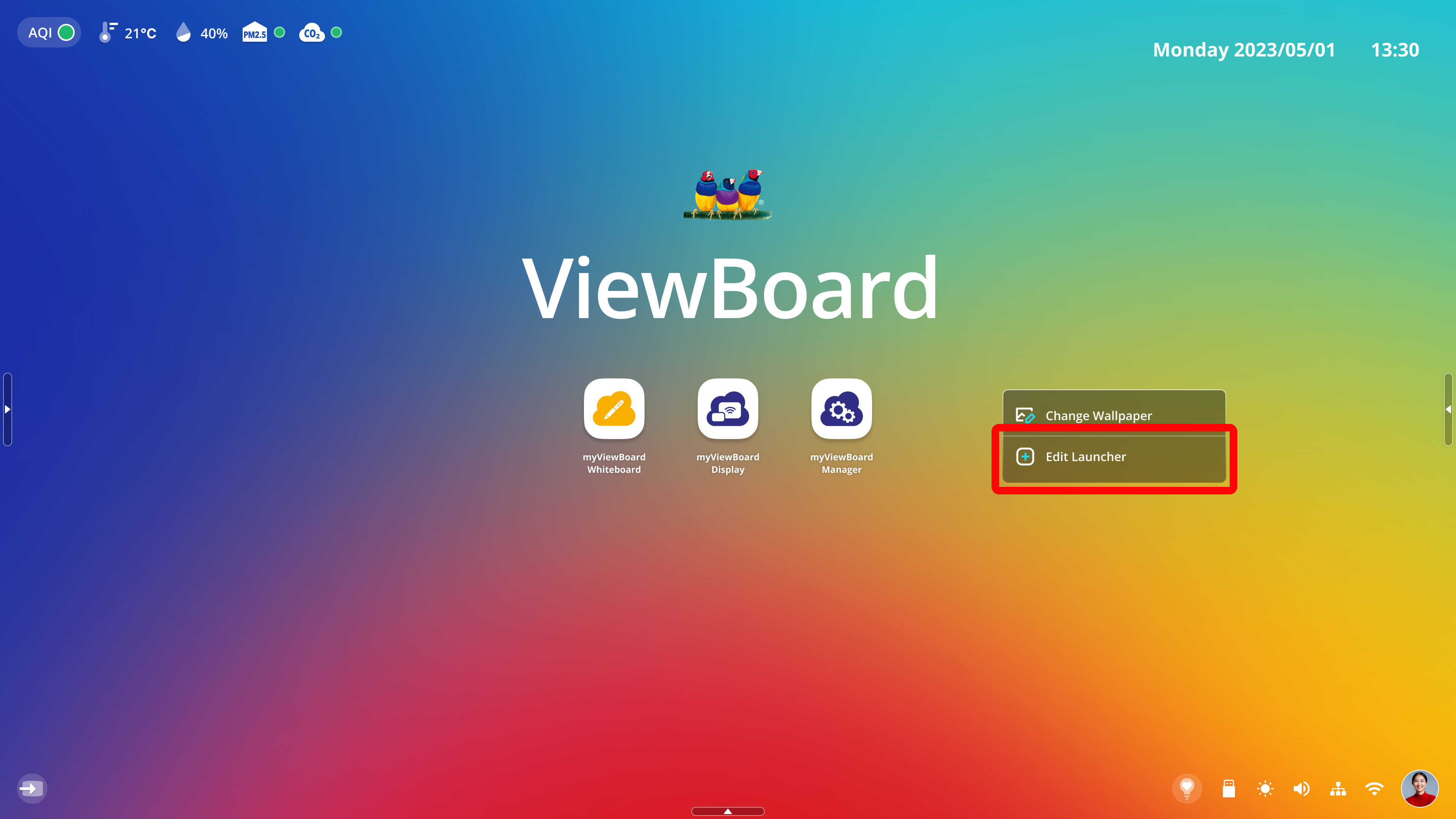 Edit Launcher button highlighted in home screen menu.
Edit Launcher button highlighted in home screen menu.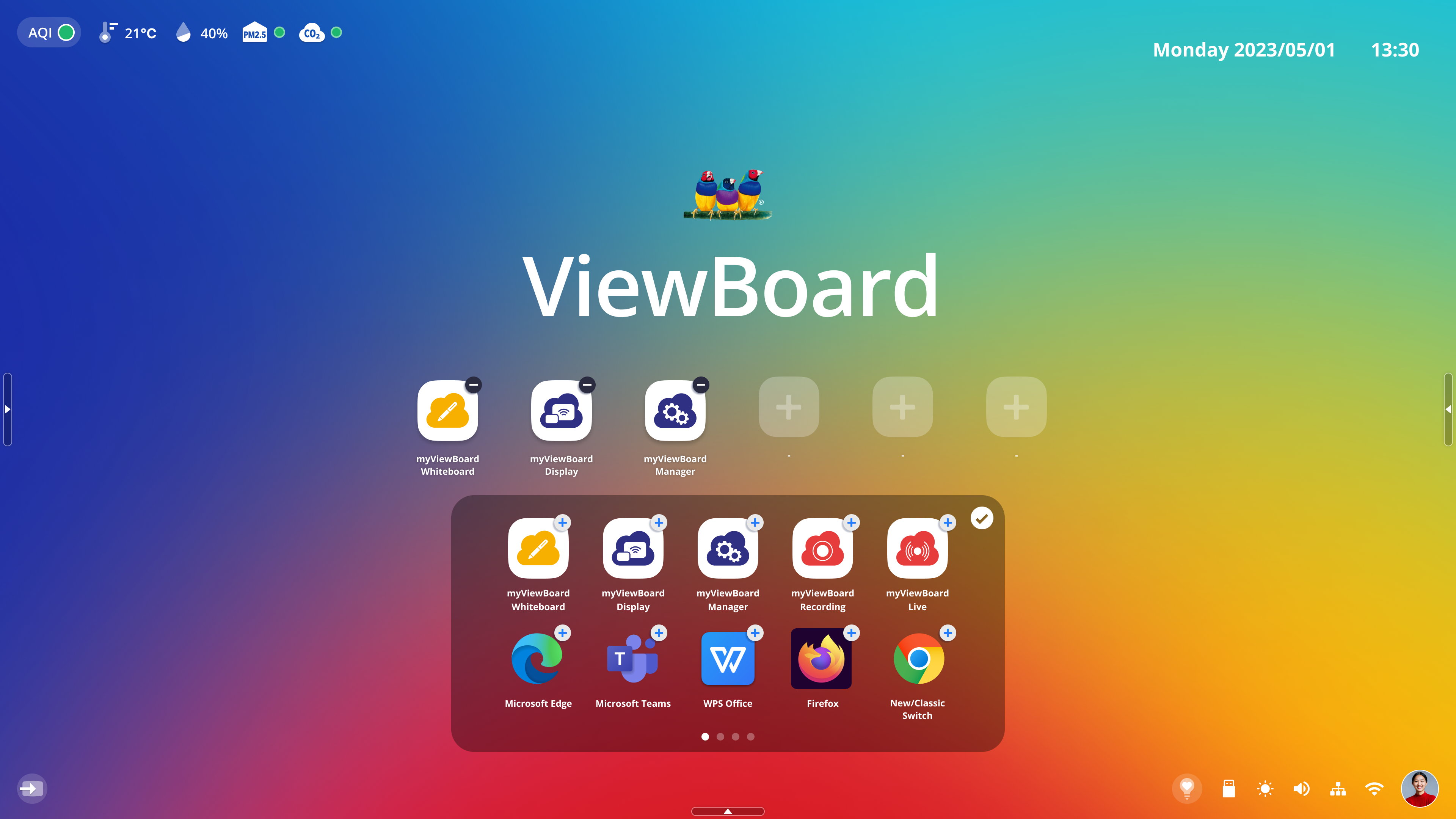 App tiles are now editable with three slots open to add other apps.
App tiles are now editable with three slots open to add other apps.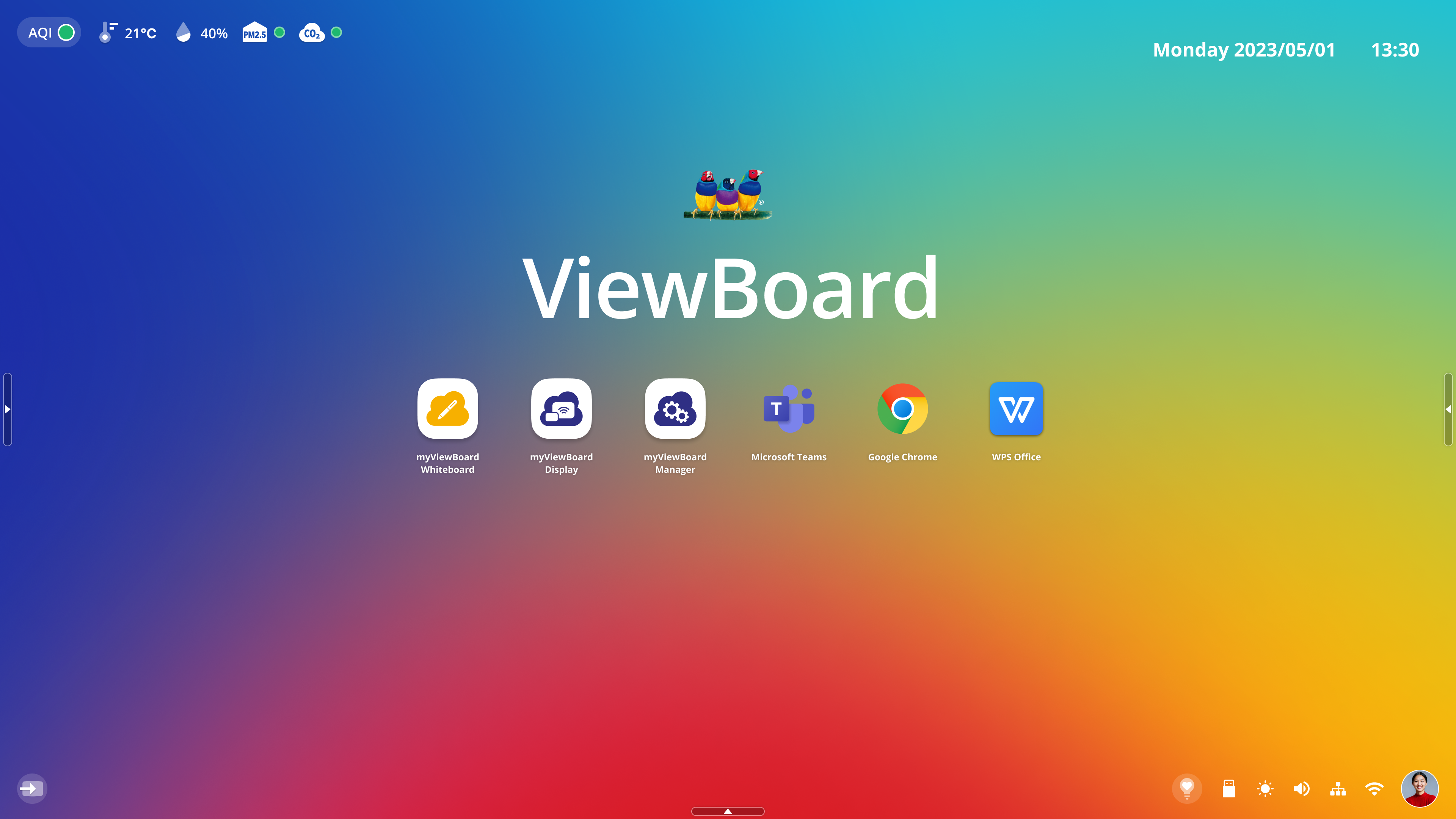 Result of user adding three apps to the home screen.
Result of user adding three apps to the home screen.
Change the wallpaper
You can also change the home screen wallpaper from the home screen.
- On the home screen, press-hold anywhere on the wallpaper.
- Press Change Wallpaper in the home screen menu that appears.
- A number of preset wallpapers will appear. Select any of these or press the plus button to select an image from your local storage.
- Once you select a wallpaper, you'll see a preview of the wallpaper.
- When ready to apply the wallpaper, press Set Wallpaper.
 Example of user action required to open home screen menu.
Example of user action required to open home screen menu.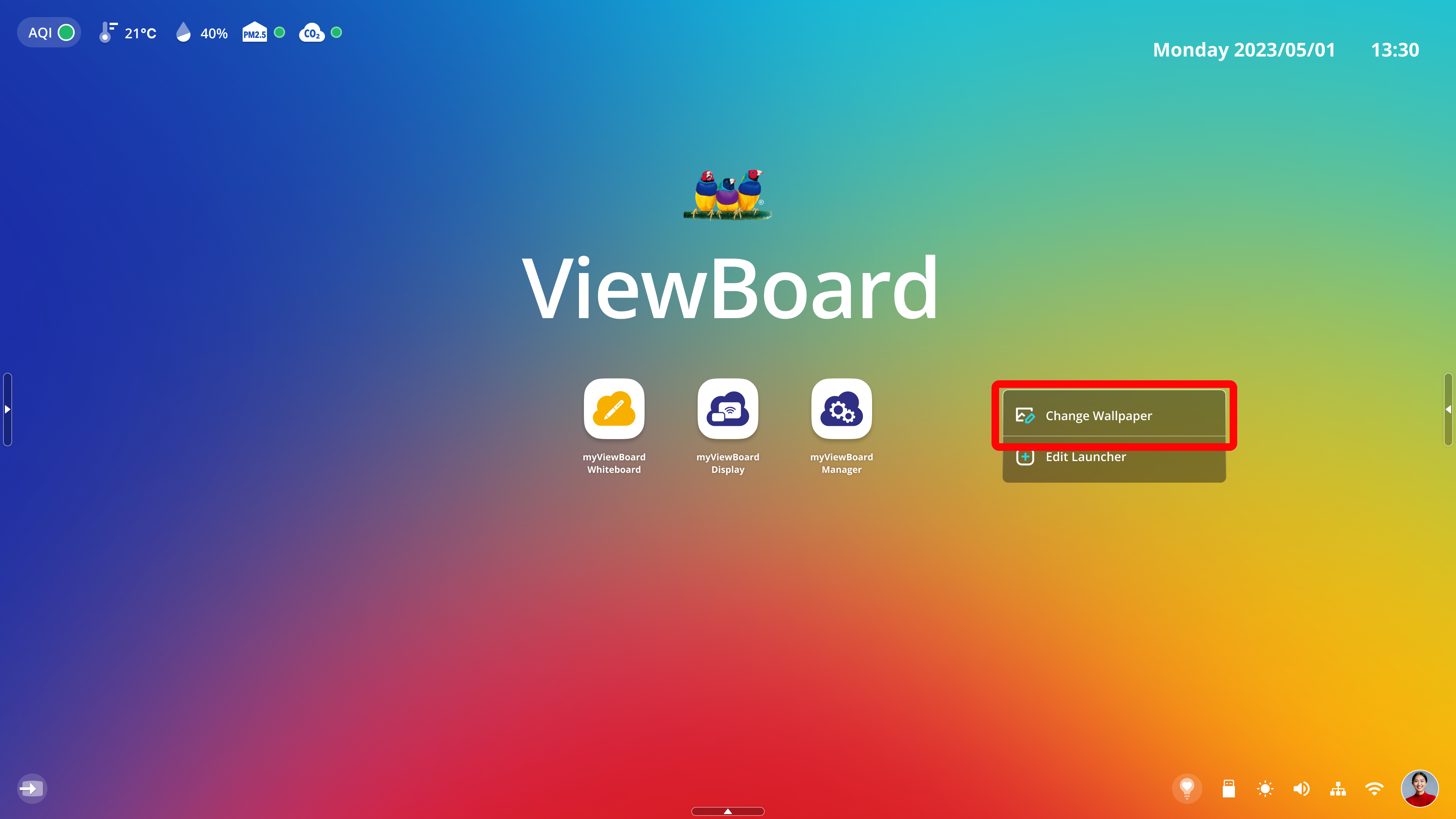 Change Wallpaper button highlighted in home screen menu.
Change Wallpaper button highlighted in home screen menu.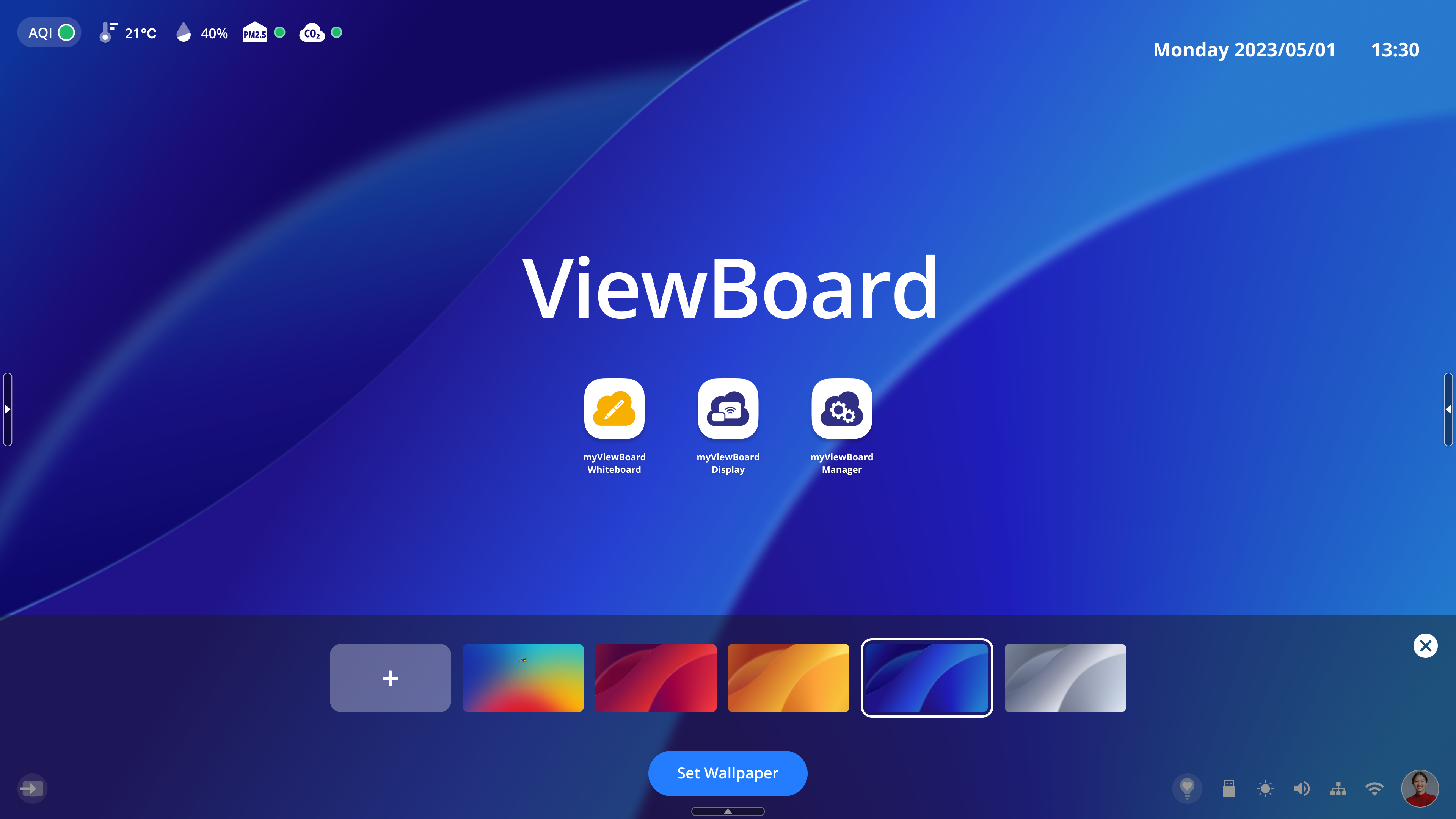 User has selected another wallpaper and it has been applied as a preview. Set Wallpaper button appears at the bottom-center.
User has selected another wallpaper and it has been applied as a preview. Set Wallpaper button appears at the bottom-center.
Quick Settings menu
To access a Quick Settings menu, which includes input source options and display/audio settings, press the input source 

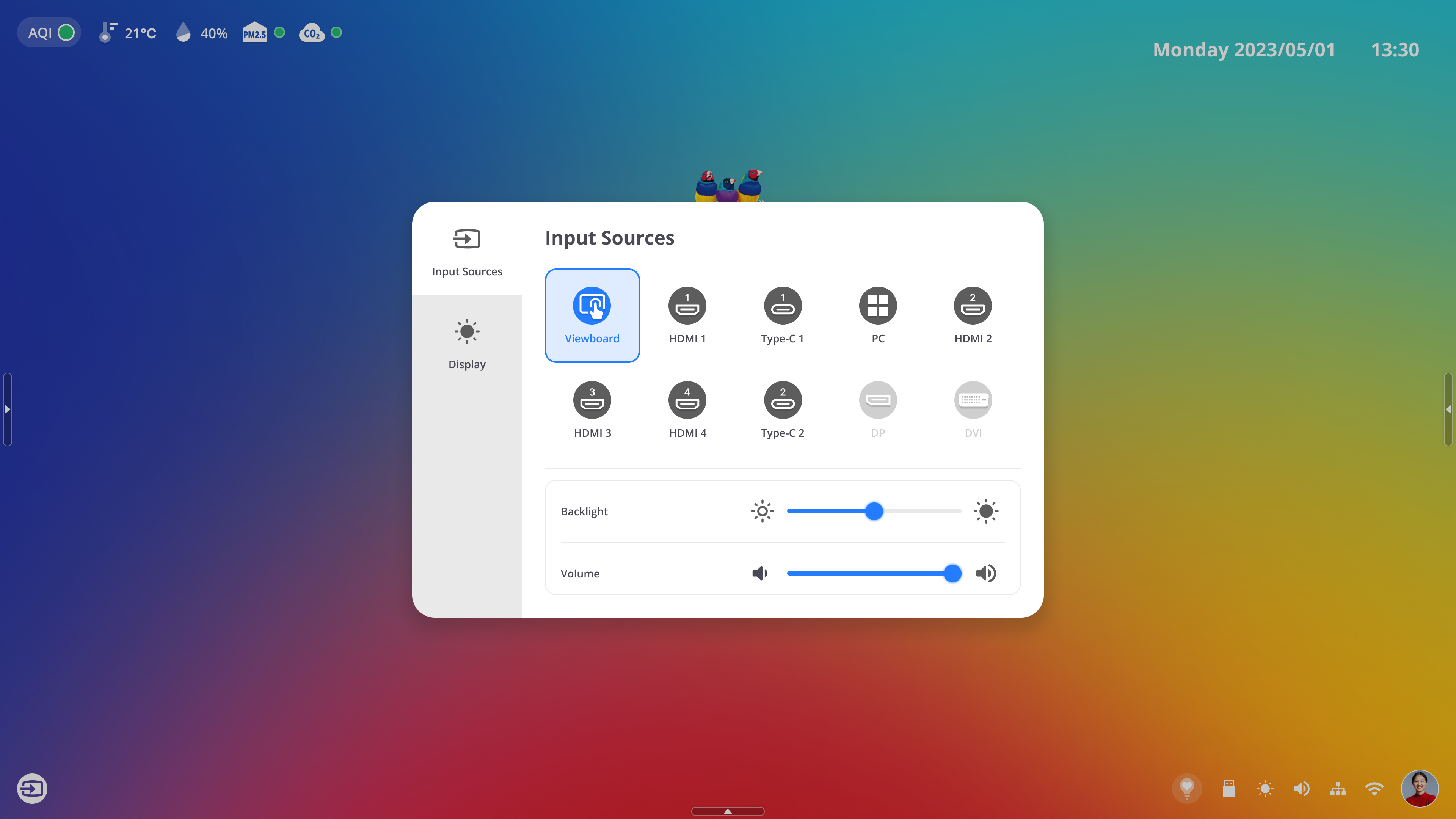 Quick Settings open with input tab selected, overlaying the home screen.
Quick Settings open with input tab selected, overlaying the home screen.
To learn more about the Quick Settings menu options, view the Quick Settings article.
ViewBoard settings
To access more advanced settings for your ViewBoard, perform one of the following:
-
Option 1: On the remote control, press the menu button
.
-
Option 2: On the remote control, press the INPUT button on the remote control. Make sure the ViewBoard input source is active, and then, on the display, press the settings icon
next to it.
-
Option 3: On the ViewBoard, press the side toolbar button
and then the apps button
. Then, press the settings icon
in the app tray.