Instances logicielles
Paramétrez la myViewBoard Whiteboard pour chaque utilisateur d'entité depuis le tableau de bord des Instances logicielles. Cette option peut s'avérer pratique pour les administrateurs souhaitant s'assurer de la conformité de tous les appareils de l'école.
Qu'est-ce qu'une instance logicielle ?
L'instance logicielle est l'enregistrement de chaque logiciel myViewBoard Whiteboard (Windows, Android et iOS) installé. Si le logiciel Whiteboard est supprimé et réinstallé, il sera considéré comme une instance distincte car il faudra à nouveau l'inscrire (ce qui nécessitera un nouveau nom et un nouvel identifiant).
Enrôler des instances logicielles
Si des instances de la version Windows de Whiteboard sont installées à l'aide de l'invite de commande MSI ou de la stratégie de groupe (ou similaire), et si l'organisation est correctement configurée pour correspondre à celle d'une entité existante, l'inscription se fera automatiquement.
Pour les utilisateurs de l'entité dont l'administrateur informatique a configuré les myViewBoard Whiteboard de l'organisation via l'APK Activator, l'inscription devra encore être effectuée sur chaque installation.
Les utilisateurs possédant les versions Android et iOS de la Whiteboard peuvent enrôler l'instance manuellement depuis la Whiteboard en appuyant sur Paramètres > 
Méthodes d'enrôlement (Android et iOS)
Ajouter des appareils à Manager (uniquement pour IFP Android)
Cette méthode est uniquement réalisable sur la version Android de Whiteboard installée sur les IFP ViewBoards. En ajoutant un appareil ViewBoard à Manager, l'instance de Whiteboard installée sur l'IFP sera automatiquement inscrite la prochaine fois que Whiteboard sera lancé.
SupprimerEnrôler des instances avec le formulaire d'inscription Whiteboard
- Installez la Whiteboard sur votre appareil.
- Démarrez le logiciel et connectez-vous avec votre compte myViewBoard.
- Appuyez sur l'icône
pour ouvrir les paramètres.
- Appuyez sur l'icône
pour accéder à la fenêtre des informations du logiciel.
- Appuyez sur Inscrire l'instance sous l'entité.
- Saisissez les informations requises dans le formulaire d'inscription de la Whiteboard :
- Nom de la Whiteboard
- Adresse email myViewBoard
- Après avoir saisi l'adresse email, patientez pendant que le système puisse détecter l'entité correspondante.
- Un message de succès s'affichera une fois l'inscription effectuée.
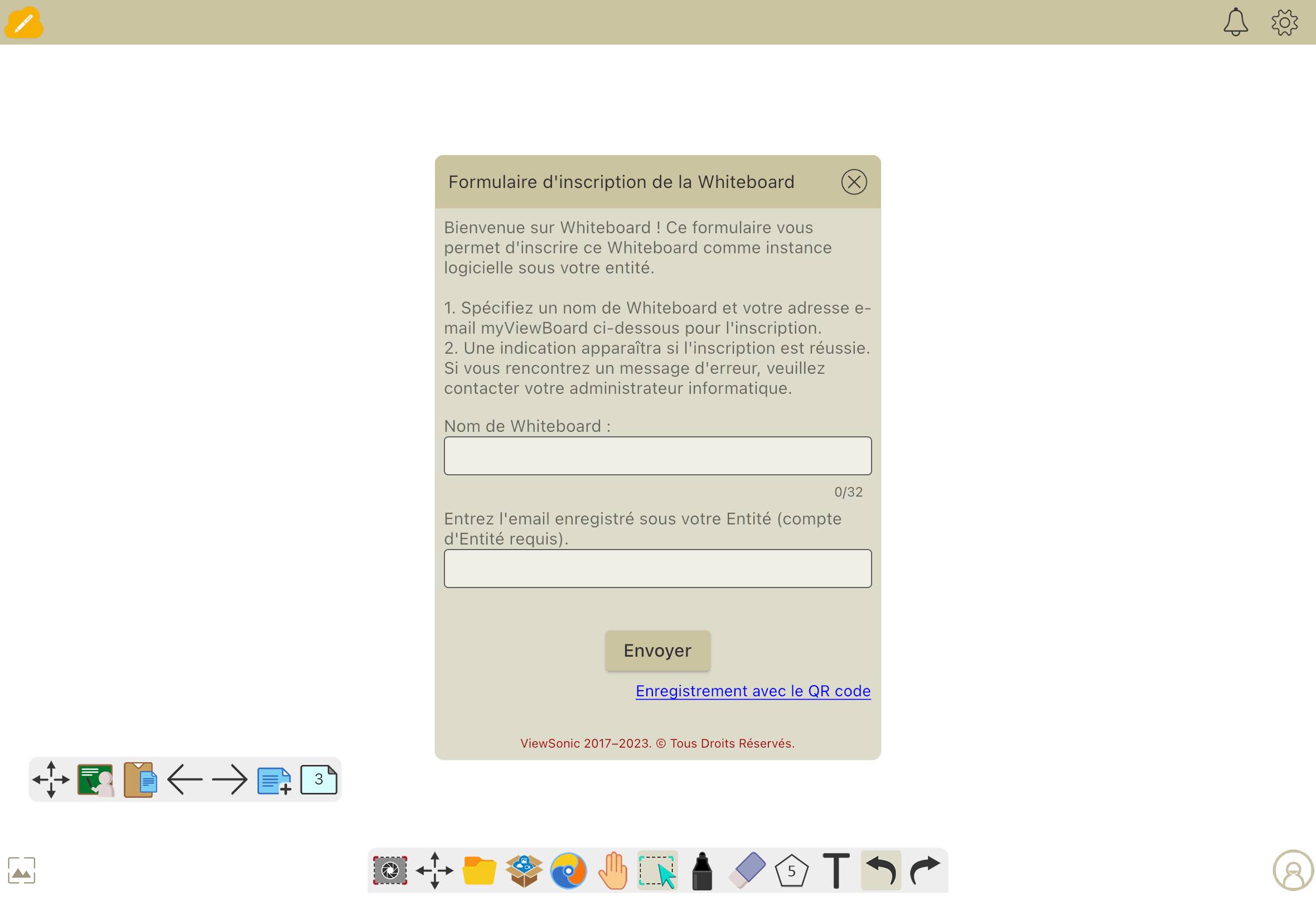 Un nom de Whiteboard et un compte d'entité myViewBoard valide sont nécessaires pour remplir le formulaire d'inscription.
Un nom de Whiteboard et un compte d'entité myViewBoard valide sont nécessaires pour remplir le formulaire d'inscription.
Enrôler des instances via QR Code
Cette méthode d'enrôlement nécessite l'utilisation de l'application myViewBoard Companion. Découvrez comment enrôler des instances avec l'application Companion.
DeleteAPK Activator (Android uniquement)
Concernant les appareils Android non-ViewBoard, tels que les Chromebooks, les utilisateurs peuvent inscrire la Whiteboard grâce aux formulaire ou au QR code mentionnés ci-dessus.
De plus, si les utilisateurs préfèrent que l'inscription de la Whiteboard sur appareils se fasses de manière automatique, il est nécessaire d'utiliser un fichier APK Activator.
Il est également requis de demander à un représentant commercial local ou à notre équipe d'assistance un fichier APK Activator spécifique à l'entité de l'utilisateur.
Une fois que vous avez reçu le fichier APK, installez-le sur les appareils souhaités. Lorsque la Whiteboard sera démarrée sur ces appareils, ces instances logicielles seront automatiquement inscrites à votre entité.
DeleteVoici la traduction en français :
Installation via fichier MSI (Windows)
La version Windows de la Whiteboard est installée sur les appareils via un fichier MSI. Pour les besoins de l'enrôlement, la Whiteboard peut être installée également via une commande Windows.
Pour en savoir plus, consultez l'article installation du fichier MSI.
Accéder à la console des instances logicielles
Les instances seront visibles depuis la console des instances logicielles après leur enregistrement.
- Connectez-vous sur myViewBoard.com avec votre compte administrateur d'entité.
- Appuyez sur la vignette Gestion des entités.
- Appuyez sur le titre Instances logicielles situé dans le menu latéral.
Aperçu de la console des instances logicielles
 Sections principales de la console d'instances logicielles (de gauche à droite) : Menu lateral, barre d'outils principale, liste des instances, informations rapides sur les instances.
Sections principales de la console d'instances logicielles (de gauche à droite) : Menu lateral, barre d'outils principale, liste des instances, informations rapides sur les instances.
Menu latéral gauche
 Entité Entité
|
Affichez votre Entité. |
 Toutes les instances Toutes les instances
|
Affichez toutes les instances logicielles de votre Entité. |
 Groupes Groupes
|
Affichez tous les groupes d'instance créés sous cette Entité. |
 Modèles Modèles
|
Affichez les modèles créés sous cette Entité. |
Barre d'outils principale
 Modifier l'instance Modifier l'instance
|
Éditez les paramétrages de l'instance sélectionnée. |
 Déplacer vers Déplacer vers
|
Ajoutez l'instance sélectionnée à un groupe d'instances. |
 Supprimer Supprimer
|
Supprimer l'instance sélectionnée de votre entité. |
 Filtrer par système d'exploitation Filtrer par système d'exploitation
|
Filtrez la liste des instances par système d'exploitation. |
Liste des instances
| Case à cocher | Appuyez sur la case pour sélectionner l'instance et activer la barre d'outils. |
| Identifiant de l'instance | Identifiant unique généré lors de l'enrôlement de l'instance. |
| Nom Whiteboard | Nom de la Whiteboard saisi lors de l'enrôlement de celle-ci. Peut être modifié en appuyant sur  . . |
| Dernier utilisateur connecté | Affiche l'adresse du dernier utilisateur connecté à l'instance. |
| Système d'exploitation | Affiche le système d'exploitation de l'instance. |
| Version | Identifie la version de l'instance. |
| Adresse IP | Identifie la dernière adresse IP detectée de l'instance |
| Modèle | Identifie le modèle assigné à l'instance. La case sera vide si l'instance ne possède aucun modèle assigné |
Fenêtre d'information de l'Instance
Cette fenêtre d'aperçu affiche la configuration actuelle de l'instance sélectionnée. Appuyez sur l'instance souhaitée pour la sélectionner et ainsi afficher les informations de celle-ci.
La configuration des paramètres d'une instance peut être réalisée en sélectionnant l'instance souhaitée et en appuyant sur l'icône Modifier l'instance 
Identifier une instance
Lorsque vous consultez la liste des instances associées à votre entité, veuillez vérifier chaque instance en fonction de son identifiant d'instance et de son nom du Whiteboard.
Les paramètres de Windows sont affichés sur la page des instances logicielles avec le nom de Whiteboard et l'identifiant d'instance mis en évidence.
Configurer les paramètres d'une instance
- Depuis la liste des instances, cochez la case de l'instance souhaitée.
- Sur la barre d'outils principale, appuyez sur l'icône
.
- Configurez les paramètres souhaités.(Voir ci-dessous)
- (Optionnel) Pour sauvegarder la configuration en tant que modèle, appuyez sur le bouton + Ajouter aux paramètres comme modèle.
- Appuyez sur OK pour mettre à jour les paramètres de l'instance.
 Fenêtre contextuelle des paramètres des Instances logicielles.
Fenêtre contextuelle des paramètres des Instances logicielles.
Paramètres des Instances
| Modèle | Vérifiez si l'instance que vous consultez est configurée selon un modèle. Appuyez sur  pour choisir parmi les modèles précédemment créés. pour choisir parmi les modèles précédemment créés. |
| Mise à jour | Déterminez si les utilisateurs seront automatiquement informés des nouvelles versions de myViewBoard Whiteboard au lancement de l'application. |
| Sauvegarde locale | Indiquez si les utilisateurs sont autorisés à enregistrer sur le stockage local de l'appareil où l'instance est installée. |
| Se connecter | Déterminez si les utilisateurs sont autorisés à se connecter. |
| Navigateur intégré | Masquez ou affichez le Navigateur Intégré  sur la barre principale de la myViewBoard Whiteboard. sur la barre principale de la myViewBoard Whiteboard. |
| Rester connecté | Déterminez si les utilisateurs auront la possibilité de rester connectés, même après avoir fermé l'application. |
| Délais de déconnexion automatique (Windows uniquement) | Déterminez une limite de temps au-delà de laquelle les utilisateurs seront automatiquement déconnectés. Remarque : L'option Rester connecté supplante cette option. |
| Ajouter aux paramètres comme modèle | Appuyez sur ce bouton pour enregistrer la configuration actuelle en tant que modèle. Le modèle sera disponible sur la page Modèles ainsi que dans la section modèle de la fenêtre de paramétrage de l'instance. |
Modèles
Il est possible d'appliquer les modèles de configuration aux instances de deux manières :
- Depuis la liste des instances, sélectionnez une liste de modèles précédemment créés en appuyant sur l'icône
et en ouvrant le menu déroulant Modèle :
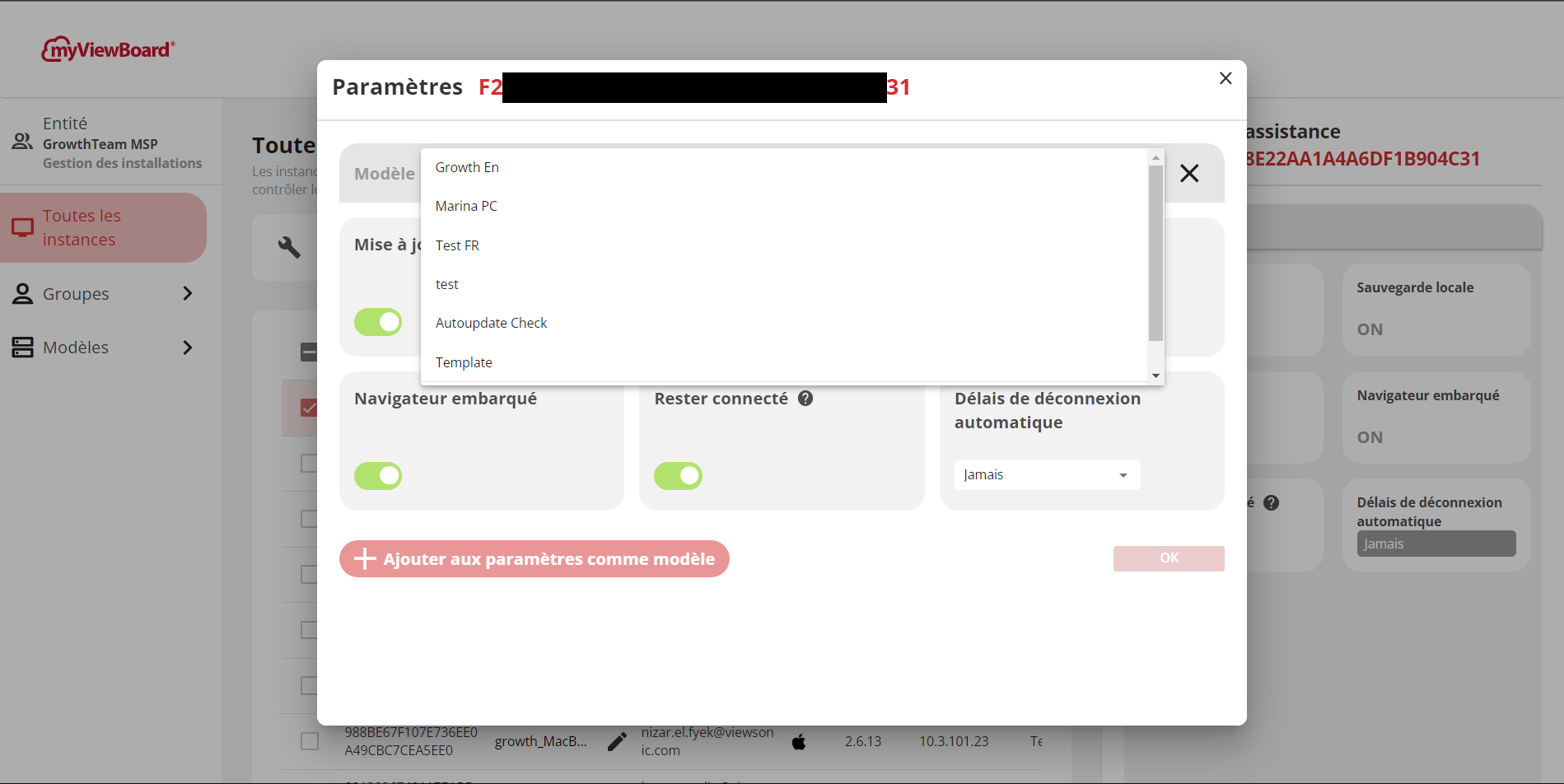 Liste des modèles lors de la configuration des paramètres de l'instance.
Liste des modèles lors de la configuration des paramètres de l'instance. - Depuis la page Modèles, affichez les différents modèles et les appareils les appliquant. Il est aussi possible d'ajouter des modèles aux instances :
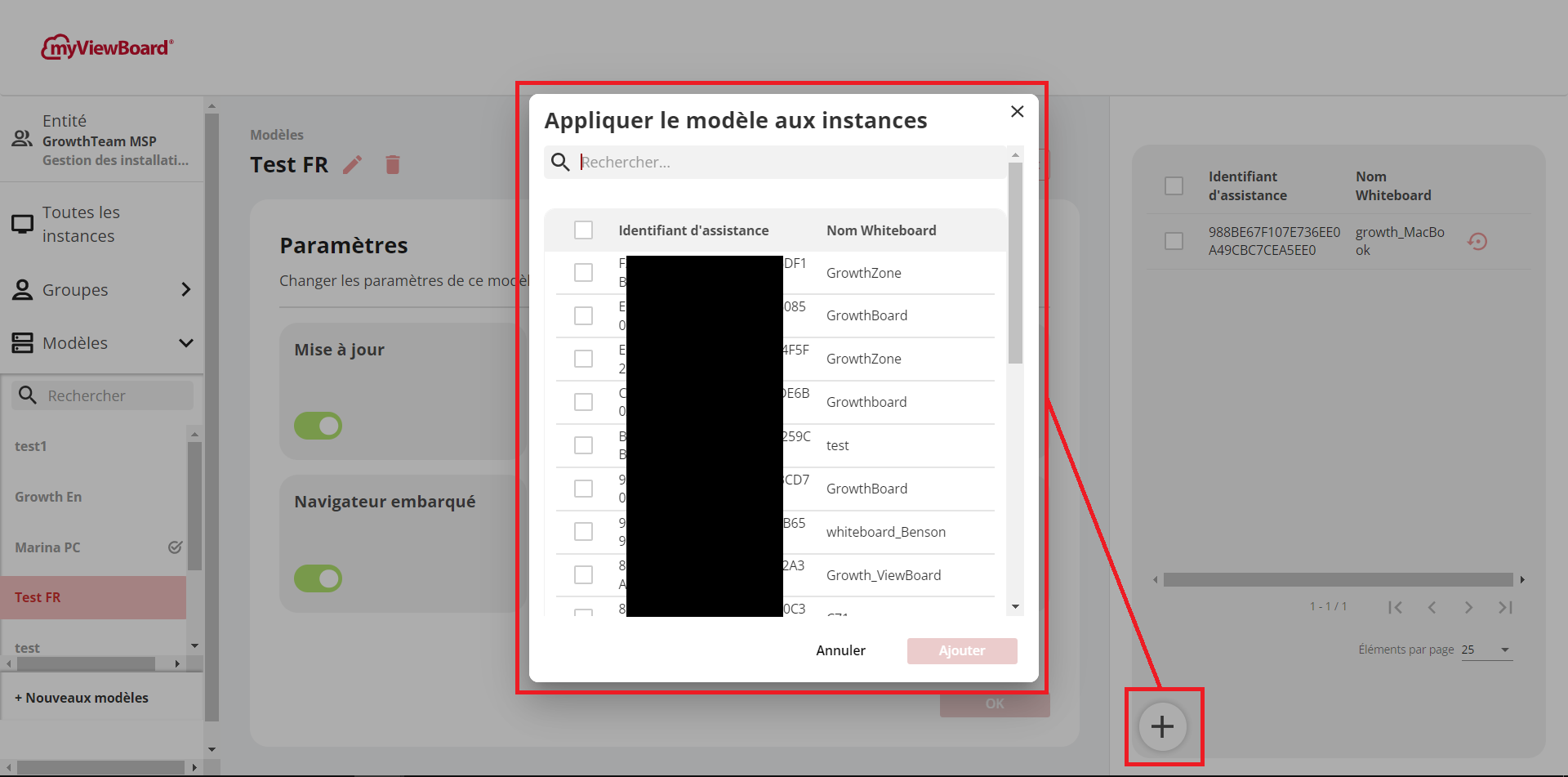 La page du modèle avec une fenêtre contextuelle Appliquer le modèle aux appareils. Vous pouvez sélectionner une liste d'appareils pour appliquer le modèle actuellement affiché. Les appareils qui utilisent ce modèle sont affichés dans la partie droite du panneau.
La page du modèle avec une fenêtre contextuelle Appliquer le modèle aux appareils. Vous pouvez sélectionner une liste d'appareils pour appliquer le modèle actuellement affiché. Les appareils qui utilisent ce modèle sont affichés dans la partie droite du panneau.
Définir un modèle par défaut
Tout modèle créé peut être défini comme modèle par défaut. En faisant cela, toute nouvelle instance ajoutée à votre entité sera mise à jour avec la configuration de ce modèle. Ainsi, aucune action n'est requise pour changer la configuration des paramètres des nouvelles instances, sauf si vous souhaitez que ces instances suivent une configuration différente.
Pour définir un modèle par défaut, appuyez simplement sur le bouton Définir comme modèle par défaut sur la page de votre modèle souhaité.
Le modèle par défaut actuel sera indiqué par 
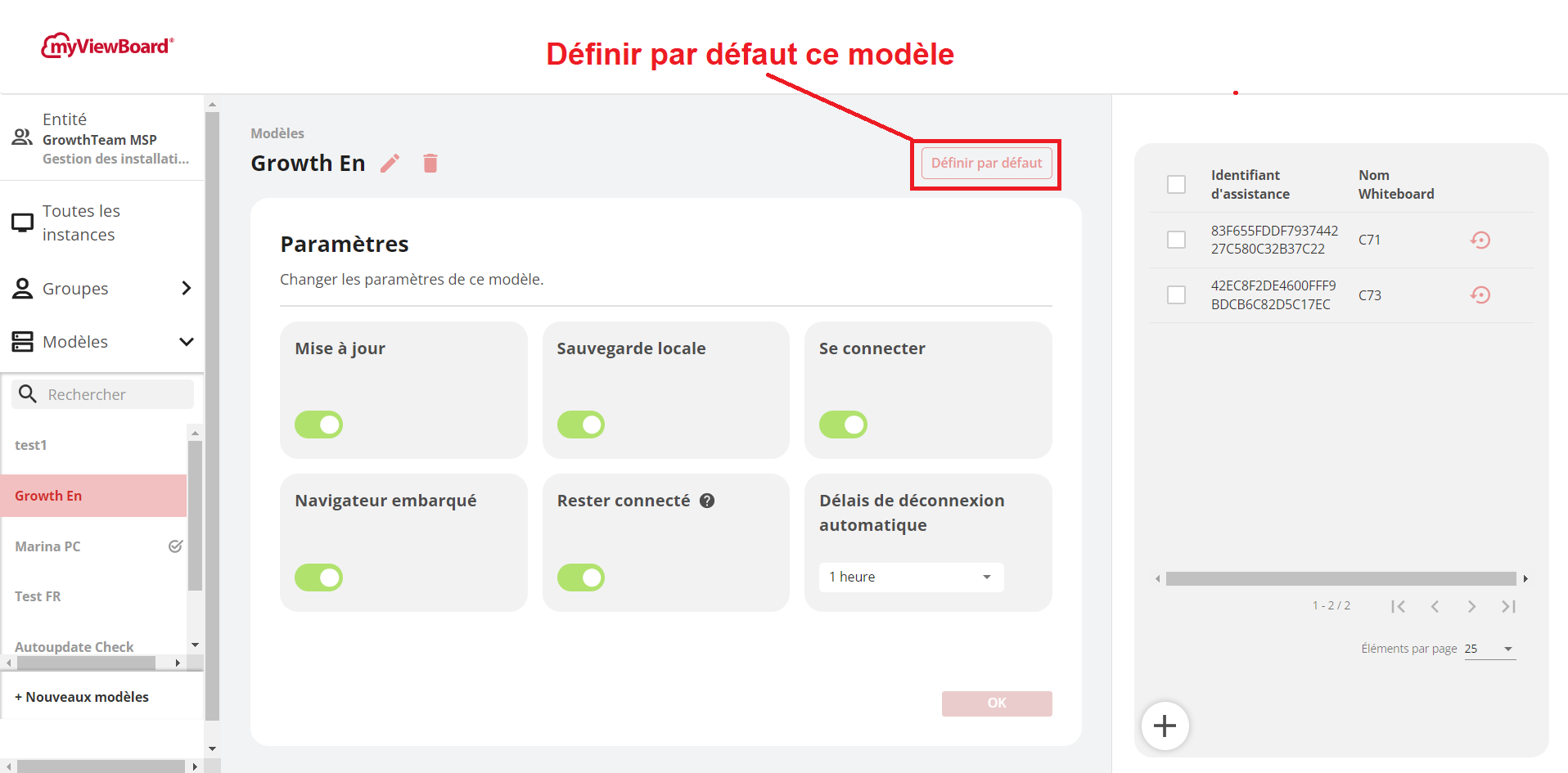 Vue d'un modèle avec le bouton Définir comme modèle par défaut.
Vue d'un modèle avec le bouton Définir comme modèle par défaut.
Réinitialiser une instance par défaut
En addition, vous avez également la possibilité de réinitialiser les instances configurées aux paramètres d'un modèle à la configuration du modèle par défaut.
Pour ce faire, allez sur le modèle avec votre ou vos instances souhaitées. Dans le panneau latéral droit affichant la liste des instances configurées avec ce modèle, appuyez sur 
Vous avez également la possibilité de cocher la case pour plusieurs instances et d'appuyer sur le bouton de réinitialisation qui apparaît en dessous.
 Liste d'instances avec l'option de réinitialisation d'une instance unique ou plusieurs instances.
Liste d'instances avec l'option de réinitialisation d'une instance unique ou plusieurs instances.
En savoir plus (en anglais)
Base de Connaissance myViewBoard
Dans cet article

 Accueil
Accueil