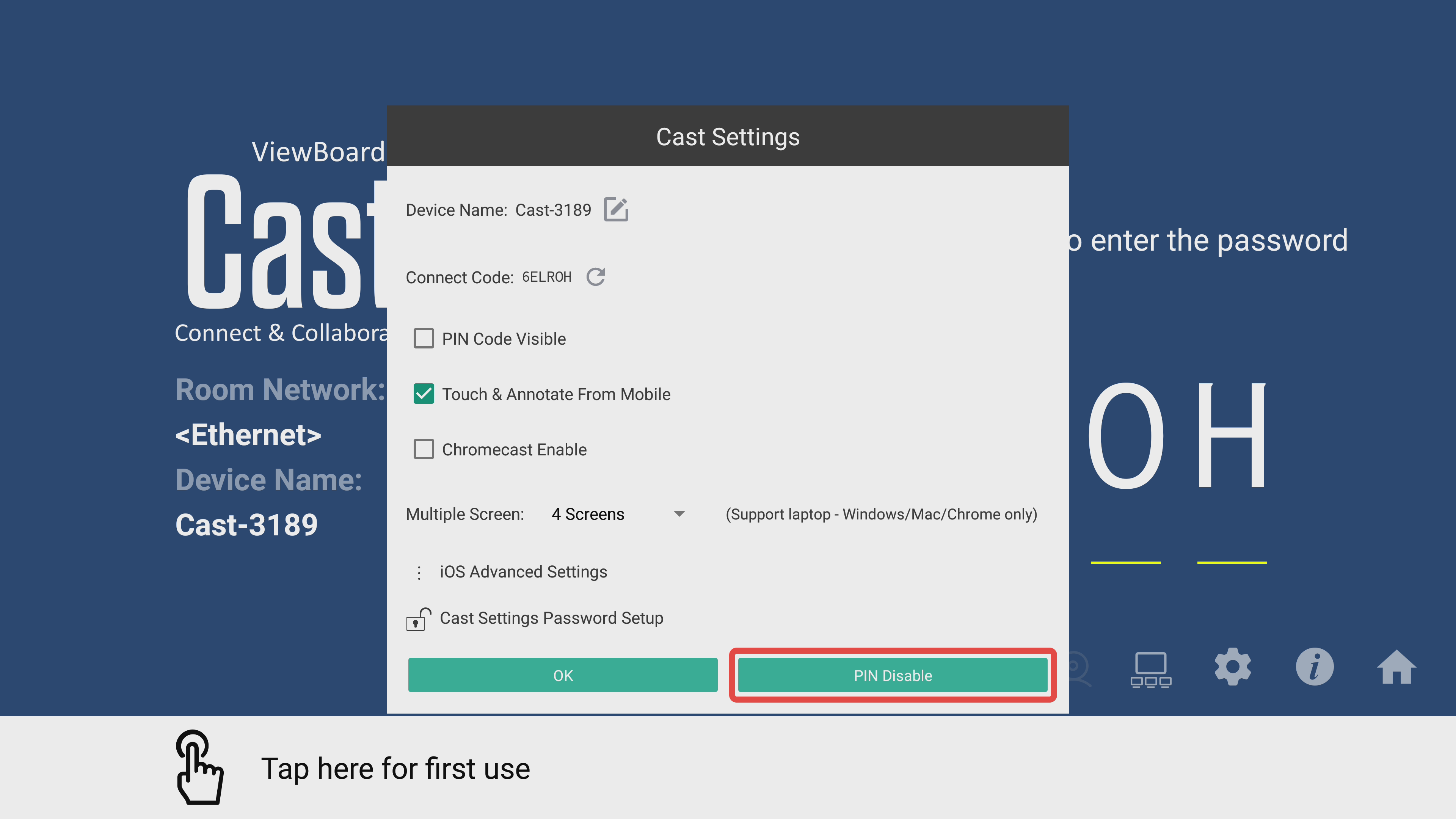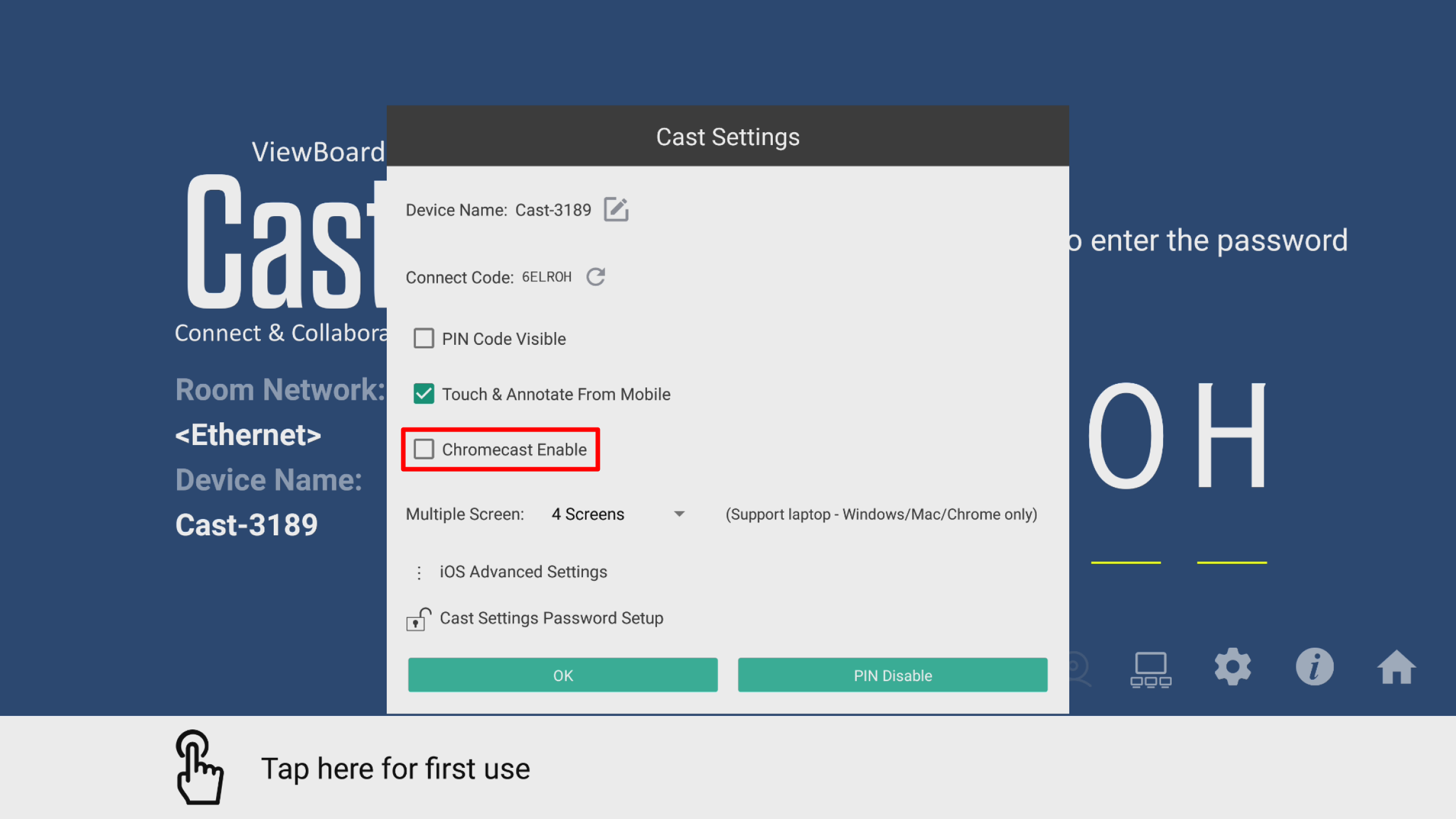Solutions de diffusion myViewBoard
Cet article décrit certaines solutions de diffusion pratiques qui permettent aux utilisateurs myViewBoard de partager l'écran de leur appareil sur un appareil ViewBoard au cours d'une leçon.
myViewBoard Display
myViewBoard Display est livré préinstallé sur les appareils ViewBoards et nécessite uniquement la présence d'un navigateur Internet sur l'appareil de diffusion.
Pour en savoir plus sur le fonctionnement de myViewBoard Display, consultez cet article.
vCastReceiver
vCastReceiver est installé d'office sur les appareils ViewBoards. Avec vCast, les utilisateurs peuvent diffuser un écran ou recevoir l'écran d'un appareil ViewBoard. De plus, si les utilisateurs diffusent leurs écrans depuis un appareil Windows ou Mac, le touchback est pris en charge directement depuis la ViewBoard.
Lorsque l'utilisateur lance l'application vCast sur l'IFP. La page de destination du vCast affichera des informations clés :
- Réseau : pour vérifier que les appareils de diffusion sont sur le même réseau.
- Nom de l'appareil : pour identifier l'appareil vers lequel diffuser à partir de l'appareil de diffusion.
- Mot de passe à 6 chiffres : à saisir sur l'appareil de diffusion lorsque l'utilisateur êtes prêt à diffuser.
- Guide d'assistance pour la première utilisation de la fonction de diffusion.
Avant de continuer, assurez-vous d'avoir configuré les paramètres des ports :
- Ports
- CP : 56789, 25123, 8121 et 8000
- UDP : 48689 et 25123
- Activation des Ports et du DNS :
- Port : 8001
- DNS : h1.ee-share.com
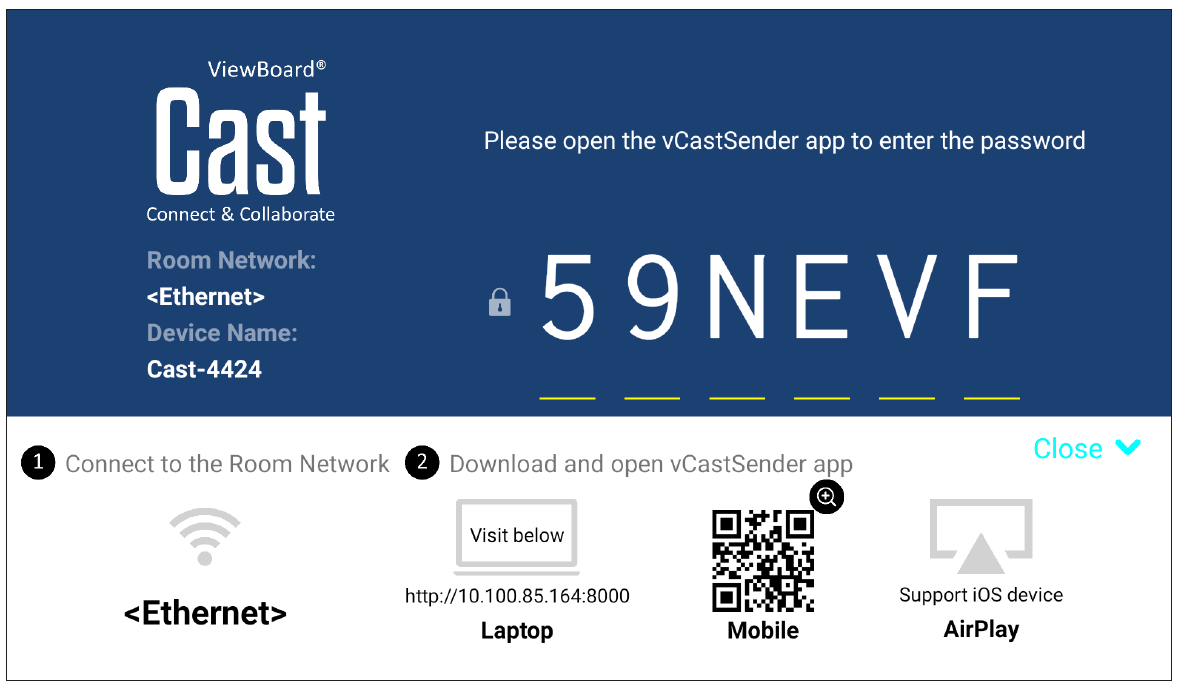
Application vCastSender
Les utilisateurs ont la possibilité de télécharger et d'installer l'application vCastSender sur leur appareil personnel. Les instructions d'assistance afficheront une adresse ou un QR code auquel les utilisateurs doivent accéder pour installer l'application.
Utilisation d'un appareil de bureau/portable
Pour utiliser l'application vCastSender, les utilisateurs Windows, Mac et Chrome doivent effectuer les opérations suivantes :
- Assurez-vous que votre appareil est connecté au même réseau que l'IFP.
- Accédez à l'adresse affichée sur vCastReceiver et téléchargez vCastSender.
- Lancez vCastSender.
- Connectez-vous à vCast via l'une des méthodes suivantes :
- Saisie du mot de passe affiché sur vCast sur l'IFP.
- Appuyez sur Device List (liste des appareils) et appuyez sur le bouton
 situé à côté du nom de l'appareilsouhaité.
situé à côté du nom de l'appareilsouhaité.- Rappel : Le nom du périphérique est affiché sur vCast sur l'IFP.
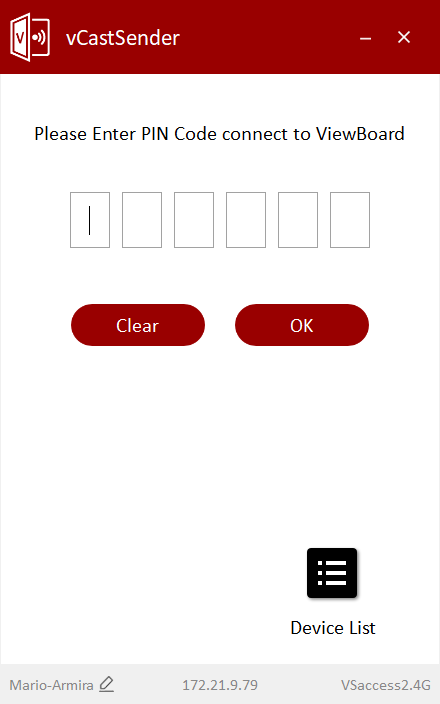 Écran de destination de l'application vCast Sender demandant à l'utilisateur de saisir un code affiché dans vCast.
Écran de destination de l'application vCast Sender demandant à l'utilisateur de saisir un code affiché dans vCast.
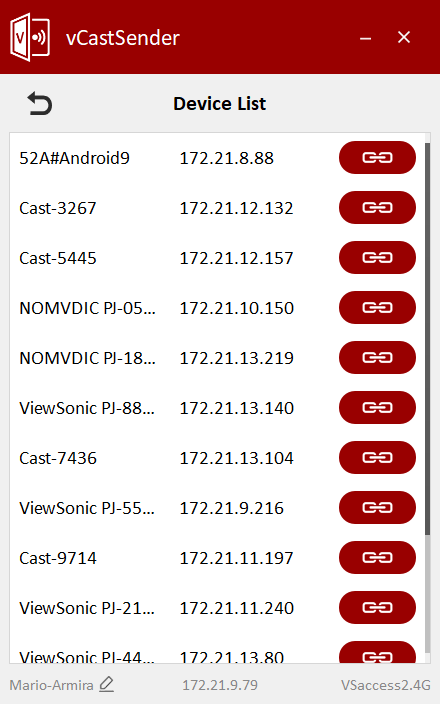
Utilisation d'un appareil mobile
Les utilisateurs iOS et Android doivent effectuer les opérations suivantes :
- Assurez-vous que votre appareil est connecté au même réseau que l'IFP.
- Scannez le code QR affiché sur vCastReceiver et téléchargez vCastSender.
- Lancez vCastSender.
- Connectez-vous à vCast via l'une des méthodes suivantes :
- Saisie du mot de passe affiché sur vCast sur l'IFP.
- Ou entrez dans la liste des appareils et appuyez sur
 à côté du nom de l'appareilsouhaité.
à côté du nom de l'appareilsouhaité.- N'oubliez pas : Le nom du périphérique est affiché sur vCast sur l'IFP.
Lors de la connexion, plusieures options d'annotation s'afficheront pour annoter depuis l'écran de réception.
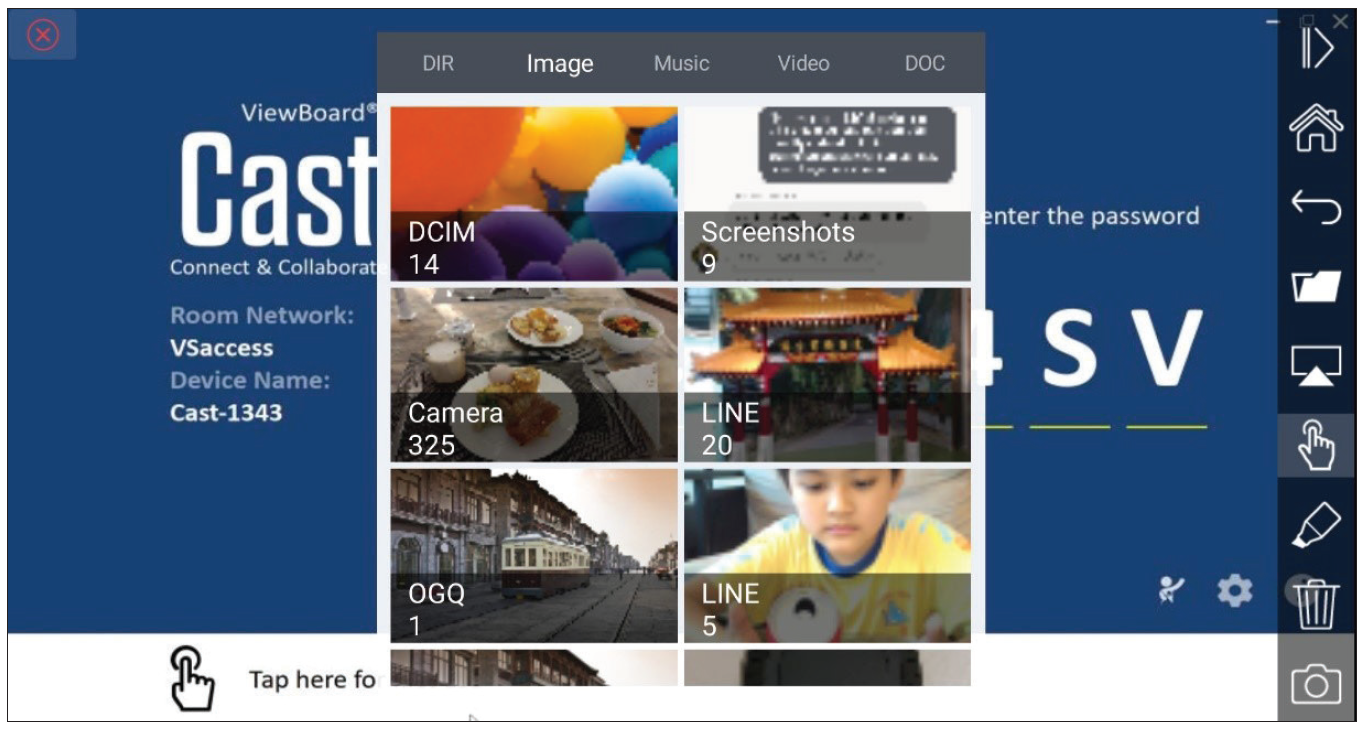 Vue depuis un appareil mobile tactile avec des outils d'annotation à droite et le dossier multimédia ouvert.
Vue depuis un appareil mobile tactile avec des outils d'annotation à droite et le dossier multimédia ouvert.
Accédez aux fonctions suivantes lorsqu'un appareil de réception est connecté :
Option |
Description |
|---|---|
 Afficher/Masquer la barre d'outils Afficher/Masquer la barre d'outils
|
Afficher/masquer cette barre d'outils. |
 Accueil Accueil
|
Revenir à l'écran d'accueil de l'appareil de réception. |
 Retour Retour
|
Revenir en arrière d'un écran sur l'appareil de réception. |
 Dossier Dossier
|
Parcourir les fichiers de l'appareil émetteur. |
 Partage Partaged'écran |
Diffuser l'écran de l'appareil émetteur sur l'appareil de réception. (Uniquement sur Android 5.0 et versions ultérieures.) |
 Toucher Toucher
|
Appuyer pour activer le mode tactile. |
 Stylo Stylo
|
Appuyer pour activer le mode stylo. Faites des annotations avec différents styles de trait. |
 Effacer Effacer
|
Effacer toutes les annotations de l'écran. |
 Caméra Caméra
|
Prenez une photo avec l'appareil photo de l'appareil émetteur et envoyez-la à l'appareil de réception. |
Airplay
Les utilisateurs iOS ont également la possibilité de diffuser via la fonctionnalité iOS AirPlay. Voici comment :
- Assurez-vous que l'appareil iOS est connecté au même réseau que l'IFP.
- Depuis votre appareil, démarrez AirPlay et sélectionnez le nom de l'appareil correspondant dans la liste.
- Un mot de passe AirPlay à usage unique apparaîtra sur l'IFP.
- Saisissez le mot de passe sur votre appareil.
Chromecast
Les utilisateurs ont également la possibilité de diffuser via un appareil Chromecast. Voici comment :
- Assurez-vous que votre appareil est connecté au même réseau que l'IFP.
- Sur votre appareil, ouvrez Chrome ou un navigateur basé sur Chromium (comme Microsoft Edge).
- Sélectionnez Cast…
- Sélectionnez le nom de périphérique correspondant dans la liste.
Via myViewBoard Whiteboard
myViewBoard Whiteboard est préinstallée d'office sur les écrans interactifs ViewBoard. Grâce à Whiteboard, les utilisateurs de l'écran interactif peuvent partager l'écran d'autres appareils ou diffuser l'écran de l'IFP sur d'autres appareils.
Afin d'utiliser cette fonctionnalité, les utilisateurs de l'écran interactif doivent se connecter à Whiteboard avec un compte Pro, Premium ou Entité. Une fois connectés, ils peuvent accéder à la fonction de présentation sans fil.
Pour obtenir une description complète de toutes les options disponibles, consultez l'article Présentation sans fil.

 Accueil
Accueil