 首頁
首頁
-
開始使用 Manager管理裝置廣播進階版 Manager
簡報檔
Delete
注意:此功能僅適用於擁有進階版 Manager 的裝置。
使用「簡報檔」選項,可以廣播現有的PPTX檔。轉換成功後,PPTX檔中的幻燈片將廣播至選定的裝置。
廣播步驟
廣播功能提供了兩個廣播選項:
-
選擇檔案裡的簡報:從先前上傳到 Manager 的 PPTX 檔中選擇。
- 在廣播視窗中,從媒體內容下拉功能表中選擇"簡報檔"。
- 在“PowerPoint 檔”選項卡中,找到所需的PPTX檔並選擇,然後點擊“確定”。
- 如有必要,繼續在其他部分插入其他媒體。
- 啟動廣播後,將開始轉換過程。
- 等待檔案轉換為播放清單完成,會有成功消息提示。
-
上傳本地的檔案:從要廣播的本地檔中選擇一個PPTX。
- 在廣播視窗中,從媒體內容下拉功能表中選擇簡報檔。
- 選擇"上傳本地檔案"選項卡。
- 拖放所需的PPTX檔或使用文件資源管理器瀏覽它。
- 如有必要,繼續在其他部分插入其他媒體。
- 啟動廣播後,將開始轉換過程。
- 等待檔案轉換為播放清單完成,會有成功消息提示。
Delete
PPTX 轉換過程說明
當轉換過程中時,Manager 必須創建一個播放清單:
- 在「檔」中找到轉換成的幻燈片圖像。(它們將保存在一個與PPTX檔名同名的資料夾中。)
- 在「播放清單」中找到新創建的播放清單。(播放清單名稱與PPTX檔名同名,外加添加的隨機字串。)
Delete
每次只允許廣播一個簡報檔
當廣播具有多個部分的佈局時,同一時間只能有一個部分包含「簡報檔」。如果您嘗試在佈局的不同部分中添加一個簡報檔,則前一部分將清除簡報檔。
Delete
每個簡報檔最多20張幻燈片
每個簡報檔最多可以轉換20張幻燈片。
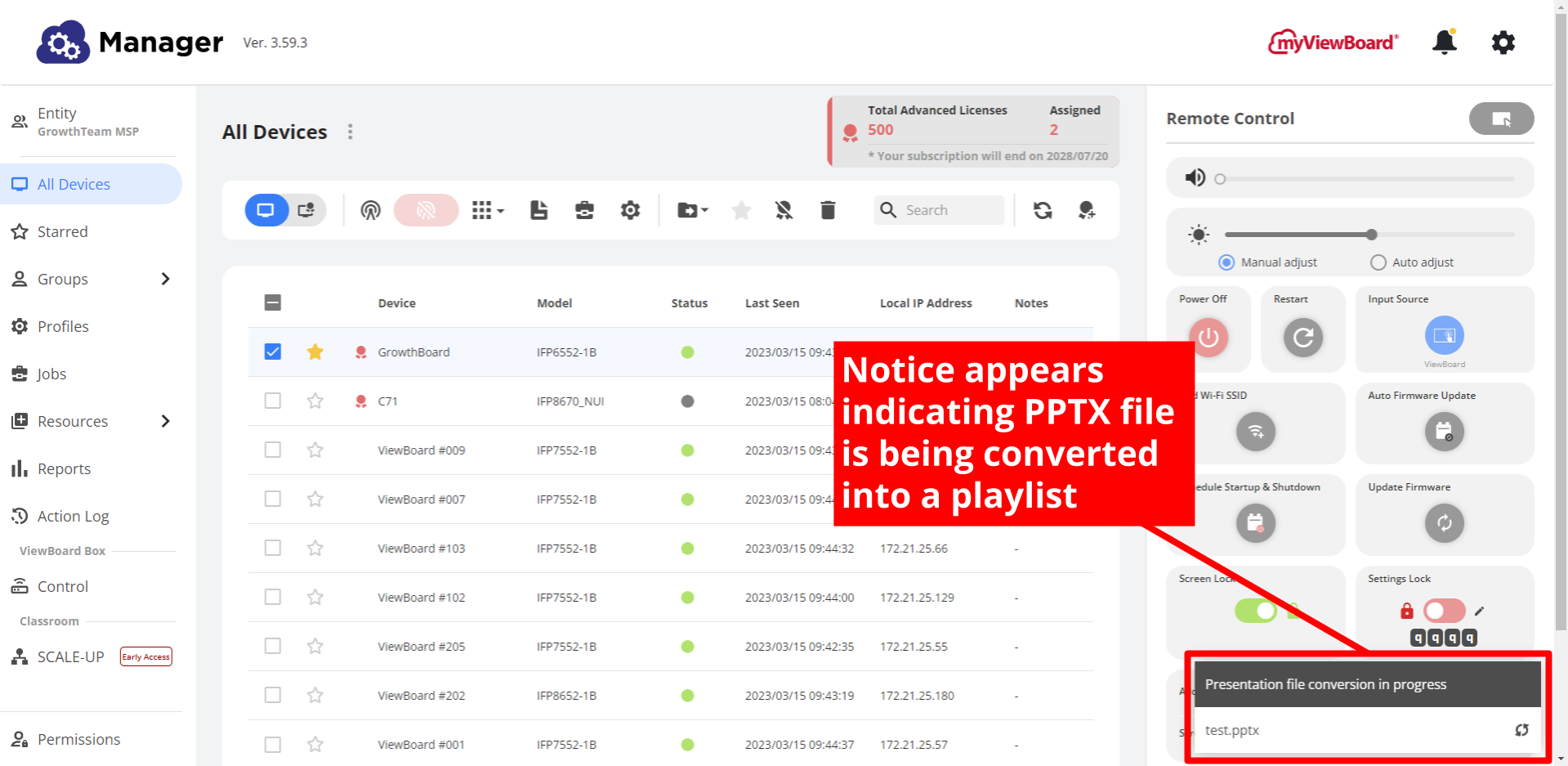 此時將顯示PPTX廣播的更新通知,指示檔正在轉換為播放清單。
此時將顯示PPTX廣播的更新通知,指示檔正在轉換為播放清單。
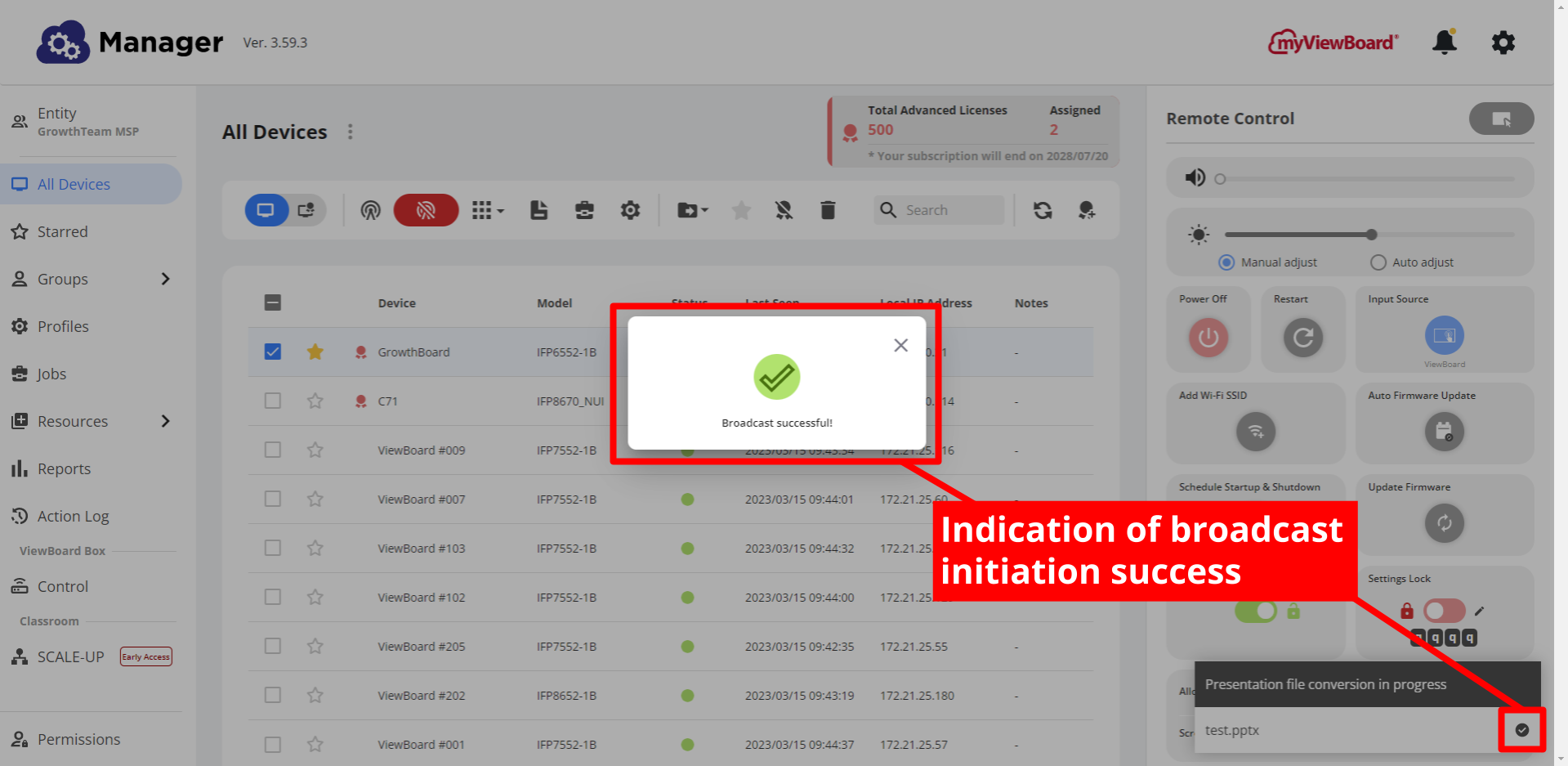 轉換完成後,將顯示一條成功消息,並且播放清單已開始廣播到所選設備。
轉換完成後,將顯示一條成功消息,並且播放清單已開始廣播到所選設備。
使用簡報檔時要注意的詳細資訊
-
轉換為播放清單:
- Manager 透過簡報檔功能將您的PPTX檔案轉換為播放清單來創建播放清單。
- 轉換完成後,將開始播放此播放清單。
- 如果您想在廣播相同的PPTX檔,請使用上面概述的播放清單功能。
- 如果您使用相同的PPTX檔案再次運行簡報檔功能,將創建重複檔和具有相同內容的新播放清單。
-
每張幻燈片的預設持續時間:
- 在廣播期間顯示每張幻燈片的默認時間為20秒。
- 如果要編輯此持續時間,請轉到相對應的轉換播放清單和想要編輯的幻燈片,調整 持續時間。
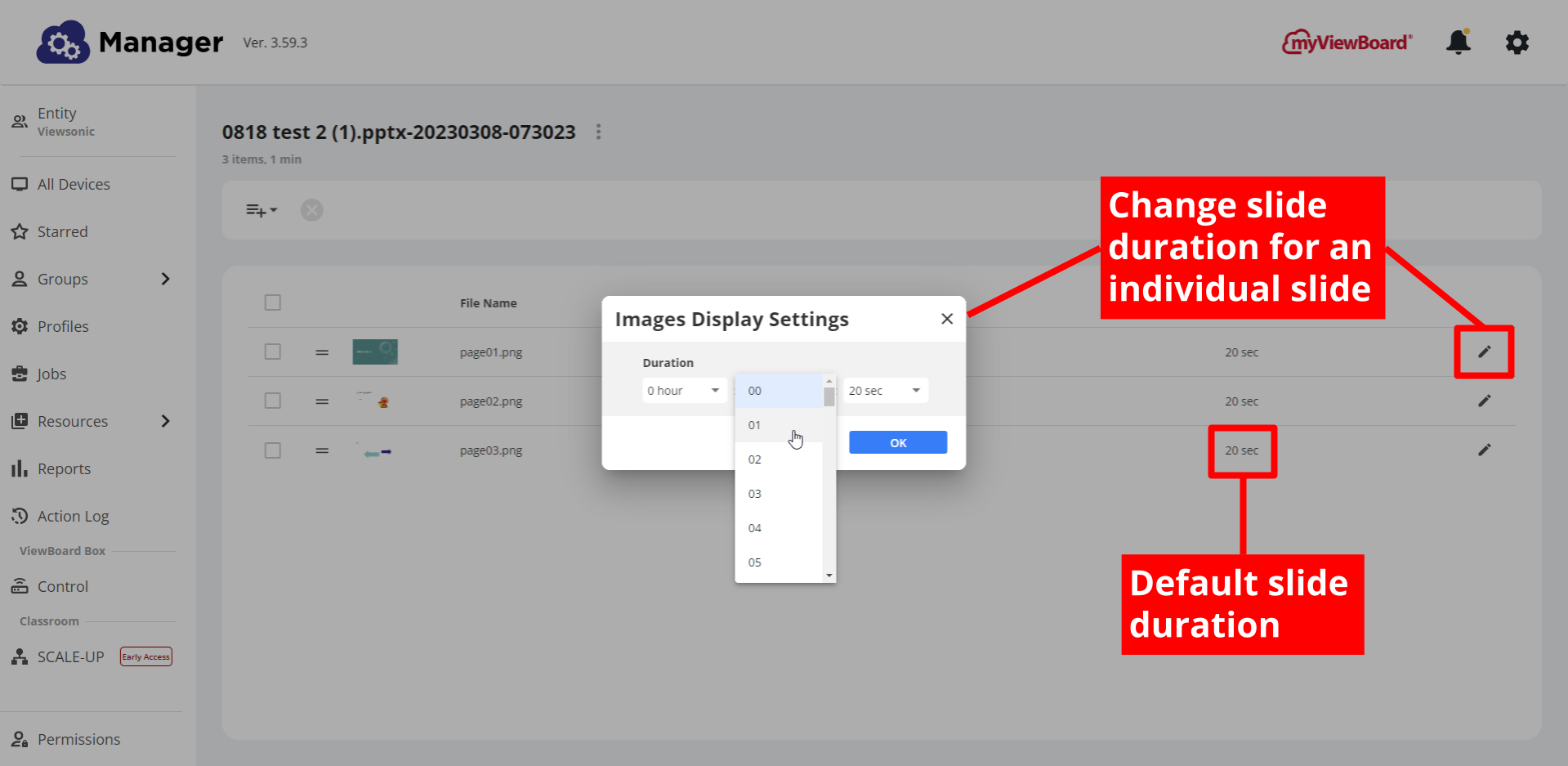 在轉換后的播放清單下,用戶已打開編輯圖像顯示設定提示。(如圖:圖像幻燈片;對於視頻,設定允許用戶顯示一次或選擇視頻循環播放的選項。
在轉換后的播放清單下,用戶已打開編輯圖像顯示設定提示。(如圖:圖像幻燈片;對於視頻,設定允許用戶顯示一次或選擇視頻循環播放的選項。
-
轉換執行時:
- 轉換檔案所需的時間取決於檔案大小和文件內容。
- 如果您遇到轉換時間需較長或超時,請考慮採取減少檔案大小的措施。
- 此外,某些內容(例如幻燈片中的 GIF 檔格式)也可能導致轉換時間變慢。
myViewBoard Knowledge Base
On this page

