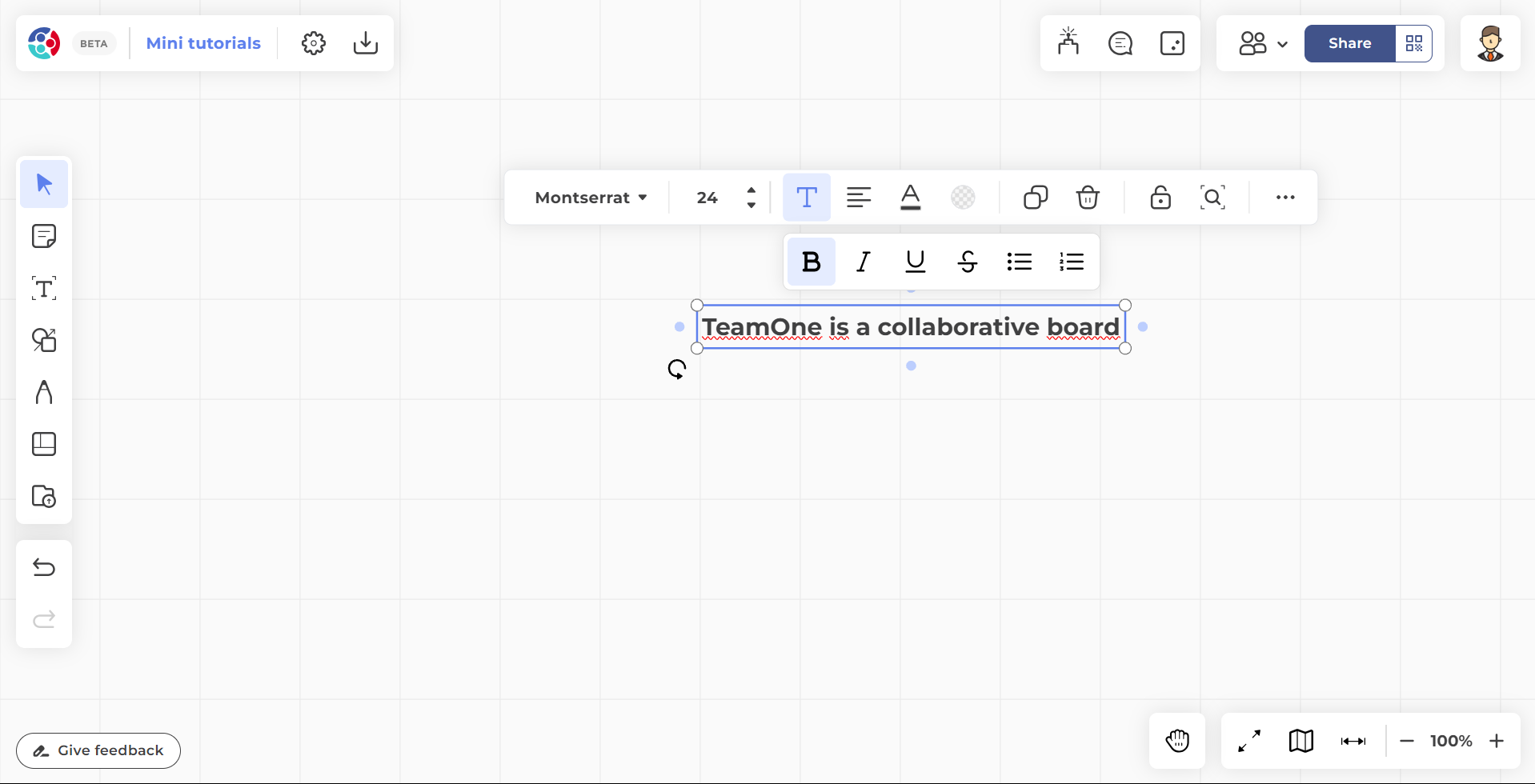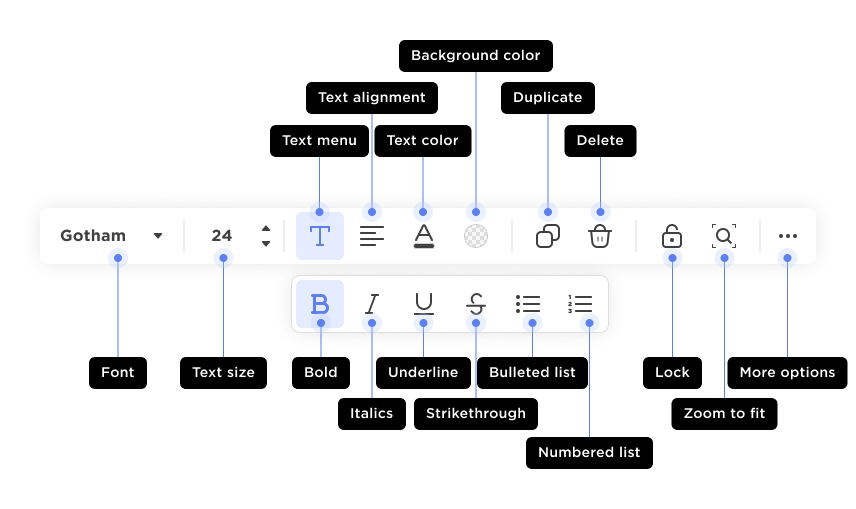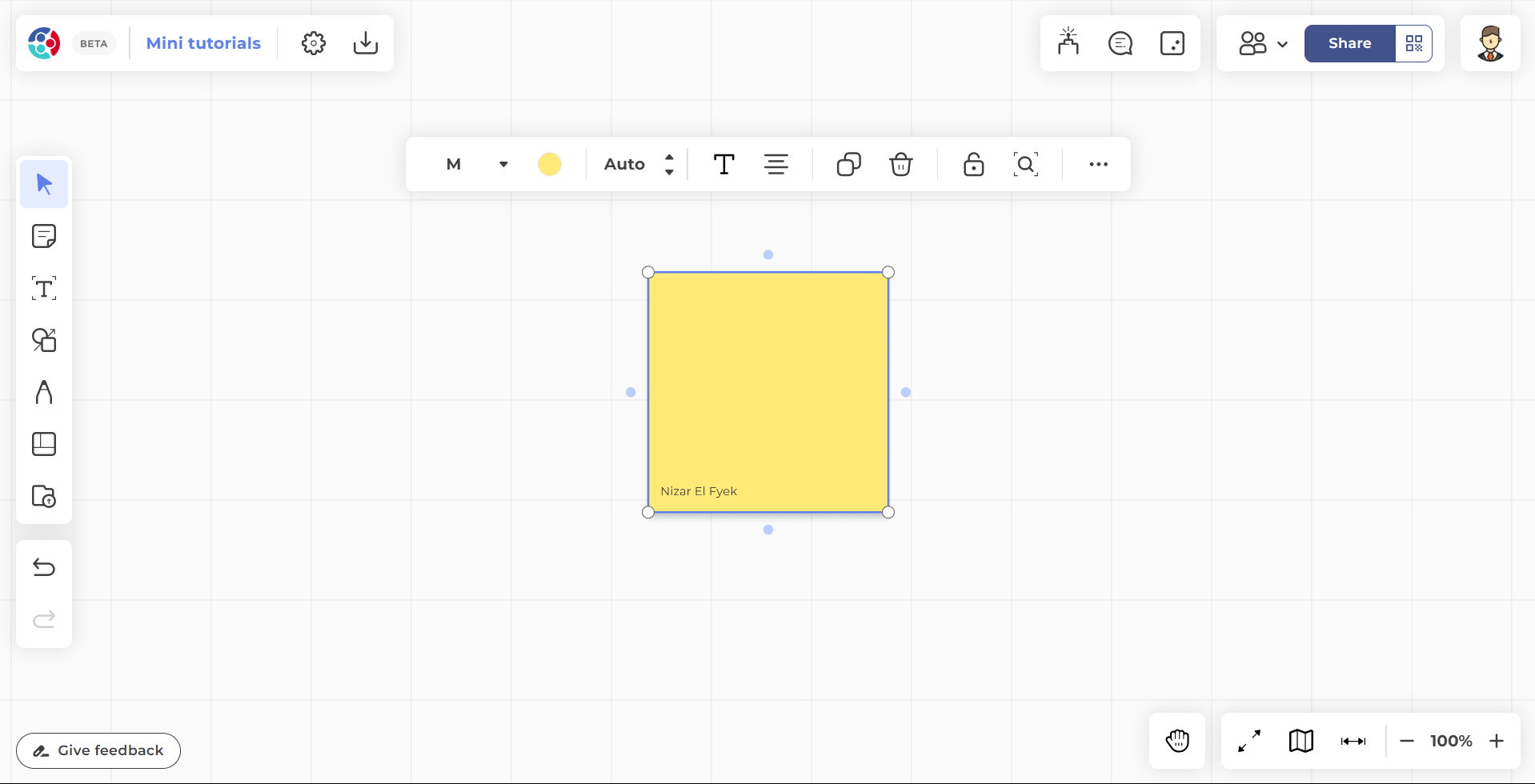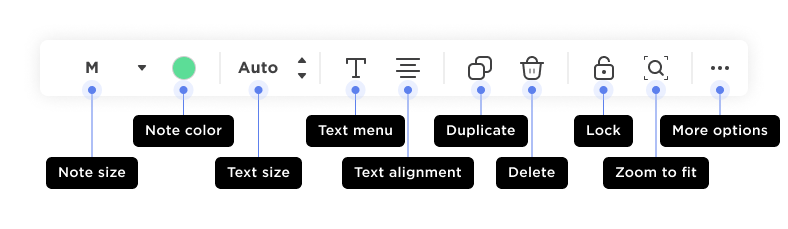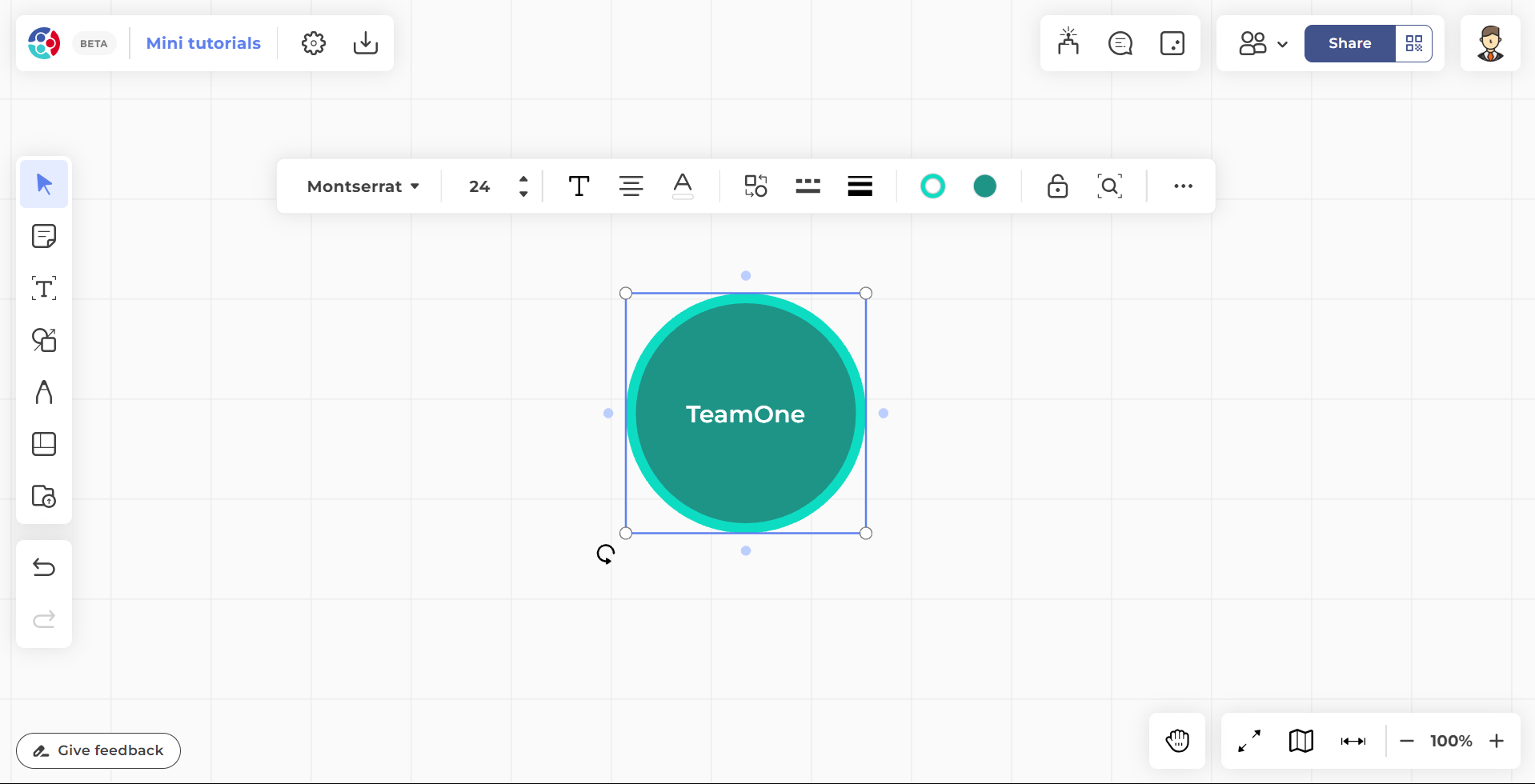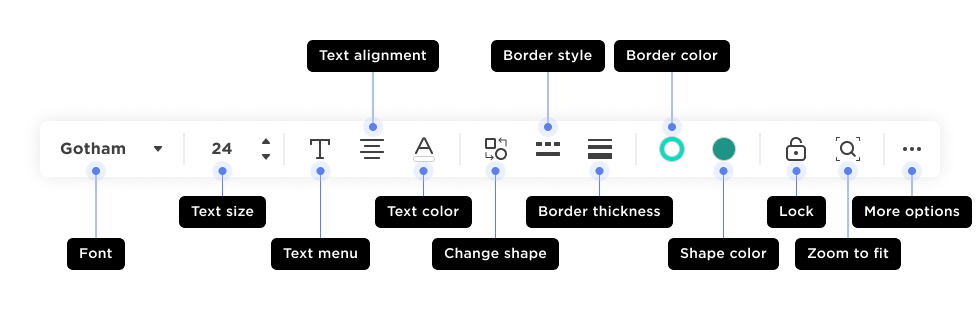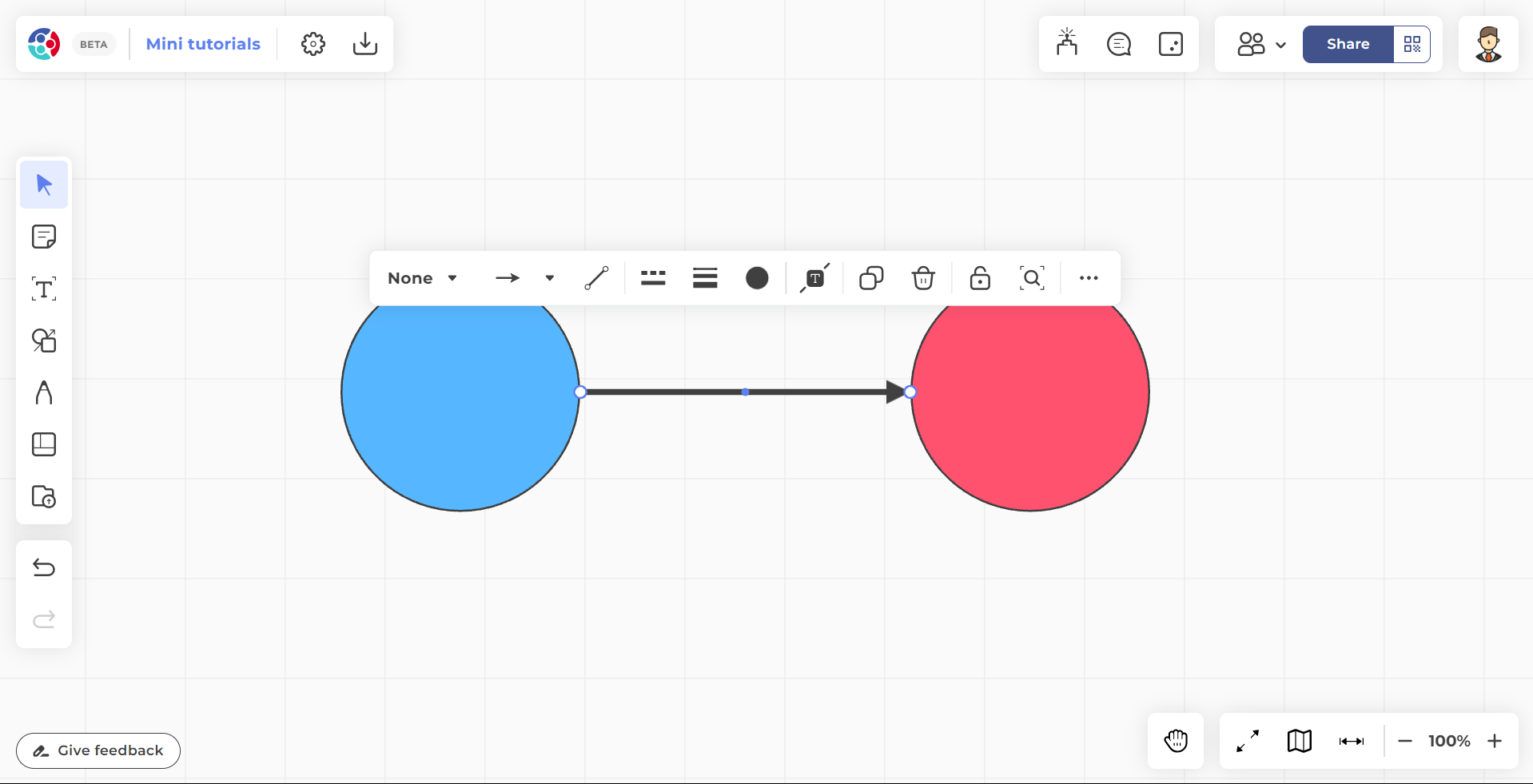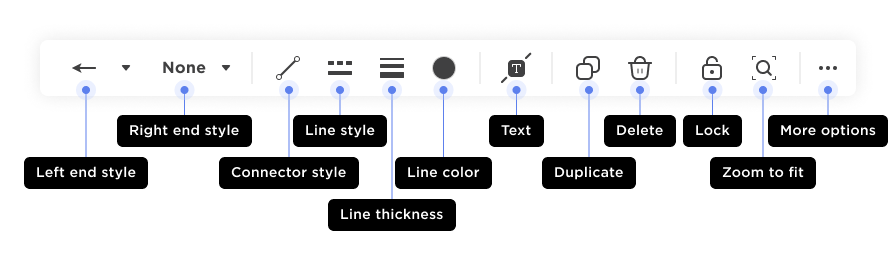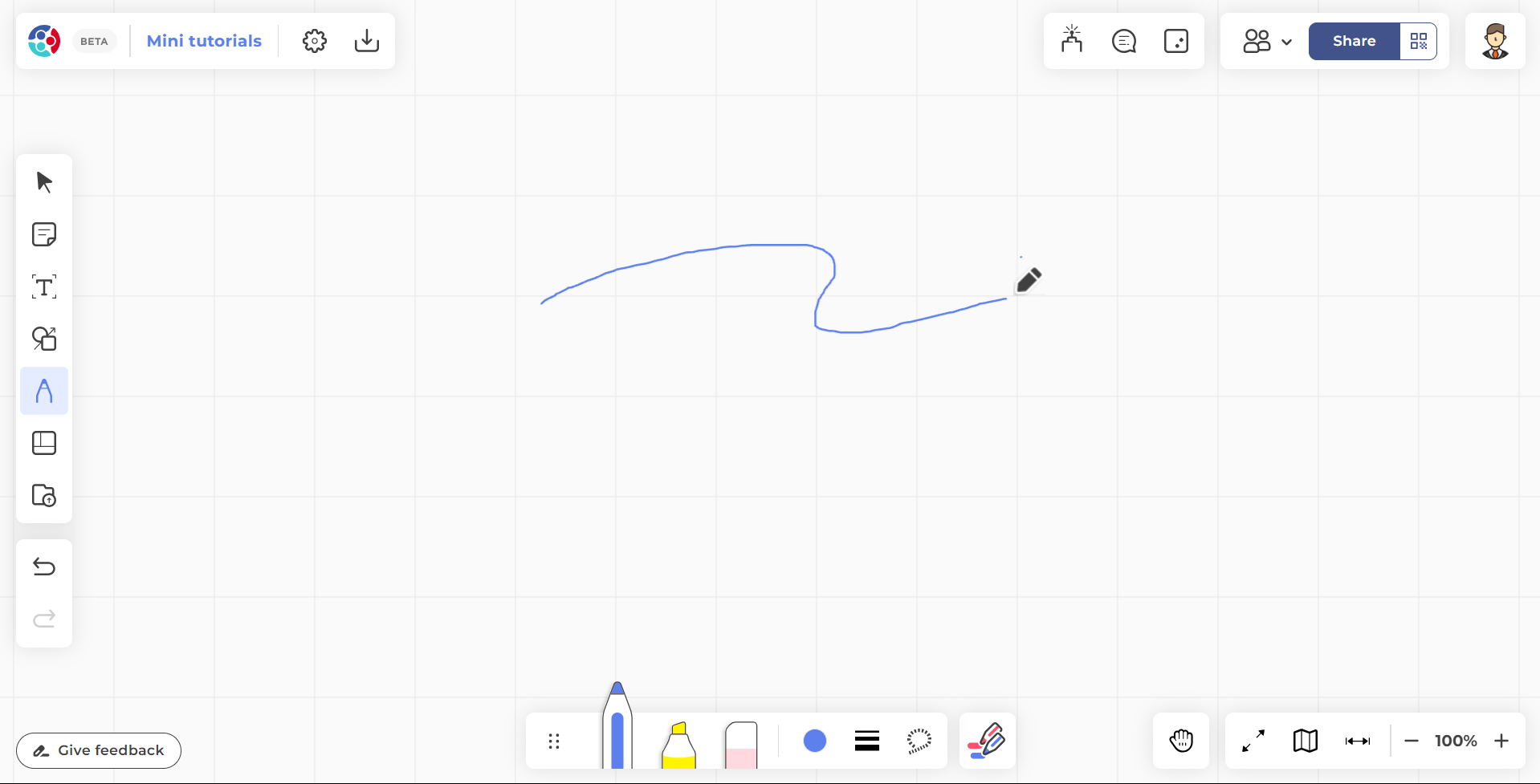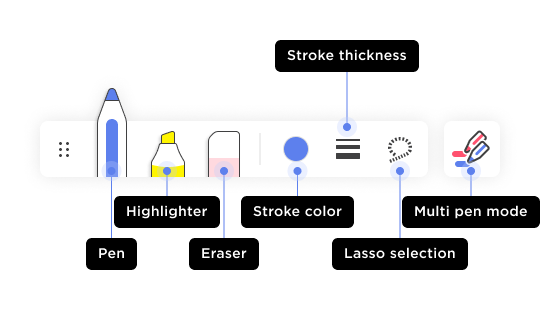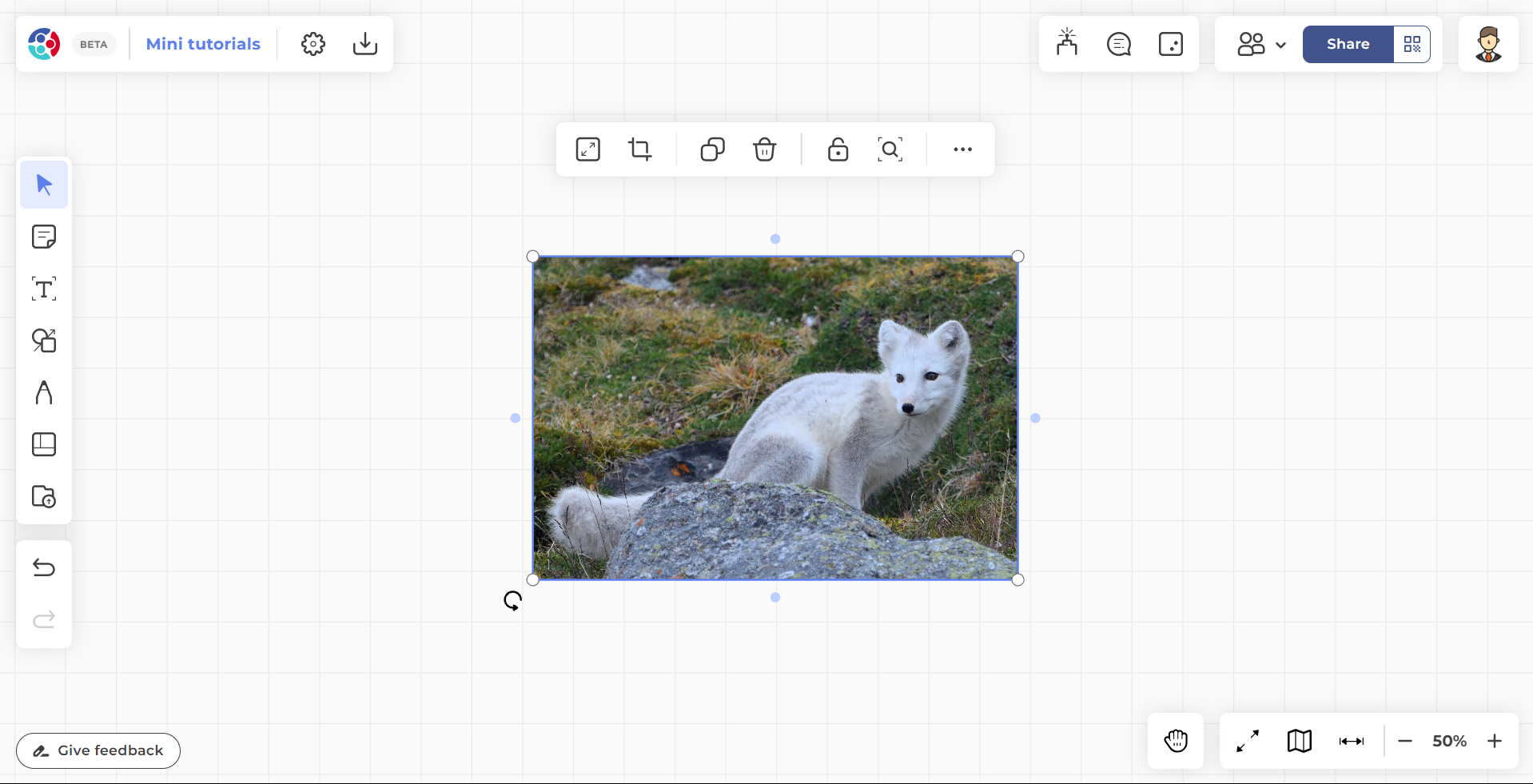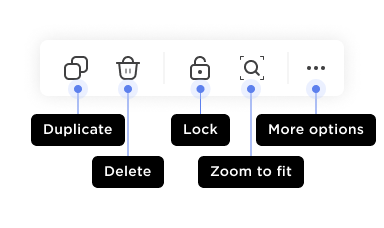Collaboration tools
TeamOne provides several tools to make collaboration easier. This article provides a quick summary of all tools available on the main toolbar.
Select
 |
Use to select objects. Selecting objects opens a toolbar and shows handlebars that you can use to move, resize, and rotate the selected object. |
| V | Hotkey: On desktops and laptops, press this key on your keyboard to switch to this tool. |
Usage
After selecting an object, click and drag it to move it around, or use the handlebars to resize and rotate.
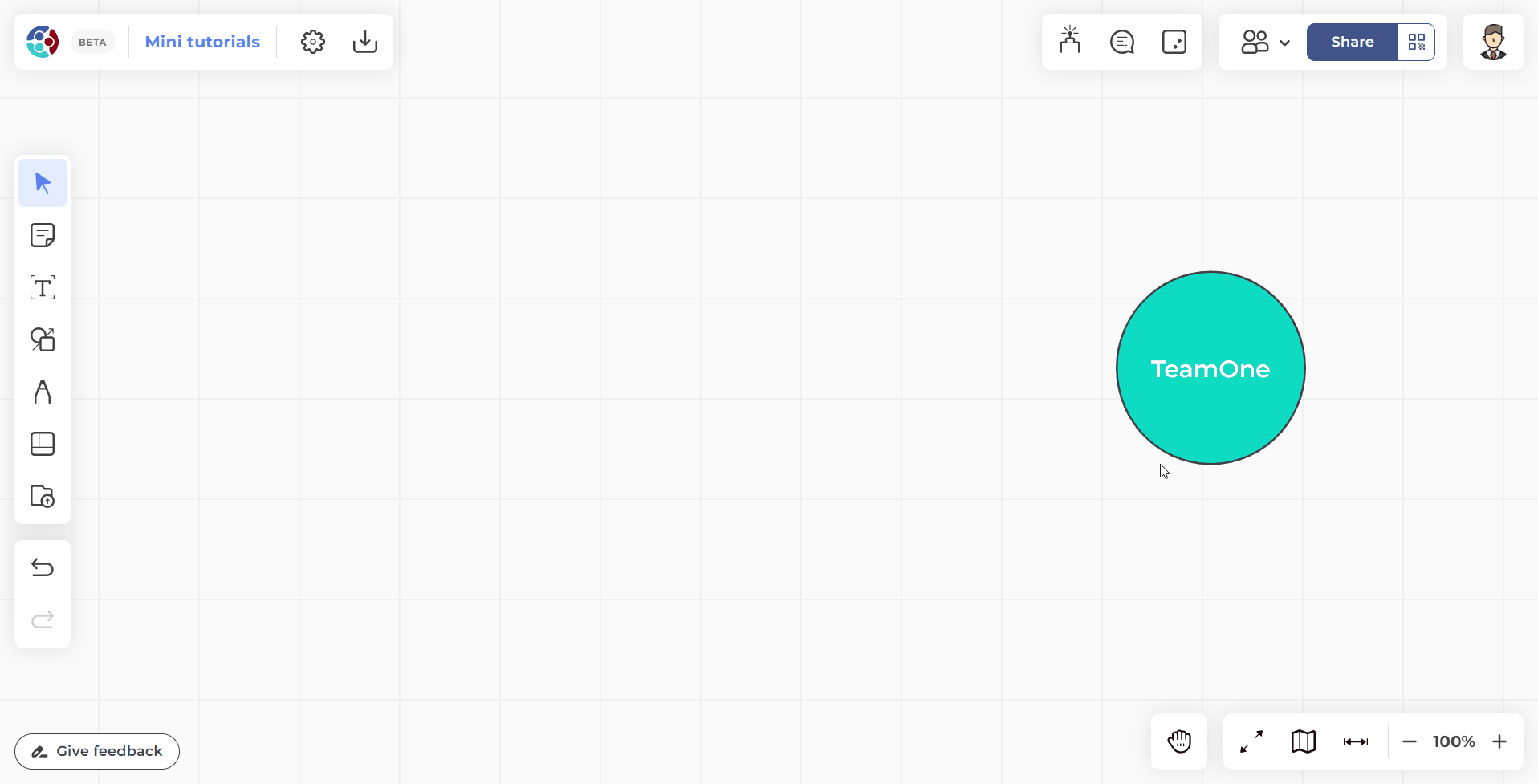
Toolbar
Depending on the objects selected, extra options will appear in the toolbar to modify the objects' styling.
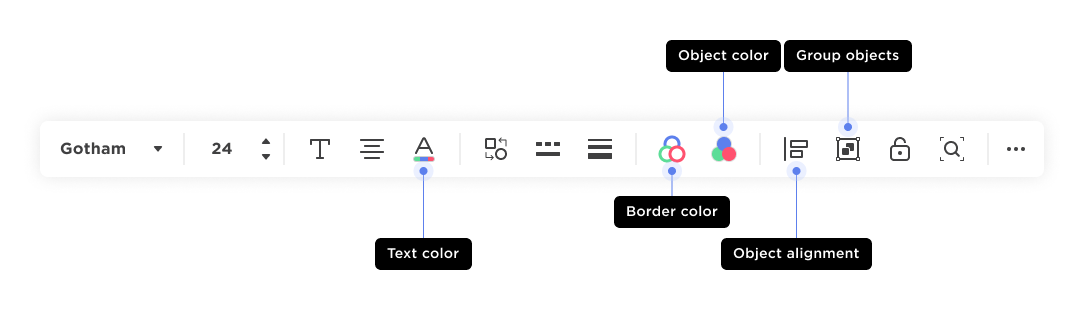
Text editor
 |
Inserts a text box where you can type text on the board. When active, the Text toolbar automatically appears to provide options for formatting the inserted text. |
| T | Hotkey: On desktops and laptops, press this key on your keyboard to switch to this tool. |
Sticky notes
 |
Insert sticky notes on the board to leave memos and feedback anywhere on the board. Use the toolbar to apply additonal customization to your sticky notes after they're added. |
| N | Hotkey: On desktops and laptops, press this key on your keyboard to switch to this tool. |
Shapes and connectors
 |
Add shapes and connectors to create diagrams, graphs, and flowcharts. Double-click a shape to add text inside that shape. Use connectors to add lines between shapes. Customize the endpoints of connectors with different arrow styles. |
| S | Hotkey: On desktops and laptops, press this key on your keyboard to switch to this tool. |
Shapes
Insert pre-defined shapes on the board.
Connectors
Use connectors to connect two shapes with a line.
Pen
 |
Select, then use to draw, write, and scribble free strokes on the board. TeamOne has built-in AI features that can recognize handwritten text and hand drawn shapes created with the pen. |
| P | Hotkey: On desktops and laptops, press this key on your keyboard to switch to this tool. |
Note the following behavior:
The multi-pen mode enables multiple users to write on the board at the same time, and allows real-time input from several users for better collaboration.
The marker and highlighter icons automatically update after a new color is selected. Users can visually confirm color changes through the updated icons.
Templates
 |
Display a library of templates that are free to use for your team's tasks, projects, and workflows. Each template has a short description and an interactive preview so you can assess if it's the best fit for you. |
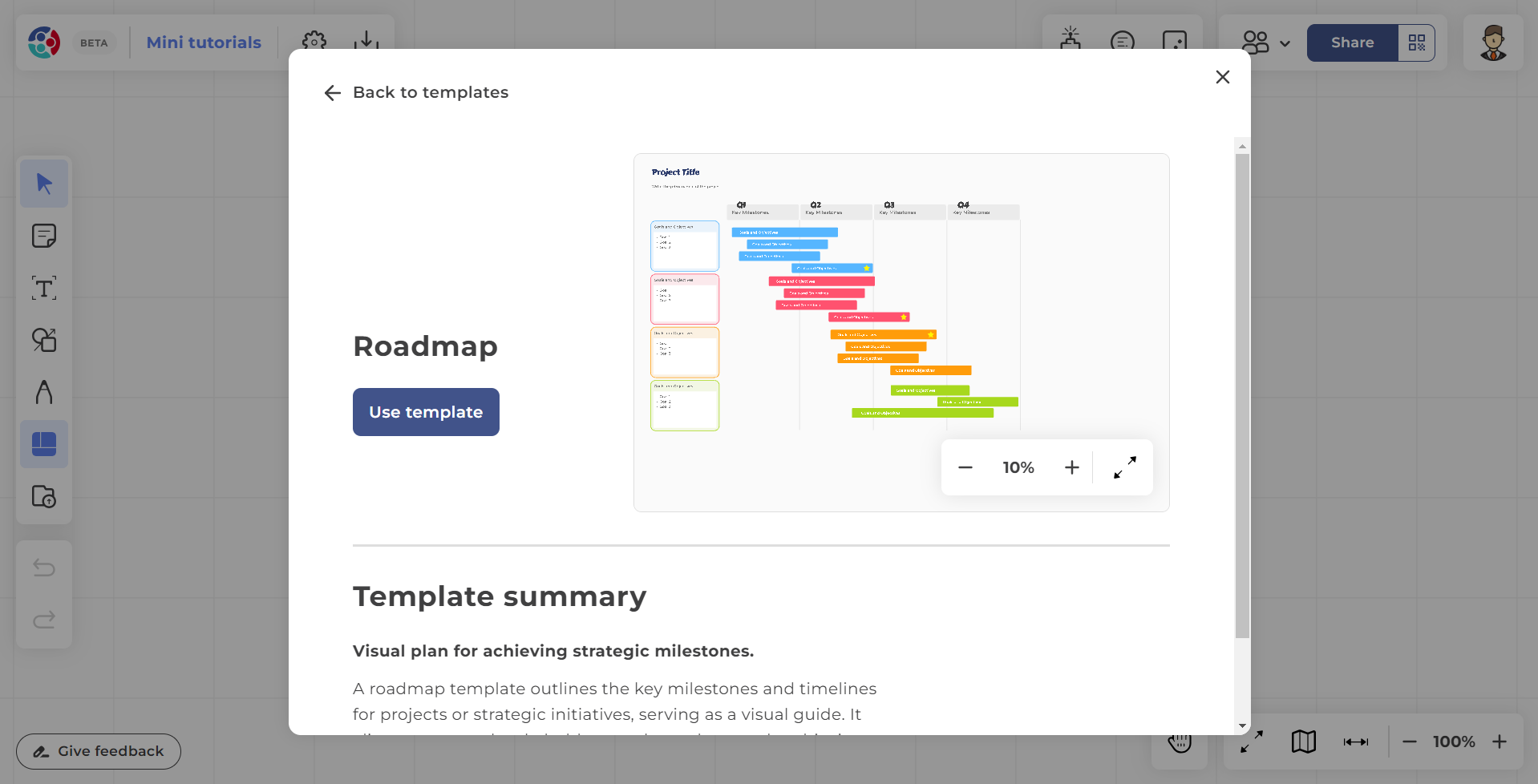
Import
 |
Add online or local resources into the board. Online sources include images from image search, GIFs from GIPHY, and icons from IconFinder. You can also add your own files from OneDrive, or upload directly from your local drive. |
Links
Selecting objects with a link to an external resource displays the following toolbar:
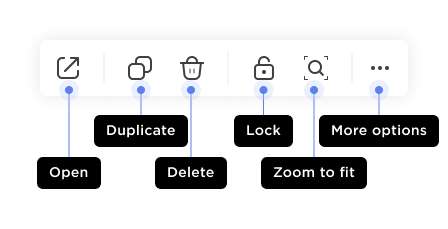
Board links
Link an object area
Use links to jump to a specific object on your board, or to another board.
- Select an object.
- Click More in the selection toolbar.
- Select Copy link to selection.
- Perform one of the following:
- Paste the link in an area of the board to display the object.
- Send the link via email or as a message to another user. The user must have access to the board where the object is present.

Link to an object
Add an internal or external link to an object for quick and easy access.
- Select an object.
- Click More in the toolbar.
- Select Link to object/URL.
- For internal objects: Click the object, or type / paste the link of the object to link with.
- For external links: Type or paste the link.
- Click Link to apply.
To access the linked object:
- Click the arrow icon on the object to jump to the position of the linked object.
- Click the favicon on the object (if the link is for a website) to redirect to the website.