Importar archivos
Importa archivos con la Caja Mágica. Esta función te permite mostrar tu contenido existente en diferentes tipos de archivo, como ser Microsoft, PowerPoint, Word y PDF en el lienzo.
Importa contenido al presionar el icono de Caja Mágica 

Luego, puedes navegar por el almacenamiento local 
Importar contenido
Importa tu contenido existente a la sesión. Revisa como agregar archivos soportados a una sesión de Whiteboard para Windows, Android, o iOS.
Accede archivos locales y en la nube
Windows
- En la barra principal, presiona
 .
. - Una vez abierta la ventana de Caja Mágica, presiona
 .
. - Para acceder a almacenamiento local, presiona
 .
. - Para acceder a almacenamiento en la nube, presiona los iconos respectivos que aparecen después de
 :
:-
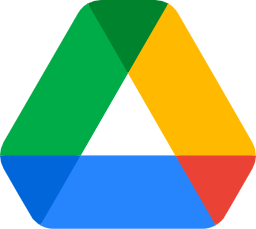 Google Drive
Google Drive -
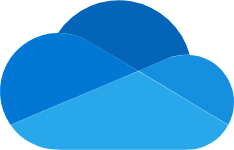 OneDrive y OneDrive para Negocios1
OneDrive y OneDrive para Negocios1
-
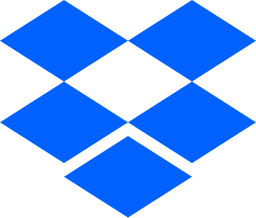 Dropbox
Dropbox -
 Box
Box -
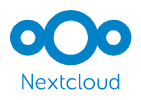 Nextcloud Files
Nextcloud Files
-
- Para filtrar los tipos de archivo mostrados en la ventana emergente de Caja Mágica, selecciona una de las opciones de la lista desplegable de Tipo de archivo.
- Para importar un archivo al lienzo,
- Presiona dos veces el archivo.
- Presiona y arrastra el archivo al lienzo.
1Solo disponible para cuentas vinculadas a una entidad.
Vista de archivos
Utiliza los siguientes iconos en la ventana emergente de la Caja Mágica para manejar y filtrar la vista de los archivos:
 |
Actualizar el contenido de los archivos. Si nuevos archivos han sido agregados mientras esta ventana está abierta, presiona este botón para actualizar la carpeta y su contenido. |
 |
Cambia como se muestran los archivos dentro de la carpeta, de vista de lista a vista de iconos. Útil cuando tus archivos tienen nombres muy largos. Esta vista también muestra la fecha de modificación y tamaño de archivo. Presiona los títulos y símbolos de cada columna para organizar. |
 |
Cambia como se muestran los archivos dentro de la carpeta, de vista de iconos a vista de lista. Los archivos son mostrados como iconos grandes. |
 
|
Esta función solo está disponible al acceder almacenamiento en la nube. Muestra un buscador. Ingresa las palabras claves y presiona la tecla enter para buscar el archivo en todas las carpetas del almacenamiento en la nube. |
Android
- En la barra principal, presiona
 .
. - Para acceder el almacenamiento local, presiona
 .
. - Para acceder el almacenamiento en la nube, presiona los iconos respectivos que aparecen después de
 :
:-
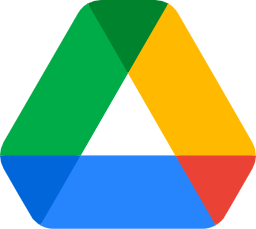 Google Drive
Google Drive -
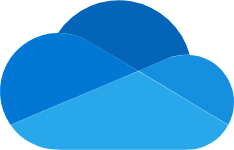 OneDrive y OneDrive para Negocios1
OneDrive y OneDrive para Negocios1
-
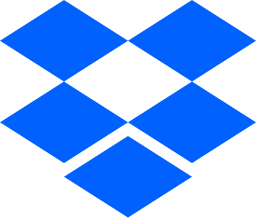 Dropbox
Dropbox -
 Box
Box -
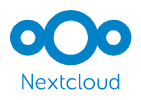 Nextcloud Files
Nextcloud Files
-
- Para filtrar los tipos de archivos mostrados en la ventana emergente de la Caja Mágica, selecciona una o más opciones de tipos de archivo:
-
Todos los tipos de archivos
-
 Solo archivos de whiteboard
Solo archivos de whiteboard -
 Solo archivos de video
Solo archivos de video -
 Solo archivos de audio
Solo archivos de audio -
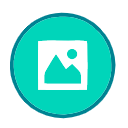 Solo archivos de imagen
Solo archivos de imagen
-
- Presiona dos veces para importar un archivo al lienzo.
1Solo disponible para cuentas vinculadas a una entidad.
DeleteiOS
- En la barra principal, presiona
 .
. - Para acceder el almacenamiento local, presiona
 .
. - Para acceder el almacenamiento en la nube, presiona los iconos respectivos que aparecen después de
 :
:-
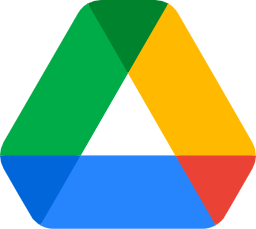 Google Drive
Google Drive -
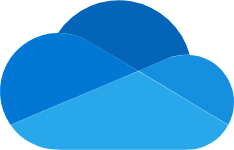 OneDrive y OneDrive para Negocios1
OneDrive y OneDrive para Negocios1
-
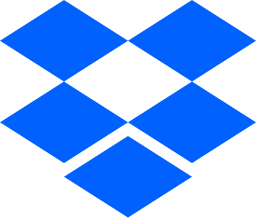 Dropbox
Dropbox -
 Box
Box -
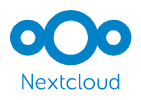 Nextcloud Files
Nextcloud Files
-
- Para filtrar los tipos de archivos mostrados en la ventana emergente de la Caja Mágica, selecciona una o más opciones de tipos de archivo:
-
Todos los tipos de archivos
-
 Solo archivos de whiteboard
Solo archivos de whiteboard -
 Solo archivos de video
Solo archivos de video -
 Solo archivos de audio
Solo archivos de audio -
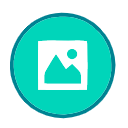 Solo archivos de imagen
Solo archivos de imagen
-
- Para importar un archivo al lienzo,
- Presiona dos veces el archivo.
- Presiona y arrastra el archivo al lienzo.
1Solo disponible para cuentas de entidad.
DeleteFormatos de archivo soportados
Con la función de Importar Archivos, ten la opción de importar diferentes tipos de archivo. Ve la lista completa de archivos soportados.
Importar documentos
Aprende como abrir archivos soportados disponibles para tu versión de Whiteboard y su comportamiento dentro del lienzo.
Documentos y archivos de presentación
Para archivos con múltiples páginas, myViewBoard crea una nueva página en el lienzo para cada página en el archivo a importar (abrir). Para verificar que todas las páginas fueron importadas correctamente, en la barra flotante, selecciona 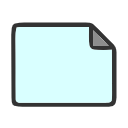 o utiliza
o utiliza 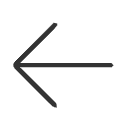
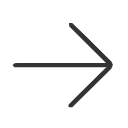 para navegar cada página.
para navegar cada página.
Cambia entre pestañas para aprender como importar archivos en tu versión de Whiteboard:
Windows
- Accede a archivos locales y en la nube.
- Después de filtrar por el tipo de archivo que deseas, presiona dos veces o arrastra y suelta en el lienzo el archivo.
- Whiteboard mostrará dos opciones para importar. Selecciona una:
- Importar como Objeto: Cada página es importada como objeto (imagen) y ubicada en medio del lienzo para que el usuario pueda manipular los objetos.
- Importar como Fondo: Coloca el archivo como fondo para rellenar todo el lienzo con su contenido.
- Para importar al lienzo, selecciona Importar Paisaje (a lo largo) o Importar Retrato (a lo ancho) (de ser aplicable).
- Si el archivo fue importado como Objeto, los objetos son bloqueados y no pueden ser movidos. Cuando un objeto es seleccionado, presiona el icono
para desbloquear la imagen u objeto y acceder al Menú de Objetos.
- Si el archivo fue importado como Fondo, los usuarios no serán capaces de interactuar con él, pero podrán hacer acercar/alejar utilizando la herramienta de Lienzo Infinito.
- Si el archivo fue importado como Objeto, los objetos son bloqueados y no pueden ser movidos. Cuando un objeto es seleccionado, presiona el icono
Ejemplo de importar un archivo como objeto en la versión Windows de myViewBoard Whiteboard.
Ejemplo de importar un archivo como fondo en la versión Windows de myViewBoard Whiteboard.
DeleteAndroid & iOS
- Accede a archivos locales y en la nube.
- Después de filtrar el tipo de archivo que deseas abrir, presiona dos veces o arrastra y suelta el archivo al lienzo.
- En la ventana emergente, selecciona las páginas a importar.
- Para agregarlas al lienzo, presiona Paisaje o Retrato.
- Usa los iconos de Siguiente y Anterior para navegar por cada página del lienzo.
Ejemplo de importar un archivo en la versión Android de myViewBoard Whiteboard.
Aprender más
Imágenes, videos y archivos de audio
- Accede a archivos locales y en la nube.
- Después de filtrar el tipo de archivo que deseas abrir, presiona dos veces o arrastra y suelta el archivo al lienzo.
- Para empezar a reproducir, presiona el botón de reproducir en la barra de herramientas.
- Para editar el tipo de archivo en el lienzo, selecciónalo para acceder al menú de objetos.
Ejemplo de importar un archivo multimedia en myViewBoard Whiteboard.
 Inicio
Inicio