Übersicht der Funktionen
Beim Laden der Manager-Konsole wird Ihre Geräteliste zusammen mit einem Menü auf der linken Seite und einer Hauptsymbolleiste angezeigt. Von hier aus können Sie verschiedene Aktionen ausführen, um Ihre Geräte zu verwalten. Im Allgemeinen müssen Sie das Kontrollkästchen des Geräts aktivieren, um verfügbare Aktionen in der Hauptsymbolleiste und im Bedienfeld „Fernsteuerung“ anzuzeigen.
Manager Basic
Konsolenübersicht
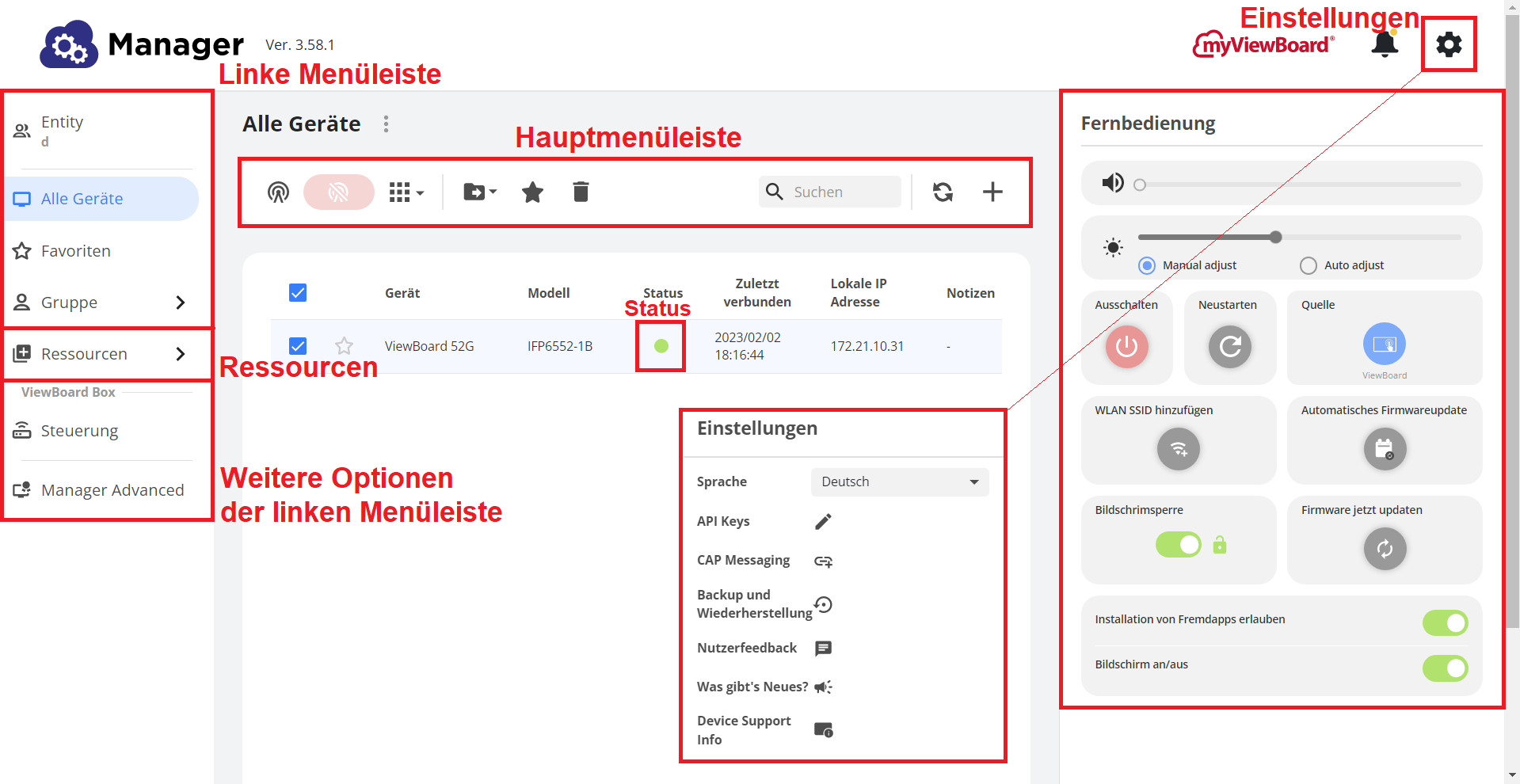
Menü auf der linken Seite
 Entity |
Alle Entitys anzeigen, denen Ihr Konto zugeordnet ist. |
 Alle Geräte |
Gesamte Liste aller Geräte anzeigen, die Ihrer ausgewählten Entity hinzugefügt wurden. |
 Markiert |
Anzeigen aller markierten Geräte an. |
 Gruppen Gruppen
|
Zeigen Sie Ihre erstellten Gruppen und die Liste der Geräte an, die einer bestimmten Gruppe hinzugefügt wurden. Klicken Sie hier, um ein Dropdown-Menü aller Gruppen zu öffnen. Klicken Sie auf eine Gruppe, um die darin enthaltenen Geräte anzuzeigen. |
 Ressourcen Ressourcen
|
Zeigen Sie Ihre gespeiertten Apps, Dateien und Playlists an. |
Ressourcen
 Apps Apps
|
Alle Apps anzeigen, die zum Senden an Geräte verfügbar sind und Hochladen, sowie installieren dieser Apps auf Geräten. (Es ist maximal 1 GB Speicherplatz verfügbar) |
Menü-Tools auf der linken Seite
 ViewBoard-Box1 ViewBoard-Box1
|
Alle verbundenen ViewBoard-Boxen anzeigen. Festlegen welche Geräte verbunden sind, sowie senden von Fernsteuerungsbefehlen. |
 Manager Advanced Manager Advanced
|
Fordern Sie Manager Advanced Lizenzen über diese Seite an. Hier erfahren Sie mehr. |
1 Ein Gerät muss eingeschaltet und online sein, damit Benutzer mit Remote Control Funktionen interagieren können.
Hauptsymbolleiste
 Broadcast Broadcast
|
Senden Sie Sofortnachrichten sowie dringende Nachrichten die den gesamten Bildschirm einnehmen. |
|
|
Beenden Sie eine laufene Übertragung. |
 Apps Apps
|
Wählen Sie mindestens ein Gerät aus und klicken Sie auf , um App(s) zu installieren/deinstallieren. |
 Verschieben (zur Gruppe) Verschieben (zur Gruppe)
|
Wählen Sie mindestens ein Gerät aus und klicken Sie auf diese Schaltfläche, um alle Gruppen anzuzeigen, in die Sie Ihre ausgewählten Geräte verschieben können. |
 Markiert Markiert
|
Geräte auswählen, die in eine Favoritenliste aufgeführt werden. |
 Löschen Löschen
|
Gerät auswählen die aus dem Manager entfernt werden sollen. Geräte können zu einem späteren Zeitpunkt jederzeit wieder zum Manager hinzugefügt werden. |
 Suche Suche
|
Verwenden Sie die Suchleiste, um schnell nach einem Gerät zu filtern. |
 Aktualisieren Aktualisieren
|
Aktualisieren Sie Ihre Geräteliste, um sicherzustellen, dass Sie die neueste Liste der zu Manager hinzugefügten Geräte sowie den neuesten Status dieser Geräte sehen. |
 Gerät hinzufügen Gerät hinzufügen
|
Öffnen des Eingabefensters "Geräte hinzufügen". |
Gerätestatus
 Online Online
|
Das Gerät ist online und kann Befehle vom Manager empfangen. |
 Offline Offline
|
Gerät ist offline. Vom Manager gesendete Befehle werden nicht empfangen. |
 Broadcast Broadcast
|
Das Gerät sendet gerade eine Nachricht. |
Einstellungen
 Einstellungen Einstellungen
|
Öffnen des Einstellungsmenüs |
 Benachrichtigungen Benachrichtigungen
|
Benachrichtigungen zu öffnen |
 API-Schlüssel API-Schlüssel
|
Eingabeaufforderung für API-Schlüssel öffnen. Generieren Sie neue Schlüssel und verwalten Sie vorhandene. |
 Sichern und Wiederherstellen Sichern und Wiederherstellen
|
Erstellen Sie Wiederherstellungspunkte, die den Status von Manager-Gerätedaten speichern. |
 Nutzer-Feedback Nutzer-Feedback
|
Nutzerumfrage in einem neuen Tab zu öffnen, in der Sie Feedback zu Ihrer Manager-Erfahrung geben können. |
|
|
Details der neuesten Version von Manager anzeigen. |
Fernsteuerung
 Lautstärke Lautstärke |
Passen Sie die Lautstärke auf ausgewählten Geräten an. |
 Ausschalten Ausschalten
|
Ausgewählte Geräte ausschalten. |
 Neu starten |
Ausgewählte Geräte neu starten. |
 Eingabequelle Eingabequelle
|
Klicken Sie hier, um eine Liste der Eingangsquellen anzuzeigen. Wählen Sie eine aus, um ausgewählte Geräte auf diese Quelle umzuschalten. |
 WLAN-SSID hinzufügen |
Geben Sie die Anmeldedaten ein, um ausgewählten Geräten eine WLAN-SSID hinzuzufügen. |
 Automatisches Firmware-Update Automatisches Firmware-Update
|
Stellen Sie ausgewählte Geräte so ein, dass die Gerätefirmware jedes Mal automatisch aktualisiert wird, wenn neue Firmware verfügbar und das Gerät online ist. Haben Sie die Möglichkeit, eine bestimmte Zeit festzulegen, zu der der Manager nach neuer Firmware suchen und das Gerät aktualisieren soll. |
 Bildschirmsperre Bildschirmsperre
|
Umschalten, um festzulegen, ob mit einem Bildschirm interagiert werden kann oder nicht. Gerätebenutzer können nicht mit dem Gerät interagieren, bis der Manager-Benutzer diesen Schalter entsperrt. |
 Firmware aktualisieren Firmware aktualisieren
|
Klicken Sie auf diese Schaltfläche, um sofort ein Firmware-Update (falls verfügbar) auszulösen. |
 Installation unbekannter Apps zulassen Installation unbekannter Apps zulassen
|
Schalten Sie um, ob die Installation unbekannter Apps auf einem Gerät zugelassen werden soll. |
 Bildschirm ein/aus Bildschirm ein/aus
|
Schalten Sie um, um einen Bildschirm ein- oder auszuschalten. Hinweis: Dadurch wird das Gerät nicht ausgeschaltet. Gerätebenutzer müssen einfach mit dem Gerät interagieren, um es aufzuwecken. |
Manager Advanced
Konsolenübersicht
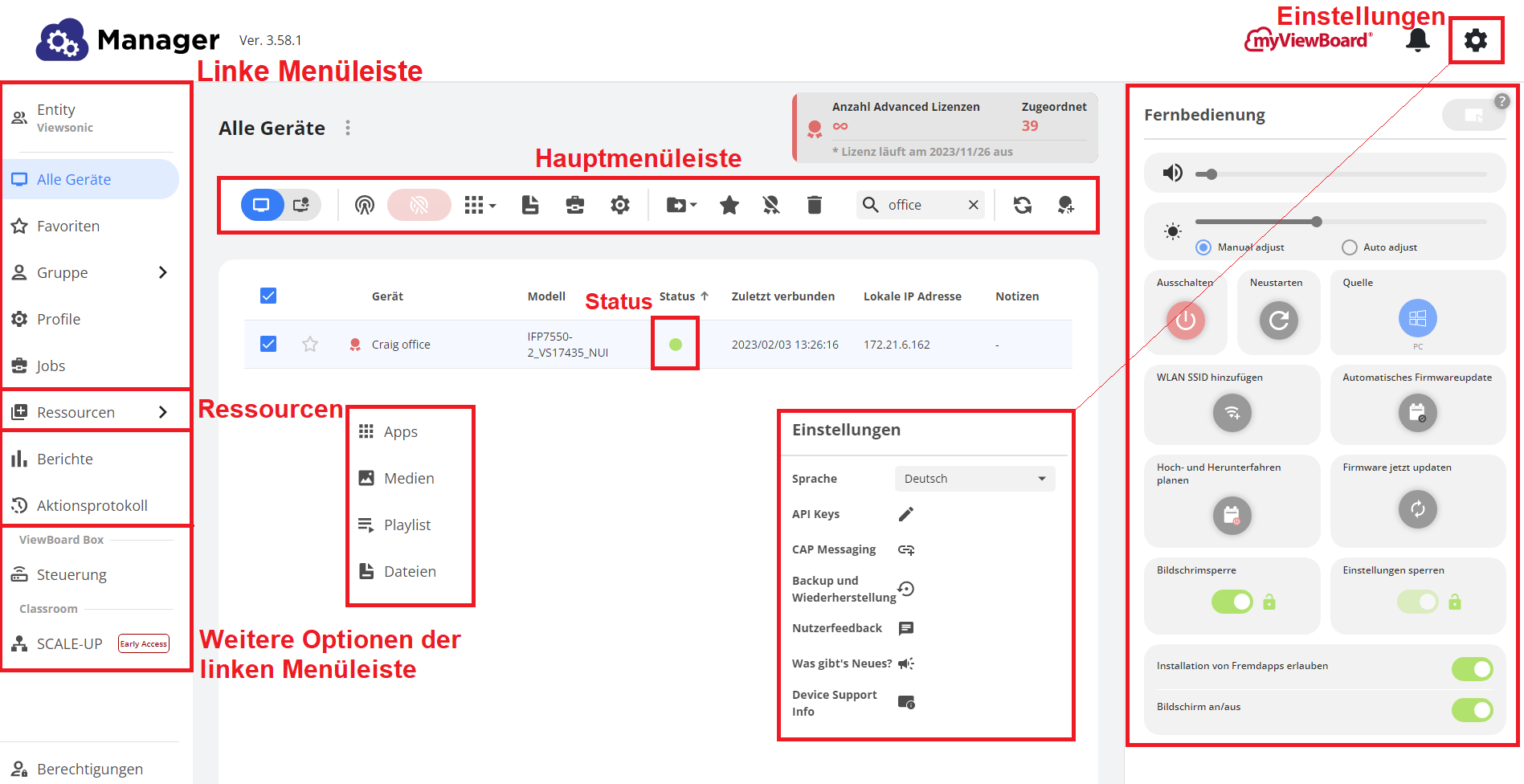
Menü auf der linken Seite
 Entity Entity
|
Alle Entitys anzeigen, denen Ihr Konto zugeordnet ist.
|
 Alle Geräte Alle Geräte
|
Gesamte Liste aller Geräte anzeigen, die Ihrer ausgewählten Entity hinzugefügt wurden |
 Markiert Markiert
|
Anzeigen aller markierten Geräte an.
|
 Gruppen Gruppen
|
Zeigen Sie Ihre erstellten Gruppen und die Liste der Geräte an, die einer bestimmten Gruppe hinzugefügt wurden. Klicken Sie hier, um ein Dropdown-Menü aller Gruppen zu öffnen. Klicken Sie auf eine Gruppe, um die darin enthaltenen Geräte anzuzeigen. |
 Profile Profile
|
Zeigen Sie die Liste der erstellten Geräteprofile an und erstellen Sie neue Geräteprofile. |
 Jobs Jobs
|
Jobs bezeichnet wiederkehrende Aufgaben für Ihre Geräte. Zeigen Sie die Liste der erstellten Jobs an und erstellen Sie neue Jobs. |
 Ressourcen Ressourcen
|
Zeigen Sie Ihre gespeiertten Apps, Dateien und Playlists an |
 Berichte Berichte
|
Zeigen Sie Gerätenutzungsberichte sowie Eingangsquellen- und App-Nutzungsberichte für jedes Gerät an. |
 Aktionsprotokoll Aktionsprotokoll
|
Zeigen Sie alle Aktionen an, die von Benutzern im Manager durchgeführt wurden. Zu den Informationen gehören Benutzername, Uhrzeit, durchgeführte Aktion, Gerätename und mehr. |
Ressourcen
 Apps Apps
|
Alle Apps anzeigen, die zum Senden an Geräte verfügbar sind und Hochladen, sowie installieren dieser Apps auf Geräten. (Es stehen maximal 15 GB Speicherplatz zur Verfügung.) |
 Medien Medien
|
Zum Manager hinzugefügte Medien anzeigen, oder neue Medien hochladen. Diese Medien können auch an Geräte aus der Liste „Alle Geräte“ gesendet werden. |
 Playlists Playlists
|
Zeigen Sie alle erstellten Wiedergabelisten an oder erstellen Sie eine neue Wiedergabeliste. Diese Wiedergabelisten können auch an Geräte aus der Liste „Alle Geräte“ gesendet werden. |
 Dateien Dateien
|
Laden Sie alle zum Manager hinzugefügten Dateien hoch und zeigen Sie sie an. Diese Dateien können auch an Geräte aus der Liste „Alle Geräte“ gesendet werden. |
Menü-Tools auf der linken Seite
 ViewBoard-Boxsteuerung1 ViewBoard-Boxsteuerung1
|
Alle verbundenen ViewBoard-Boxen anzeigen. Senden Sie Befehle über die Fernsteuerung. |
 SCALE-UP SCALE-UP |
Erstellen Sie SCALE-UP-Klassenzimmer, indem Sie ein Host-Gerät und Huddle-Geräte konfigurieren. Um mehr zu erfahren, wenden Sie sich an myViewBoard Support . |
 Berechtigungen Berechtigungen |
Zeigen Sie eine Liste aller Benutzer an und konfigurieren Sie, welche Aktionen sie im Manager ausführen dürfen. |
1 Ein Gerät muss eingeschaltet und online sein, damit Benutzer mit Remote Control-Funktionen interagieren können.
Hauptsymbolleiste
 Umschalten auf Advanced Geräte Umschalten auf Advanced Geräte
|
Klicken Sie auf diesen Schalter, um die Geräteliste so zu filtern, dass nur Geräte angezeigt werden, denen eine Advanced-Lizenz zugewiesen wurde. |
 Broadcast Broadcast
|
Senden Sie Nachrichten oder Medien sofort an Geräte. Senden Sie außerdem dringende Nachrichten, die den gesamten Bildschirm einnehmen. |
|
|
Wählen Sie für ein Gerät, das gerade sendet, das Gerät aus und klicken Sie auf diese Schaltfläche, um die Übertragung zu beenden. |
 Apps Apps
|
Wählen Sie mindestens ein Gerät aus und klicken Sie, um Apps zu installieren/deinstallieren. |
 Dateien Dateien
|
Wählen Sie mindestens ein Gerät aus und klicken Sie, um auszuwählen, welche Dateien Sie an ein Gerät senden möchten. |
 Jobs Jobs
|
Wählen Sie mindestens ein Gerät aus und klicken Sie, um auszuwählen, welche Jobs Sie auf einem Gerät ausführen möchten. |
 Profile Profile
|
Wählen Sie mindestens ein Gerät aus und klicken Sie, um auszuwählen, welches Profil Sie einem Gerät zuweisen möchten. |
 Verschieben (zur Gruppe) Verschieben (zur Gruppe)
|
Wählen Sie mindestens ein Gerät aus und klicken Sie auf diese Schaltfläche, um alle Gruppen anzuzeigen, in die Sie Ihre ausgewählten Geräte verschieben können. |
 Markiert Markiert
|
Zeigen Sie hier als Favoriten markierte Geräte an. |
 Zu Advanced Geräten hinzufügen Zu Advanced Geräten hinzufügen
|
Wählen Sie mindestens ein Gerät aus und klicken Sie auf diese Schaltfläche, um den Geräten eine Advanced-Lizenz zuzuweisen. |
 Von erweiterten Geräten entfernen Von erweiterten Geräten entfernen
|
Wählen Sie mindestens ein Gerät aus und klicken Sie auf diese Schaltfläche, um eine Advanced-Lizenz von den Geräten zu entfernen. |
 Löschen Löschen
|
Wählen Sie mindestens ein Gerät aus und klicken Sie auf diese Schaltfläche, um Ihre ausgewählten Geräte aus Manager zu entfernen. Geräte können zu einem späteren Zeitpunkt jederzeit wieder zu Manager hinzugefügt werden. |
 Suche Suche
|
Verwenden Sie die Suchleiste, um schnell nach einem Gerät zu filtern. |
 Geräteliste aktualisieren Geräteliste aktualisieren
|
Aktualisieren Sie Ihre Geräteliste, um sicherzustellen, dass Sie die neueste Liste der zum Manager hinzugefügten Geräte sowie den neuesten Status dieser Geräte sehen. |
 Gerät hinzufügen Gerät hinzufügen
|
Klicken Sie hier, um die Eingabeaufforderung "Gerät hinzufügen" zu öffnen. |
Gerätestatus
 Online Online
|
Das Gerät ist online und kann Befehle vom Manager empfangen. |
 Offline Offline
|
Gerät ist offline. Vom Manager gesendete Befehle werden nicht empfangen, sofern nicht anders angegeben. |
 Broadcast Broadcast
|
Das Gerät sendet gerade eine Nachricht. |
Einstellungen
 Einstellungen Einstellungen
|
Klicken Sie hier, um das Dropdown-Menü zu öffnen. |
 Benachrichtigungen Benachrichtigungen
|
Klicken Sie hier, um die Liste der Manager-Benachrichtigungen zu öffnen. Dazu gehören Updates zu App-Installationen und Speichernutzung. |
 API-Schlüssel API-Schlüssel
|
Klicken Sie hier, um die Eingabeaufforderung für den API-Schlüssel zu öffnen. Generieren Sie neue Schlüssel und verwalten Sie vorhandene. |
 Sichern und Wiederherstellen Sichern und Wiederherstellen
|
Klicken Sie hier, um die Aufforderung zum Sichern und Wiederherstellen zu öffnen. Erstellen Sie Wiederherstellungspunkte, die den Status von Manager-Gerätedaten speichern. |
 Nutzer-Feedback Nutzer-Feedback
|
Klicken Sie hier, um eine Nutzerumfrage in einem neuen Tab zu öffnen, in der Sie Feedback zu Ihrer Manager-Erfahrung geben können. |
|
|
Klicken Sie hier, um die Details der neuesten Version von Manager anzuzeigen. |
Fernsteuerung
 Remote Desktop Remote Desktop
|
Starten Sie eine separate Registerkarte und steuern und navigieren Sie ein Gerät Live aus der Ferne. |
 Lautstärke Lautstärke |
Passen Sie die Lautstärke auf ausgewählten Geräten an. |
 Ausschalten Ausschalten
|
Ausgewählte Geräte ausschalten. |
 Neu starten Neu starten
|
Ausgewählte Geräte neu starten. |
 Eingabequelle Eingabequelle
|
Klicken Sie hier, um eine Liste der Eingangsquellen anzuzeigen. Wählen Sie eine aus, um ausgewählte Geräte auf diese Quelle umzuschalten. |
 WLAN-SSID hinzufügen WLAN-SSID hinzufügen
|
Geben Sie die Anmeldedaten ein, um ausgewählten Geräten eine WLAN-SSID hinzuzufügen. |
 Automatisches Firmware-Update Automatisches Firmware-Update
|
Stellen Sie ausgewählte Geräte so ein, dass ein Gerät automatisch aktualisiert wird, sobald neue Firmware verfügbar und das Gerät online ist. Sie haben auch die Möglichkeit, eine bestimmte Zeit festzulegen, zu der nach neuer Firmware gesucht und aktualisiert werden soll. |
 Starten und Herunterfahren planen Starten und Herunterfahren planen
|
Richten Sie einen Start- und Shutdown-Zeitplan für die ausgewählten Geräte ein. Sie haben die Möglichkeit, bis zu drei Wochenpläne zu erstellen. |
 Firmware aktualisieren Firmware aktualisieren
|
Klicken Sie auf diese Schaltfläche, um sofort ein Firmware-Update auszulösen. |
 Bildschirmsperre Bildschirmsperre
|
Umschalten, um festzulegen, ob mit einem Bildschirm interagiert werden kann oder nicht. Gerätebenutzer können nicht mit dem Gerät interagieren, bis der Manager-Nutzer diesen Schalter entsperrt. |
 Einstellungen sperren Einstellungen sperren
|
Umschalten, um festzulegen, ob für die Einstellungen eines ViewBoards ein Kennwort erforderlich ist, damit Nutzer darauf zugreifen können. Legen Sie nach dem Einschalten das Passwort fest. |
 Installation unbekannter Apps zulassen Installation unbekannter Apps zulassen
|
Umschalten, um die Installation unbekannter Apps auf einem Gerät zuzulassen. |
 Bildschirm ein/aus Bildschirm ein/aus
|
Umschalten, um die Bildschirmbeleuchtung ein- oder auszuschalten. Hinweis: Dadurch wird das Gerät nicht ausgeschaltet. Gerätenutzer müssen einfach mit dem Gerät interagieren, um es aufzuwecken. |


 Startseite
Startseite