Presentazione delle funzionalità di Manager
All'avvio della console Manager, verrà visualizzato la lista dei dispositivi insieme a un menu del pannello di sinistra e una barra degli strumenti principale. Varie azioni possono essere intraprese per gestire i tuoi dispositivi da qui. In genere, è necessario selezionare la casella del dispositivo per visualizzare le azioni disponibili nella barra degli strumenti principale e nel pannello del controllo remoto.
Manager Standard
Presentazione della console
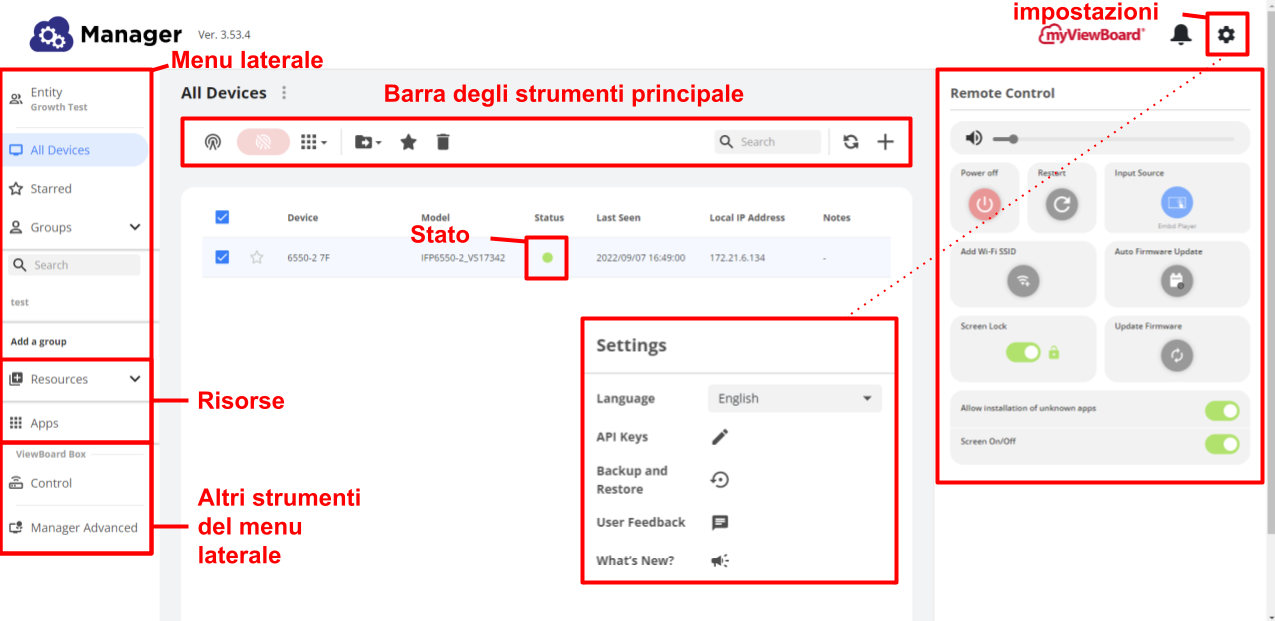
Menu del pannello di sinistra
 Lista delle entity Lista delle entity
|
Visualizza tutte le entity a cui è associato il tuo account. Passa a un'altra entity per visualizzare i dispositivi associati all'entity selezionata. |
 Tutti i dispositivi Tutti i dispositivi
|
Visualizza l'intero elenco di tutti i dispositivi aggiunti all'entity selezionata. |
 Starred (favoriti) Starred (favoriti)
|
Visualizza la lista di tutti i dispositivi che sono stati aggiunti a Speciali. |
 Gruppi Gruppi
|
Visualizza i gruppi creati e la lista dei dispositivi aggiunti a un determinato gruppo. Premere per aprire un menu a discesa di tutti i gruppi. Premere un gruppo per visualizzare i dispositivi al suo interno. |
 Risorse Risorse
|
Premere per espandere. Visualizza le funzionalità Manager in cui è possibile archiviare determinati file. |
Risorse
 App App
|
Premere per visualizzare tutte le app disponibili per l'invio ai dispositivi, con l'opzione per caricare le app su Manager. (È disponibile un massimo di 1 GB di spazio di archiviazione.) |
Altri strumenti del menu del pannello di sinistra
 Controllo ViewBoard Box 1 Controllo ViewBoard Box 1
|
Visualizza le ViewBoard Box collegate. Impostare quali dispositivi sono collegati e procedere all'invio dei comandi con un il controllo remoto. |
 Manager Advanced Manager Advanced
|
Per gli utenti che non hanno acquisito nessuna licenza Manager Advanced, richiedere le licenze tramite questa pagina. Scopri di più. |
1 Un dispositivo deve essere acceso e online affinché gli utenti possano interagire con le funzioni di controllo remoto.
Barra degli strumenti principale
 Trasmissione Trasmissione
|
Trasmetti i messaggi ai dispositivi all'istante. Avere la possibilità di inviare messaggi urgenti che occupano l'intero schermo. |
|
|
Per un dispositivo attualmente in trasmissione, selezionare il dispositivo e cliccare su questo pulsante per terminare la trasmissione. |
 App App
|
Seleziona almeno un dispositivo e fai clic per installare/disinstallare le app. |
 Aggiungere (al gruppo) Aggiungere (al gruppo)
|
Selezionare almeno un dispositivo e cliccare su questo pulsante per visualizzare tutti i gruppi in cui è possibile Aggiungere i dispositivi selezionati. |
 Starred (favoriti) Starred (favoriti)
|
Seleziona almeno un dispositivo e fai clic su questo pulsante per assegnare i dispositivi selezionati alla lista degli speciali. |
 Cancellare Cancellare
|
Seleziona almeno un dispositivo e fai clic su questo pulsante per rimuovere i dispositivi selezionati da Manager. I dispositivi possono sempre essere aggiunti nuovamente a Manager in un secondo momento. |
 Cerca Cerca
|
Utilizza la barra di ricerca per filtrare rapidamente un dispositivo. |
 Aggiorna la lista dei dispositivi Aggiorna la lista dei dispositivi
|
Aggiorna la lista dei dispositivi per assicurarti di visualizzare la lista più recente dei dispositivi aggiunti su Manager, nonché lo stato più recente di questi dispositivi. |
 Aggiungi dispositivo Aggiungi dispositivo
|
Premere per aprire il prompt Aggiungi dispositivo. |
Stati del dispositivo
 in linea in linea
|
Il dispositivo è online e può ricevere comandi dalla console Manager. |
 disconnesso disconnesso
|
Il dispositivo è offline. I comandi inviati da Manager non verranno ricevuti. |
 Trasmissione Trasmissione
|
Il dispositivo sta attualmente trasmettendo un messaggio. |
Impostazioni
 Impostazioni Impostazioni
|
Premere per aprire il menu a discesa delle impostazioni. |
 Notifiche Notifiche
|
Premere per aprire un elenco di notifiche Manager. Questi includono aggiornamenti sulle installazioni di app e sull'utilizzo dello spazio di archiviazione. |
| Lingua | Seleziona la tua lingua preferita da visualizzare nella console Manager. |
 Chiavi API Chiavi API
|
Premere per aprire il prompt della chiave API. Genera nuove chiavi e gestisci quelle esistenti. |
 Backup e ripristino Backup e ripristino
|
Premere per aprire il prompt Backup e ripristino. Crea punti di ripristino che salvano lo stato dei dati del dispositivo su Manager. |
 Feedback dell'utente Feedback dell'utente
|
Premi per aprire un sondaggio tra gli utenti in una nuova scheda, che ti consente di fornire un feedback sulla tua esperienza Manager. |
|
|
Premere per visualizzare i dettagli dell'ultima versione Manager. Le funzionalità Manager standard vengono visualizzate per prime. |
 Informazioni sul dispositivo Informazioni sul dispositivo
|
Premere per aprire l'articolo Grafico delle funzionalità del dispositivo, che delinea le funzioni supportate sui diversi dispositivi ViewSonic. |
Lingua
Le seguenti lingue sono attualmente supportate nella console Manager.
| Nome della lingua (in italiano) | Nome nativo |
|---|---|
| Arabo | العربية |
| Catalano | Català |
| Cinese tradizionale) | 繁體中文 |
| Olandese | Nederlands |
| Inglese | English |
| Francese | français |
| Tedesco | Deutsch |
| Ungherese | Magyar |
| Indonesiano | Indonesian |
| Italiano | Italiano |
| giapponese | 日本語 |
| Polacco | Polski |
| Rumeno | Română |
| Russo | Pyccкий |
| Sloveno | Slovenščina |
| Spagnolo | Español |
| Svedese | Svenska |
| Turco | Türkçe |
| Vietnamita | Tiếng Việt |
Telecomando
 Volume Volume |
Regola il volume sui dispositivi selezionati. |
 Luminosità Luminosità |
Regola il livello di retroilluminazione sui dispositivi selezionati. |
 Spegni Spegni
|
Spegni i dispositivi selezionati. |
 Ricomincia Ricomincia
|
Riavvia i dispositivi selezionati. |
 Sorgente di ingresso Sorgente di ingresso
|
Premere per visualizzare un elenco di sorgenti di ingresso. Selezionane uno per passare i dispositivi selezionati a quella sorgente. |
 Aggiungi SSID Wi-Fi Aggiungi SSID Wi-Fi
|
Immettere le credenziali per aggiungere un SSID Wi-Fi ai dispositivi selezionati. |
 Aggiornamento automatico del firmware Aggiornamento automatico del firmware
|
Imposta i dispositivi selezionati per aggiornare automaticamente il firmware del dispositivo ogni volta che è disponibile un nuovo firmware e il dispositivo è online. Avere la possibilità di impostare un orario specifico per Manager per verificare la presenza di nuovo firmware e aggiornare il dispositivo. |
 Blocco schermo Blocco schermo
|
Attiva o disattiva per impostare se è possibile interagire o meno con uno schermo. Gli utenti del dispositivo non saranno in grado di interagire con il dispositivo fino a quando l'utente Manager non sbloccherà questo interruttore. |
 Aggiorna firmware Aggiorna firmware
|
Premere questo pulsante per attivare immediatamente un aggiornamento del firmware (se disponibile). |
 Consenti l'installazione di app sconosciute Consenti l'installazione di app sconosciute
|
Scegli se consentire l'installazione di app sconosciute su un dispositivo. |
 Schermo acceso/spento Schermo acceso/spento
|
Attiva o disattiva uno schermo. Nota: questo non spegne il dispositivo. Gli utenti del dispositivo devono semplicemente interagire con il dispositivo per riattivarlo. |
Manager Advanced
Panoramica della console
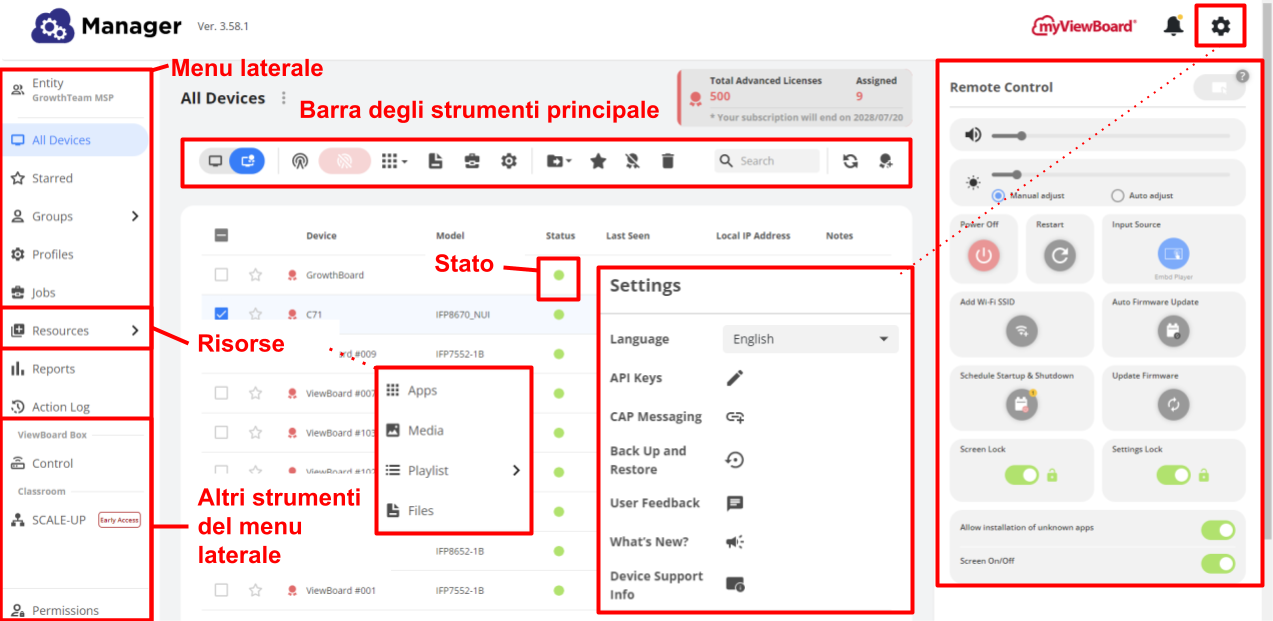
Menu del pannello di sinistra
 Lista delle entity Lista delle entity
|
Visualizza tutte le entity a cui è associato il tuo account. Passa a un'altra entity per visualizzare i dispositivi associati a tale entity. |
 Tutti i dispositivi Tutti i dispositivi
|
Visualizza l'intero elenco di tutti i dispositivi aggiunti all'entity selezionata. |
 Starred (favoriti) Starred (favoriti)
|
Visualizza la lista di tutti i dispositivi che sono stati aggiunti a Speciali. |
 Gruppi Gruppi
|
Visualizza i gruppi creati e la lista dei dispositivi aggiunti a un determinato gruppo. Premere per aprire un menu a discesa di tutti i gruppi. Premere un gruppo per visualizzare i dispositivi al suo interno. |
 Profili Profili
|
Visualizza la lista dei profili dispositivo creati e crea nuovi profili dispositivo. Avere accesso ai record delle precedenti assegnazioni di dispositivi. |
 Lavori Lavori
|
Visualizza la lista dei lavori creati e crea nuovi lavori. Avere accesso ai lavori eseguiti in precedenza, che è possibile riattivare. |
 Risorse Risorse
|
Premere per espandere. Visualizza le funzionalità Manager in cui è possibile archiviare determinati file. |
 Rapporti Rapporti
|
Visualizza i report sull'utilizzo del dispositivo, nonché i report sull'origine di input e sull'utilizzo delle app per ciascun dispositivo. |
 Registro delle azioni Registro delle azioni
|
Visualizza tutte le azioni intraprese dagli utenti su Manager. Le informazioni includono nome utente, ora, azione intrapresa, nome del dispositivo e altro. |
Risorse
 App App
|
Premere per visualizzare tutte le app disponibili per l'invio ai dispositivi, con l'opzione per caricare le app su Manager. (Sono disponibili massimo 15 GB di spazio di archiviazione.) |
 Media Media
|
Carica e visualizza tutti i media aggiunti su Manager. Questi supporti sono disponibili anche per l'invio ai dispositivi dalla lista Tutti i dispositivi. |
 Playlist Playlist
|
Visualizza tutte le playlist create o crea una nuova playlist. Queste playlist possono anche essere inviate ai dispositivi dalla lista Tutti i dispositivi. |
 File File
|
Carica e visualizza tutti i file aggiunti su Manager. Questi file sono disponibili anche per l'invio ai dispositivi dalla lista Tutti i dispositivi. |
Altri strumenti del menu del pannello di sinistra
 Controllo ViewBoard Box 1 Controllo ViewBoard Box 1
|
Visualizza tutti ViewBoard Box collegati es. Impostare quali dispositivi sono collegati e procedere all'invio dei comandi con un telecomando. |
 SCALE UP SCALE UP |
Crea aule SCALE-UP configurando un dispositivo host e dispositivi huddle. Per saperne di più, contatta il supporto myViewBoard. |
 Permessi Permessi |
Visualizza un elenco di tutti gli utenti e configura le azioni che possono eseguire su Manager. |
1 Un dispositivo deve essere acceso e online affinché gli utenti possano interagire con le funzioni di controllo remoto.
Barra degli strumenti principale
 Attiva/disattiva la lista dei dispositivi con licenza avanzata Attiva/disattiva la lista dei dispositivi con licenza avanzata
|
Premere questo interruttore per filtrare la lista dei dispositivi in modo da visualizzare solo i dispositivi a cui è stata assegnata una licenza avanzata. |
 Trasmissione Trasmissione
|
Trasmetti istantaneamente messaggi o contenuti multimediali ai dispositivi. Avere la possibilità di inviare messaggi urgenti che occupano l'intero schermo. |
|
|
Per un dispositivo attualmente in trasmissione, selezionare il dispositivo e cliccare su questo pulsante per terminare la trasmissione. |
 App App
|
Seleziona almeno un dispositivo e fai clic per installare/disinstallare le app. |
 File File
|
Selezionare almeno un dispositivo e cliccare per scegliere i file che si desidera inviare a un dispositivo. |
 Lavori Lavori
|
Selezionare almeno un dispositivo e cliccare per scegliere quale/i lavoro/i si desidera eseguire su un dispositivo. |
 Profili Profili
|
Seleziona almeno un dispositivo e fai clic per scegliere il profilo che desideri assegnare a un dispositivo. |
 Aggiungere (al gruppo) Aggiungere (al gruppo)
|
Selezionare almeno un dispositivo e cliccare su questo pulsante per visualizzare tutti i gruppi in cui è possibile Aggiungerere i dispositivi selezionati. |
 Starred (favoriti) Starred (favoriti)
|
Premere per espandere. Visualizza le funzionalità Manager in cui puoi archiviare le app. |
 Aggiungi ai dispositivi avanzati Aggiungi ai dispositivi avanzati
|
Seleziona almeno un dispositivo e premi questo pulsante per assegnare una licenza Avanzata ai dispositivi. |
 Rimuovi dai dispositivi avanzati Rimuovi dai dispositivi avanzati
|
Selezionare almeno un dispositivo e premere questo pulsante per rimuovere una licenza avanzata dal/i dispositivo/i. |
 Cancellare Cancellare
|
Seleziona almeno un dispositivo e premi questo pulsante per rimuovere i dispositivi selezionati da Manager. I dispositivi possono sempre essere aggiunti nuovamente a Manager in un secondo momento. |
 Cerca Cerca
|
Utilizza la barra di ricerca per filtrare rapidamente un dispositivo. |
 Aggiorna la lista dei dispositivi Aggiorna la lista dei dispositivi
|
Aggiorna la lista dei dispositivi per assicurarti di visualizzare la lista più recente dei dispositivi aggiunti su Manager, nonché lo stato più recente di questi dispositivi. |
 Aggiungi dispositivo Aggiungi dispositivo
|
Premere per aprire il prompt Aggiungi dispositivo. |
Stati del dispositivo
 in linea in linea
|
Il dispositivo è online e può ricevere comandi dalla console Manager. |
 disconnesso disconnesso
|
Il dispositivo è offline. I comandi inviati da Manager non verranno ricevuti. |
 Trasmissione Trasmissione
|
Il dispositivo sta attualmente trasmettendo un messaggio. |
Impostazioni
 Impostazioni Impostazioni
|
Premere per aprire il menu a discesa. |
 Notifiche Notifiche
|
Premere per aprire la lista delle notifiche Manager. Questi includono aggiornamenti sulle installazioni di app e sull'utilizzo dello spazio di archiviazione. |
| Lingua | Seleziona la tua lingua preferita da visualizzare nella console Manager. |
 Chiavi API Chiavi API
|
Premere per aprire il prompt della chiave API. Genera nuove chiavi e gestisci quelle esistenti. |
 Backup e ripristino Backup e ripristino
|
Premere per aprire il prompt Backup e ripristino. Crea punti di ripristino che salvano lo stato dei dati del dispositivo su Manager. |
 Feedback dell'utente Feedback dell'utente
|
Premi per aprire un sondaggio tra gli utenti in una nuova scheda, che ti consente di fornire un feedback sulla tua esperienza Manager. |
|
|
Premere per visualizzare i dettagli dell'ultima versione Manager. Le funzionalità Manager standard vengono visualizzate per prime. |
 Informazioni sul dispositivo Informazioni sul dispositivo
|
Premere per aprire l'articolo Grafico delle funzionalità del dispositivo, che delinea le funzioni supportate sui diversi dispositivi ViewSonic. |
Lingua
Le seguenti lingue sono attualmente supportate nella console Manager.
| Nome della lingua (in italiano) | Nome nativo |
|---|---|
| Arabo | العربية |
| Catalano | Català |
| Cinese tradizionale) | 繁體中文 |
| Olandese | Nederlands |
| Inglese | English |
| Francese | français |
| Tedesco | Deutsch |
| Ungherese | Magyar |
| Indonesiano | Indonesian |
| Italiano | Italiano |
| giapponese | 日本語 |
| Polacco | Polski |
| Rumeno | Română |
| Russo | Pyccкий |
| Sloveno | Slovenščina |
| Spagnolo | Español |
| Svedese | Svenska |
| Turco | Türkçe |
| Vietnamita | Tiếng Việt |
Telecomando
 Desktop remoto Desktop remoto
|
Avvia una scheda separata e controlla e naviga in un dispositivo da remoto. |
 Volume Volume |
Regola il volume sui dispositivi selezionati. |
 Luminosità Luminosità |
Regola il livello di retroilluminazione sui dispositivi selezionati. |
 Spegni Spegni
|
Spegni i dispositivi selezionati. |
 Ricomincia Ricomincia
|
Riavvia i dispositivi selezionati. |
 Sorgente di ingresso Sorgente di ingresso
|
Premere per visualizzare un elenco di sorgenti di ingresso. Selezionane uno per passare i dispositivi selezionati a quella sorgente. |
 Aggiungi SSID Wi-Fi Aggiungi SSID Wi-Fi
|
Immettere le credenziali per aggiungere un SSID Wi-Fi ai dispositivi selezionati. |
 Aggiornamento automatico del firmware Aggiornamento automatico del firmware
|
Imposta i dispositivi selezionati per aggiornare automaticamente un dispositivo ogni volta che è disponibile un nuovo firmware e il dispositivo è online. Avrai anche la possibilità di impostare un orario specifico in cui Manager verificherà la presenza di nuovo firmware e aggiornerà il dispositivo. |
 Pianifica l'avvio e l'arresto Pianifica l'avvio e l'arresto
|
Imposta una pianificazione di avvio e spegnimento per i dispositivi selezionati. Avere la possibilità di creare fino a tre programmi settimanali. |
 Aggiorna firmware Aggiorna firmware
|
Premere questo pulsante per attivare immediatamente un aggiornamento del firmware. |
 Blocco schermo Blocco schermo
|
Attiva o disattiva per impostare se è possibile interagire o meno con uno schermo. Gli utenti del dispositivo non saranno in grado di interagire con il dispositivo fino a quando l'utente Manager non sbloccherà questo interruttore. |
 Blocco impostazioni Blocco impostazioni
|
Attiva o disattiva per impostare se le impostazioni di un ViewBoard richiedono una password per l'accesso degli utenti. Una volta acceso, imposta la password. |
 Consenti l'installazione di app sconosciute Consenti l'installazione di app sconosciute
|
Scegli se consentire l'installazione di app sconosciute su un dispositivo. |
 Schermo acceso/spento Schermo acceso/spento
|
Attiva o disattiva uno schermo. Nota: questo non spegne il dispositivo. Gli utenti del dispositivo devono semplicemente interagire con il dispositivo per riattivarlo. |


 Home
Home